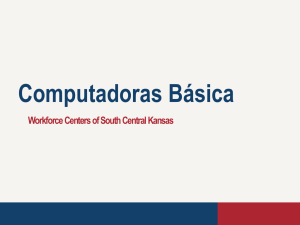El entorno de Distinct Intelliterm - TN3270
Anuncio
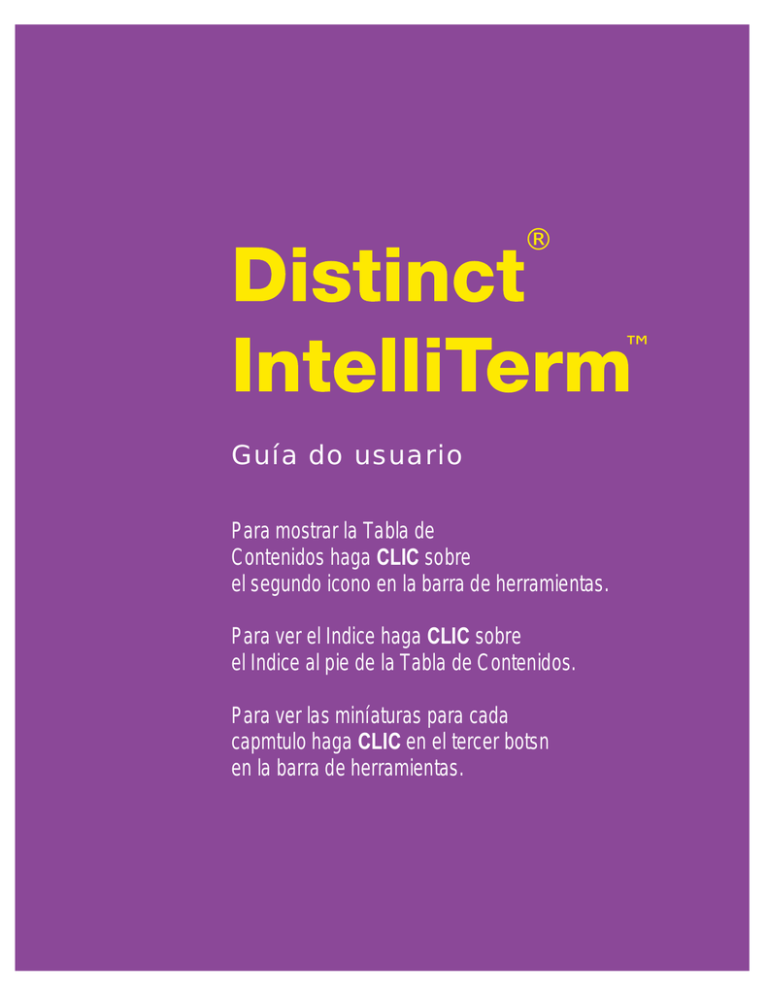
® ™ Guía do usuario Para mostrar la Tabla de Contenidos haga CLIC sobre el segundo icono en la barra de herramientas. Para ver el Indice haga CLIC sobre el Indice al pie de la Tabla de Contenidos. Para ver las miníaturas para cada capmtulo haga CLIC en el tercer botsn en la barra de herramientas. Distinct IntelliTerm ® Guía del usuario ™ Distinct Corporation 12900 Saratoga Avenue P.O. Box 3410 Saratoga, CA 95070-1410, EE.UU. Teléfono: (408) 366-8933 Facsímil: (408) 366-0153 Correo electrónico: [email protected] Descargo de responsabilidades Distinct Corporation no garantiza de ninguna manera el contenido de esta documentación y específicamente descarga toda responsabilidad acerca de cualquier garantía implícita referente a la comerciabilidad o idoneidad para cualquier propósito en particular. La información contenida en este manual está sujeta a cambios sin aviso previo y no representa un compromiso por parte de Distinct Corporation. El software descrito en este manual se proporciona bajo un acuerdo de licencia y puede usarse o copiarse solamente de acuerdo con los términos del mismo. Aviso de Copyright Copyright © 1994 - 1996 por Distinct Corporation. Reservados todos los derechos. Ninguna parte de esta publicación puede reproducirse, transmitirse, transcribirse, almacenarse en ningún sistema de recuperación, ni traducirse a ningún idioma de ninguna manera, sin la autorización expresa y por escrito de Distinct Corporation. Marcas registradas Distinct, Distinct TCP/IP, TCP/IP Tools y IntelliTerm son marcas registradas de Distinct Corporation. UNIX es marca registrada de AT&T Bell Laboratories. Ethernet es marca registrada de Xerox Corporation. IBM e IBM PC son marcas registradas de International Business Machines Corporation. Word for Windows es marca registrada de Microsoft Corporation. MS-DOS, Lan Manager, Windows y Microsoft son marcas registradas de Microsoft Corporation. Banyan Vines es marca registrada de Banyan Corp. Novell Netware es marca registrada de Novel Inc. Los otros nombres de productos son marcas comerciales o marcas registradas de sus respectivos propietarios. 2 de Abril de 1996 Impreso en los Estados Unidos de Norteamérica. CONTENIDO Acerca de Distinct IntelliTerm Acerca de la línea de productos de Distinct Acerca de esta guía Convenciones usadas en esta guía 1–vii 1–viii 1–viii 1–ix 1 Cómo empezar Iniciar Distinct Intelliterm Salir de Distinct Intelliterm Ayuda en pantalla Opciones de la línea de comandos El entorno de Distinct Intelliterm Barra de herramientas Utilizar el mouse en el modo 3270 Utilizar el mouse en el modo VT Cambiar la acción del mouse Área de información para el operador 1–1 1–2 1–4 1–4 1–4 1–6 1–6 1–9 1–10 1–11 1–12 2 Sesiones de terminal con Distinct IntelliTerm Crear sesiones Cerrar sesiones Cambiar de sesiones Errores de sesiones Opciones de la sesión Categorías comunes Categorías específicas de 3270/5250 Categorías específicas VT Colores de la sesión Perfiles Crear y guardar un perfil Opciones especiales para perfiles 2–1 2–2 2–3 2–3 2–3 2–4 2–5 2–9 2–14 2–18 2–21 2–21 2–23 Teclados en pantalla Menú desplazable Áreas de activación Trabajar con fuentes Guardar la fuente y la posición de la ventana actuales Tablas de traducción Cambiar el idioma global para hosts Ingreso asistido (EntryAssist) Habilitar el ingreso asistido (EntryAssist) Cambiar márgenes y tabulaciones Guardar las opciones del ingreso asistido Características de seguridad Inhabilitar la línea de menú Inhabilitar los comandos del menú y barra de herramientas Inhabilitar las categorías de perfiles de sesiones 3 Transferencia de archivos TN3270 Preparación para la transferencia de archivos Enviar archivos (upload) Recibir archivos Opciones generales Opciones específicas del sistema host para enviar archivos Errores Cancelar ENVIAR o RECIBIR Cambiar las opciones de transferencia de archivos Cambiar el nombre del programa para la transferencia de archivos 4 Teclado y macros Configuración del teclado Teclas rápidas Secuencias de teclas predeterminadas - Modo 5250 Secuencias de teclas predeterminadas - Modo VT 2–26 2–28 2–28 2–30 2–31 2–33 2–35 2–35 2–36 2–36 2–37 2–38 2–38 2–38 2–39 3–1 3–2 3–2 3–3 3–4 3–4 3–6 3–6 3–6 3–7 4–1 4–2 4–4 4–9 4–11 5 Impresión Imprimir y guardar pantallas Guardar imágenes en el disco Capturar las pantallas de Distinct IntelliTerm Imprimir archivos del host 5–1 5–2 5–2 5–3 5–4 6 Gráficos de hosts Configuración de gráficos de hosts Problemas en la presentación de gráficos 6–1 6–2 6–3 iv A EHLLAPI, HLLAPI y WinHLLAPI Establecer el nombre corto de EHLLAPI Modo automatizado Extensiones EHLLAPI Señales indicadoras EHLLAPI especiales Generar aplicaciones EHLLAPI Visual Basic Información general Utilizar la interfaz VB B Dynamic Data Exchange (DDE) Empezar una conversación Tema System Obtener información utilizando el mensaje de solicitación (Request) Enviar información con el mensaje de indagación Ejecutar comando con el mensaje de ejecución (Execute) Monitorar la actividad de la sesión con el mensaje ADVISE Nemotecnia de presiones de teclas HLLAPI A–1 A–2 A–2 A–2 A–3 A–5 A–5 A–5 A–6 B–1 B–3 B–3 B–4 B–6 B–8 B–11 B–12 v Acerca de Distinct IntelliTerm Distinct IntelliTerm proporciona una solución realmente integrada para la emulación de terminales IBM y DEC. Mediante un solo interfaz los usuarios podrán iniciar sesiones de terminal en todas las máquinas de la red. Distinct IntelliTerm funciona con el protocolo Telnet permitiendo realizar múltiples sesiones con diferentes hosts o gateways (hasta 26 sesiones simultáneas). Este programa incluye los emuladores Distinct TN3270 y TN5250 para mainframes IBM y hosts AS/400, siendo compatible con gráficos de vectores 3179G y 3279S3G. También incluye los emuladores VT52 a VT420 para conexión con hosts como UNIX o VMS. A continuación se describen algunas de las características principales de estos modos de emulación de terminales diferentes. El modo TN3270 es compatible con el modelo 2, 3, 4 ó 5 de emulación de terminal, corrientes ampliadas de datos y gráficos de vectores 3179G y 3279S3G. Dispone, además, de transferencia de archivos IND$FILE, áreas de activación definibles, teclado y macros definibles, lenguajes de macros totalmente compatibles con Visual Basic for Application, y capacidad de “arrastrar y soltar” para facilitar la edición de textos. El modo TN5250 es compatible con el modelo 2 (24 líneas por 80 columnas) y el modelo 7 (27 líneas por 132 columnas). En general, la mayoría de las características del emulador 3270 se encuentra también disponible en el emulador 5250. El modo VT proporciona emulación de VT52, VT100, VT220, VT320 y VT420 con muchas características adicionales, tales como desplazamiento regresivo ilimitado con capacidades de búsqueda, compatibilidad con ANSI para uso ampliado de colores, áreas de activación definibles, teclado y macro definibles, lenguaje de macros VBA avanzado, DDE y mucho más. Distinct IntelliTerm viene con un poderoso conjunto de herramientas para trabajar con aplicaciones para PCs de escritorio que incluye DDE, EHLLAPI, HLLAPI, WinHLLAPI, un completísimo lenguaje de macros con Visual Basic for Applications (VBA) y Visual Basic Toolkit. Distinct IntelliTerm está disponible tanto para plataformas Windows como para plataformas Windows 95 y Windows NT. Aunque la interfaz es la misma en estas plataformas, las diferentes versiones se concibieron para aprovechar las ventajas de la plataforma para la cual fueron diseñadas. Tratándose de un paquete completamente integrado, todos los emuladores comparten muchas de sus características. Hay otras características que son específicas de un tipo particular de emulación, por lo que no se podrán ver en el caso de sesiones de emulación de un tipo diferente. Antes de utilizarlo, Distinct IntelliTerm requiere de una pila de protocolos compatible con Windows Sockets para poder iniciarse y funcionar. En caso de tener la versión Windows, el usuario recibirá una copia del difundido Distinct TCP/IP Windows Sockets Run Time. Sírvase instalar primero esta última versión, observando las vii instrucciones del manual que viene con la misma. En caso de tener la versión Windows 95 o NT, asegúrese de haber preconfigurado TCP/IP en el sistema. Acerca de la línea de productos de Distinct Distinct fue la primera empresa en crear productos TCP/IP para el mercado de Windows ya en 1989. Actualmente, Distinct dispone de una amplia gama de productos TCP/IP, para Internet e Intranet, concebidos con la mira puesta en los detalles y que se han incrementado junto con las necesidades siempre cambiantes del mercado. La oferta actual de productos Distinct comprende toda la conocida variedad galardonada que consiste en conjuntos de elaboración de software para TCP/IP e Internet. Distinct tiene también productos estándar para empresas, los cuales son para usar en Intranet e Internet. Dichos productos incluyen soluciones para compartir archivos mediante NFS, correo electrónico y noticias, compartir impresoras, transferir archivos y otras aplicaciones Internet, marcadores (dialers) compatibles con SLIP/PPP, así como poderosos servidores Intranet. Acerca de esta guía La presente guía trata todas las características de IntelliTerm explicando los diferentes emuladores. Además, especifica los casos de características especiales disponibles para tipos de terminales en particular. El objetivo de este material es ayudar a establecer un entorno personalizado según las propias necesidades, a la vez que sirve como referencia general para características específicas. Distinct IntelliTerm mantiene la misma interfaz de usuario tanto en la versión de 16 bits para Windows como en la versión de 32 bits para Windows 95 y Windows NT. Cuando se describen procedimientos de instalación estándar, normalmente se explica uno de estos entornos, a menos que el usuario requiera información detallada de Distinct IntelliTerm para realizar la operación. El Capítulo 1 describe cómo empezar, abrir sesiones y salir de IntelliTerm. También proporciona información útil sobre las opciones de algunos entornos básicos, tales como utilizar el mouse y la barra de herramientas. Se sugiere a todos los usuarios leer este capítulo. El Capítulo 2 trata las sesiones de Distinct IntelliTerm y las opciones de entornos IntelliTerm que se pueden personalizar. Este capítulo pretende servir como referencia. También describe características específicas de emuladores, tales como Ingreso asistido. El Capítulo 3 es útil como referencia para transferir archivos en el modo 3270. El Capítulo 4 proporciona toda la información necesaria para personalizar el teclado a fin de satisfacer los requisitos de emulación y trata el tema del uso de las Teclas rápidas viii que ayudan a acelerar el trabajo con Distinct IntelliTerm. Dicha información es útil para todos los usuarios. El Capítulo 6 se ocupa de la información que puede tener utilidad cuando se opera con modos gráficos en mainframe. Los Apéndices A y B tratan sobre el entorno de programación que viene con Distinct IntelliTerm. Fueron escritos para uso exclusivo de usuarios expertos y/o ingenieros. Convenciones usadas en esta guía El presente manual utiliza las siguientes convenciones de formato para proporcionar un diseño general y congruente. Convenciones Usadas para negrita Opciones de menús, botones, etc. usados en pasos descriptivos o para explicar acciones específicas. cursiva Variables, énfasis, o claridad. MAYÚSCULAS Nombres de archivos, directorios, o rutas de acceso que aparecen dentro de los párrafos descriptivos. Sans Serif pequeña Ejemplos de pantalla o nombres de archivos, directorios y rutas de acceso como párrafos separados dentro de ciertos procedimientos. ✏ ☞ Este icono indica una NOTA o una explicación de interés especial. Este icono indica una ADVERTENCIA. Sugerimos leer detenidamente estos párrafos. ix 1 Cómo empezar El presente capítulo le ayudará a iniciarse en el uso de Distinct Intelliterm. Proporciona la información básica requerida para iniciar una sesión 3270, 5250 o VT. También describe el entorno básico de trabajo y muestra cómo personalizar la barra de herramientas. Distinct Intelliterm Iniciar Distinct Intelliterm Para utilizar Distinct Intelliterm deberá crear una sesión y luego un perfil de acuerdo con sus preferencias. Cómo iniciar Distinct Intelliterm: 1 Haga doble clic en el icono Distinct Intelliterm. Aparecerá el siguiente cuadro de diálogo. 2 En el cuadro IP del Host/Gateway, ingrese el nombre del host IP o la dirección IP en formato decimal separado por puntos (tal como ITX.Distinct.com o 132.206.41.0). No ponga el nombre o dirección entre comillas. 3 Seleccione el tipo de terminal y modelo en Tipo de terminal y Modelo, respectivamente. El modelo de terminal seleccionará las características instaladas en un modo de terminal en particular. 4 En caso de que el sistema a conectarse esté unido al programa “daemon” de Telnet mediante un número de puerto que no es el presentado, cambie dicho número por el que está en uso con la opción Puerto TCP. 5 Seleccione el botón Conectar para crear la sesión de terminal. La dirección IP resuelta aparecerá en la parte central inferior de la ventana terminal. Si la sesión es una 3270, el logotipo del sistema host debería aparecer en la ventana principal. Para obtener más información sobre sesiones, consulte el Capítulo 2. 1-2 Cómo empezar ✏ Los administradores del sistema pueden inhabilitar la dirección de forma tal que no aparezca en el área de información para el operador. Busque “Parámetros de configuración INI” en la ayuda en pantalla, y luego la señal “Mostrar dirección del host”. Crear un perfil Después de crear la primera sesión de terminal, debería crear un perfil que contenga sus propias preferencias. Esto es muy simple y se puede hacer de la siguiente manera: 1 Dimensione la ventana al tamaño deseado. Distinct Intelliterm utiliza fuentes True Type de tamaños seleccionables. Sin embargo, en caso de operar con resoluciones de visualización de VGA (640x480) a SVGA (1024x768), podrá utilizar la fuente interna nítida denominada TCP Terminal. 2 Seleccione la opción Perfil de la sesión en el menú Opciones. Luego, todas las opciones que desee incluir al crear una sesión. Por último, elija el icono apropiado en la lista Categoría para ver las características de la categoría en cuestión. 3 Para guardar las opciones, presione el botón Guardar. Cambie el nombre de perfil de Default por cualquier otro nombre de su preferencia. (El nombre Default (predeterminado) tiene ciertas restricciones y características; por lo tanto, no utilice este nombre hasta leer la sección “Perfiles” más adelante en este manual). 4 Indique la opciónGuardar la fuente y la posición de la ventana actuales para guardar el tamaño de fuente de la ventana y la posición de la misma. ✏ Los nombres de perfiles pueden tener una extensión de hasta 28 caracteres. También es posible guardar y crear un icono del perfil de la sesión. Para ello, haga clic en el botón Guardar y crear un icono de programa del cuadro de diálogo Guardar perfil. A continuación se presentará un cuadro de diálogo con una lista de los grupos actuales en el Administrador de programas. Seleccione un grupo existente o ingrese uno nuevo que contendrá el icono de la sesión recién creada. Si selecciona un grupo existente, Distinct Intelliterm creará un icono en ese grupo que al seleccionarse iniciará la sesión inmediatamente. Si ingresa un nombre de grupo nuevo, Distinct Intelliterm creará primero el grupo y luego el icono en el nuevo grupo. Para obtener más información sobre perfiles, consulte “Perfiles” en el Capítulo 2. Crear un perfil para EHLLAPI Si tiene pensado utilizar EHLLAPI con Distinct TN3270, primero deberá crear uno o más perfiles según se describe más arriba. Los nombres cortos de EHLLAPI están asociados a perfiles. Por lo tanto, se necesita un perfil diferente por cada sesión EHLLAPI a utilizar. Una vez creados los perfiles, establezca un nombre corto para el o los perfiles observando los siguientes pasos: 1-3 Distinct Intelliterm 1 Seleccione la opción EHLLAPI en el menú Opciones. Aparecerá un cuadro de diálogo que le permitirá asignar un perfil a un nombre corto EHLLAPI. 2 En la lista Nombre corto PS Perfiles, seleccione el perfil a asignar. 3 Haga clic en el botón <<Establecer<<. Si comete un error, podrá eliminar la asignación haciendo clic en el botón >>Borrar>>. 4 Para guardar la configuración, haga clic en el botón Aceptar. Para obtener más información sobre EHLLAPI, consulte el Apéndice A. Salir de Distinct Intelliterm Una sesión VT se puede cerrar inmediatamente y luego salir de Distinct Intelliterm seleccionado Cerrar en el menú Control ubicado en la esquina superior izquierda de la ventana. Para cerrar una sesión TN3270 o TN5250, presione Ctrl-B o seleccione Cerrar la sesión en el menú Archivo. El programa le pedirá que confirme el fin de la sesión de terminal. En ambos casos, si tiene sólo una sesión de terminal activa, Distinct Intelliterm se cerrará. Para salir de Distinct Intelliterm desde una sesión 3270 ó 5250 y cerrar todas las ventanas de terminal, presione Ctrl-Q. Si la característica Reiniciar la sesión automáticamente no está habilitada, Distinct Intelliterm cerrará automáticamente la ventana al cortarse la conexión con el sistema host o cuando ésta finalice la conexión. Si hay una sola sesión de terminal, la aplicación volverá al cuadro de diálogo Abrir una nueva sesión. Si intenta salir de Windows antes de cerrar todas las sesiones de terminal, Distinct Intelliterm le advertirá al respecto y deberá cerrar las mismas. Esto evita problemas con el sistema. Sin embargo, se puede modificar esta opción en el archivo de configuración ITERM.INI. Consulte la sección “Opciones especiales para perfiles” en el Capítulo 2 para obtener más información. Ayuda en pantalla Distinct Intelliterm proporciona ayuda contextual en todos los cuadros de diálogo presionando F1 o haciendo clic en el botón Ayuda. Desde la principal ventana de terminal se puede obtener ayuda seleccionando la opción correspondiente del menú ?. Opciones de la línea de comandos Algunas de estas opciones se pueden utilizar para ayudar a automatizar ciertas tareas, tales como iniciar una conexión simple a un host especificado o cargar un perfil especificado. Las mismas se agregan a las propiedades del programa en el icono de Distinct Intelliterm del equipo PC personal. 1-4 Cómo empezar En el caso de utilizar Windows, esto se puede hacer mediante el cuadro de diálogo Propiedades del elemento de programa que se presenta eligiendo Propiedades en el menú Archivo del Administrador de programas. A su vez, en Windows 95, dichas opciones se establecen haciendo clic con el botón derecho del mouse sobre el nombre de programa iterm32 del Explorador de Windows, y luego creando un método abreviado. Las opciones de programa se agregan al final de la línea de comando, y van separadas por un espacio. Las letras de las opciones pueden ir en minúsculas o mayúsculas, indistintamente. En la siguiente tabla se enumeran las opciones disponibles para la línea de comandos: Opciones disponibles Función -! Esta opción permite inhabilitar el requisito de ejecutar Windows en el Modo mejorado y cambia al Modo estándar de Windows. (Versión Windows, solamente) -C Esta opción permite inhabilitar el modo de depuración donde algunos mensajes de rastreo de redes se escriben en el archivo ITERM.TRC, que estará en el directorio de trabajo actual. Normalmente va acompañada por la opción -D. -D Esta opción permite vaciar selectivamente los datos de entrada y salida al habilitar el rastreo mediante la opción -C. -H hostname [,Port] Esta opción permite modificar el nombre de la vía de acceso al crear una ventana con un perfil específico utilizando la opción -P. Cuando no se especifica la opción -P, se prescinde de la opción -H. Al especificar un perfil con la opción -P, la dirección IP y el puerto utilizados con la opción -H modificarán los valores del perfil. Si no se especifica un nombre de perfil, procederá el predeterminado (DEFAULT) para crear la sesión. Utilice la opción -H cuando desee iniciar conexiones desde otras aplicaciones, tales como Gopher. Más abajo se da un ejemplo de sintaxis para línea de comando. Mediante la aplicación, deberá reemplazar el carácter %i por el nombre o dirección IP de destino. ITERM32.EXE -H %i -I Esta opción permite indicar a Distinct Intelliterm que no inicie ningún perfil guardado con la opción de inicio automático. Se trata de una opción útil para iniciar el emulador en el modo interactivo. 1-5 Distinct Intelliterm -P profname [profname] ... Esta opción permite iniciar una o más sesiones utilizando el o los perfiles especificados. Prescinde de la opción de conexión automática e inicia los perfiles especificados, solamente. Es muy útil para crear iconos que conecten con hosts específicos. Si crea un icono en el grupo Inicio para iniciar automáticamente una sesión en un host cuando se inicie Windows, asegúrese de instalar sólo un icono. En caso de preferir que se inicie automáticamente más de un perfil, escriba los múltiples perfiles en una línea de comando. No instale múltiples iconos. Ejemplo: ITERM32.EXE -P VMCMS TSO CICS -U Esta opción permite cerrar todas las ventanas ocultas y descargar el emulador actualmente cargado en la memoria. Es útil solamente para interrumpir el emulador después de crear conexiones ocultas mediante EHLLAPI. Especifique esta opción exclusivamente. -V Esta opción permite forzar la sesión predeterminada hacia el modo VT. Es útil cuando el programa se genera desde otro programa y se desea crear una sesión VT independientemente del perfil predeterminado [Default]. -3 Esta opción permite forzar la sesión predeterminada hacia el modo 3270. Es útil cuando el programa se genera desde otro programa y se desea crear una sesión 3270 independientemente del perfil predeterminado [Default]. El entorno de Distinct Intelliterm Distinct Intelliterm proporciona un conveniente entorno de operaciones, en el cual hay barra de herramientas, barra de estado, opciones de mouse y mucho más. Esta sección trata las características más destacadas del entorno con el objeto de facilitar un inicio rápido con la aplicación. Para aprender el uso de otras características, tales como configuración del teclado, áreas de activación y teclados en pantalla, por nombrar sólo algunas, consulte las secciones correspondientes de este manual. Barra de herramientas La barra de herramientas de Distinct Intelliterm permite realizar acciones rápidamente con el mouse. Para habilitar o inhabilitar la barra de herramientas, seleccione Mostrar barra de herramientas o Ocultar barra de herramientas en el menú Ver. La barra de herramientas predeterminada de Distinct Intelliterm incluye los siguientes botones: 1-6 Cómo empezar Abrir una nueva sesión de terminal Finalizar una sesión de terminal existente Guardar la pantalla actual en el disco Cortar el texto seleccionado y pegarlo en el Portapapeles (TN3270, TN5250 solamente) Copiar el texto seleccionado al Portapapeles Pegar texto desde el Portapapeles en la posición del cursor Seleccionar la fuente de sesión y el tamaño de la fuente Elegir el tamaño de fuente más grande siguiente Elegir el tamaño de fuente más pequeño siguiente Imprimir la pantalla actual Enviar un archivo al host (TN3270, TN5250 solamente) Recibir un archivo en el propio equipo PC (TN3270, TN5250 solamente) Presentar la ventana de ayuda Cambiar las opciones de la sesión (Preferencias) Presionar la tecla PA1 (TN3270 solamente) Presionar la tecla PA2 (TN3270 solamente) Presionar la tecla PA3 (TN3270 solamente) Presionar la tecla Entrar (??) (TN3270, TN5250 solamente) Presionar la tecla PF1 (Terminal VT) Presionar la tecla PF2 (Terminal VT) Presionar la tecla PF3 (Terminal VT) Presionar la tecla PF4 (Terminal VT) Campo siguiente (TN5250 solamente) Campo anterior (TN5250 solamente) Salir del campo (TN5250 solamente) Ayuda contextual (??)al contexto 1-7 Distinct Intelliterm Borrar la presentación Alternar el modo de desplazamiento regresivo (VT Terminal) Emular la tecla “Supr” en el teclado VT Modificar la barra de herramientas La barra de herramientas es un recurso operativo para las sesiones. Esto significa que se puede tener una barra de herramientas diferente por cada sesión de terminal. Para configurar la barra de herramientas, seleccione Perfil de la sesión en el menú Opciones. Luego, seleccione la categoría Barra de herramientas en el cuadro de diálogo Perfil de la sesión. Dicha categoría permite presentar las opciones de barras de herramientas. En la categoría Barra de herramientas se pueden agregar, cambiar o borrar entradas de barras de herramientas. Observe que los espacios separan secciones de la barra de herramientas predeterminada, las cuales son entradas que no generan botones. En el cuadro de listas Herramienta que se desea cambiar aparecen como [espacio]. Cambiar una herramienta Para cambiar una herramienta, primero seleccione la misma. Luego podrá seleccionar un nuevo icono y/o una nueva función. Para asignar un nuevo icono, seleccione el 1-8 Cómo empezar mismo en el cuadro de listas Botón, y después el botón Cambiar. Para asignar una nueva función, seleccione una en Función, y después el botón Cambiar. Para eliminar una herramienta de la barra correspondiente, presione el botón [espacio]. Así, se creará un espacio en la barra de herramientas (presentada como espacio entre los botones). Restaurar una herramienta Para restaurar una herramienta al valor predeterminado, primero seleccione la herramienta a modificar y luego el botón Reajustar la herramienta. Para restaurar la barra de herramientas completa a los valores predeterminados, seleccione el botón Reajustar todo. Utilizar el mouse en el modo 3270 Aunque el mouse no se requiere en el modo 3270, es una herramienta muy importante para facilitar muchas funciones diarias. Por ejemplo, haciendo clic con el botón izquierdo del mismo sobre la pantalla 3270, el cursor se desplazará a ese punto. Observe los siguientes pasos para aprender los procedimientos básicos de edición: 1 Para desplazar texto, mientras mantiene presionado el botón izquierdo del mouse, seleccione el texto y arrastre el puntero hasta la nueva ubicación donde desee colocar el bloque de texto. El puntero estará en la esquina superior izquierda del bloque de texto. Al soltar el botón izquierdo del mouse, el texto se desplazará a la nueva ubicación. (El texto anterior se borrará únicamente si los campos que contienen los datos no están protegidos). 2 Para copiar un bloque de texto con el mouse, primero seleccione el texto en cuestión. Luego, presione la tecla Ctrl y arrastre el texto hasta donde desee insertarlo. Asegúrese de soltar el botón del mouse antes que la tecla Ctrl de lo contrario, la copia no funcionará correctamente. 3 Para cortar texto y dejarlo en el Portapapeles, seleccione el texto y presione Ctrl-X. El programa sólo borrará el texto de la pantalla si aparece en campos no protegidos. Para copiar el texto en el Portapapeles, seleccione el mismo y presione Ctrl-C. Luego, ponga el cursor en la ubicación deseada de la pantalla y presione Ctrl-V para pegar el texto. Para copiar toda la pantalla 3270 en el Portapapeles, primero presione Ctrl+TecNum 5. (TecNum 5 corresponde a la tecla 5 del teclado numérico. El indicador BloqNum deberá estar apagado para efectuar esta combinación). Luego, presione Ctrl-C para copiar la pantalla en el Portapapeles. Por último, ponga el cursor en cualquier parte de la pantalla y presione Ctrl-V para pegar el texto. También es posible seleccionar el método de resaltar en el cuadro de diálogo Perfil de la sesión. Este método puede resultar en un bloque resaltado inverso o cuadro selector tipo banda elástica. 4 1-9 Distinct Intelliterm Acciones predeterminadas del mouse - modo 3270 Las acciones predeterminadas del mouse se configuran de la siguiente manera: Haga esto Para Clic con el botón izquierdo Mover el cursor hasta la ubicación del puntero. Clic con el botón derecho Mover el cursor hasta la ubicación del punto y presionar la tecla Entrar. Esto es muy conveniente para aplicaciones 3270 que tienen menús desplegables como Rice MAIL. Clic con el botón izquierdo y arrastrar Resaltar un bloque de texto para eliminar, mover o copiar en otra parte de la pantalla o en el Portapapeles. Doble clic con el botón izquierdo Habilitar la característica de áreas de activación. Si el texto y la ubicación del cursor corresponden a cualquier texto del área de activación, se llevará a cabo la acción correspondiente. Mayúsculas+clic con el botón izquierdo Realizar la acción de la tecla de borrar 3270. Mayúsculas+clic con el botón derecho Realizar la acción de la tecla Entrar 3270. Control+clic con el botón izquierdo Realizar la acción de la tecla PA1 3270. Control+clic con el botón derecho Realizar la acción de la tecla PA2 3270. Mayúsculas+Control+clic con el botón izquierdo Presentar el Menú desplazable. Mayúsculas+Control+clic con el botón derecho Presentar el Menú desplazable. Emulación de lápiz óptico Distinct Intelliterm permite emular un lápiz óptico utilizando el mouse. Esta función se puede establecer con el botón derecho del mouse mediante Mover-Cursor-SeleccionarCursor. Así, el cursor 3270 se desplaza a la posición actual del puntero y presiona la función seleccionar cursor que emula a un lápiz óptico. Utilizar el mouse en el modo VT El mouse del modo terminal VT ha sido diseñado para imitar la funcionalidad de X term. El botón izquierdo del mouse permite seleccionar un bloque de texto para copiarlo en el Portapapeles. En el modo VT, habilite la característica Copiar automáticamente el texto seleccionado situada en la categoría Cursor del Perfil de la 1-10 Cómo empezar sesión. Una vez habilitada, el sistema copiará automáticamente un bloque resaltado en el Portapapeles y eliminará la selección. El botón derecho del mouse está asignado a la función Pegar. Por lo tanto, si hay algo en el Portapapeles, al hacer clic con el botón derecho del mouse se pegará el texto en el sistema host. Acciones predeterminadas del mouse - modo VT Las acciones predeterminadas del mouse se configuran de la siguiente manera: Hacer esto Para Clic con el botón izquierdo Ninguna acción Clic con el botón derecho Pegar texto del Portapapeles en la pantalla. Si el Portapapeles está vacío, no se llevará a cabo ninguna acción. Clic con el botón izquierdo y arrastrar Resaltar un bloque de texto para copiarlo en el Portapapeles. Doble clic con el botón izquierdo Activar la característica de áreas de activación. Si el texto de la posición del puntero corresponde a cualquier texto del área de activación, se llevará a cabo la acción correspondiente. Mayúsculas+clic con el botón izquierdo Borrar la pantalla actual. Mayúsculas+clic con el botón derecho Borrar todo el búfer del dispositivo. Control+clic con el botón izquierdo Presionar la tecla Buscar VT420. Control+clic con el botón derecho Presionar la tecla Insertar aquí VT420. Mayúsculas+Control+clic con el botón izquierdo Presentar el Menú desplazable. Mayúsculas+Control+clic con el botón derecho Presentar el Menú desplazable. Cambiar la acción del mouse Cómo cambiar las acciones del mouse: 1 Elija la opción Perfil de la sesión en el menú Opciones. Luego, seleccione la categoría Mouse. Aquí se pueden cambiar todas las características del mouse, excepto la del botón izquierdo que se reserva para señalar y seleccionar texto. La categoría Mouse se presenta de la siguiente manera: 1-11 Distinct Intelliterm 2 Seleccione la combinación de botones del mouse que desee cambiar en el cuadro de grupos superior. 3 Seleccione una de las funciones del mouse en el cuadro de grupos inferior. 4 Haga clic con el botón Establecer para establecer la acción. 5 Una vez terminados los cambios, seleccione Aceptar para aceptar los cambios o Guardar para guardar las opciones permanentemente en un perfil. Si está habilitada la función de guardado automático, las opciones se guardarán automáticamente en el perfil actual al seleccionar Aceptar. Área de información para el operador La línea 25 de la presentación está dedicada al área de información para el operador, o OIA. El OIA muestra información acerca del estado de la sesión actual. 1-12 Cómo empezar Los indicadores más comunes que se presentan en el OIA son los siguientes: Indicador OIA Significado X Clock Teclado bloqueado. El teclado se bloquea al presionar una tecla generadora de atención (AID) (modo 3270/5250 solamente). X SYSTEM Teclado bloqueado. Este indicador OIA avisa que el teclado 3270 está bloqueado. Se deberá presionar la tecla Restaurar antes de que proceda cualquier otra operación 3270 (modo 3270/5250 solamente). ^ Modo de inserción. Este indicador muestra que el modo de inserción está activado, el cual se puede restaurar volviendo a presionar la tecla Insertar, Restaurar o cualquier tecla generadora AID. (Las teclas generadoras de atención o AID son: Entrar, PA1, PA2, PA3, Borrar y PF1 a PF24). X Num Teclado bloqueado. Se intentó ingresar un carácter no numérico en un campo numérico (modo 3270/5250, solamente). X <-‡-> Teclado bloqueado. Vaya a otra parte. No se pueden ingresar datos en la ubicación actual. Desplace el cursor a un campo no protegido (modo 3270/5250, solamente). Sess-1 Nombre de sesión. La columna 20 de OIA es el nombre largo de sesión. Se trata de un nombre de ocho caracteres que identifica las secciones actualmente presentadas. Esta cadena se puede modificar cambiando el nombre largo de sesión en la categoría Hosts del Perfil de la sesión. El valor predeterminado va de “Ses-1" a ”Ses-5". DOC Ingreso asistido habilitado. Este indicador muestra que la característica 3270 de ingreso asistido está habilitada (modo 3270/5250, solamente). >> Ajuste automático de línea habilitado. Estos caracteres (>>) se presentan al lado de DOC y sólo si la característica de ingreso asistido en 3270 está habilitada (modo 3270/5250, solamente). A Nombre corto de sesión. La columna 19 contiene el nombre corto de sesión asignado. Si el valor fuera numérico,, significa que el nombre corto EHLLAPI no fue asignado al nombre de perfil. 1-13 Distinct Intelliterm PROGxxx Error grave en el flujo de datos 3270. Consulte el manual de 3270 de IBM o el manual de 3x74 para obtener una descripción de los códigos de error (por ejemplo, PROG505 significa que el host no está disponible). (Modo 3270, solamente). 132.206.41.1 Ésta es una dirección IP del host al cual está conectada la sesión. Dicha dirección aparece en la columna 31 del OIA. # Campo numérico. La columna 72 contendrá un signo de libra si el campo donde esté el cursor es numérico (modo 3270/5250, solamente). § Campo seleccionable por el operador. La columna 73 contendrá este carácter si el campo donde esté el cursor es seleccionable por el operador (modo 3270, solamente). rr/cc Ubicación del cursor. Si está habilitado el ingreso asistido, la posición del cursor se presentará en valores de filas y columnas (a partir de 1/1). 1-14 2 Sesiones de terminal con Distinct IntelliTerm Este capítulo explica cómo crear sesiones de terminal con Distinct IntelliTerm. Además, describe cómo almacenar una sesión, con toda la configuración de la misma, en un perfil que se pueda utilizar en sesiones futuras. También define la forma de personalizar el entorno de sesiones creando teclados en pantalla propios y asociando los mismos a perfiles específicos. Asimismo, explica el uso de áreas de activación como forma de ahorrar tiempo en las sesiones de trabajo. Por último, este capítulo incluye información adicional relacionada al mejoramiento de las sesiones de terminal IntelliTerm. Distinct IntelliTerm Crear sesiones Distinct IntelliTerm crea en forma predeterminada una sesión al conectarse al host. Permite crear hasta 26 sesiones simultáneas, cada una de las cuales puede ser de cualquier tipo de terminal. Por ejemplo, es posible tener dos sesiones TN3270 y tres sesiones VT. Cómo crear un nueva sesión: 1 Presione Ctrl-A teniendo abierta cualquier ventana 3270 ó 5250, o seleccione Abrir sesión en el menú Archivo para iniciar una sesión VT. También podrá iniciar una sesión haciendo clic en el botón correspondiente de la barra de herramientas. Aparecerá el cuadro de diálogo Abrir una nueva sesión. (El nombre de la gateway predeterminada a la cual se puede conectar aparece resaltado en el cuadro de texto IP del Host/Gateway.) 2 En caso de haber guardado perfiles anteriormente, podrá crear un sesión seleccionando el nombre del perfil en el cuadro de la lista Perfiles. 3 Para crear una sesión carente de perfil, escriba el nombre del host o la dirección IP del mismo, según el formato decimal del host al que desee conectarse (tal como VXT.Distinct.com o 132.206.41.1), en el cuadro de texto IP del Host/Gateway. Al llegar al número máximo de sesiones, si intenta abrir una más se presentará un mensaje indicando ya que se ha llegado al límite de sesiones. 2-2 Sesiones de terminal con Distinct IntelliTerm 4 Establezca los parámetros de sesión correctos, tales como tipo o modelo de terminal y el puerto TCP, si fuera necesario. 5 Presione el botón Conectar para crear una sesión. Si la conexión resulta, aparecerá una nueva ventana de terminal. Tenga en cuenta que el nombre de sesión también cambia. Si la conexión no resulta, se presentará un mensaje de error. Cerrar sesiones Primero, deberá finalizar la sesión o salir del sistema operativo del host para asegurarse que la sesión haya terminado correctamente. Para cerrar una sesión, presione Ctrl-B desde cualquier ventana 3270 ó 5250 activa o seleccione Cerrar sesión en el menú Archivo; Distinct IntelliTerm le indicará que confirme el fin de la sesión. Al terminar una sesión, la ventana pasará a la sesión activa siguiente, si la hubiera. En caso de no haber sesiones activas, el programa finalizará y se volverá al Administrador de Programas o al visor del escritorio de trabajo de su equipo. Cambiar de sesiones Es posible pasar de una ventana a otra mediante la opción correspondiente del menú Ventana y luego seleccionando el nombre de sesión al que se desee cambiar. También podrá presionar Ctrl-N para acceder a la sesión siguiente si está en una sesión 3270 ó 5250. Errores de sesiones Si el enlace con la red termina en forma anormal, un cuadro de mensajes indicará que hay un error de red y que la sesión ha finalizado. En caso de tener activa más de una sesión, Distinct IntelliTerm presentará el nombre de la sesión que finalizó. La ventana de errores permanecerá activa hasta que presione la tecla Esc. La finalización anormal puede deberse a problemas con la red, o puede ocurrir porque el host remoto ya no está disponible. Cuando suceda esto, deberá volver a crear las sesiones manualmente seleccionando Abrir sesión en el menú Archivo. Si la sesión que finalizó fuera la única ventana de terminal, Distinct IntelliTerm se cerrará. Si la sesión de terminal es una 3270 ó 5250, aparecerá “PROG505” en el Área de información para el operador cuando el sistema o host servidor no esté disponible. La sesión se reiniciará automáticamente cuando el sistema esté disponible. En tal caso, el 2-3 Distinct IntelliTerm enlace con la gateway permanecerá activo y ésta podrá solicitar al host que reinicie la sesión. Para volver a iniciar una sesión en el mismo host, seleccione Abrir sesión en el menú Archivo. La dirección IP predeterminada del host debería aparecer en el cuadro de diálogo. Presione Conectar para reconectarse. Opciones de la sesión Distinct IntelliTerm permite establecer las opciones en forma independiente sesión por sesión. De este modo es posible personalizar las sesiones y guardarlas en un perfil. Las categorías correspondientes al tipo de terminal (3270, 5250, VT) aparecerán en el cuadro de la lista de categorías. Para cambiar las opciones en todas las sesiones, haga las modificaciones del caso y guárdelas como perfil predeterminado [DEFAULT]. Seleccione Perfil de la sesión en el menú Opciones. Aparecerá el cuadro de diálogo Perfil de la sesión. El cuadro de listas Categoría le permitirá elegir la categoría de opciones que desee cambiar. Cuando seleccione una nueva categoría, las opciones del cuadro de diálogo cambiarán conforme a esa categoría. Utilice el mouse o el teclado para alternar o cambiar cualquiera de las opciones de la categoría. A continuación se describen las opciones. 2-4 Sesiones de terminal con Distinct IntelliTerm Categorías comunes Las siguientes categorías son comunes a todos los tipos de terminal (3270, VT y 5250): Categoría de colores Este cuadro de diálogo permite cambiar los colores de los campos. Consulte la sección “Colores de la sesión” más adelante en este capítulo. Categoría de la paleta de colores Este cuadro de diálogo permite modificar las combinaciones de colores usadas para crear los 16 colores básicos que utiliza el programa. Consulte la sección “Personalizar colores” más adelante en este capítulo para obtener más información. Categoría de cursor Este cuadro de diálogo permite personalizar las opciones del cursor. Tipo de cursor Esta opción permite establecer el tipo de cursor: bloque, subrayado o barra vertical. Modo de cursor Esta opción establece el modo de cursor. Puede ser fijo o destellante. La opción predeterminada es destellante. Modo de selección del mouse Esta opción permite establecer el modo de resalte utilizado cuando se selecciona un bloque de texto con el mouse. Se puede elegir el de vídeo invertido o el de banda elástica. Copiar automáticamente el texto seleccionado Esta opción permite al sistema copiar automáticamente al Portapapeles el texto resaltado y eliminar el marco de selección una vez terminado el resalte de un bloque de texto. Es particularmente útil en el modo terminal VT. Combinada con la función Pegar del botón derecho del mouse, facilita las operaciones de copiar y pegar. Categoría de fuentes Este cuadro de diálogo permite personalizar los parámetros de fuentes. Consulte la sección “Trabajar con fuentes” más adelante en este capítulo para obtener más información. Categoría general Este cuadro de diálogo permite personalizar las opciones generales para las sesiones. Sonido Esta opción permite habilitar o inhabilitar todos los sonidos producidos por el emulador. 2-5 Distinct IntelliTerm Aviso Al habilitarse, esta opción produce un sonido cuando una sesión que no es la ventana activa es actualizada por el host. Escribir anticipadamente Esta opción permite habilitar la característica de escribir por adelantado, la cual consiste en seguir escribiendo después de presionar una tecla de generación de atención. Todas las teclas se almacenan en el búfer de esta opción y se procesan cuando el sistema del host desbloquea el teclado. Dicho búfer se puede borrar presionando las teclas para reajustar el búfer de escritura (la combinación predeterminada es Ctrl-H). Esta opción aparece en los modos 3270 y 5250, solamente. Iniciar perfil automáticamente Esta opción permite crear el perfil automáticamente cuando el emulador se activa sin las opciones de línea de comando. Guardar el perfil al cerrar la ventana Esta opción permite que el programa guarde automáticamente la configuración actual en el perfil de la sesión cuando se cierre la ventana de la sesión. Reiniciar la sesión automáticamente Esta opción permite habilitar el emulador para que reinicie automáticamente una sesión Telnet cuando el sistema del host da fin a la misma. Normalmente, cuando usted se desconecta del host, la sesión Telnet se cierra. Esta opción permite al emulador detectar eso y reiniciar la sesión con el host. De este modo, Distinct IntelliTerm trabaja como una verdadera terminal a nivel local. Iniciar automáticamente las Todo nombre de tecla rápida que se ingrese aquí, se teclas rápidas ejecutará automáticamente al crear una nueva sesión. De este modo, se pueden automatizar ciertas operaciones de conexión al sistema. Para ver la lista de las teclas rápidas existentes, presione el botón de la flecha descendente situado en el borde derecho del campo de edición. También es posible ingresar un nombre de macro externa. Con el objeto de que el sistema ejecute una de éstas, asegúrese que el nombre contenga cualquier carácter de directorio, tal como un punto (.), barra invertida (\), o dos puntos (:). Mostrar el diálogo de conexión al cerrar Esta opción permite presentar el cuadro de diálogo Abrir una nueva sesión al cerrar la última sesión. Categoría de host Este cuadro de diálogo permite personalizar las opciones de nombres de hosts y de sesiones. 2-6 Sesiones de terminal con Distinct IntelliTerm IP del Host/Gateway Esta opción permite establecer el nombre o dirección del host IP (para Distinct IntelliTerm). La dirección IP puede tener una extensión de hasta 128 bytes. Obviar nombre Telnet Esta opción permite corregir el nombre utilizado en la negociación Telnet al conectarse a un host. Normalmente, el nombre tiene la forma “IBM-327x-y-E”, donde la ‘x’ es un 8 ó 9 y la ‘y’ es el tipo de modelo (2, 3, 4, 5). Los caracteres “-E” se añaden al habilitar los atributos extendidos. Nombre LU (RFC1646) Esta opción permite establecer el nombre LU al conectarse a un OCS. El nombre LU se anexa al nombre Telnet para crear una cadena en el formato “IBM-327x-y-E@nombrelu”. Este campo por lo general se deja en blanco. Esta opción aparece solamente en el modo 3270. Nombre largo de la sesión Este nombre (hasta 8 caracteres) aparece en el área de información para el operador, en la leyenda de la ventana, y como referencia de la sesión en la opción del menú Ventana. Contraseña de la sesión Esta opción permite escribir una contraseña que se almacena en formato cifrado en el disco. Se puede acceder a estos datos mediante la función de comando denominada “Contraseña”. Puerto TCP Esta opción permite cambiar el número predeterminado del puerto Telnet. Dicho número es el 23. Pérdida de sincronización Esta opción permite especificar la cantidad de segundos que el sistema esperará la conexión antes de indicar error. Categoría de teclado Este cuadro de diálogo permite seleccionar el perfil de teclado para esta sesión. Si no se especifica un perfil, procede el perfil interno y predeterminado del sistema. Perfil del teclado Seleccione el perfil de teclado que se activará para esta sesión y perfil. Categoría de mouse Este cuadro de diálogo permite personalizar la funcionalidad del mouse. Consulte la sección “Utilizar el mouse” en el Capítulo 1 para obtener más información. 2-7 Distinct IntelliTerm Categoría de impresión Este cuadro de diálogo permite personalizar las opciones de impresión que se utilizan con los comandos Imprimir pantalla e Imprimir en bruto. Agregar avance de página después de imprimir la pantalla en bruto Las funciones Imprimir pantalla e Imprimir en bruto-LPTx se utilizan para imprimir directamente pantallas ASCII al puerto de la impresora. También permiten, en forma predeterminada, enviar una señal de avance de página al final de la pantalla. A fin de inhabilitar esta característica, elimine el cuadro de verificación. Imprimir el borde Esta opción permite imprimir un borde negro y grueso cuando se utiliza la función Imprimir pantalla. Imprimir área de información para el operador Esta opción permite imprimir el Área de información para el operador (última línea de la pantalla) cuando se utilizan las funciones Imprimir pantalla o Imprimir en bruto. Ubicación de la pantalla impresa Esta opción permite determinar la ubicación de impresión de la pantalla cuando se utiliza la función Imprimir pantalla. Categoría Barra de herramientas Este cuadro de diálogo permite personalizar la barra de herramientas con iconos y comandos a elección. Herramienta que se desea cambiar Este cuadro de listas presenta las herramientas actualmente definidas. Seleccione el cuadro la herramienta a cambiar. Los elementos marcados con [espacio] se pueden modificar. Botón Este cuadro presenta la lista de iconos disponibles que se pueden colocar en la barra de herramientas. Seleccionar el tipo de función Esta opción permite seleccionar los comandos que se presentarán en la lista de más abajo. Presenta las funciones disponibles en un orden de clasificación lógica. [Espacio] Este botón permite cambiar el elemento actual a un espacio libre. Cambiar Esta opción permite cambiar la herramienta a un nuevo icono y/o comando. Reajustar todo Esta opción permite restaurar todas las herramientas a los valores predeterminados del sistema. Reajustar la herramienta Esta opción permite restaurar la herramienta actual a su valor predeterminado. 2-8 Sesiones de terminal con Distinct IntelliTerm Categoría de títulos de ventanas Este cuadro de diálogo permite personalizar el nombre de la ventana de la sesión actual. Las opciones se crean según el orden de aparición en el cuadro de diálogo. Nombre del programa Esta opción permite agregar el nombre “Distinct IntelliTerm” al título. Nombre corto Esta opción permite agregar el nombre corto EHLLAPI al título. Nombre largo Esta opción permite agregar al título el nombre de sesión largo, configurado en \la Categoría de host. Nombre del perfil Esta opción permite agregar el nombre del perfil al título. Dimensiones Esta opción permite agregar las medidas de la ventana de terminal al título. Usar separador Esta opción permite indicar al programa el uso de un guión como separador de opciones. Categorías específicas de 3270/5250 Las siguientes categorías resultan visibles al configurar una sesión tipo 3270 ó 5250. Opciones del modelo 3270 Este cuadro de diálogo permite cambiar las características de los tipos de terminales 3270 ó 5250. Las opciones que contiene se utilizan principalmente al crear la terminal 3270 por primera vez. Tipo 3270 Estos botones de opción permiten elegir si la terminal ha de ser 3278 ó 3279. Solo es valida para TN3270. Modelo 3270 Estos botones permiten elegir el tipo de modelo 3270. Así, se determina el tamaño máximo de la pantalla 3270. Habilitar los atributos extendidos Esta opción permite inhabilitar la función de atributos extendidos (EAB), que resulta útil si el sistema host no es debidamente compatible con los atributos extendido. Enviar respuesta OEM al RPQ Esta opción permite inhabilitar la respuesta de propietario a Lectura de partición de consulta. Si tiene problemas para cargar GDDM o SAS, inhabilite esta característica. Forzar tamaño alternativo Esta opción permite indicar al emulador que vaya automáticamente al modo alternativo. 2-9 Distinct IntelliTerm Opciones del modelo 5250 Este cuadro de diálogo permite cambiar las características del tipo de terminal 5250. Se utiliza principalmente al crear la terminal 5250 por primera vez. Modelo 5250 Esta opción permite especificar el modelo 5250 para este tipo de terminal. El modelo 2 es de 24 líneas por 80 columnas y el modelo 5 de 27 líneas por 132 columnas. Presentación a color Esta opción permite que el programa utilice la configuración de colores 5250 para los atributos de campos. Al inhabilitarla, el modelo 5250 utiliza los colores verde y blanco, solamente. Opciones de presentación 3270/5250 Este cuadro de diálogo permite personalizar las opciones de visualización. Desbloqueo automático del teclado Al habilitar esta característica, no es necesario tener que presionar siempre la tecla Reajustar para desbloquear el teclado. Esta característica está disponible en el modo 3270, solamente. Convertir nulos en blancos Esta opción permite, al habilitarla, convertir el flujo de datos nulos en espacios en blanco. Lo cual significa que los vacíos de los campos de entrada que resulten ‘atrapados’ entre caracteres EBCDIC se convertirán en espacios, de forma tal que los datos de la pantalla permanecerán en las columnas correspondientes. Esta característica es más eficaz que la característica ‘SET NULLS OFF’ que tienen la mayoría de los editores de hosts. Sin embargo, no causa problemas en sistemas tales como el TSO, donde el atributo de campo para el área de entrada está, en realidad, en la línea anterior. El sistema termina recibiendo de 50 a 80 espacios en blanco seguidos por el texto de comando. Algunas aplicaciones tienen problemas para hacer el análisis sintáctico de cadenas de entrada tan largas. Esta característica está disponible en el modo 3270, solamente. Inserción estilo 3278 2-10 Esta opción permite que la tecla Insertar funcione como en el modo 3278. En cuyo caso, el modo de inserción no se restaura presionando cualquiera de la teclas de generación AID (Intro, Pfxx,...). Esta característica está disponible en el modo 3270, solamente. Sesiones de terminal con Distinct IntelliTerm Mostrar nulos Esta opción permite presentar los caracteres nulos como puntos centrados en los campos no protegidos. Es similar a la opción “Espacios” de Word for Windows™. Siempre pasar por alto automáticamente Esta opción permite que el sistema tabule automáticamente hasta el siguiente campo no protegido al llegar al final de un campo no protegido. Esta característica está disponible en el modo 3270, solamente. Modo de borrado de líneas múltiples Esta opción permite que las teclas de suprimir y retroceder borren caracteres hasta el final del campo, en vez de hasta el final de la línea actual. Las terminales 3270/5250 reales no borran más allá del final de la línea. Modo de inserción de líneas múltiples Esta opción permite que el modo de inserción inserte caracteres hasta el final del campo, en vez de hasta el final de la línea actual. Las terminales 3270/5250 reales no insertan más allá del final de la línea. Respetar campos numéricos Esta opción permite evitar que se ingrese texto en los campos numéricos, en los cuales sólo se podrán escribir números y caracteres especiales. Esta característica esta disponible en el modo 3270, solamente. Mostrar destellos en cursiva Como es más bien difícil que Windows presente textos parpadeando, esta opción permite relacionar el atributo de destello 3270/5250 a una fuente en cursiva. Mostrar áreas de activación Esta opción permite ver dónde están todos los campos de áreas de activación en la pantalla. Al habilitarla, dichos campos pasan a texto en negro sobre un fondo gris. Todo en mayúsculas Esta opción permite que todo el texto se presente en mayúsculas. Mostrar indicador de fila y columna Esta opción permite habilitar la presentación del indicador de fila y columna del cursor en el lado inferior derecho del área de información para el operador. Categoría de ingreso asistido Este cuadro de diálogo permite personalizar los parámetros de Ingreso asistido. Consulte la sección “Ingreso asistido” más adelante en este capítulo para obtener más información. Categoría de transferencia de archivos Este cuadro de diálogo permite personalizar las opciones de transferencia de archivos. La categoría de transferencia de archivos está disponible en los modos 3270 y 5250, solamente. 2-11 Distinct IntelliTerm Operación inicial Este grupo de botones de opción controla la acción a realizar antes de iniciarse la transferencia de un archivo. Es útil si se debe borrar la pantalla o mover el cursor antes de iniciar la transferencia del archivo. El valor predeterminado es “Sin operación”. Sistema host Esa opción permite establecer el tipo predeterminado de sistema operativo del host. Tamaño del bloque para transferencia de archivos Esta opción permite establecer el tamaño de bloque para transferencia de archivos, que puede ser de 512 a 9999 bytes. En redes locales de alta velocidad, mientras más grande es el tamaño del bloque, mayor resulta la velocidad de transferencia. Nombre del programa para Esta opción permite cambiar el nombre del programa de transferencia de archivos transferencia de archivos. Es útil si se desea hacer algún procesamiento previo con un ejecutable antes de iniciar la transferencia del archivo, o si se necesita cambiar el nombre porque el carácter ‘$’ no forma parte del conjunto de caracteres del host. Borrar el monitor automáticamente Esta opción permite borrar el monitor de transferencia de archivos automáticamente al final de la transferencia de archivos. Cuando esté habilitada, se deberá hacer clic en el botón Aceptar para ver los resultados de la transferencia. Categoría de PCPrint Este cuadro de diálogo permite personalizar las opciones de impresión que se utilizan con los comandos de impresión PCPRINT, TPRINT y En bruto. La categoría PCPrint está disponible en el modo 3270, solamente. Impresión 7171 de pasada 2-12 Distinct IntelliTerm es compatible con las secuencias de datos 7171 transparentes, y permite que el host imprima información fácilmente. Cuando se recibe una secuencia de datos transparente, el programa busca los comandos de encendido/apagado de la impresora para controlar la impresión. Esta opción selecciona la secuencia que el programa buscará, sea VT100 o IBM 3164. Nota: TPRINT utiliza normalmente la secuencia VT 100, mientras que NOTIS utiliza la secuencia IBM 3164. Sesiones de terminal con Distinct IntelliTerm Enviar salida PCPRINT/TPRINT a Esta opción permite controlar el destino de los programas PCPRINT y TPRINT en este cuadro de grupos. La salida se puede dirigir hacia la impresora predeterminada de Windows o hacia el Portapapeles de Windows. En caso de seleccionar la primera, se deberá tener un puerto de impresora válido seleccionado en el Panel de control. La opción del portapapeles permite imprimir un archivo y pegarlo directamente en el Portapapeles en formato CF_TEXT. Esta opción es útil si se desea pegar un archivo de host directamente en cualquier aplicación Windows. Cadena de inicialización de Esta opción se utiliza para enviar una cadena de la impresora preparación de impresora al principio de un trabajo PCPRINT o TPRINT. Dicha secuencia se envía cuando el comando de encendido de la impresora es recibido con los datos. La cadena puede ser de hasta 255 caracteres y contener secuencias de escape. Consulte la sección “Secuencias de escape” más adelante en este capítulo para informarse sobre las combinaciones de caracteres reservados. Cadena de desinicialización Esta opción se utiliza para enviar una cadena de limpieza de la impresora a la impresora cuando termina un trabajo PCPRINT o TPRINT. Dicha secuencia se envía cuando el comando de apagado de la impresora es recibido con los datos. Consulte la sección “Secuencias de escape” más adelante en este capítulo para informarse sobre las combinaciones de caracteres reservados. Categoría de guardar Este cuadro de diálogo permite personalizar las opciones relacionadas con guardar pantallas en el disco. Modo de guardado Este opción permite determinar si la última operación de guardar se añadirá valor predeterminado) al final del archivo guardado o si se sobreescribirá el mismo. Guardar como Esta opción permite controlar el código de página utilizado para guardar una imagen de pantalla en el disco. Seleccione la página de código ANSI (Windows) si pretende utilizar el archivo con otro programa Windows. Seleccione la página de código ASCII (DOS) si la idea es utilizar el archivo con un programa DOS. 2-13 Distinct IntelliTerm Confirmar al guardar Esta opción permite que todas las opciones de guardar (excepto en el modo de captura) indiquen la información de guardar. Nombre de archivo predeterminado Ingrese aquí la trayectoria y el nombre del archivo a guardar. Categoría de tablas de traducción Este cuadro de diálogo permite personalizar las tablas de traducción de esta sesión en particular. En caso de necesitar traducciones diferentes por cada sesión, dichas tablas se pueden corregir en su totalidad. Consulte la sección “Tablas de traducción” más adelante en este capítulo para obtener más información. Categorías específicas VT Las siguientes categorías resultan visibles sólo al configurar una sesión tipo VT. Opciones para el modelo VT Este cuadro de diálogo permite seleccionar el tipo de terminal VT y las opciones de comunicación para la sesión. Modelo de terminal Esta opción permite seleccionar el modelo de terminal VT para la sesión. Como el emulador siempre opera en el modo superconjunto, esta opción se usa principalmente con el fin de seleccionar las secuencias apropiadas para los comandos de teclado. Modo de comunicaciones Esta opción permite seleccionar el modo de comunicación con el host. El valor predeterminado es el modo de 7 bits. Mensaje de respuesta En este cuadro es posible escribir el mensaje de respuesta automática. Para ello se pueden utilizar las secuencias de escape especiales descritas más adelante en este capítulo, a fin de enviar caracteres no imprimibles. Ocultar Al habilitar esta opción, se oculta el mensaje de respuesta automática. Si se la inhabilita, dicho mensaje será borrado automáticamente. Conjuntos de caracteres Este cuadro de diálogo permite seleccionar las opciones de conjuntos de caracteres para la sesión. 2-14 Sesiones de terminal con Distinct IntelliTerm Conjunto UPS Se puede seleccionar el conjunto de caracteres User Preferred Supplemental (UPS) para que opere como el conjunto de caracteres DEC Supplemental o ISO Latin-1. Conjunto NRC En el cuadro de listas se puede seleccionar el conjunto de caracteres National Character Replacement (NRC). Opciones de presentación VT Este cuadro de diálogo permite seleccionar diversas opciones de visualización para la sesión. Mostrar destellos en cursiva Como es más bien difícil que Windows presente textos destellando, esta opción permite asignar el atributo de destello VT a una fuente en cursiva. Mostrar áreas de activación Esta opción permite ver dónde están todos los campos de las áreas de activación en la pantalla. Al habilitarla, dichos campos pasan a texto en negro sobre un fondo gris. Mostrar indicador de fila y columna Esta opción habilita la presentación del indicador de fila y columna del cursor en el lado inferior derecho del área de información para el operador. Comprimir líneas en blanco Al habilitar esta opción, el sistema no agrega líneas en durante el desplazamiento blanco al búfer de desplazamiento regresivo. regresivo Mostrar la barra de desplazamiento para desplazamiento regresivo Esta opción permite al sistema presentar la barra de desplazamiento vertical cuando se habilita el modo de desplazamiento regresivo. Así podrá desplazarse fácilmente en el búfer de desplazamiento regresivo. Guardar los atributos del desplazamiento regresivo Esta opción permite al sistema guardar todos los atributos VT en el búfer de desplazamiento regresivo. Al inhabilitarla el sistema guarda el texto solamente. Tenga en cuenta que cuando está habilitada consume cuatro veces más la cantidad de memoria por línea. Líneas disponibles en el desplazamiento regresivo Esta opción permite controlar la cantidad de líneas que se mantienen en el búfer de desplazamiento regresivo. El número máximo es de 9999 líneas y el valor predeterminado es de 100 líneas. Línea de estado Esta opción permite controlar si la línea de estado es visible o no y si el sistema del host puede escribir en dicha línea. 2-15 Distinct IntelliTerm Formato Este cuadro de diálogo permite seleccionar el tamaño de la pantalla para la sesión. Ancho predeterminado de Esta opción permite establecer el ancho de pantalla pantalla predeterminado al iniciar una sesión. Alto predeterminado de pantalla Esta opción permite establecer el tamaño de la ventana para la sesión. Los tamaños estarán disponibles sólo si el tamaño de búfer VT se establece en 6 páginas. Tamaño de búfer VT Esta opción permite establecer el tamaño del búfer de visualización interno. En caso de no requerir ninguna de las características específicas de VT420, seleccione 1 página. De este modo ahorrará memoria y acelerará algunas funciones. Esta opción no afecta al tamaño del búfer de desplazamiento regresivo. Opciones de teclado Este cuadro de diálogo permite seleccionar diversas opciones de teclado para la sesión. Enviar tecla Entrar como Esta opción permite determinar qué caracteres se enviarán al presionar la tecla Entrar. Retroceso Esta opción permite determinar qué carácter se enviará al presionar la tecla Retroceso. Modo de teclas del cursor Esta opción permite determinar qué secuencias se enviarán al presionar las teclas del cursor. Modo de teclado numérico Esta opción permite determinar qué secuencias se enviarán al presionar las teclas del teclado numérico. Preferencias Este cuadro de diálogo permite cambiar las diversas opciones del sistema VT. Ajuste automático de línea Esta opción permite que el cursor retorne al principio de la línea siguiente cuando llega al final de una línea cuyo largo es excesivo. Eco local Esta opción permite producir eco en todos los datos ingresados al sistema. Normalmente no está habilitada. Terminal en línea Al inhabilitar esta opción, la terminal queda fuera de línea y no puede recibir o enviar ningún dato. Códigos de control Esta opción permite determinar si el sistema actúa sobre o presenta los códigos de control que se reciben. 2-16 Sesiones de terminal con Distinct IntelliTerm Normalmente la Opción de presentación se utiliza sólo para depuración. Método de desplazamiento Esta opción permite controlar la forma predeterminada de desplazamiento del sistema. En el modo normal los datos se desplazan línea por línea, lo cual es también conocido como desplazamiento por saltos. La opción Ajustado hace que el sistema desplace los datos y pixeles al mismo tiempo. El desplazamiento Ajustado es mucho más lento y requiere un adaptador de vídeo de mejor calidad. Modo de presentación Esta opción permite determinar cómo el sistema presentará los datos que recibe. En el modo Realista, el sistema actualiza la presentación después de recibir un byte o comando. Así, emula exactamente a una terminal real. Sin embargo, dicho modo es mucho más lento debido al tiempo que requiere para procesar el software. En el modo Optimizado, el sistema sólo actualiza la presentación al final del búfer de comunicación. Este modo omite a menudo las operaciones de desplazamiento y simplemente presenta el búfer final, proporcionando así una presentación más ligera y rápida. Categoría de guardado VT Este cuadro de diálogo permite personalizar las opciones relacionadas con guardar las pantallas en el disco. Modo de guardado Este opción permite determinar si la última operación de guardar se añadirá (valor predeterminado) al final del archivo guardado o si se sobreescribirá el mismo. Modo de captura Esta opción determina cómo el sistema capturará los datos en el disco. En el modo Texto, el sistema captura todas las líneas terminadas con LF, VT o FF. En el modo En bruto, el sistema captura todos los datos recibidos, incluidas las secuencias de control y escape. Nombre de archivo predeterminado Escriba aquí la trayectoria y el nombre del archivo guardado. Tabulaciones Este cuadro de diálogo permite cambiar las posiciones de tabulación de VT. Paradas de tabulación Ingrese las posiciones de tabulación a partir de la columna 1. Utilice el botón Cada 8vo para fijar las posiciones de tabulación en cada octava columna a partir de la columna 9. 2-17 Distinct IntelliTerm Secuencias de escape Los códigos de escape y binarios se ingresan mediante la conocida sintaxis estilo ‘C’, utilizando la barra invertida (‘\’). Los espacios en la línea son tratados como parte de la secuencia. \a Campanilla de alerta \b Retroceso \e Escape \f Salto de página \n Nueva línea \r Retorno de carro \t Tabulación horizontal \v Tabulación vertical \’ Comilla simple \" Comilla doble \\ Barra invertida \xhh Carácter ASCII en notación hexadecimal La secuencia \xhh permite especificar cualquier carácter ASCII como código de carácter hexadecimal. Por ejemplo, se puede dar al carácter de retroceso ASCII la secuencia de escape C normal (\b), o codificarlo como hexadecimal \x08. Para la secuencia de escape hexadecimal se deberá utilizar un dígito como mínimo, siendo posible omitir el segundo dígito. Por lo tanto, dicha secuencia para el retroceso se puede especificar como \x8 ó \x08. Colores de la sesión Respecto a las opciones para las sesiones, los colores de 3270/5250 y VT se pueden personalizar a gusto para cualquier sesión. Como la información de los colores se guarda en el perfil de la sesión, es posible establecer colores diferentes para cada sesión. Para cambiar los colores de una sesión, seleccione la categoría de colores en el cuadro de diálogo Preferencias de la sesión (Sesión en el menú Opciones). Seguidamente aparecerá otro cuadro de diálogo, y el contenido del cuadro de lista serán diferente según el tipo de terminal. 2-18 Sesiones de terminal con Distinct IntelliTerm Para cambiar un color de la sesión, primero seleccione el nombre del color que desea cambiar. Luego, haga clic en el bloque del color a asignar. Después, seleccione Color del primer plano para cambiar el color del texto y Color del segundo plano para cambiar el color de fondo. ✏ Modo 3270: Si no está seguro qué nombre elegir, utilice el mouse y haga clic en el color de la sesión 3270, de este modo se resaltará automáticamente el nombre apropiado. Reajustar el color Esta opción permite restaurar un color a su valor predeterminado. Seleccione el color y presione el botón Reajustar el color. Reajustar todo Esta opción permite restaurar todos los colores a sus valores predeterminados. Monocromático Esta opción permite cambiar toda la lista de colores para utilizar una pantalla monocromática, tal como la de un equipo portátil. Color uniforme Esta opción permite uniformar el color de primer plano o de fondo. Seleccione un color para cualquier campo y haga clic en el cuadro de verificación “Color uniforme”. Una vez terminados los cambios, presione Aceptar o Guardar para guardar los valores de la sesión actual. Si entiende los conceptos de campo de 3270/5250 y desea controlar más los colores de 3270/5250, presione el botón Avanzado. Se ampliará la lista de tipos de colores de campo, y así podrá controlar completamente los colores de terminal. 2-19 Distinct IntelliTerm Personalizar colores En los sistemas equipados con 256 colores (Super VGA, 8514, XGA, ATI, etc.) existe la posibilidad de cambiar la composición cromática de los 16 colores de base. La categoría de colores le permite asignar cualquiera de los 16 colores de base a un campo, y en la categoría Paleta de colores puede cambiar la composición de los colores de base. Por ejemplo, el color azul oscuro tiene una composición predeterminada de 50% de azul, 0% de rojo y 0% de verde. A su vez, el azul claro tiene 100% de azul, 0% de rojo y 0% de verde. Entonces, para hacer más atractivo este último (ejemplo: dispositivos 3270 de color IBM, tales como el 3170G), puede componerlo con 100% de azul, 0% de rojo y 50% de verde. Debido a que los colores personalizados se hacen mediante paletas de color en Windows, los cambios realizados a la paleta afectarán a todas las sesiones de terminal 3270, pero no a otras aplicaciones que se ejecuten en el sistema. 1 Para acceder a la Paleta de colores, seleccione la categoría Paleta de colores en el cuadro de diálogo Perfil de la sesión. Aparecerá lo siguiente: 2 Para cambiar cualquier color de base, primero seleccione el bloque del mismo, luego mueva las barras de desplazamiento hasta obtener la composición de color deseada. El texto de muestra cambiará a medida que mueva dichas barras. 3 Para restaurar un color a su valor predeterminado, seleccione el color y luego presione el botón Reajustar el color. 4 Para restaurar todos los colores a sus valores predeterminados, presione el botón Reajustar todo. 2-20 Sesiones de terminal con Distinct IntelliTerm 5 Una vez terminados los cambios, presione Guardar o Aceptar. Los cambios hechos en la paleta de colores afectarán a todo el sistema y se almacenarán automáticamente en un perfil que tiene ese alcance. Por lo que no es necesario guardar dichos cambios en un perfil para que tengan efecto. Perfiles Mediante Distinct IntelliTerm se pueden guardar todas las opciones personalizadas de sesiones, tales como Fuente, Ingreso asistido, Colores y Mouse en un solo perfil. Al crear una sesión podrá usar la información del perfil para personalizar la sesión. Hay dos tipos de perfil: el definido por el usuario y el predeterminado. El primero es el creado y guardado por usted en el disco. Al crear una nueva sesión, todavía podrá corregir el nombre del host/gateway IP, tipo y características de terminal en el cuadro de diálogo Abrir una nueva sesión. El segundo tipo de perfil, el predeterminado, es aquel denominado DEFAULT que utiliza Distinct IntelliTerm para establecer las características de las sesiones. Estos perfiles se pueden personalizar a elección cambiando las preferencias requeridas y guardándolas en el perfil denominado DEFAULT. Crear y guardar un perfil Se debería crear un perfil para cada sesión de conexión con un host diferente o para cada sesión que requiera otras opciones. Cómo crear y guardar un perfil: 1 Personalice la sesión según sus preferencias. Por ejemplo, dimensione la ventana IntelliTerm y seleccione las opciones que desee en la categoría Perfil de la sesión (seleccione Perfil de la sesión en el menú Opciones). 2 Seleccione el botón Guardar en el cuadro de diálogo Perfil de la sesión o Guardar opciones en el menú Opciones. Aparecerá el siguiente cuadro de diálogo. 3 Para guardar un perfil nuevo, ingrese o cambie el nombre del mismo y seleccione el botón Guardar. Los nombres de perfiles no son nombres de archivos DOS y, por lo 2-21 Distinct IntelliTerm tanto, no necesitan extensiones. Todos los perfiles se almacenan en el archivo de configuración del sistema, ITERM.INI, del directorio personal de Windows. 4 Para guardar la posición de la pantalla y la selección de fuentes, seleccione el cuadro de verificación Guardar la fuente y la posición de la ventana actuales antes de presionar el botón Guardar. Después de presionar el botón Guardar retornará a la ventana principal donde podrá continuar trabajando. Cada sesión de terminal debería guardarse bajo un nombre de perfil diferente. Crear iconos de programas Se puede hacer que Distinct IntelliTerm cree automáticamente un icono de programa con todas las opciones apropiadas. Este icono permitirá conectarse directamente al host con el perfil especificado. Para crear un icono de programa, ingrese un nombre de perfil en el cuadro de texto Perfil del cuadro de diálogo Guardar perfil. Luego, haga clic en el botón Guardar y crear un icono de programa. De este modo, el perfil se guardará inmediatamente presentándose el siguiente cuadro de diálogo. Elija un grupo existente seleccionándolo en el cuadro de listas y/o escriba un nuevo nombre. Luego, haga clic en el botón Crear. En cualquiera de los dos casos aparecerá el grupo y el icono insertado automáticamente con los parámetros apropiados de la línea de comando. 2-22 Sesiones de terminal con Distinct IntelliTerm Eliminar un perfil Se pueden eliminar los perfiles existentes del cuadro de diálogo Guardar perfil. Para eliminar un perfil existente, seleccione Guardar opciones en el menú Opciones y luego el perfil con el mouse. El nombre del perfil se copiará en el cuadro de edición. Seguidamente, seleccione el botón Borrar para eliminar el perfil. Opciones especiales para perfiles En el archivo ITERM.INI del directorio Windows se pueden insertar manualmente varios parámetros de afinación del sistema. Dichos parámetros permiten modificar ciertas características predeterminadas. Cambios a nivel de todo el sistema Estos cambios se pueden efectuar agregando o modificando un renglón en la sección [System.Settings] del archivo ITERM.INI. A continuación se enumeran los parámetros que pueden cambiarse: Mostrar dirección del host Este renglón permite inhabilitar la visualización de la dirección IP del host o gateway en el Área de Información del Operador de la pantalla. Está activada por predeterminación. Por ejemplo: [System.Settings] Display Host address = Off Formato de atención Este renglón permite cambiar la secuencia utilizada para enviar la señal SNA Attention al sistema del host. El emulador PC/3270 de IBM utiliza un formato diferente al de otras empresas. Si desea emplear el formato IBM, utilice el siguiente conmutador: [System.Settings] Attn Format = 1 Fuente de impresora Este renglón permite cambiar la fuente predeterminada de la impresora, que se utiliza para imprimir la plantilla del teclado, de Times New Roman a cualquier fuente True Type deseada. Por ejemplo: [System.Settings] Printer Font = Arial Tamaño máximo de recepción de Winsock Este renglón permite cambiar el tamaño predeterminado de recepción emitido a la pila TCP/IP. IntelliTerm utiliza en forma predeterminada un bloque de 20.000 bytes para 2-23 Distinct IntelliTerm recibir datos. Dicho valor se puede reducir para no tener problemas en caso de poca memoria. Por ejemplo: [System.Settings] Max Winsock Receive Size = 4096 Avisar al cerrar ventanas Distinct IntelliTerm cierra el programa en forma predeterminada sin avisar al usuario. En caso de necesitar esta indicación, escriba la siguiente línea en la sección [System.Settings]: [System.Settings] Prompt On Close = On Barra de herramientas grande Distinct IntelliTerm utiliza en forma predeterminada iconos pequeños de fácil lectura con una resolución de hasta 800 x 600. Sin embargo, los iconos de 1024 x 768 y resolución más elevada resultan más pequeños. Para utilizar el conjunto más grande de iconos en la barra de herramientas, agregue la siguiente línea en la sección [System.Settings]: [System.Settings] Large Toolbar = On Modificar el archivo de rastreo El archivo de rastreo se crea en forma predeterminada como ITERM.TRC en el directorio raíz de la unidad de disco actual. Para cambiar la ubicación y nombre de dicho archivo, agregue la siguiente línea en la sección [System.Settings]: [System.Settings] Trace Filename=F:\TESTPATH\NEWFILE.EXT Permitir configuración del bloqueo numérico Por predeterminación, las teclas de más y menos del teclado numérico no se pueden volver a configurar cuando la tecla de bloqueo numérico está activada. Para poder cambiar su configuración aun con dicha tecla activada, agregue la siguiente línea en la sección [System.Settings]: [System.Settings] Allow NumLock Maps=On Pérdida de sincronización de la escritura anticipada Por predeterminación, transcurridos 45 segundos la opción de escritura anticipada termina automáticamente su tiempo de espera para que el sistema del host desbloquee el teclado. Este lapso de tiempo se puede cambiar ingresando un nuevo valor en segundos en la sección [System.Settings] y mediante la siguiente opción: 2-24 Sesiones de terminal con Distinct IntelliTerm [System.Settings] Type Ahead Timeout=xx Captura del área de información del operador El Área de Información del Operador (OIA) también se guarda por predeterminación en el archivo cuando la función Guardar la pantalla se ejecuta directamente o mediante el cuadro de diálogo. Se puede evitar que el sistema guarde el OIA agregando la siguiente línea en la sección [System.Settings]: [System.Settings] Capture OIA=Off Mostrar información de los campos El sistema actualiza en forma predeterminada los indicadores de Campo numérico y Campo seleccionable por el operador en el área de información para el operador cada vez que se mueve el cursor. En caso de que esto sobrecargue excesivamente la máquina (por ejemplo, el movimiento del cursor resulta lento), se puede inhabilitar agregando la siguiente línea en la sección [System.Settings]: [System.Settings] Display Field Info=Off Sesiones máximas Distinct IntelliTerm permite en forma predeterminada que el usuario opere hasta con 26 sesiones simultáneas. Esta cantidad se puede disminuir agregando la línea Maximun Sessions a la sección [System.Settings]. Reemplace x por un valor de 1 a 5 (inclusive). [System.Settings] Maximum Sessions=x Compatibilidad con el idioma del host Después de la instalación, el lenguaje del host se puede cambiar modificando el nombre en la sección [System.Language]. Los nombres válidos de lenguajes son: inglés americano, inglés británico, sueco, alemán austríaco, francés canadiense, y noruego. Por ejemplo: [System.Language] Language = Swedish Volver a ejecutar las teclas rápidas automáticas La opción de teclas rápidas automáticas se ejecuta, por predeterminación, al iniciar una sesión por primera vez. También se puede volver a ejecutar al reiniciar la sesión utilizando la característica “Reconexión automática”. Para evitar esto, agregue la siguiente línea en cualquier perfil a fin de inhabilitar la característica. Por ejemplo, si el nombre del perfil es MVS, busque la sección [MVS] y agregue la línea ReRun Auto Quick-Key=Off en alguna parte. 2-25 Distinct IntelliTerm [...nombre del perfil...] ReRun Auto Quick-Key = Off Teclados en pantalla Distinct IntelliTerm dispone de un teclado en pantalla completamente redefinible. El teclado en pantalla es una ventana pequeña que contiene las teclas de acciones o macros más conocidos. Se pueden presentar hasta cinco teclados en pantalla simultáneamente. Para habilitar el teclado en pantalla predeterminado, seleccione Teclado en pantalla predeterminado en el menú Ver. Aparecerá la siguiente ventana: El teclado en pantalla ha sido diseñado como ventana flotante que siempre está en la parte superior de cualquier ventana del equipo PC. Para presionar cualquiera de las teclas, simplemente traslade el puntero del mouse a un botón y presione el botón izquierdo del mouse para llevar a cabo la acción. Seguidamente, ésta es enviada a la última ventana activa de terminal. Por ejemplo, si tiene varias sesiones activas, la ventana cuya barra de título haya estado activa por última vez recibirá la acción. Cargar un teclado en pantalla personalizado Para cargar un teclado en pantalla personalizado anteriormente y guardado en un perfil, seleccione la opción Teclado en pantalla personalizado en el menú Ver. Aparecerá el cuadro de diálogo Cargar perfil. Seleccione el perfil a cargar y luego Aceptar. Cambiar el tamaño del teclado en pantalla Para cambiar el tamaño del teclado en pantalla, simplemente arrastre cualquier borde de la ventana y modifique el ancho según la extensión deseada. Distinct IntelliTerm cambiará el tamaño del cuadro haciendo coincidir el ancho de la mejor manera posible. Del mismo modo, recordará la posición y formato del teclado en pantalla al salir del programa, de forma tal que la próxima vez aparezca con la misma forma y ubicación anteriores. Configurar el teclado en pantalla Para configurar el teclado en pantalla, seleccione la opción Teclado en pantalla del menú Opciones. Aparecerá el cuadro de diálogo de configuración del teclado en pantalla. 2-26 Sesiones de terminal con Distinct IntelliTerm La ventana del teclado en pantalla se puede configurar para que contenga cualquier función o macro deseada. También es posible establecer el texto que aparece en el botón. Modificar un elemento del teclado en pantalla Para modificar un elemento existente, primero selecciónelo haciendo clic en el mismo en el cuadro de lista. Seguidamente, cambie el texto del botón y/o la función a ejecutar cuando se seleccione el botón. Luego, seleccione el botón Cambiar. Para desplazar un elemento hacia arriba o hacia abajo, presione los botones Subir o Bajar, respectivamente. Para eliminar un elemento, selecciónelo y presione el botón Eliminar. Agregar nuevos elementos a la ventana del teclado en pantalla Para agregar un nuevo elemento en la ventana del teclado en pantalla, ingrese el texto de botón del cuadro Texto del botón y seleccione el comando o macro apropiado para ejecutar, luego presione el botón Agregar. El elemento se agregará al final de la lista. Después, utilice los botones Subir y Bajar para colocar el elemento en la lista. Perfiles de teclados en pantalla Se pueden cargar y guardar múltiples perfiles de teclados en pantalla. Después de cambiar los elementos, presione el botón Guardar para guardar el perfil del teclado en pantalla. Seguidamente se presentará el conocido cuadro de diálogo Guardar perfil. 2-27 Distinct IntelliTerm Escriba el nombre del perfil y seleccione el botón Guardar. También se puede cargar uno de estos perfiles en el cuadro de diálogo Configurar el teclado en pantalla, cambiar su nombre y luego guardarlo. Menú desplazable El Menú desplazable es un menú flotante que puede formar parte de cualquiera de las funciones de los botones del mouse. Para acceder al Menú desplazable por predeterminación, presione Ctrl-Mayús-Botón derecho del mouse. Al activar dicho menú, aparecerá en el puntero del mouse. Este menú se presenta de la siguiente manera en una sesión 3270 (en una sesión VT difiere ligeramente): Para seleccionar un elemento, utilice el mouse y elija la acción a realizar, o presione la secuencia apropiada de teclas aceleradoras. Si presenta el Menú desplazable y no desea realizar ninguna acción, simplemente haga clic en cualquier otra parte de la pantalla y el menú desaparecerá. Áreas de activación Esta característica permite que Distinct IntelliTerm presione teclas de acción analizando el texto en la pantalla de terminal. Por ejemplo, muchos paquetes de correo electrónico 3270 tienen la leyenda de la tecla PF en la parte inferior de la pantalla. El formato es normalmente así: “PF2:Read, PF3:End” Si hace doble clic en el botón izquierdo del mouse en cualquier parte del texto PF2, Distinct IntelliTerm presionará la tecla PF2 automáticamente. 2-28 Sesiones de terminal con Distinct IntelliTerm Hay tres grupos predeterminados de áreas de activación que se habilitan al utilizar Distinct IntelliTerm por primera vez. Los mismos se enumeran en el cuadro de diálogo Definir áreas de activación. La leyendas de texto deberán ir precedidas por un espacio en blanco, carácter nulo o atributo de campo. A su vez, el delimitador derecho deberá ser un espacio en blanco, dos puntos (:), signo igual (=) o un atributo de campo. Por ejemplo, el sistema podrá interpretar la siguiente línea: “ PF2:READ ” Pero no podrá interpretar la línea: “ ,PF2:READ ” En el segundo caso, el carácter incorrecto es la coma al lado de la palabra PF2. Para acceder al cuadro de diálogo Definir áreas de activación, seleccione Áreas de activación en el menú Opciones. En el cuadro de diálogo de arriba, el texto “More...” activará la tecla F2. Agregar nuevas áreas de activación Se pueden asignar comandos de sistema, teclas de acción, teclas de edición, teclas rápidas o macros a un texto del área de activación. Para agregar una nueva área de activación, primero escriba el texto que desee utilizar para la misma. Luego, seleccione Comandos o Macros para ver los comandos o macros disponibles en el cuadro de lista. Finalmente, seleccione una acción en dicho cuadro y haga clic en el botón Establecer. La nueva combinación se agregará al cuadro de listas Texto para el área de activación y la acción seleccionada aparecerá en el cuadro Acción del área de activación. 2-29 Distinct IntelliTerm No existe límite respecto al número de elementos de áreas de activación que se pueden agregar. Se puede guardar un área de activación para cada modo de terminal, lo que significa que las definidas para sesiones del modo 3270 no serán visibles en las sesiones del modo VT y viceversa. La opción Áreas de activación en mayúsculas o minúsculas solamente es una característica que opera a nivel de todo el sistema. Al habilitar esta opción resultan afectados todos los elementos de áreas de activación actualmente definidos. Eliminar áreas de activación Para eliminar una área de activación definida, seleccione el texto de la misma en el cuadro de listas y active el botón Eliminar. Guardar áreas de activación Todos los elementos y opciones de las áreas de activación se guardarán automáticamente en un perfil global al seleccionar el botón Cerrar. El archivo donde se guardarán es el ITERM.INI del directorio Windows. No es necesario guardar el perfil de usuario para poder guardar los elementos de áreas de activación. Ver áreas de activación Para ver los elementos de las áreas de activación, active el elemento Mostrar áreas de activación en la categoría Mostrar del cuadro de diálogo Perfil de la sesión. De este modo se presentará el texto del área de activación en negro sobre un fondo gris. Trabajar con fuentes Distinct IntelliTerm requiere fuentes con igual espacio entre caracteres. Estas fuentes se denominan “fijas” (a diferencia de las proporcionales) y se requieren para que el texto en pantalla resulte uniforme. Además, como Distinct IntelliTerm es un emulador de terminal y no un procesador de textos, la ventana principal deberá tener un tamaño específico dada la fuente. Distinct IntelliTerm es totalmente compatible con las fuentes True Type. También proporciona un conjunto de fuentes bitmap de gran definición que son preferibles para resoluciones de VGA (640x480) a SVGA (1024x768). Estas fuentes aparecen en el cuadro de diálogo Seleccionar la fuente de la sesión bajo Terminal TCP. 2-30 Sesiones de terminal con Distinct IntelliTerm El sistema de división en ventanas utilizado por Distinct IntelliTerm funciona de dos maneras. En el modo de ajuste automático del tamaño de la fuente (que es el modo predeterminado de operación), se puede arrastrar la parte inferior, superior o las esquinas del marco de la ventana para reducir o ampliar ésta, y el programa se encargará dinámicamente de modificar el tamaño. Las fuentes de la sesión se puede cambiar eligiendo Seleccionar fuente en el menú Fuentes. El tamaño de la fuente se puede agrandar o achicar mediante las opciones del menú Fuentes o de los botones de agrandar o achicar de la barra de herramientas. Ambas funciones, agrandar y achicar, operan tanto en el modo normal como en el modo de ajuste automático del tamaño de la fuente. El cuadro de diálogo Seleccionar la fuente de la sesión enumera todos los mapas de bits disponibles y las fuentes True Type que coinciden con las características requeridas por Distinct IntelliTerm. Aunque el cuadro de listas Estilo de fuente permite modificar la fuente, el estilo Regular es normalmente el preferido. Al cambiar la fuente, estilo y tamaño, en el cuadro de grupos Muestra aparecerá una muestra de la nueva fuente. Cuando se seleccionan fuentes de diversos tipos y tamaños, Sinopsis de la ventana mostrará el tamaño que la ventana ocupará en la pantalla con la fuente actualmente elegida. Después de seleccionar la fuente deseada, presione el botón Aceptar para cambiar la fuente de la sesión. Así, Distinct IntelliTerm cambiará el tamaño de la ventana de acuerdo con la nueva fuente. En la sección “Opciones de la sesión” se describen las opciones de fuentes de la sesión de la categoría Fuente. Guardar la fuente y la posición de la ventana actuales Para guardar el tamaño de la fuente y la posición de la ventana en el perfil, se deberá guardar éste último seleccionado Guardar opciones en el menú Opciones, o Guardar en el cuadro de diálogo Perfil de la sesión. Active el cuadro de verificación Guardar la fuente y la posición de la ventana actuales antes de guardar el perfil en el disco. De lo contrario, el tamaño de la fuente y la posición de la ventana no se guardarán aunque esté habilitada la opción de guardado automático. 2-31 Distinct IntelliTerm Opciones de fuentes para sesiones En Opciones de la sesión hay muchas opciones para controlar el sistema de visualización. Mantener relación de aspecto de la fuente Al cambiar el tamaño de la ventana, Distinct IntelliTerm podrá generar fuentes que coincidan con el tamaño de la ventana tanto como sea posible, o bien, podrá generar fuentes que visualmente sean siempre correctas. Cuando la opción está señalada, Distinct IntelliTerm siempre generará fuentes visualmente correctas. En este modo no es posible crear fuentes anchas o angostas. Para crear fuentes que coincidan más precisamente con el tamaño de la ventana, elimine esta opción. Mostrar bordes en 3D Cuando se cambia el tamaño de la ventana y Distinct IntelliTerm genera una fuente nueva, es imposible que el sistema cree una fuente que coincida con el tamaño exacto de la ventana. Al habilitar esta función, el sistema centrará el área de terminal en la ventana y rellenará el vacío circundante con una especie de borde tridimensional gris. De este modo queda “enmarcada” la sesión. Para obtener un marco negro, elimine esta opción. Forzar tamaño de ventana de terminal exacto Al cambiar el tamaño de la ventana, Distinct IntelliTerm normalmente centra el área de terminal en la ventana y rellena los bordes con gris o negro. Si desea obligar al sistema a que siempre cree una ventana cuyo tamaño sea exactamente igual al de la ventana de terminal, habilite esta opción. ✏ 2-32 Una vez marcada esta opción no será posible maximizar la pantalla. Sesiones de terminal con Distinct IntelliTerm Guardar la información de fuente y ventana al salir Al habilitar esta opción, se guardará automáticamente toda la información relativa a la fuente y posición, además de tamaño de la ventana en el perfil. Modo de cambio entre Predeterminado y Alternativo Esta opción permite controlar el funcionamiento de Distinct IntelliTerm cuando éste cambia del tamaño predeterminado de terminal al alternativo, lo cual sucede sólo si se selecciona un modelo de terminal 3, 4 ó 5 para el 3270, o si la terminal VT recibió comandos para modificar el tamaño de la ventana. La primera opción, Mantener constante el tamaño de fuente, indica al sistema que utilice siempre el mismo tamaño de fuente al cambiar de modo. Así, el sistema modifica el tamaño de la ventana cuando la terminal cambia de modo. La ventaja de esta opción es que siempre se podrá leer la fuente. Sin embargo, no funciona al maximizar la pantalla. La segunda opción, Mantener constante el tamaño pantalla, indica al sistema que mantenga constante el tamaño de pantalla. Por lo tanto, cuando el sistema cambia de modo, selecciona automáticamente la fuente más grande que calza dentro del tamaño actual de la ventana. Esta opción viene predeterminada. La última opción, Mantener los modos 3270 independientes (válida en el modo 3270, solamente), permite seleccionar la posición de la ventana y el tipo de fuente independientemente de los modos de terminal Predeterminado y Alternativo. Cuando el sistema cambia de un modo a otro, recuerda el tamaño y tipo de fuente, y el tamaño y posición de la ventana. Esto permite un control máximo del sistema de visualización. Tablas de traducción Aunque Distinct IntelliTerm para Windows es compatible con varios idiomas, se puede personalizar las tablas de traducción de EBCDIC a ASCII que se utilizan para presentar y entrar datos. La razón por la cual hay tablas de traducción es que los sistemas host IBM utilizan un formato de datos denominado EBCDIC (Extended Binary Coded Decimal Interchange Code), el cual define el valor de todos los caracteres alfanuméricos y otros en un byte. Todos los equipos 3270 utilizan el formato de datos EBCDIC. Por otra parte, todas las PC utilizan el formato ASCII (American Standard Code for Information Interchange) para interpretar los bytes de datos. Por lo tanto, las PC deben traducir los datos del host de EBCDIC a ASCII para poder presentarlos correctamente y también traducir la entrada de datos ASCII a EBCDIC a fin de enviar los mismos al host. Hay dos tablas de traducción que operan independientemente. La primera, EBCDIC a ASCII, se utiliza para convertir los datos recibidos del host con el fin de visualizarlos. 2-33 Distinct IntelliTerm La segunda, ASCII a EBCDIC, se utiliza para convertir los datos ingresados por el teclado a fin de enviarlos al sistema del host. Distinct IntelliTerm utiliza un conjunto de tablas llamado Global y también puede utilizar, optativamente, las Tablas de traducción privadas. El primero viene predeterminado para sesiones de terminales 3270 y 5250. Sin embargo, las tablas globales se pueden modificar en Perfil de la sesión y así elegir un conjunto de tablas de traducción diferente. Para acceder a Tablas de traducción global deberá estar en el modo 3270 ó 5250. Seleccione dichas tablas en el menú Opciones. Aparecerá el siguiente cuadro de diálogo. Los datos se pueden presentar e ingresar en formato decimal (base 10) o hexadecimal (base 16) seleccionando Tipo de presentación. Para cambiar una entrada, mueva la barra de desplazamiento de la tabla correspondiente e ingrese un nuevo valor con el formato de base correcto. En el caso del formato decimal, se puede ingresar números de 0 a 255; en el caso del formato hexadecimal, se pueden ingresar valores de 00 a FF. Este cuadro de diálogo ha sido diseñado para presentar siempre la traducción opuesta. De este modo es posible ver fácilmente la traducción inversa actual. Una vez terminados los cambios, presione Aceptar para guardar las nuevas tablas de traducción inmediatamente en el disco. Los cambios efectuados en las tablas de traducción afectan a todas las sesiones de terminal. 2-34 Sesiones de terminal con Distinct IntelliTerm Cambiar el idioma global para hosts Distinct IntelliTerm es directamente compatible con numerosos idiomas de hosts. Para cambiar el idioma del host después de la instalación, deberá editar el archivo ITERM.INI utilizando cualquier editor de texto y modificar la línea “Language=” de la sección [System.Settings]. Se dispone de los siguientes lenguajes de hosts: USEnglish UKEnglish Belgian Swedish Norwegian AustrianGerman CanadianFrench Los cambios de idioma del host tienen efecto al volver a cargar Distinct IntelliTerm. Ingreso asistido (EntryAssist) La función EntryAssist (Ingreso asistido) de Distinct IntelliTerm mejora la capacidad de creación y edición de textos, tales como memorándums, cartas, informes y listas. A diferencia de las terminales 3270 ó 5250 reales, dicha función no requiere compatibilidad con los editores de hosts IBM ni con el sistema hosts IBM. Al habilitar la función EntryAssist (Ingreso asistido), se puede disponer de las siguientes funciones adicionales: • Ajuste automático de líneas • Tabulación en columnas • Señal sonora de fin de línea (campanilla) • Presentación de la posición del cursor • Posición inicial definible Los emuladores TN3270 y TN5250 proporcionan las funciones de posicionamiento del cursor por palabra, eliminación de palabras y tabulación al final de la línea sin que se requiera habilitar la función EntryAssist (Ingreso asistido). A diferencia de otros emuladores, la característica de ajuste automático de líneas puede funcionar dentro de los márgenes preestablecidos y utilizar automáticamente el ancho de campo como márgenes izquierdo y derecho. Esto facilita el uso del ajuste automático de líneas de un sistema a otro sin tener que establecer constantemente los márgenes. 2-35 Distinct IntelliTerm La característica EntryAssist (Ingreso asistido) se puede establecer seleccionando Perfil de la sesión en el menú Opciones y luego eligiendo la categoría EntryAssist (Ingreso asistido). Habilitar el ingreso asistido (EntryAssist) Para habilitar EntryAssist (Ingreso asistido), presione las teclas Ctrl-E en cualquier sesión 3270. Dicha función se habilitará en la sesión actual, solamente. En el área de información para el operador aparecerá el indicador DOC. Si no apareciera, vuelva a presionar Ctrl-E. La habilitación de EntryAssist (Ingreso asistido) proporcionará primero un indicador de posición del cursor en el área de información para el operador. Al mover el cursor, el indicador dará la ubicación del mismo según el formato de fila/columna. El valor 1/1 corresponde a la esquina superior izquierda y el valor 24/80 corresponde a la esquina inferior derecha (terminal modelo 2). En ese momento se habilitarán la señal de fin de línea y las tabulaciones en columnas. En caso de haber habilitado el ajuste automático de línea (WordWrap), se habilitará en forma automática en este momento, y se presentarán dos comillas de cierre (>>) al lado del indicador DOC. Para habilitar e inhabilitar esta función, presione las teclas Ctrl-W. Cuando está habilitada, el cursor (y la palabra) pasa automáticamente a la línea siguiente al llegar al margen derecho. Si no está en el Modo insertar, la línea siguiente (área de ingreso entre los márgenes) deberá estar vacía y desprotegida. Cambiar márgenes y tabulaciones Para cambiar los parámetros de iIngreso asistido, seleccione la categoría EntryAssist (Ingreso asistido) en el cuadro de diálogo Perfil de la sesión. Para fijar cualquiera de los márgenes, desplace el cursor hacia el área de entrada y escriba un número de columna válido. En el caso de los modelos de terminal 2, 3 y 4, los márgenes válidos de las columnas van de 1 a 80 inclusive; y en el caso del modelo 5, de 1 a 132. El margen derecho se puede fijar como Normal, lo cual bloqueará el teclado o hará saltar el texto a la próxima línea (si la función de escritura continua está habilitada). El margen derecho Alternativo permite escribir sobre y después del margen derecho cuando se inhabilita la función de escritura continua. 2-36 Sesiones de terminal con Distinct IntelliTerm Puede fijar la tabulación en columnas de dos formas. En la primera, desplazando el cursor hacia el área Paradas de tabulación e ingrese un número de columna válido. Luego, haga clic en el botón Establecer para registrar el valor. La segunda forma consiste en fijar visualmente las tabulaciones en columnas. Haga clic en el área Paradas de tabulación y simplemente mueva el cuadro de diálogo desde la ventana 3270 ó 5250 principal (no la cierre) y haga clic en cualquier parte de la misma. Seguidamente procederá el cálculo sobre la ubicación de la columna y se agregará en forma automática al cuadro de listas Paradas de tabulación. Para borrar las tabulaciones, seleccione la entrada de posición del tabulador y haga clic en el botón Borrar. Para anular todas las posiciones del tabulador, haga clic en el botón Borrar todo. Guardar las opciones del ingreso asistido Después de efectuar los cambios en la categoría EntryAssist (Ingreso asistido), haga clic en Aceptar para guardar los cambios de la sesión actual. Si la característica Autoguardado está habilitada, los cambios de las opciones se grabarán automáticamente en el disco dentro del perfil de sesión actual. Si la característica Autoguardado no está habilitada, se deberá hacer clic en el botón Guardar y guardar la configuración de la sesión actual en un perfil. 2-37 Distinct IntelliTerm Características de seguridad Distinct IntelliTerm permite habilitar numerosas opciones y características de su propio menú. Inhabilitar la línea de menú Para inhabilitar la línea de menú, agregue la siguiente línea a la sección [Disable.Settings] del archivo ITERM.INI situado en el directorio privado de Windows. Si la sección no existiera, agréguela al final del archivo. [Disable.Settings] Display Menu=Off Inhabilitar los comandos del menú y barra de herramientas Para inhabilitar los comandos del menú y barra de herramientas, agregue la línea correspondiente a la sección [Disable.Settings] del archivo ITERM.INI situado en el directorio privado de Windows. Agregue siempre el nombre de opción seguido por “=Off” en el archivo. Comando Significado Start Sessions Inhabilita el cuadro de diálogo Abrir sesión e impide que el usuario cree nuevas sesiones. End Sessions Impide que el usuario finalice una sesión. También inhabilita el menú Cerrar del sistema. Exit Impide que el usuario salga de la aplicación. Printing Impide que el usuario inicie cualquier operación de impresión. Esta opción no inhabilita ninguna opción de impresión iniciada por el host. Saving Screens Impide que el usuario guarde pantallas 3270. Capturing Impide que el usuario habilite e inhabilite la opción Capturar. Uploads Impide que el usuario transfiera archivos hacia el host. Downloads Impide que el usuario transfiera archivos desde el host. Saving Profiles Impide que el usuario guarde cualquier perfil de todo el sistema o de una sesión específica, incluidos los perfiles de teclado. Loading Profiles Impide que el usuario cargue cualquier perfil del disco. 2-38 Sesiones de terminal con Distinct IntelliTerm Change EHLLAPI Impide que el usuario cambie la configuración de asociación EHLLAPI. Change Hotspots Impide que el usuario cambie la configuración de las áreas de activación. Change Keyboard Impide que el usuario cambie la configuración del teclado normal. Change Quick-Keys Impide que el usuario cambie las configuraciones de macros. Change Poppad Impide que el usuario cambie las configuraciones de teclados en pantalla. Change Options Impide que el usuario cambie las opciones de sesión. Change Toolbar Impide que el usuario modifique las opciones de la barra de herramientas. Change Translate Impide que el usuario cambie las tablas de traducción. Change AutoSave Impide que el usuario habilite e inhabilite la característica de autoguardado. Toolbar Status Impide que el usuario habilite e inhabilite el estado de la barra de herramientas (visible u oculta). Run Program Impide que el usuario ejecute un programa externo. Macro Edit Impide que el usuario acceda al Editor de macros. Macro Run Impide que el usuario ejecute una macro. Macro Stop Impide que el usuario detenga una macro. Macro Continue Impide que el usuario continúe ejecutando una macro. Find Inhabilita al usuario en la búsqueda del búfer de desplazamiento regresivo. Inhabilitar las categorías de perfiles de sesiones Para inhabilitar estas categorías, agregue la línea deseada a la sección [Disable.Settings] en el archivo ITERM.INI del directorio privado de Windows. Agregue siempre el nombre de opción seguido por “ = Off” en el archivo. Las categorías inhabilitadas por estos comandos afectan a todas las sesiones y perfiles. Comando Descripción Category 3270 Impide que el usuario cambie el modelo 3270. Category Colors Impide que el usuario cambie los colores. Category Color Palette Impide que el usuario cambie las paletas de colores. 2-39 Distinct IntelliTerm Category Cursor Impide que el usuario cambie el tipo de cursor. Category Display Impide que el usuario cambie las características de visualización. Category Entry Assist Impide que el usuario cambie las características del ingreso asistido. Category File Transfer Impide que el usuario cambie los valores predeterminados de transferencia de archivos. Category Font Impide que el usuario cambie las características de las fuentes, pero no impide cambiar la fuente de la sesión. Category General Impide que el usuario cambie las características generales. Category Host Impide que el usuario cambie las características del host. Category Mouse Impide que el usuario cambie las características del mouse. Category Print Impide que el usuario cambie las características de impresión. Category PCPrint Impide que el usuario cambie las características de PCPRINT. Category Save Impide que el usuario cambie las características de guardar. Category Toolbar Impide que el usuario modifique las opciones de la barra de herramienta de sesiones. Category Translate Tables Impide que el usuario modifique las tablas de traducción de sesiones. Category Window Title Impide que el usuario cambie los títulos de las ventanas. Category VT Character Sets Impide que el usuario cambie los conjuntos de caracteres VT. Category VT Display Impide que el usuario cambie las características de visualización VT. Category VT Keyboard Impide que el usuario cambie las características de teclado VT. Category VT Model Impide que el usuario cambie el modelo de VT. Category VT Preferences Impide que el usuario cambie las preferencias de VT. Category VT Screen Impide que el usuario cambie las características de la pantalla VT. Category VT Tabs Impide que el usuario cambie las posiciones de tabulación VT. 2-40 Sesiones de terminal con Distinct IntelliTerm Ejemplo El siguiente ejemplo impide que el usuario oculte la barra de herramientas y cambie cualquier opción de sesión o de sistema. También oculta la línea de menú. [Disable.Settings] Display Menu=Off Change Hotspots=Off Change Keyboard=Off Change Macros=Off Change Poppad=Off Change Options=Off Change Translate=Off Change AutoSave=Off Toolbar Status=Off 2-41 3 Transferencia de archivos TN3270 Distinct IntelliTerm permite transferir archivos a los siguientes sistemas host IBM: VM/CMS, MVS/TSO y MUSIC/SP. Al realizar esta operación, no deberá estar ejecutando ningún programa en el sistema remoto debido a que se invocará un programa del host para hacer la transferencia de archivos. Distinct IntelliTerm Preparación para la transferencia de archivos Las transferencias de archivos se inician siempre desde el programa de la estación de trabajo. Lo cual quiere decir que no se puede hacer escribiendo un comando en el indicador del sistema del host. • Cuando utilice el sistema CMS deberá estar en el indicador “R;”. Para transferir archivos con dicho sistema, no olvide activar la lista de opciones con un paréntesis de apertura “(”, o agregue el comando “Set Cmsxfer On” al perfil ITERM.INI. • Cuando utilice el sistema TSO deberá estar en el indicador “READY”. No podrá estar en ningún panel SPF al iniciar una transferencia de archivos. • Cuando utilice el sistema MUSIC deberá estar en el modo “*Go”. Asegúrese que la pantalla no entre en el modo “More...”; de lo contrario, la transferencia de archivos fracasará. Enviar archivos (upload) Cómo enviar un archivo al host. 1 Seleccione la opción Enviar (upload) en el menú Transferencia o presione el botón Enviar en la barra de herramientas. 2 El cuadro de diálogo Enviar archivo permite seleccionar las opciones de archivo PC a enviar, nombre de archivo de destino y transferencia de archivos. Seleccione el nombre de archivo y TN3270 ingresará automáticamente el mismo en el cuadro de texto Nombre de archivo PC, corrigiendo el nombre para el sistema de destino. También es posible enviar archivos desde el disco o desde el Portapapeles de Windows si contienen datos adecuados. Si los datos están en el Portapapeles, resultará disponible el cuadro de grupos Enviar desde y se podrá seleccionar Disco o Portapapeles como origen. En caso de seleccionar Portapapeles, no será necesario seleccionar un nombre de archivo. 3 Al seleccionar el origen, Distinct IntelliTerm ingresará automáticamente ese nombre de archivo en el cuadro de texto Enviar a (Nombre de archivo del host) . Dicho nombre se puede cambiar a elección. 4 Para iniciar la transferencia del archivo, presione el botón Aceptar. 3-2 Transferencia de archivos TN3270 Aparecerá el cuadro de diálogo Monitor de transferencia de archivos mostrando la cantidad de bytes que se transfieren. Recibir archivos Cómo recibir un archivo del host: 1 Seleccione la opción Recibir (download) en el menú Transferencia o presione el botón Recibir en la barra de herramientas. Aparecerá el cuadro de diálogo Recibir archivo. 2 En el cuadro de texto Recibir desde, ingrese el nombre del archivo a recibir desde el host. 3 Elija un directorio local donde almacenar el archivo a recibir. Si desea cambiar el nombre del archivo, escriba uno nuevo en el cuadro de texto Nombre de archivo PC. El archivo se puede recibir directamente en el Portapapeles de Windows seleccionando Portapapeles en el cuadro de grupos Enviar a. Los archivos que se reciben en el Portapapeles quedan en formato CR_TEXT, que es un formato de texto compatible con la mayoría de las aplicaciones. 4 Seleccione las opciones de transferencia de archivos. 5 Para iniciar la transferencia, presione el botón Aceptar. ✏ Se puede seleccionar un nombre de archivo antes de seleccionar el cuadro de diálogo Recibir. Para ello, seleccione con el mouse, en una línea de texto de la pantalla, el nombre del archivo a recibir desde el 3-3 Distinct IntelliTerm host, y seleccione Recibir (download) en el menú Transferencia. El nombre del archivo en cuestión se copiará desde el texto resaltado al cuadro de texto Nombre de archivo del host. Opciones generales El cuadro de grupos Opciones generales para enviar o recibir archivos le permite especificar si va a transferir archivos de texto o binarios, y si desea añadir el archivo a transferir a otro existente. Seleccione ASCII o CRLF para hacer una transferencia ASCII o anule la selección de ambos para hacer una transferencia binaria. ASCII Especifica la traducción de ASCII a EBCDIC. Esta opción permite transferir archivos de texto. CRLF CRLF es el código de retorno de carro y avance de línea. (Estas palabras de control son necesarias para ver o editar archivos de texto y de origen, tales como los archivos SCRIPT. No se requieren para archivos binarios). Es una opción que tiene que activarse al transferir archivos de texto. APPEND Especifica que el archivo a enviar tiene que añadirse al final del archivo del host. (Omita esta parte si desea que el archivo reemplace al del host). Opciones específicas del sistema host para enviar archivos Las tablas siguientes describen las opciones de envío cuando se opera con los sistemas CMS, TSO y MUSIC: 3-4 Transferencia de archivos TN3270 Opciones específicas de CMS Las opciones específicas de CMS incluyen lo siguiente: Formato de registro El formato de archivo que se utiliza para crear el archivo que se recibe en el sistema host. El formato predeterminado es Variable. LRECL n La longitud de registro del archivo enviado al sistema de archivos CMS. (Incluya dicha longitud sólo si desea que el archivo a enviar tenga una longitud de registro que no sea de 80. En tal caso, reemplace la “n” con la longitud que desee. Si omite esta opción, el archivo tendrá la longitud de registro, es decir 80). Opciones específicas de TSO Las opciones específicas de TSO incluyen lo siguiente: (member) El nombre de miembro se puede añadir al nombre de archivo del host si el archivo ha de ponerse en un conjunto separado de datos. /password La contraseña se puede añadir al nombre de archivo del host si el conjunto de datos tiene contraseña. Formato de registro El formato de archivo que se utiliza para crear el archivo que se recibe en el sistema del host. El tipo predeterminado es Variable. No utilice esta opción con la opción para nombre del miembro. LRECL n La longitud de registro para un nuevo conjunto de datos en el volumen TSO: n = 1 a 132. (Si desea establecer la longitud de registro para un nuevo conjunto de datos, reemplace la n por la longitud deseada. Si omite esta opción, el archivo tendrá una longitud de registro de 80. No utilice esta opción con la opción para nombre del miembro.) BLKSIZE n El tamaño de los bloques de datos en un nuevo conjunto de datos del volumen TSO. (Si desea establecer el tamaño de bloque para un nuevo conjunto de datos, reemplace la n por el tamaño deseado. Si omite esta parte, el tamaño de bloque será igual que la longitud de registro. No utilice esta opción con la opción para nombre del miembro.) Opciones específicas de MUSIC Las opciones específicas de MUSIC incluyen lo siguiente: 3-5 Distinct IntelliTerm LRECL n La longitud de registro para un nuevo archivo de guardar en el código MUSIC: n = 1 a 32767. (Si desea establecer la longitud de registro para un nuevo archivo a guardar, reemplace la n por la longitud deseada. Si omite esta parte, el registro de longitud será de 80.) Formato de registro El formato de archivo que se utiliza para crear el archivo que se recibe en el sistema host. El tipo predeterminado es Variable. Errores Si la transferencia de archivo se corta, vuelva a la sesión de terminal y presione PF2 hasta retornar al indicador del sistema operativo. (Es posible que tenga que presionar ESC para desbloquear el teclado). Normalmente, esto es causado por el cambio de la pantalla al modo “More...” o por un mensaje que modificó el estado de la pantalla. Cancelar ENVIAR o RECIBIR Una transferencia de archivos iniciada mediante los paneles ENVIAR o RECIBIR o mediante comandos se puede cancelar presionando el botón Cancelar en el cuadro de diálogo Monitorar transferencia de archivos. De este modo se podrá interrumpir una transferencia de archivos en forma normal. En caso que la transferencia se corte, presione el botón Salir para anularla inmediatamente. Cambiar las opciones de transferencia de archivos Es posible cambiar algunas de las características que afectan a la transferencia de archivos. Estas opciones se pueden personalizar seleccionando Perfil de la sesión en el menú Opciones y luego, la categoría Transferencia de archivos. A TN3270 se le puede indicar que realice la acción de teclado antes de iniciar la transferencia de archivos. Esto es útil si necesita borrar o saltar algún panel inicial. También es posible seleccionar el tamaño de bloque entre 512 y 9999 bytes. Mientras más grande sea el tamaño de bloque, mayor será la velocidad de transferencia de archivos; sin embargo, el tamaño pequeño es preferible para transferir datos desde un sitio remoto mediante enlaces lentos. 3-6 Transferencia de archivos TN3270 Cambiar el nombre del programa para la transferencia de archivos El nombre del programa para la transferencia de archivos se puede cambiar de IND$FILE a cualquier comando que desee ejecutar. Esta característica se utiliza principalmente para ejecutar otro comando de sistema antes de ejecutar el programa de transferencia de archivos en sí. Para cambiar dicho nombre, seleccione la categoría Transferencia de archivos en el cuadro de diálogo Perfil de la sesión. El nuevo nombre a ingresar puede ser indistinto, porque no se lo validará. 3-7 4 Teclado y macros Distinct IntelliTerm permite volver a definir completamente el teclado distribuyéndolo a elección. Además de asignar funciones de sistema a las teclas, también permite asignar macros a las mismas. Una macro es un conjunto de funciones de sistema que facilita la automatización de tediosas operaciones de mecanografía. Asimismo, este capítulo incluye una lista completa de secuencias de teclas predeterminadas. Distinct IntelliTerm Configuración del teclado Para cambiar la distribución del teclado, seleccione Configuración del teclado en el menú Opciones. Aparecerá el cuadro de diálogo Configurador del teclado. Cambiar la configuración de una tecla El teclado se puede volver a asignar utilizando el método de arrastrar y soltar, o bien, mediante el mismo teclado. Cómo cambiar la asignación de un tecla: 1 Seleccione la tecla que desee volver a definir haciendo clic en el botón correspondiente del cuadro de diálogo Configurador del teclado. El cuadro de grupos Tecla actual mostrará lo que está actualmente asignado a esa tecla. Se pueden asignar funciones de sistema a cuatro combinaciones posibles de teclas: Normal, Mayúsculas, Control y Control+Mayúsculas. 2 4-2 Para asignar un comando, macro o carácter a la tecla, seleccione con el mouse el elemento apropiado en el cuadro de listas Función. Al seleccionar los elementos de cualquier conjunto, observará que el cuadro Descripción contiene una descripción del comando, macro o carácter. Comandos: Comandos y funciones de sistema (por ejemplo, PF1 y cursor izquierdo). Macros: Comandos macro actualmente definidos y disponibles. Teclado y macros Caracteres: 3 Cualquier carácter ASCII de la instalación de idioma actual de Windows. Mantenga presionado el botón izquierdo del mouse y arrastre el elemento sobre uno de los cuatro estados de teclas del cuadro de grupos Tecla actual. Observe que a medida que arrastra el elemento, la forma del puntero cambia de cuadrado a signo de “no entrar” (un círculo con una diagonal). Cuando es un cuadrado, se puede soltar el mouse para asignar la función a la tecla o estado de tecla que está bajo el puntero. Cuando es el signo de “no entrar”, al soltar el mouse no se llevará a cabo la acción. La función se puede arrastrar directamente sobre cualquier botón de tecla del cuadro de diálogo para asignarla al estado Normal de la tecla. Por ejemplo, si selecciona la función Reajustar y la arrastra y suelta sobre la tecla Esc, a ésta le será asignada dicha función. Esta acción no afectará a las combinaciones Mayúsculas-Esc, Control-Esc o Mayúsculas+Control-Esc. También es posible asignar una función a una tecla seleccionando aquélla y presionando el botón Establecer. Así, la función será asignada al modo seleccionado para la tecla actual. 4 Restaurar la configuración de una tecla Para restaurar una tecla (todos los estados) a su valor predeterminado, seleccione la misma y haga clic en el botón Predeterminado. Para borrar un elemento y dejar la tecla con valor nulo, seleccione la combinación de teclas y haga clic en el botón Eliminar renglón. Una vez terminados los cambios, haga clic en el botón Aceptar para guardar los mismos sólo para la sesión actual, o en el botón Guardar para guardarlos en un perfil. Restaurar todas las configuraciones de teclas Para restaurar todo el teclado a su configuración predeterminada, haga clic en el botón Reajustar todo. El programa le indicará que confirme la solicitud antes de restaurar la asignación completa del teclado al estado predeterminado. Ver e imprimir las configuraciones de teclas actuales Para ver las configuraciones de teclas actuales, es decir, si desea saber qué tecla realiza una acción dada, haga clic en el botón Mostrar funciones asignadas. Aparecerá el cuadro de diálogo Plantilla del teclado actual. 4-3 Distinct IntelliTerm Para imprimir la plantilla del teclado actual, haga clic en el botón Imprimir. Así, se dará formato a dicha plantilla imprimiéndola con la impresora elegida. Si lo desea, podrá cambiar la fuente para imprimir el texto. Consulte la sección “Secuencias de teclas predeterminadas” para obtener más ayuda sobre las configuraciones de teclas actuales. Teclas rápidas Distinct IntelliTerm permite definir Teclas rápidas, un conjunto de secuencias de teclas que pueden referenciarse y asignarse fácilmente a las teclas físicas. Para crear, editar y eliminar macros, seleccione Teclas rápidas en el menú Opciones. Las Teclas rápidas contienen dos tipos de objetos: cadenas de texto entre comillas y comandos de sistema. Un texto entre comillas es una cadena ASCII encerrada entre 4-4 Teclado y macros comillas dobles. El cuadro de diálogo Muestra de arriba tiene algunos textos entre comillas. Los comandos de sistema son los que aparecen en el cuadro de listas. Crear una Tecla rápida Cómo crear una Tecla rápida: 1 Primero, escriba el nombre de la Tecla rápida cuadro de texto Nombre de la tecla rápida. 2 Presione la tecla Tab hasta llegar al cuadro de texto Cadena asignada a la tecla rápida y escriba la cadena de la misma. Una tecla rápida puede tener hasta 1000 bytes de capacidad y contener un número ilimitado de cadenas y comandos. Todas las palabras deberán separarse mediante un espacio. Por ejemplo, deberá haber un espacio entre los comandos de sistema y las cadenas entre comillas. 3 Para agregar comandos de sistema al cuadro de edición Cadena asignada a la tecla rápida, simplemente haga clic en la función y luego presione Anexar una función. Así, el programa añadirá el nombre de comando y agregará un espacio si fuera necesario. Al seleccionar Comandos del sistema, las descripciones respectivas se presentarán en el cuadro Descripción. 4 Haga clic en el botón Establecer para guardar la Tecla rápida. Una vez agregadas las Teclas rápidas deseadas, podrá ejecutarlas seleccionándolas en el cuadro de diálogo Nombre de la tecla rápida, y haciendo clic en el botón Ejecutar. Editar una Tecla rápida Para editar una Tecla rápida existente, seleccione el nombre de la misma en el cuadro de lista de las Teclas rápidas existentes. De este modo, se copiará tanto el nombre en el cuadro de texto Nombre de la tecla rápida como el valor en el cuadro de texto Cadena asignada a la tecla rápida. Cambie la Tecla rápida según prefiera y haga clic en Establecer para guardar el nuevo valor de Tecla rápida. Cambiar el nombre de una Tecla rápida Para cambiar el nombre de una Tecla rápida, seleccione el nombre de la misma en el cuadro de listas de las Teclas rápidas existentes. De este modo, se copiará tanto el nombre en el cuadro de texto Nombre de la macro como el valor en el cuadro de texto Cadena asignada a la tecla rápida. Entonces, cambie el nombre por uno nuevo y haga clic en Establecer para guardar la nueva Tecla rápida. Elimine la antigua seleccionando su nombre y haciendo clic en Borrar. 4-5 Distinct IntelliTerm Eliminar una Tecla rápida Para eliminar una Tecla rápida, seleccione el nombre de la misma en el cuadro de lista de las macros existentes. Luego, haga clic en el botón Borrar para eliminar el renglón. Funciones especiales de Tecla rápida Hay algunas funciones especiales que están disponibles sólo en las Teclas rápidas. Dichas funciones se pueden utilizar para automatizar ciertas funciones. IPause La función de pausa inteligente permite sincronizar las teclas generadoras AID. Esta función hace que la Tecla rápida produzca una pausa de hasta 5 segundos o hasta que el teclado 3270 se desbloquee, lo que ocurra primero. Es posible incluir más de una función Ipause si es necesario esperar más tiempo. Pause La función de pausa permite sincronizar las teclas generadoras AID. Esta función hace que la macro produzca una pausa de ½ segundo independientemente del estado del teclado. Esto es útil si desea que la macro presione múltiples teclas generadoras AID. Password La función de contraseña permite escribir los contenidos del campo de edición de la contraseña en el perfil de la sesión. Así, se puede guardar una contraseña (cifrada) en un perfil y utilizarla sin conocer su contenido. El texto de la contraseña se ingresa sólo si el campo actual es un campo sin visualización. Prompt-Password La función de solicitud de contraseña permite solicitar al usuario una contraseña. Los contenidos de ésta se almacenan en una variable interna que se puede ingresar en un campo oculto utilizando el comando Password descrito anteriormente. Por ejemplo, si hubiera creado un conjunto de instrucciones para conectarse a CMS en forma automática, la Tecla rápida puede verse aproximadamente así: Home Prompt-Password “CMSUSER” Tab Password Enter Esta Tecla rápida activa la tecla Inicio, solicita la contraseña,, ingresa una identificación de usuario llamada “CMSUSER”, presiona la tecla Tab, ingresa los contenidos de la contraseña y presiona la tecla Entrar. Run 4-6 La función de ejecución permite ejecutar un programa externo directamente. La función y las opciones se pasan Teclado y macros escribiendo el texto inmediatamente después del comando Ejecutar en una macro. Por ejemplo: Run “NOTEPAD.EXE C:\CONFIG.SYS” Al utilizar la función de ejecución, deberá agregarse una cadena de texto a continuación de la función. Dicha cadena contiene el nombre completo del comando y cualquier opción de línea de comando. Toda otra función ingresada después de la cadena no será tenida en cuenta. Start-Session La función de inicio de sesión permite iniciar una nueva sesión de terminal. La función se pasa escribiendo el texto en una Tecla rápida inmediatamente después de dicha función. Por ejemplo: Start-Session “nombre_del_perfil” Al utilizar la función e inicio de sesión,, deberá agregarse una cadena de texto a continuación de la función. Dicha cadena contiene el nombre del perfil. Toda otra función ingresada después de la cadena no será tenida en cuenta. Secuencias de teclas predeterminadas - Modo 3270 La siguiente tabla consiste en una lista de secuencias de teclas 3270 predeterminadas al cargar Distinct IntelliTerm por primera vez. En el teclado, algunos caracteres EBCDIC son asignados a caracteres ASCII. Los mismos son: el operador lógico NO (^) y la barra vertical (|). Tecla PC Función 3270 Teclas del cursor Movimiento normal del cursor Teclas cursor con mayúsc. Movimiento rápido del cursor (por 2) (Teclados mejorados) Fin Mover el cursor hasta el final del campo Ins Alternar el modo insertar Entrar Entrar Control-Entrar Nueva línea * (teclado numérico) Nueva línea Inicio Mover el cursor a la posición de inicio Tab Mover el cursor al campo siguiente Mayúsculas-Tab Mover el cursor al campo anterior Control-Fin Borrar hasta el fin de campo Control-Inicio Borrar lo escrito 4-7 Distinct IntelliTerm Control-Flecha izquierda Palabra anterior Control-Flecha derecha Palabra siguiente Control-Supr Suprimir hasta el final de la palabra Retroceso Mover el cursor hacia la izquierda y eliminar caracteres Esc Restaurar (Desbloquea el teclado y elimina Insertar) - (Teclado numérico) PA1 + (Teclado numérico) PA2 / (Teclado numérico) PA3 Pausa Borrar ^ ¬ (Operador lógico NO de EBCDIC) ¦ | (Barra vertical de EBCDIC) Control-6 ¢ (Signo de centavo de EBCDIC) F1-F12 PF1-PF12 (Teclados mejorados) Myúsculas F1-F12 PF13-PF22 (Teclados mejorados) Entrar (Teclado numérico) Entrar (Teclados mejorados) F1-F10 PF1-PF10 (Teclados normales) Mayúsculas F1-F10 PF11-PF20 (Teclados normales) Control F1-F4 PF21-PF24 (Teclados normales) Tecla 3270 Descripción 3270 Control-A Crear una nueva sesión Control-B Eliminar la sesión actual Control-C Copiar el bloque resaltado en el Portapapeles Control-E Alternar el Ingreso asistido Control-G Habilitar/Inhabilitar la visualización de atributos Control-H Borrar el búfer de escritura anticipada Control-I Insertar texto desde el Portapapeles Control-N Saltar a la sesión siguiente 4-8 Teclado y macros Control-P Imprimir la pantalla actual Control-Q Finalizar todas las sesiones y salir de IntelliTerm Control-R Recibir un archivo del host Control-S Enviar un archivo al host Control-T Cancelar el trabajo de PCPRINT Control-V Pegar texto del Portapapeles Control-W Alternar la escritura continua Control-X Copiar texto en el Portapapeles y cortar Control-Z Borrar Mayúsculas-Supr Eliminar el texto resaltado Ctrl-5 (Teclado numérico) Seleccionar toda la pantalla Secuencias de teclas predeterminadas - Modo 5250 La siguiente tabla consiste en un lista de secuencias de teclas 5250 predeterminadas al cargar Distinct IntelliTerm por primera vez. Tecla PC Función 5250 Teclas del cursor Movimiento normal del cursor Teclas cursor con mayúsc. Movimiento rápido del cursor (por 2) (Teclados mejorados) Fin Mover el cursor hasta el final del campo Ins Alternar el modo Insertar Entrar Entrar Suprimir Suprimir Control-Entrar Nueva línea * Nueva línea Inicio Mover el cursor a la posición de inicio Tab Mover el cursor al campo siguiente Mayúsculas-Tab Mover el cursor al campo anterior Control-Fin Borrar hasta el fin de campo Control-Inicio Borrar la entrada 4-9 Distinct IntelliTerm Control-Flecha izquierda Palabra anterior Control-Flecha derecha Palabra siguiente Control-Supr Eliminar hasta el final de la palabra Control-Insert Editar copiar Mayúsculas-Insert Editar pegar Alt-F4 Salir Mayúsculas-Mej-Inicio Marcar campo Control-F1 Ayuda Mayúsculas-Esc Mensaje del sistema Retroceso Mover el cursor hacia la izquierda y eliminar caracteres Esc Restaurar (Desbloquea el teclado y borra Insertar) - Resta un campo + Suma un campo Pause Borrar Control-6 ¢ (Signo de centavo de EBCDIC) F1-F12 PF1-PF12 (Teclados mejorados) Mayúsculas F1-F12 PF13-PF24 (Teclados mejorados) Entrar (Teclado numérico) Entrar (Teclados mejorados) F1-F10 PF1-PF10 (Teclados normales) Mayúsculas F1-F10 PF11-PF20 (Teclados normales) Control F1-F4 PF21-PF24 (Teclados normales) Ctrl-5 (teclado numérico) Seleccionar toda la pantalla Tecla 5250 Descripción 5250 Control-A Crear una nueva sesión Control-B Cerrar la sesión actual Control-C Copiar el bloque resaltado en el Portapapeles Control-D Duplicar 4-10 Teclado y macros Control-E Alternar el Ingreso asistido Control-F Marcar campo Control-G Habilitar/Inhabilitar la visualización de atributos Control-H Borrar el búfer de escritura anticipada Control-I Insertar texto del Portapapeles Control-N Saltar a la sesión siguiente Control-P Imprimir la pantalla actual Control-Q Finalizar todas las sesiones y salir de IntelliTerm Control-R Recibir un archivo del host Control-S Enviar un archivo al host Control-V Pegar texto del Portapapeles Control-W Alternar la escritura continua Control-X Copiar texto en el Portapapeles y cortar Control-Z Borrar Mayúsculas-Supr Cortar el texto resaltado Secuencias de teclas predeterminadas - Modo VT La siguiente tabla consiste en un lista de secuencias de teclas VT predeterminadas al cargar Distinct IntelliTerm por primera vez. Tecla PC Función VT Teclas del cursor Movimiento normal del cursor Esc Escape Insert Función Insertar aquí de VT420 Supr Suprimir Inicio Función Buscar de VT420 Fin Función Fin de VT420 Re Pág Función Anterior de VT420 Av Pág Función Siguiente de VT420 Entrar Entrar 4-11 Distinct IntelliTerm Control-Entrar Avanzar línea Control-1 PF1 Control-2 PF2 Control-3 PF3 Control-4 PF4 F1 Retener F2 Imprimir en bruto Control-F2 Alternar impresión automática F3 Perfil de sesión Control-F3 Reposición del encendido F4 Alternar el desplazamiento regresivo F5 Interrumpir Control-F5 Enviar mensaje de respuesta 4-12 5 Impresión Este capítulo describe la forma de guardar o imprimir las pantallas de IntelliTerm. También, la forma de imprimir archivos desde el sistema host a la impresora PC. Distinct IntelliTerm Imprimir y guardar pantallas Distinct IntelliTerm permite imprimir la pantalla actual en una impresora seleccionada en Windows o guardar una imagen de la pantalla en el disco. Cómo imprimir la imagen de la pantalla actual: 1 Seleccione la opción Imprimir pantalla en el menú Archivo. Aparecerá el cuadro de diálogo Imprimir. 2 Si la impresora presentada no es la deseada para imprimir, haga clic en Configuración y seleccione la apropiada en el cuadro Lista de nombres. 3 Es posible cambiar las características de la impresora, tales como bandeja de papel, dúplex y otras opciones, haciendo clic en el botón Propiedades. De este modo, se abrirá el cuadro de diálogo Controlador de impresora. 4 Haga clic en el botón Aceptar. Guardar imágenes en el disco Se puede guardar la imagen de la pantalla actual en el disco seleccionando la opción Guardar la pantalla en un disco en el menú Archivo. Aparecerá el cuadro de diálogo correspondiente. 5-2 Impresión Seleccione el directorio apropiado, ingrese un nombre de archivo válido y haga clic en Aceptar para guardar la imagen de la pantalla en el disco. Normalmente, la imagen se añade al archivo, a menos que seleccione sobreescribirla en la categoría Guardar. La opción Guardar como permite guardar la imagen utilizando conjuntos de caracteres ASCII (para DOS) o ANSI (para Windows). Esta opción es útil cuando los caracteres tienen acentos o diéresis, tal como ä. La opción Modo de guardado permite sobreescribir los datos en o añadirlos a un archivo existente. Capturar las pantallas de Distinct IntelliTerm Modo 3270 o 5250 Se puede indicar a Distinct IntelliTerm que capture automáticamente todas las pantallas 3270 ó 5250 en un archivo. Aunque esta característica es similar a la de otros emuladores de terminales, no funciona en forma idéntica debido a la arquitectura del 3270. Al habilitar la captura mediante la opción Capturar pantalla del menú Archivo, Distinct IntelliTerm comenzará a guardar todas las actualizaciones del host en el archivo de guardar (según lo establecido en la categoría de guardado para las opciones de la sesión). Cada vez que el sistema del host actualiza cualquier parte de la pantalla 3270, toda la pantalla se añade al archivo de captura (independientemente de la opción de modo de guardado). Desafortunadamente, ésta es la única forma de capturar en la arquitectura 3270. Modo VT Se puede indicar al sistema que guarde automáticamente todas las líneas recibidas o incluso que capture todos los datos recibidos. La opción de modo de captura en la 5-3 Distinct IntelliTerm Categoría de guardado del Perfil de la sesión determina cómo el sistema capturará datos en el archivo de guardar. En el modo Texto, el sistema captura todos los datos recibidos que terminan con LF, VT o FF. En el modo En bruto, el sistema captura todos los datos recibidos mediante el enlace de comunicación, incluidas las secuencias de control y escape. Imprimir archivos del host El utilitario PCPRINT es un programa que se ejecuta en el sistema host y que permite imprimir archivos desde dicho sistema en la impresora conectada al equipo PC. Funciona igual que la operación de recibir un archivo para luego imprimirlo, pero lo hace en un solo paso. ✏ PCPRINT es mucho más eficiente que TPRINT porque utiliza bloques de 2048 bytes. Si puede elegir entre estas dos opciones, seleccione siempre PCPRINT. PCPRINT para CMS En el caso de CMS, PCPRINT utiliza la siguiente sintaxis: PCPRINT fn ft [ fm ] [ ( [ LPT1/LPT2/LPT3 ] [ CC/NOCC ] [ FF ] [ BIN ] PCPRINT para MUSIC En el caso de MUSIC, PCPRINT utiliza la siguiente sintaxis: PCPRINT filename [ [ LPT1/LPT2/LPT3 ] [ CC/NOCC ] [ FF ] [ BIN ] PCPRINT para TSO En el caso de TSO, PCPRINT utiliza la siguiente sintaxis: PCPRINT datasetname [ [ LPT1/LPT2/LPT3 ] [ CC/NOCC ] [ FF ] [ BIN ] Opciones de impresión Se cuenta con las siguientes opciones para imprimir archivos del host. CC: Indica a PCPRINT que utilice la primera columna de cada línea como carácter de control de carro. NOCC: Indica a PCPRINT que no utilice la primera columna como columna de control de carro. En el caso de CMS, TN3270 habilita automáticamente la opción CC para los tipos de archivo LISTING. FF: Indica a PCPRINT que agregue un avance de página al final de la tarea de impresión. 5-4 Impresión BIN: Indica a PCPRINT que reciba el archivo en modo binario. La conversión de EBCDIC a ASCII procede en forma predeterminada. Mediante la opción BIN, los datos se envían directamente a la impresora, sin realizarse esta conversión. Configurar la salida de PCPRINT Mediante la opción Categoría de impresión del cuadro de diálogo Opciones de la sesión se puede configurar la salida de los trabajos PCPRINT. Consulte Categoría de impresión en “Opciones de la sesión” del Capítulo 2 para obtener más información sobre las diversas opciones. TPRINT Distinct TN3270 es compatible con la función TPRINT de Yale, disponiendo de los comandos de secuencias de datos transparentes 7171. En el modo transparente, el programa dispone de los códigos de escape de encendido/apagado de la impresora VT100 para dirigir la salida transparente al puerto lógico 1 de la impresora. Distinct TN3270 no dispone del comando de consulta 4994 y responderá con un tipo de terminal VT100. 5-5 6 Gráficos de hosts TN3270 es totalmente compatible con gráficos de hosts, ya que emula los siguientes terminales: 3179G, 3192G, 3472G y 3279 S3G. Dispone de todos los comandos de gráficos de vectores y de 6 conjuntos de símbolos de programas. Cada una de las sesiones realiza gráficos de vectores en forma independiente; sin embargo, la memoria de los conjuntos de símbolos de programas es común a todas ellas. Ha sido probado con IBM GDDM ICU, AS, GDQF, CADAM, SAS/GRAPH, CA-TELLAGRAF, CA-DISSPLA, EIA, ATREMIS, NOMAD, FOCUS, RTPMS y ACS, así como con aplicaciones GDDM personalizadas, y no requiere ninguna opción especial de configuración para operar con gráficos. Cuando se detecta la primera secuencia de datos de gráficos, el DLL para gráficos se carga automáticamente. Asimismo, se pueden guardar imágenes de hosts con gráficos en un archivo o copiar las mismas en el Portapapeles con el formato estándar y colocable Metafile de Windows. También es posible imprimir imágenes de hosts en cualquier impresora Windows. Se recomienda inhabilitar los rótulos de los botones de las herramientas al utilizar gráficos de hosts. Distinct IntelliTerm Configuración de gráficos de hosts SAS/GRAPH Para presentar los gráficos SAS/GRAPH en la pantalla de su PC, incluya las siguientes instrucciones GOPTIONS en el programa SAS: GOPTIONS DEVICE=IBM3179 OR OPTIONS DEVICE=GDDM79 En caso de utilizar el Administrador de presentación SAS con el cursor de gráficos, se recomienda especificar la opción Resolution of TERMINAL en el cuadro de diálogo Config del menú Display para que el cursor de gráficos opere correctamente. CA-TELLAGRAF Para presentar los gráficos CA-TELLAGRAF en la pantalla de su PC, incluya las siguientes instrucciones en el archivo TAGPRO: PRIMARY DEVICE IS IBM. PRIMARY DEVICE MODEL IS 3179. CA-DISSPLA Para utilizar el emulador 3270 con CA-DISSPLA, deberá emplear el controlador de dispositivos periféricos IBM 3179G a fin de presentar gráficos en la pantalla. Boeing EIS Para utilizar el emulador 3270 con EIS, deberá emplear el controlador de dispositivos periféricos IBM 3279 a fin de presentar gráficos en la pantalla. Esto se hace incluyendo la siguiente instrucción en el archivo de datos: OUTPUT 3279: Al utilizar EIS con TN3270, recomendamos utilizar la emulación de terminal Modelo 3 para lograr mejores resultados. UNIRAS Para utilizar el emulador 3270 con Uniras es necesario emplear el controlador de dispositivos periféricos IBM 3179G u otro controlador GDDM. 6-2 Gráficos de hosts Problemas en la presentación de gráficos Mensaje: ADM0275 E GRAPHICS CANNOT BE SHOWN REASON CODE n Hay varios factores que pueden causar este error de mensaje GDDM cuando se trata de presentar gráficos. Verifique los siguientes puntos detenidamente en el orden propuesto y tome las medidas correctivas pertinentes: 1 El modo de conexión (VTAM) al host que utilice deberá ser de tipo indagatorio (de consulta). Por predeterminación, el LU del host lleva asignado un modo de conexión que define el tamaño de la pantalla y las características de indagación. Si el modo de conexión no es de tipo indagatorio, los gráficos no se podrán visualizar. Consulte al programador de sistemas VTAM si el modo de conexión está definido como indagador; indíquele que el parámetro PSERVIC deberá empezar con ‘028’ ó ‘02C’. 2 Si el host utiliza un administrador de sesiones como el CA-Supersession o TPX, deberá configurarse de forma tal que disponga de la función de consulta de dispositivos periféricos. De lo contrario, los gráficos no se podrán visualizar debido a que todas las aplicaciones de gráficos del host consultarán sobre los dispositivos antes de enviar los datos de gráficos. Códigos de congruencia para los mensajes de error ADM0275 1 El modo de conexión al host no es compatible con la secuencia de datos ampliada. Solicite al programador de sistemas VTAM que le active dicha secuencia. 2 Falla la indagación. Observe los pasos 1 y 2 anteriores. 3 Los gráficos DLL no están en el directorio de aplicaciones ni en la ruta de acceso. Debería haber recibido una advertencia indicando que los gráficos no están disponibles. En el caso de Windows 3.x, el archivo es WIN3179G.DLL, y en el caso de Windows 95 y Windows NT, el archivo es NT3179G.DLL. El gráfico se visualiza, pero no en el modo de gráficos; utiliza caracteres alfanuméricos para aproximar la imagen. Normalmente, esto significa que hay un problema con el modo de conexión. Por alguna razón, el software del host piensa que el dispositivo no puede presentar gráficos, entonces envía datos alfanuméricos en su lugar. Asegúrese que el modo de conexión sea de tipo indagatorio (PSERVIC=’028...’). Cuando muestra los gráficos CA-TELLAGRAF, CA-DISSPLA o Boeing EIS, la pantalla parece comprimirse. Esta situación se produce porque los paquetes de gráficos CA-TELLAGRAF, CA-DISSPLA y Boeing EIS hacen ajustes internos cuando se utiliza un tamaño de 6-3 Distinct IntelliTerm pantalla 3270 que no es el del modelo 3 (32 x 80). Cambie el modo de conexión a dicho modelo y vuelva a intentar para obtener mejores resultados, O BIEN, establezca el valor de resolución en TERMINAL, en vez de HIGH en CONFIG. Mensaje SAS:ADMASPT NOT FOUND Normalmente, esto sucede en VM/CMS cuando se especifica el controlador de dispositivo GDDM79 y no se está accediendo a los GDDM TXTLIB en la sesión VM/CMS. SAS requiere los ADMGLIB y ADMRLIB de GDDM TXTLIB. Se recomienda utilizar el controlador de dispositivos periféricos IBM3179 en vez del GDDM79. En tal caso, los GDDM TXTLIB no serán necesarios. 6-4 A EHLLAPI, HLLAPI y WinHLLAPI Distinct IntelliTerm es compatible con los mecanismos estándar de interacción EHLLAPI, HLLAPI y WinHLLAPI. Estas interfaces permiten que otros programas Windows se comuniquen y controlen al emulador TN3270. El WinHLLAPI.DLL (WHLLAPI.DLL) es 100% compatible con las especificaciones de WinHLLAPI, según se establece en la Arquitectura de Servicios Abiertos Windows de Microsoft. Las versiones de 16 y 32 bits de Distinct IntelliTerm son compatibles con WinHLLAPI. El DLL apropiado deberá estar en la trayectoria para que Windows lo pueda cargar al ejecutar la aplicación cliente. Distinct IntelliTerm Establecer el nombre corto de EHLLAPI Antes de utilizar la interfaz EHLLAPI, deberá establecer la asociación con un nombre de perfil. Distinct IntelliTerm necesita saber la asociación entre los nombres cortos de EHLLAPI y los perfiles. Obtenidas estas asociaciones, el DLL puede cargar el emulador e iniciar las sesiones automáticamente. Esta asociación debe hacerse para cualquiera de los mecanismos HLLAPI (EHLLAPI, HLLAPI y WinHLLAPI). Para establecer un nombre corto, seleccione la letra del mismo, luego el perfil y presione el botón “<< Establecer <<“. Para borrar una asignación, seleccione la letra y presione el botón “>> Borrar >>“. Una vez terminados los cambios, presione Aceptar para guardar la configuración en el disco. Modo automatizado Mediante Distinct IntelliTerm se asocia un nombre corto de PS con un perfil específico. Esto permite que EHLLAPI inicie una nueva sesión al enviar un comando ConnectPS. De este modo es posible iniciar la aplicación EHLLAPI sin tener que cargar previamente el emulador. Para asociar un nombre corto de PS con un perfil, seleccione el menú EHLLAPI en el cuadro de diálogo Opciones. En caso que EHLLAPI cargue automáticamente el emulador, tratará de crear el ejecutable “ITERM32.EXE’. Si éste no es el nombre de programa o si no está en la trayectoria (directorio Windows o directorio del sistema Windows), se podrá especificar dicho nombre agregando la siguiente línea al archivo ITERM.INI del directorio Windows: [EHLLAPI.Settings] Auto Start Name = [trayectoria]programname.exe donde la trayectoria (ruta de acceso) es la que corresponde al nombre de programa, normalmente ITERM32.EXE. ✏ El modo automatizado no estará disponible si utiliza EHLLAPI (ACS3EHAP.DLL) y el modo de compatibilidad se encuentra en Irma. Extensiones EHLLAPI Uno de los defectos del diseño de EHLLAPI es que sólo permite una sola conexión activa. Por lo tanto, si cuenta con una aplicación que requiere múltiples conexiones simultáneas, tendrá algunos problemas. Es posible utilizar las señales indicadoras “Auto Unload” de EHLLAPI para operar con sesiones simultáneas; sin embargo, persistirá el problema del cierre de las ventanas de terminal (que pueden estar ocultas). Se ha agregado una función EHLLAPI especial con el objeto de cerrar una ventana dada, independientemente de cualquier señal indicadora del sistema. La función 201 (CLOSEWINDOW) se puede emitir para cerrar una ventana específica de nombre corto. La secuencia de llamada es la siguiente: A-2 EHLLAPI, HLLAPI y WinHLLAPI Llamada: Número de función: 201 Cadena de datos: Nombre de un carácter. El nombre corto deberá tener una letra del alfabeto (A-Z) o un número (1-5) para poder iniciar sesiones dinámicas. Longitud: No aplicable Posición PS: No aplicable Retorno: 0 Se cierra correctamente la ventana 1 Se ha indicado unel nombre corto PS no válido 9 No hay sesiones activas. No se ha cargado el emulador Ejemplo: HLLFunc = 201; HLLDataString[0] = ‘A’; HLLAPI( &HLLFunc, HLLDataString, &HLLDataLength, &PsPos ); Señales indicadoras EHLLAPI especiales Cuando EHLLAPI crea una nueva sesión automáticamente iniciando un perfil, puede tener problemas al sincronizarse con el panel de comunicación inicial del host. Aunque la conexión TCP/IP resulte correcta, el host puede tomarse un tiempo adicional para presentar el panel de conexión (3270 no espera la primera actualización del host). Por lo tanto, es posible que sea necesario insertar un tiempo adicional de espera antes de que la señal ConnectPS realmente aparezca. Para hacer esto, agregue la siguiente línea a la sección EHLLAPI.Settings del archivo ITERM.INI con el fin de demorar el mensaje indicador de ConnectPS después de completarse la conexión. Reemplace la ‘x’ por el valor en segundos que el sistema deberá esperar. El valor predeterminado es 1. [EHLLAPI.Settings] Auto Start Delay = x Cuando EHLLAPI crea una nueva sesión automáticamente iniciando un perfil, esa ventana es ocultada por el emulador debido a que está controlada por EHLLAPI. Para forzar la visualización de las nuevas sesiones creadas en modo minimizado (como iconos visibles), agregue la siguiente línea a la sección EHLLAPI.Settings del archivo ITERM.INI. [EHLLAPI.Settings] Start Minimized = On A-3 Distinct IntelliTerm Al emitir una comando DisconnectPS, EHLLAPI finalizará esa sesión de terminal automáticamente si la misma fue creada por EHLLAPI. Para evitar dicha finalización, agregue la siguiente línea a la sección EHLLAPI.Settings del archivo ITERM.INI. [EHLLAPI.Settings] Auto Unload= Off Las funciones que requieren que DLL espere el término de algún evento, tal como Esperar, Pausa, Enviar archivo y Recibir archivo, utilizan (en forma predeterminada) un bucle PeekMessage con el fin de que todas las aplicaciones procesen los mensajes. Sin embargo, si prefiere que la espera proceda utilizando un bucle simple, llame a Yield, y luego agregue la siguiente línea a la sección EHLLAPI.Settings del archivo ITERM.INI: [EHLLAPI.Settings] Yield Wait = On Por predeterminación, la interfaz estándar EHLLAPI no proporciona ningún mecanismo para saber si una sección está conectada (con HLLAPI), cargada y conectada a un host pero no a HLLAPI, o simplemente configurada pero no conectada en absoluto. Se puede agregar la siguiente línea de forma tal que la llamada a la consulta del estado de la sesión establezca el último byte de la estructura de 18 bytes (normalmente reservado) en una señal indicadora que proporcione esta información. El valor que muestre este campo de bytes podrá ser del siguiente modo: ‘I’ En espera - Configurada pero no cargada y no conectada ‘R’ Lista - Sesión conectada al host pero no a HLLAPI ‘C’ Conectada - Sesión conectada al host y a HLLAPI (Connect PS) Para habilitar este byte adicional de señal indicadora, agregue la siguiente línea a la sección EHLLAPI.Settings del archivo ITERM.INI: [EHLLAPI.Settings] Return Extra Session Info = On En el proceso de copia, las funciones CopyPS y CopyPSToString normalmente convierten los caracteres nulos 3270 en espacios blancos ASCII. Si quiere evitar que EHLLAPI haga dicha conversión, agregue la siguiente línea a la sección EHLLAPI.Settings del archivo ITERM.INI. ✏ Si inhabilita la característica Convert Nulls EHLLAPI, deberá utilizar la opción STRLEN para disponer de longitudes de cadenas explícitas o cambiar el valor predeterminado de nulo que tiene el carácter EOT. [EHLLAPI.Settings] Convert Nulls = Off La función SendKey (en su diseño actual) no permite regular automáticamente el tráfico al presionar las teclas generadoras AID. Por lo tanto, si desea enviar dos conjuntos de cadenas en una fila, tal como “XYZ@E”, deberá poner un comando WAIT(TWAIT) entremedio. Es posible indicar a HLLAPI que espere hasta que el teclado se desbloquee A-4 EHLLAPI, HLLAPI y WinHLLAPI antes de retornar de la función SendKey al presionar la tecla AID. Esta extensión proporciona una sincronización automática con el host y simplifica el funcionamiento de la aplicación HLLAPI. Para habilitar esta característica, habilite primero la característica de escritura anticipada en el perfil que está asignado al nombre corto de HLLAPI. La característica de escritura anticipada está en la categoría general del cuadro de diálogo Perfil de la sesión. Seguidamente, agregue la siguiente línea a la sección [EHLLAPI.Settings] del archivo ITERM.INI: [EHLLAPI.Settings] Auto Sync = On De acuerdo con las especificaciones comunes, la señal indicadora CONPHYS que se utiliza en DOS para hacer una conexión física (traer la ventana adelante), no está disponible en EHLLAPI (ACS3EHAP.DLL). Sin embargo, para que esto ocurra, agregue la siguiente línea a la sección EHLLAPI.Settings del archivo ITERM.INI: [EHLLAPI.Settings] Allow Connect Physical = On La siguiente opción fuerza al emulador para que vuelva a componer la pantalla cuando una aplicación HLLAPI copia datos en el búfer de la pantalla mediante las funciones CopyString to PS o CopyStringToField. Estas funciones reducen enormemente el rendimiento y debieran usarse sólo para depurar. [EHLLAPI.Settings] Display Screen After Copy = On Generar aplicaciones EHLLAPI Si desea generar nuevas aplicaciones que necesiten comunicarse con el emulador 3270, conviene utilizar la interfaz WinHLLAPI. Esta es la única interfaz estandarizada para plataformas de 16 y 32 bits. Los archivos que contienen la documentación de elaboración y en línea vienen en el subdirectorio DEVKIT. Visual Basic Información general Distinct IntelliTerm es compatible con Visual Basic gracias a numerosas funciones de ayuda “Helper”. Éstas amplían el uso de la interfaz EHLLAPI en Visual Basic, de forma tal que resulta posible comunicarse con el emulador y controlarlo. Dichas funciones están diseñadas para proteger al programa Visual Basic de manipulaciones incorrectas de datos, con el objeto de evitar errores de protección general. A-5 Distinct IntelliTerm Utilizar la interfaz VB Para utilizar la interfaz VB, incluya el archivo HLLCALLS.BAS en el proyecto. Se deberá configurar la Asociación de nombres de perfiles EHLLAPI, en el menú Opciones, para que funcione la interfaz VB. Ésta utiliza el EHLLAPI DLL para comunicarse con el emulador. Todas las funciones EHLLAPI vuelven al código de retorno EHLLAPI, como se describe en la Guía de Programación EHLLAPI. Antes de llamar a cualquier función EHLLAPI, es preciso llamar siempre primero a EHLLAPIQuerySessions. Así se determinará qué sesiones 3270 están disponibles, si las hubiera. La cadena devuelta contiene los nombres cortos de las sesiones disponibles. Códigos de retorno 0 La función se efectuó perfectamente. 1 Posición PS no válida (carácter nulo o espacio en blanco sin conexión). 2 Archivo no enviado. La línea de comando no es válida o bien, Uno o más parámetros son irreconocibles; todos los parámetros reconocidos son aceptados. 3 Transferencia de archivo completa. 4 Conexión exitosa, pero PS está ocupada o bien, Perdida de sincronización en TWAIT o LWAIT o bien, el área de información para el operador se ha copiado y PS está ocupada. 5 Conexión exitosa, pero PS está bloqueada o bien, No todas las secuencias de teclas se pueden enviar o bien, el área de información para el operador se ha copiado y PS está ocupada. 6 Terminó la copia, pero los datos se truncaron. 7 Posición PS no válida. 8 No hay llamada previa de Función 23 ó 50 para esta posición PS. 9 Error de sistema, falla la función. El emulador no se carga. 21 El área de información para el operador fue actualizada. 22 PS fue actualizada. 23 El área de información para el operador y/o PS fueron actualizadas. 24 No se encontró la cadena de búsqueda. 26 PS o el área de información para el operador fue actualizada. A-6 EHLLAPI, HLLAPI y WinHLLAPI 27 Transferencia de archivo terminada a pedido del usuario. 28 Longitud de campo de 0 bytes. EHLLAPIConnect Esta función conecta la interfaz a una sesión 3270. La mayoría de las llamadas orientadas a sesiones requieren que esta llamada se haga primero. Función EHLLAPIConnect (idSession como cadena, iPhysical como entero) como entero Entrada: idSession identificador de nombre corto de sesión. Debería ser una sola letra en mayúsculas. iPhysical modo de conexión, 0 significa conexión lógica y 1 conexión física. La conexión física hace que la ventana del emulador sea la de mayor nivel. Ejemplo: En el siguiente ejemplo se hace una conexión lógica a la sesión “A”. rc% = EHLLAPIConnect( “A”, 0 ) EHLLAPIConvertPositionToRowCol Esta función se utiliza para convertir un valor de espacio de presentación en valor de fila y columna. Función EHLLAPIConvertPositionToRowCol (idSession como cadena, iPos como entero, iRow como entero, iColumn como entero) como entero Entrada: idSession identificador de nombre corto de sesión. Debería ser una sola letra en mayúsculas. iPos espacio de presentación (1 para tamaño de pantalla) a convertir Salida: iRow posición de fila iColumn posición de columna Ejemplo: En el siguiente ejemplo se convierte la posición PS, 1761 en sesión “A”, en valor de fila y columna. rc% = EHLLAPIConvertPositionToRowCol( “A”, 1761, iRow%, iCol% ) A-7 Distinct IntelliTerm EHLLAPIConvertRowColToPosition Esta función se utiliza para convertir un valor de fila y columna en valor de espacio de presentación. A diferencia de otras funciones, el código de retorno de esta función es la nueva posición PS. Función EHLLAPIConvertRowColToPosition (idSession como cadena, iRow como entero, iColumn como entero) como entero Entrada: idSession identificador de nombre corto de sesión. Debería ser una sola letra en mayúsculas. iRow valor de columna entre 1 y el máximo (normalmente 24) iColumn valor de columna entre 1 y el máximo (normalmente 80) Salida: iPos espacio de presentación (1 para tamaño de pantalla) a convertir Ejemplo: En el siguiente ejemplo se convierte el valor de fila y columna de la sesión “A” en una posición PS: iPos% = EHLLAPIConvertRowColToPosition( “A”, 24, 1 ) EHLLAPICopyFieldToString Esta función permite copiar un campo (o porción) en una cadena VB. Los atributos se traducen a espacios en blanco y los atributos ampliados no retornan. Función EHLLAPICopyFieldToString (strString como cadena, iMaxLen como entero, iPos como entero) como entero Entrada: iPos Posición PS (1 a tamaño máximo de pantalla) del campo a copiar iMaxLen Longitud de datos a copiar de iPos Salida: strString Cadena VB para recibir los contenidos de campo. Si la pantalla no tiene formato, el resultado podrá ser de hasta 3564 bytes. Ejemplo: En el siguiente ejemplo se copian los contenidos del campo en la posición 81 para una longitud máxima de 80 bytes. A-8 EHLLAPI, HLLAPI y WinHLLAPI iRc% = EHLLAPICopyFieldToString( strDest$, 80, 81 ) EHLLAPICopyOIA Esta función copia el área de información para el operador en una cadena. Los contenidos de la misma están en formato EBCDIC especial, según se describe en la Guía de Programación EHLLAPI. Función EHLLAPICopyOIA (strOIA como cadena) como entero Salida: strOIA Cadena VB para recibir la cadena del área de información para el operador. La longitud es siempre de 103 bytes. Ejemplo: En el siguiente ejemplo se copia el área de información para el operador actual en una cadena iRc% = EHLLAPICopyOIA( strOIA$ ) EHLLAPICopyPS Esta función permite copiar todo el espacio de presentación en una cadena VB. Los atributos se traducen a espacios en blanco y los atributos ampliados no retornan. Función EHLLAPICopyPS (strScreen como cadena) como entero Salida: strScreen Cadena VB para recibir la imagen de pantalla. Los tamaños de pantalla son: Modelo 2 (24x80) 1920, Modelo 3 (32x80) 2560, Modelo 4 (43x80) 3440 y Modelo 5 (27x132) 3564. Ejemplo: En el siguiente ejemplo se copia toda la posición PS en una cadena VB. iRc% = EHLLAPICopyPS( strPS$ ) EHLLAPICopyPSToString Esta función permite copiar una porción del espacio de presentación en una cadena VB. Los atributos se traducen a espacios en blanco y los atributos ampliados no retornan. Función EHLLAPICopyPSToString (strString como cadena, iMaxLen como entero, iPos como entero) como entero Entrada: iPos Posición PS (1 a tamaño máximo de pantalla) para empezar a copiar iMaxLen Longitud de datos para copiar de iPos Salida: A-9 Distinct IntelliTerm strString Cadena VB para recibir una imagen parcial de la pantalla Ejemplo: En el siguiente ejemplo se copia el espacio PS al inicio de la posición 1700 para 220 bytes. iRc% = EHLLAPICopyPS( strPartial$, 220, 1700 ) EHLLAPICopyStringToField Esta función permite copiar una cadena VB en un campo 3270. Los atributos se traducen a espacios en blanco y los atributos ampliados no retornan. Function EHLLAPICopyStringToField (strString Como cadena, iPos Como entero) Como entero Entrada: strString Cadena VB para copiar en el campo 3270 iPos Posición PS (1 a tamaño máximo de pantalla) en la que se copiará la información. Ejemplo: En el siguiente ejemplo se copia una cadena a la posición 1761. iRc% = EHLLAPICopyStringToField( “Hello World”, 1761 ) EHLLAPICopyStringToPS Esta función permite copiar una cadena al espacio de presentación en una ubicación especificada. Los atributos se traducen a espacios en blanco y los atributos ampliados no retornan. Función EHLLAPICopyStringToPS (strString como cadena, iPos como entero) como entero Entrada: strString Cadena VB para copiar en el espacio de presentación iPos Posición PS (1 a tamaño máximo de pantalla) en la que se copiará la información. Ejemplo: En el siguiente ejemplo se copia una cadena a la posición 1761. iRc% = EHLLAPICopyStringToPS( “Hello World”, 1761 ) EHLLAPIDisconnect Esta función desconecta la interfaz VB de una sesión. Función EHLLAPIDisconnect (idSession como cadena) como entero A-10 EHLLAPI, HLLAPI y WinHLLAPI Entero: idSession Identificador de nombre corto de la sesión. Debería ser una sola letra en mayúsculas. Ejemplo: En el siguiente ejemplo se realiza una desconexión de la sesión “A”. iRc% = EHLLAPIDisconnect( “A” ) EHLLAPIFindFieldPosition Esta función se utiliza para obtener la posición PS del campo anterior o siguiente protegido o no protegido. Los tipos de búsqueda se definen en la sección Declaraciones del módulo HLLCALLS.BAS. Función EHLLAPIFindFieldPosition (strSearchType como cadena, iPos Como entero) Como entero Entrada: strSearchType Tipo de búsqueda de cadenas que corresponde al tipo de dirección y campo. iPos Posición PS (1 a tamaño máximo de pantalla) en la que se iniciará la búsqueda. Salida: iPos Posición PS del campo Ejemplo: En el siguiente ejemplo se busca el próximo campo no protegido empezando con la posición 81. iPos% = 81 iRc% = EHLLAPIFindFieldPosition( EHLLAPI_NEXTUNPROT, iPos%) EHLLAPIGetRowString Esta función (que no es una llamada EHLLAPO real) se utiliza para recuperar los contenidos de una fila específica del PS. Los atributos se traducen a espacios en blanco y los atributos ampliados no retornan. Función EHLLAPIGetRowString (idSession Como cadena, strString Como cadena, iRow Como entero) Como entero Entrada: idSession Identificador de nombre corto de sesión. Debería ser una sola letra en mayúsculas. A-11 Distinct IntelliTerm iRow Valor de fila entre 1 y el número máximo Salida: strString Cadena VB para recibir los contenidos de la fila Ejemplo: En el ejemplo siguiente se recuperan los contenidos de la fila 23 en una cadena VB. iRc% = EHLLAPIGetRowString( “A”, strRow$, 23 ) EHLLAPIGetVersion Esta función se utiliza para recuperar la versión de la interfaz EHLLAPI. Función EHLLAPIGetVersion (hiVer como entero, loVer como entero) como entero Salida: hiVer Dígito de orden superior de versión loVer Dígito de orden inferior de versión Ejemplo: En el siguiente ejemplo se recupera la versión actual de la interfaz EHLLAPI. iRc% = EHLLAPIGetVersion( hiVer%, loVer% ) EHLLAPIPause Esta función se utiliza para hacer una pausa consistente en un número específico de incrementos de medio segundo. Función EHLLAPIPause (iHalfSeconds como entero) como entero Entrada: iHalfSeconds Número de medios segundos de espera Ejemplo: En el siguiente ejemplo se genera una espera de 1,5 segundo. iRc% = EHLLAPIPause( 3 ) EHLLAPIQueryCursorLocation Esta función permite retornar a la ubicación actual del cursor. Función EHLLAPIQueryCursorLocation (iPos entero) como entero Salida: iPos Posición PS del cursor Ejemplo: En el siguiente ejemplo se recupera la posición del cursor. A-12 EHLLAPI, HLLAPI y WinHLLAPI iRc% = EHLLAPIQueryCursorLocation( iPos% ) EHLLAPIQueryFieldAttribute Esta función se utiliza para obtener el atributo de campo en la ubicación especificada. Función EHLLAPIQueryFieldAttribute (iPos como entero, iAttr como entero) como entero Entrada: iPos Posición PS para buscar los atributos de campo Salida: iAttr Retorno de los atributos 3270 Ejemplo: En el siguiente ejemplo se recuperan los atributos en la posición 1920. iRc% = EHLLAPIQueryFieldAttribute( 1920, iAttr% ) EHLLAPIQuerySessions Esta función devuelve una cadena que contiene los nombres cortos de todas las sesiones disponibles. Por ejemplo, si retorna la cadena “AC”, las sesiones “A” y “C” estarán disponibles. Función EHLLAPIQuerySessions (strAllSessions como cadena) como entero Salida: strAllSessions Cadena VB para recibir nombres cortos de sesiones Ejemplo: En el siguiente ejemplo se recupera la lista de sesiones. iRc% = EHLLAPIQuerySessions( strAll$ ) EHLLAPIQuerySessionStatus Esta sesión devuelve el nombre largo de sesión y el tamaño de la pantalla de la sesión. Función EHLLAPIQuerySessionStatus (idSession como cadena, strLongName como cadena, iRows como entero, iColumns como entero) como entero Entrada: idSession Identificador de nombre corto de sesión. Debería ser una sola letra en mayúsculas. Salida: strLongName Contiene el nombre largo de sesión (hasta 8 caracteres) A-13 Distinct IntelliTerm iRows Contiene el número de filas del PS iColumns Contiene el número de columnas del PS Ejemplo: En el siguiente ejemplo se recupera la información de la sesión “A”. iRc% = EHLLAPIQuerySessionStatus( “A”, strLongName$, iRows%, iCols%) EHLLAPIReceiveFile Esta función se utiliza para recibir un archivo del sistema del host. Las opciones válidas son ASCII, CRLF y APPEND. Todas las opciones deberán separarse mediante espacios, no mediante comas. Función EHLLAPIReceiveFile (strPCFileName como cadena, idSession como cadena, strHostFilename como cadena, strOptions como cadena) como entero Entrada: strPCFileName Contiene el nombre del archivo PC que recibe los datos idSession Identificador de nombre corto de sesión. Debería ser una sola letra en mayúsculas. strHostFileName Contiene el nombre del archivo a recibir strOptions Contiene las opciones de transferencia de archivos separadas por espacios Ejemplo: En el siguiente ejemplo se transfiere el archivo del host PROFILE EXEC al archivo PC C:\PROF.AUT. iRc% = EHLLAPIReceiveFile( “C:\PROF.AUT”, “A”, “PROFILE EXEC”, “ASCII CRLF” ) EHLLAPIRelease Esta función se utiliza para desbloquear el teclado 3270. La llamada se debería hacer después de una llamada a EHLLAPIReserve. Función EHLLAPIRelease () como entero Ejemplo: En el siguiente ejemplo se desbloquea el teclado. iRc% = EHLLAPIRelease() EHLLAPIReserve Esta función se utiliza para reservar el teclado 3270. Así, se impide que el usuario acceda a la sesión 3270 desde el teclado. A-14 EHLLAPI, HLLAPI y WinHLLAPI Función EHLLAPIReserve () como entero Ejemplo: En el siguiente ejemplo se reserva el teclado. iRc% = EHLLAPIReserve() EHLLAPIReset Esta función se utiliza para restaurar la interfaz EHLLAPI a los valores predeterminados. Función EHLLAPIReset () como entero Ejemplo: En el siguiente ejemplo se restaura la interfaz. iRc% = EHLLAPIReset() EHLLAPISearchField Esta función se utiliza para buscar un campo de una cadena dada. Función EHLLAPISearchField (strString como cadena, iPos como entero) como entero Entrada: strString Cadena VB que se ha de buscar iPos Posición PS en la que se ha de iniciar la búsqueda Salida: iPos Posición PS del texto si se encuentra (si iRc = 0) Ejemplo: En el siguiente ejemplo se busca la cadena “More...” en el campo a partir de la posición 1841. iPos% = 1841 iRc% = EHLLAPISearchField( “More...”, iPos% ) EHLLAPISearchPS Esta función se utiliza para buscar todo el espacio de presentación de una cadena dada. Función EHLLAPISearchPS (strString como cadena, iPos como entero) como entero Entrada: strString Cadena VB que se ha de buscar Salida: iPos Posición PS del texto si se encuentra (si iRc = 0) A-15 Distinct IntelliTerm Ejemplo: En el siguiente ejemplo se busca la cadena “CP READ” iRc% = EHLLAPISearchField( “More...”, iPos% ) EHLLAPISendFile Esta función se utiliza para enviar un archivo al sistema host. Las opciones válidas comunes son ASCII, CRLF y APPEND. Toda otra opción es específica del sistema operativo. Todas las opciones deberán separarse mediante espacios, no mediante comas. Función EHLLAPISendFile (strPCFileName como cadena, strSessionID como cadena, strHostFilename como cadena, strOptions como cadena) como entero Entrada: strPCFileName Contiene el nombre del archivo PC a enviar idSession Identificador de nombre corto de sesión. Debería ser una sola letra en mayúsculas. strHostFileName Contiene el nombre del archivo del host que recibe los datos. strOptions Contiene las opciones de transferencia de archivos separadas por espacios. Ejemplo: En el siguiente ejemplo se transfiere el archivo PC C:\AUTOEXEC.BAT al archivo del host PROFILE EXEC. iRc% = EHLLAPIReceiveFile( “C:\AUTOEXEC.BAT”, “A”, [EHLLAPI.Settings] Auto Unload= Off EHLLAPISendKey Esta función se utiliza para enviar una secuencia de teclas a la sesión. Aunque se pueden transferir datos a una sesión mediante las funciones CopyString..., ésta es la única forma de presionar teclas de acciones tales como Entrar, Pfxx, ... Función EHLLAPISendKey (strKeyString como cadena) como entero Entrada: strKeyString Cadena VB que contiene la lista de secuencias de teclas. Ejemplo: En el siguiente ejemplo se escribe la cadena “LOGIN PIERRE” y luego presiona la tecla Entrar. iRc% = EHLLAPISendKey( “LOGIN PIERRE@E” ) A-16 EHLLAPI, HLLAPI y WinHLLAPI Cadenas de teclas especiales: @B Tabulación hacia atrás @C Suprimir @D Borrar @E Entrar @F Borrar hasta el fin del archivo @I Insertar @J Siguiente sesión @L Cursor a la izquierda @N Nueva línea @R Restablecer @T Tabulación @U @V Cursor hacia abajo @Z Cursor a la derecha @0 Inicio @1 PF1 @2 PF2 @3 PF3 @4 PF4 @5 PF5 @6 PF6 @7 PF7 @8 PF8 @9 PF9 @a PF10 @b PF11 @c PF12 @d PF13 @e PF14 @f PF15 @g PF16 @h PF17 @i PF18 @j PF19 @k PF20 @l PF21 @m PF22 @n PF23 @o PF24 @x PA1 @y PA2 @z PA3 @A@F Borrar ingreso Cursor hacia arriba @A@H Solicitud de prueba @A@Z Derecha rápida @A@y Palabra siguiente @S@x Duplicar @A@L Izquierda rápida @A@z Palabra anterior @S@y Marca de campo EHLLAPISetCursorLocation Esta función se utiliza para establecer la posición del cursor. Función EHLLAPISetCursorLocation (iNewPos como entero) como entero A-17 Distinct IntelliTerm Entrada: iPos Posición PS del cursor Ejemplo: En el siguiente ejemplo se establece la posición del cursor. iRc% = EHLLAPISetCursorLocation( 1761 ) EHLLAPISetSessionParameters Esta función se utiliza para establecer los parámetros de la sesión actual. Function EHLLAPISetSessionParameters (strParameters como cadena) como entero Entrada: strParameters Cadena VB que contiene opciones separadas por comas. Ejemplo: En el siguiente ejemplo se estable el API para traducir atributos a espacios en blanco y el no retorno de EAB (atributos ampliados). iRc% = EHLLAPISetSessionParameters( “XLATE,NOEAB” ) Opciones válidas: ATTRB Retornar atributos en las funciones de copia NOATTRB Convertir atributos a espacios en blanco EAB Retornar atributos ampliados a las funciones. Aunque compatibles con EHLLAPI, las funciones VB presentes inhabilitan actualmente esta opción. NOEAB No retornar atributos ampliados XLATE Traducir todos los datos EBDDIC desconocidos a espacios en blanco NOXLATE No traducir ningún dato PS AUTORESET Activar el comando Unlock antes de ejecutar cualquier función EHLLAPISendKey NORESET No desbloquear el teclado antes de ejecutar EHLLAPISendKey SRCHALL Buscar cadenas en todo el espacio PS SRCHFROM Buscar cadenas a partir de la posición especificada SRCHFRWD Buscar una cadena hacia delante SRCHBKWD Buscar una cadena hacia atrás FPAUSE Pausa completa para EHLLAPIPause IPAUSE Pausa interrumpible (si PS fue actualiza) de EHLLAPIPause A-18 EHLLAPI, HLLAPI y WinHLLAPI QUIET Transferir archivos en modo silencioso NOQUIET Transferencia normal de archivos (aparece el cuadro de diálogo) ESC=x Establece el carácter de escape EHLLAPISendKey El valor predeterminado es ‘@’ TIMEOUT=x Intervalo de tiempo de la opción EHLLAPI_TWAIT 0 Ninguno 8 4 minutos 1 30 segundos 9 4,5 minutos 2 1 minuto J 5 minutos 3 1,5 minutos K 5,5 minutos 4 2 minutos L 6 minutos 5 2,5 minutos M 6,5 minutos 6 3 minutos N 7 minutos 7 3,5 minutos EHLLAPIWait Esta función permite esperar que un evento ocurra en la sesión del host. Puede simplemente verificar el estado, esperar durante cierto tiempo o esperar indefinidamente el cambio del PS del host. Los tipos de espera se definen en la sección Declaraciones del módulo HLLCALLS.BAS. Utilice EHLLAPISetSessionParameters para establecer el intervalo de tiempo de la opción EHLLAPI_TWAIT. Función EHLLAPIWait (iWaitType como entero) como entero Entrada: iWaitType Espera el tipo definido en la sección Declaraciones de HLLCALLS.BAS Ejemplo: En el siguiente ejemplo simplemente se verifica si el PS fue actualizada. iRc% = EHLLAPIWait( EHLLAPI_NWAIT ) EHLLAPI_NWAIT No esperar. Verificar el estado y retornar inmediatamente. EHLLAPI_TWAIT Espera cronometrada. Esperar la actualización o TIMEOUT del sistema host (establecer con SetSessionParameters). EHLLAPI_LWAIT Esperar la actualización del sistema del host (por siempre). Consulte el archivo readme en el subdirectorio Devkit para obtener información actualizada sobre la interfaz Visual Basic. A-19 B Dynamic Data Exchange (DDE) Dynamic Data Exchange, (intercambio dinámico de datos) comúnmente denominado DDE, se utiliza para comunicaciones entre procesos. Permite que programas tales como Excel, Word para Windows y Visual Basic interactúen con el emulador 3270. Mediante la interfaz DDE se pueden crear nuevas sesiones de terminal, ingresar datos, recuperar pantallas, transferir archivos e incluso ejecutar macros.A diferencia de la interfaz EHLLAPI, que es una interfaz de limitada capacidad de programación con C o C++, la interfaz DDE de Distinct IntelliTerm ha sido diseñada para utilizarse con lenguajes de alto nivel como Visual Basic o Word Basic. Por ejemplo, con esta interfaz se pueden escribir macros en Word para Windows a fin de conectarse al host, transferir un archivo al mismo y luego enviar automáticamente un mensaje. Distinct IntelliTerm Cómo trabaja DDE DDE transfiere información en conversaciones. Éstas se llevan a cabo entre una aplicación cliente y una aplicación servidora. Distinct IntelliTerm es una aplicación servidora. Al cargar Distinct IntelliTerm, éste transmite a DDE que sus servicios están disponibles. Entonces, una aplicación cliente, tal como Word para Windows, puede iniciar una conversación con Distinct IntelliTerm. Estas conversaciones puede compararse a una llamada telefónica: usted debe llamar a un amigo para tener una conversación. Una vez establecida la conversación, la aplicación cliente puede solicitar información, ejecutar macros, presionar teclas e incluso transferir archivos. Hay cuatro tipos principales de mensajes DDE que se pueden emitir desde una aplicación de cliente: Solicitud (Request), Indagación(Poke), Ejecución (Execute) y Recomendación (Advise). El mensaje Solicitud se utiliza para obtener información de vuelta de una aplicación de servidor. Por ejemplo, se puede solicitar una copia de la ventana, conocida como Espacio de presentación. Los mensajes Indagación permiten presionar teclas, mover el cursor o copiar un bloque de datos directamente en el espacio de presentación. A su vez, los mensajes Ejecución se utilizan para ejecutar comandos de sesión o sistema. Los mensajes Ejecución permiten transferir archivos, ejecutar macros y abrir nuevas sesiones de terminales. Por último, los mensajes Recomendación se utilizan para crear enlaces dinámicos o activos con el emulador. También permiten que el host informe a la aplicación cliente cuando ocurran ciertos eventos. Todas las conversaciones DDE tienen dos campos obligatorios: nombre de la aplicación y tema. El nombre de aplicación dirige la conversación DDE hacia una aplicación en particular. El nombre de aplicación de Distinct IntelliTerm es iterm. A su vez, el tema especifica a la sesión de terminal cuál es el nombre corto de sesión asignado en el perfil de sesión. Siempre se trata de una sola letra que normalmente empieza con ‘A’. Hay un tema especial denominado System que permite realizar funciones no orientadas a sesiones. Un tercer campo muy usado es el de elemento. Normalmente, el elemento especifica la solicitud o comando emitido a la sesión o al sistema. Terminología Los siguientes términos y valores son importantes para la mayoría de los usos de la interfaz DDE. Comúnmente se alude a la pantalla como Espacio de presentación o PS. Al copiar información hacia/desde el PS, los índices utilizados siempre empiezan en 1 y terminan en el último valor del PS. Por ejemplo, una pantalla de 24 x 80 tiene 1920 posiciones direccionables que van de 1 a 1920. B-2 Dynamic Data Exchange (DDE) Algunas de las solicitudes devuelven múltiples elementos en una sola cadena. Los elementos se delimitan con el el valor en byte del retorno de carro (‘\r’ en la sintaxis estándar de C), o sea 0x0D o 13 decimal. Empezar una conversación Para iniciar una conversación con Distinct IntelliTerm, se deberá enviar un mensaje INITIATE con iterm como nombre de aplicación, y un tema que puede ser uno de los nombres cortos de sesión o Sistema. Visual Basic para aplicaciones (Word para Windows, Excel) Para iniciar una conversación en VBA de Word para Windows o Excel, utilice la siguiente sintaxis en una macro: iChanNum = DDEInitiate( “ITERM”, “A” ) El tema “A” se puede reemplazar por cualquier otro nombre corto de sesión existente o por “System” para acceder al tema de sistema. Microsoft Excel 4.0 Para iniciar una conversación en Microsoft Excel 4.0, utilice la siguiente sintaxis en una celda: =INITIATE( “ITERM”, “A” ) Tema System El tema System es muy útil para buscar información acerca del sistema. Por ejemplo, permite ver qué secciones están actualmente en uso. El tema System es compatible con los siguientes elementos que se pueden solicitar mediante el comando Solicitud: Comando Descripción SysItems Devuelve una lista de los elementos disponibles que se pueden consultar con el tema System. Cada elemento se delimita con un retorno de carro ”\r”. Topics Devuelve una lista de los temas disponibles que se pueden utilizar en las conversaciones. La lista siempre incluye respecto al tema System y los nombres cortos de las secciones conectadas. Cada elemento se delimita con un retorno de carro ”\r”. B-3 Distinct IntelliTerm Formats Devuelve la lista de los formatos de datos DDE disponibles. Actualmente, sólo el formato Texto está disponible. Profiles Devuelve una lista de perfiles definidos en el archivo de configuración de Distinct IntelliTerm. Cada elemento se delimita con un retorno de carro ”\r”. Obtener información utilizando el mensaje de solicitación (Request) El mensaje Request se utiliza para obtener información del servidor DDE, es decir, Distinct IntelliTerm. Permite recuperar información, tal como formato de pantalla, posición del cursor y espacio de presentación. Este mensaje es válido sólo para obtener información. No realiza ninguna acción en el emulador o sistema. Ejemplos La siguiente función solicitará la 3ª línea de datos del espacio de presentación. La variable ChanNum representa el identificador de la conversación DDE. Word para Windows Data$ = DDERequest( ChanNum, “P160L80” ) Microsoft Excel =REQUEST( A1, “P160L80” ) Nombres de elementos REQUEST La siguiente es una lista de elementos disponibles que se puede solicitar de un tema de sesión. Nombre de elemento Descripción Columns devuelve el número de columnas del espacio de presentación actual. Cursor devuelve la ubicación actual del cursor en el espacio de presentación. 1 es la primera posición. Emulator devuelve el indicador de la ventana que presenta el espacio de presentación. File Transfer devuelve el nombre corto del espacio de presentación y un 0 si no hay transferencia en curso o 1 si la hay. Ejemplo: “A 1” Transferencia en curso en la sesión A. B-4 Dynamic Data Exchange (DDE) Keyboard devuelve el estado del teclado 3270. Los valores de retorno válidos son: “Clear (desbloqueado)” o “Locked (bloqueado)”. Model devuelve el modelo 3270 para el espacio de presentación. Los valores válidos son: 2, 3, 4 ó 5. OIA devuelve el área de información para el operador en formato ASCII. Power siempre devuelve “On” (encendido). Profile Name devuelve el nombre del perfil utilizado para el espacio de presentación. Ejemplo: “DEFAULT” Rows devuelve el número de filas del espacio de presentación actual. Search devuelve la posición de la cadena de búsqueda en el espacio de presentación. Dicha cadena se define mediante el comando POKE. PS devuelve todo el contenido del espacio de presentación, el cual retorna como una sola cadena. Los caracteres nulos se convierten en espacios en blanco. Por lo tanto, si tiene una terminal modelo 2 (24 x 80), retornará una cadena de 1920 bytes. Pnnnn[F/Lmmm] devuelve una porción del espacio de presentación. Los caracteres nulos se convierten en espacio en blanco. Ejemplo: P100 devuelve el espacio de presentación desde la posición 100 hasta el final del campo que contiene dicha posición. P100F devuelve todo el campo que contiene la posición 100. P100L20 devuelve los datos de la posición 100 con una longitud de 20 caracteres, independientemente de las posiciones de campo. Fnn[U/P] devuelve el contenido del campo especificado. Los caracteres nulos se convierten en espacios en blanco. Ejemplo: F2 devuelve el contenido del segundo campo (si existe) en el espacio de presentación. F2U devuelve el contenido del segundo campo no protegido del espacio de presentación. F2P devuelve el contenido del segundo campo protegido del espacio de presentación. Rnn devuelve el contenido de la fila especificada. Los caracteres nulos se convierten en espacios en blanco. B-5 Distinct IntelliTerm Ejemplo: R2 devuelve el contenido de la segunda fila en el espacio de presentación. La longitud depende del modelo 3270 activo. Los modelos 2, 3 y 4 devuelven 80 caracteres, mientras que el modelo 5 devuelve 132 caracteres. Se pueden solicitar los siguientes nombres de elementos del tema SYSTEM. Nombre de elemento Descripción Formats devuelve el nombre de los formatos DDE compatibles. Siempre devuelve “Text”. Profiles devuelve la lista de nombres de perfiles definidos. Cada elemento se separa mediante un carácter de retorno de carro (0x0D). Session Started devuelve la letra de tema de la última sesión iniciada con el comando Start Session EXECUTE. SysItems devuelve la lista de elementos de sistema que se pueden solicitar. Cada elemento se separa mediante un carácter de retorno de carro (0x0D). Topics devuelve la lista de temas de sistema que están disponibles para conversación en ese momento. Cada elemento se separa mediante un carácter de retorno de carro (0x0D). Enviar información con el mensaje de indagación El mensaje de indagación (Poke) se utiliza para enviar información al servidor DDE, es decir, Distinct IntelliTerm. Permite enviar información, tal como los datos de pantalla, nueva posición del cursor, teclas de presión, y establecer la cadena de búsqueda. El mensaje de indagación no devuelve ninguna información. Ejemplos La siguiente función establece la posición del cursor en la posición 1761. La variable ChanNum representa el identificador de la conversación DDE. Visual Basic para aplicaciones DDEPoke ChanNum, “Cursor”, “1761” Microsoft Excel 4.0 =POKE( A1, “Cursor”, B1 ) Microsoft Excel 5.0 y 7.0 B-6 Dynamic Data Exchange (DDE) Se pueden modificar sólo los datos que están en una celda. Para modificar datos en una cadena de texto se deberán utilizar macros v4.0. De lo contrario, se debe utilizar el formato de más abajo y reemplazar A1 por el número de celda que contiene el texto que se desea modificar. DDEPoke ChanNum, “Cursor”, Range(“A1") Nombres de elementos POKE La siguiente es una lista de elementos disponibles que se pueden enviar a un tema de sesión. Nombre de elemento Descripción Cursor establece la posición del cursor a un nuevo valor en el espacio de presentación. La sintaxis para el campo de valor es: nnn establece la posición según el valor numérico especificado. Fnn[U/P] establece la posición en la primera posición del campo especificado. Ejemplo: 1 establece el cursor en la posición 1. F2 establece el cursor en la primera posición del segundo campo del espacio de presentación. F2U establece el cursor en la primera posición del segundo campo no protegido del espacio de presentación. F2P establece el cursor en la primera posición del segundo campo protegido del espacio de presentación. Keystroke presiona un conjunto de teclas. La cadena puede contener hasta 255 caracteres. El formato de la cadena para las teclas es nemotécnico HLLAPI. Por lo tanto, se puede ingresar texto normal y también presionar teclas de acción 3270, tales como Home, Pfx, Clear... Ejemplo: “LOGIN PIERRE@E” PS inserta la cadena en todo el espacio de presentación. En este modo, se prescinde de los datos que están en los campos protegidos. Por lo tanto, se puede recuperar todo el espacio de presentación, actualizar ciertas porciones y luego, reemplazar dicho espacio en su totalidad. Pnnnn[F/Lmmm] inserta la cadena en una posición especificada en el espacio de presentación. La inserción de datos se detiene al final del campo o de la cadena de datos, lo que ocurra B-7 Distinct IntelliTerm primero. Ejemplo: P100 inserta la cadena en la posición 100 hasta el final del campo. P100F inserta la cadena en el campo que contiene la posición 100. P100L20 inserta la cadena en la posición 100 para una longitud máxima de 20 caracteres, independientemente del largo de la cadena. Fnn[U] inserta la cadena en un campo específico en el espacio de presentación. La inserción de datos se detiene al final del campo o de la cadena de datos, lo que ocurra primero. Ejemplo: F2 inserta la cadena a partir de la primera posición del segundo campo. F2U inserta la cadena a partir de la primera posición del segundo campo no protegido. Rxx inserta la cadena en la fila especificada del espacio de presentación. Los datos sólo se escriben en campos no protegidos. Ejemplo: R2 inserta la cadena en la segunda fila del espacio de presentación. Search establece la cadena de búsqueda para el comando de solicitud Search. Ejecutar comando con el mensaje de ejecución (Execute) El mensaje de ejecución (Execute) se utiliza para indicar a Distinct IntelliTerm que active comandos tales como macros de ejecución, transferencia de archivos y diversas otras tareas. Dicho mensaje no devuelve ninguna información. Ejemplos La siguiente función cargará el archivo C:\TEST.TXT a TSO en el modo de texto. La variable ChanNum representa el identificador de conversación DDE. Word para Windows DDEExecute ChanNum, “send file(c:\test.txt test.txt ASCII CRLF)]” Microsoft Excel B-8 Dynamic Data Exchange (DDE) =EXECUTE( A1, “send file(c:\test.txt test.txt ASCII CRLF)]” ) Nombres de elementos EXECUTE La siguiente es una lista de los comandos disponibles que se pueden emitir a un tema de sesión. Nombre de comando Descripción Allow Emulator Updates habilita Distinct IntelliTerm para que actualice la ventana de terminal cuando se recibe información del host. Block Emulator Updates evita que Distinct IntelliTerm actualice la ventana cuando se recibe información del host. End Session finaliza la sesión de terminal actual. Es igual que seleccionar Cerrar sesión en el menú Archivo de Distinct IntelliTerm. Pause hace una pausa durante el tiempo especificado en incrementos de ½ segundo. En el siguiente ejemplo se hace una pausa de 2 segundos. [pause(4)] Run Macro ejecuta la macro especificada. En el siguiente ejemplo se ejecuta la macro “dothis”. [run macro(dothis)] Receive File recibe el archivo especificado del sistema host en la PC. La sintaxis del comando para TSO y MUSIC es: receive file(PC filename host filename transfer options)] La sintaxis del comando para CMS y CICS es: [receive file(PC filename host filename (transfer options) )] Ejemplo de TSO o MUSIC: [receive file(c:\junk host.junk ASCII CRLF)] Ejemplo de CMS: [receive file(c:\junk.txt junk text ( ASCII CRLF)] Ejemplo de CICS: [receive file(c:\junk.txt junk ( ASCII CRLF))] Send File envía el archivo especificado al sistema host desde el equipo PC. El comando de sintaxis para TSO y MUSIC es: B-9 Distinct IntelliTerm [send file(PC filename host filename transfer options)] El comando de sintaxis para CMS y CICS es: [send file(PC filename host filename ( transfer options ) )] Ejemplo de TSO o MUSIC: [send file(c:\junk host.junk ASCII CRLF)] Ejemplo de CMS: [send file(c:\junk.txt junk text ( ASCII CRLF)] CICS Example: [send file(c:\junk.txt junk ( ASCII CRLF))] Wait Unlock hace una pausa durante el tiempo especificado en incrementos de ½ segundo hasta que el teclado 3270 se desbloquea. Si el teclado ya está desbloqueado, la función retornará inmediatamente. En el siguiente ejemplo se hace una pausa de hasta 3 segundos. [Wait Unlock(6)] La siguiente es una lista de los comandos disponibles que se pueden enviar al tema SYSTEM. Nombre de comando Descripción Start Session inicia una nueva sesión utilizando las opciones especificadas de perfil y conexión. La sintaxis para el campo de opción es: “Profile Name [,IP Host/Gateway Name [,TCP Port] ]” Siempre se requiere el nombre de perfil. Si no tiene un perfil específico disponible, utilice “DEFAULT”. Ejemplos: “[Start Session(VMTCP)]” “[Start Session(VMTCP,132.206.27.2)]” “[Start Session(VMTCP,132.206.27.2,1023)]” “[Start Session(VMSPX,MVS)]” B-10 Dynamic Data Exchange (DDE) Monitorar la actividad de la sesión con el mensaje ADVISE El mensaje ADVISE permite obtener información sobre cuándo se producen algunos eventos, tales como las actualizaciones del movimiento del cursor o del espacio de presentación. Las mismas son conocidas como enlaces dinámicos o activos en la terminología DDE. Así, la aplicación podrá recibir información actualizada cuando se produzca un evento especificado. Según se ha mencionado, hay dos tipos de enlaces Advise: enlaces dinámicos o activos. Un enlace dinámicos actualiza la información cliente automáticamente toda vez que se producen cambios en Distinct IntelliTerm, mientras que un enlace activo requiere pasos adicionales para actualizar dicha información. Normalmente, los enlaces dinámicos se utilizan para proporcionar información actualizada en forma continua. Ejemplos La siguiente función solicitará asesoramiento cuando el cursor cambie de posición. Word para Windows 1 Inserte un campo en el documento presionando la tecla INSERT FIELD, Control+F9. 2 Ingrese el comando DDE que se indica más abajo para activar un enlace en dinámico o enlace activo. No ingrese llaves, porque son caracteres delimitadores de campo. { dde ITERM session name item name } { ddeauto ITERM session name item name } Ejemplo: { dde ITERM A Cursor } Microsoft Excel =ADVISE( A1, “send file(c:\test.txt test.txt ASCII CRLF)]” ) ADVISE Item Names La siguiente es una lista de los comandos disponibles que se pueden enviar a un tema de sesión. Nombre de elemento Descripción Alarm informa que la alarma de terminal ha sonado. B-11 Distinct IntelliTerm Cursor informa que la posición del cursor ha cambiado en el espacio de presentación. La nueva posición retorna en un enlace activo. File Transfer informa cuando finaliza la transferencia de archivo en el espacio de presentación. La primera cadena devuelta es el nombre corto del espacio de presentación, y luego un “0” para indicar que ha terminado la transferencia del archivo. OIA informa que el área de información para el operador ha cambiado y devuelve la cadena OIA actualizada. Power siempre devuelve “On”. PS informa cuando el espacio de presentación ha cambiado y devuelve el espacio de presentación completo como cadena. Ejemplo de llamadas DDE El siguiente es un ejemplo de conexión a una cuenta CMS escrita en lenguaje VBA de Word para Windows. Sub Main ChanNum = DDEInitiate( “ITERM”, “A” ) DDEPoke ChanNum, “Keystroke”, “LOGIN PIERRE@E” DDEExecute ChanNum, “[Wait Unlock(6)]” DDEPoke ChanNum, “Keystroke”, “password@E” DDETerminate ChanNum MessageBox “Logged into CMS successful”, “Information” End Sub Nemotecnia de presiones de teclas HLLAPI La siguiente nemotecnia es utilizada por el elemento Poke Keystroke para presionar teclas de funciones 3270 especiales. Se puede disponer de todas las teclas especiales utilizando el delimitador de comando ‘@’. Por ejemplo, si desea presionar la tecla Entrar, envíe la cadena “@E”. Para enviar un signo ‘@’ normal, emita dos de ellos, “@@”. B-12 Dynamic Data Exchange (DDE) Cadenas de teclas especiales: @B Tabulación hacia atrás @C Suprimir @D Borrar @E Entrar @F Borrar hasta el fin del archivo @I Insertar @J Siguiente sesión @L Cursor a la izquierda @N Nueva línea @R Restablecer @T Tabulación @U Cursor hacia arriba @V Cursor hacia abajo @Z Cursor a la derecha @0 Inicio @1 PF1 @2 PF2 @3 PF3 @4 PF4 @5 PF5 @6 PF6 @7 PF7 @8 PF8 @9 PF9 @a PF10 @b PF11 @c PF12 @d PF13 @e PF14 @f PF15 @g PF16 @h PF17 @i PF18 @j PF19 @k PF20 @l PF21 @m PF22 @n PF23 @o PF24 @x PA1 @y PA2 @z PA3 @A@F Borrar ingreso @A@H Solicitud de prueba @A@Z Derecha rápida @A@y @S@x Duplicar Palabra siguiente @A@L Izquierda rápida @A@z Palabra anterior @S@y Marca de campo B-13 INDICE A Archivo de rastreo modificar 2-24 área de información para el operador 1-12 Áreas de activación 2-28 agregar 2-29 eliminar 2-30 guardar 2-30 ver 2-30 Ayuda 1-4 B Barra de herramientas 1-6, 2-8 grande 2-24 inhabilitar 2-38 modificar 1-8 C Captura de pantallas modo 3270 o 5250 5-3 modo VT 5-3 Cerrar 1-4 Colores 2-5 Configuración de teclas cambiar 4-2 Reajustar 4-3 Configuración del teclado 4-2 Cursor 2-5 Señales indicadoras especiales A-3 Escribir anticipadamente 2-6 F Fuente de impresora 2-23 Fuentes 2-30 guardar 2-31 mostrar bordes en 3D 2-32 relación de aspecto 2-32 H Herramienta cambiar 1-8 reajustar 1-9 I Iconos 2-22 Idioma 2-35 Impresión 2-8 pantallas 5-2 Impresión de pasada 2-12 Imprimir área de información para el operador 2-8 borde 2-8 Imprimir pantalla 2-8 Ingreso asistido 2-35 habilitar 2-36 tabulaciones 2-36 D DDE B-1 L Lapicero 1-10 Lectura de partición de consulta 2-9 E EHLLAPI Extensions A-2 Nombre corto A-2 M Macros 4-1 Menú desplazable 2-28 Modelo 1-2 Distinct IntelliTerm Mouse acción 1-11 cambiar 1-11 modo 3270 1-9 modo VT 1-10 O OIA 1-12 Opciones TN3270 3-6 Opciones de la línea de comandos 1-4 Opciones de la sesión 2-4 Barra de herramientas 2-8 categoría común 2-5 categoría de guardado VT 2-17 colores 2-5 conjuntos de caracteres 2-14 cursor 2-5 formato 2-15 fuentes 2-5 generales 2-5 guardar 2-13 host 2-6 impresión 2-8 ingreso asistido 2-11 modelo 3270 2-9 mouse 2-7 opciones de teclado 2-16 opciones para el modelo VT 2-14 pcprint 2-12 preferencias 2-16 presentación 3270/5250 2-10 tablas de traducción 2-14 tabulaciones 2-17 teclado 2-7 transferencia de archivos 2-11 Opciones, TN3270 transferencia de archivos 3-6 P Pantallas captura 5-3 imprimir 5-2 PCprint 2-12 Pérdida de sincronización escritura anticipada 2-24 Perfiles 2-21 crear 1-3, 2-21 EHLLAPI 1-3 eliminar 2-23 guardar 2-21 opciones especiales 2-23 Puerto TCP 1-2, 2-7 S Salir 1-4 Secuencias de escape 2-18 Secuencias de teclas predeterminadas para el modo 3270 4-7 predeterminadas para el modo VT 4-11 Secuncias de teclas predeterminadas para el modo 5250 4-9 Seguridad 2-38 Sesión abrir 2-2 cambiar 2-3 categorías de perfiles 2-39 cerrar 2-3 colores 2-18 errores 2-3 inhabilitar 2-39 máximo 2-25 opciones 2-4 T Tablas de traducción 2-33 Teclados en pantalla 2-26 agregar 2-27 cambiar el tamaño 2-26 cargar 2-26 configurar 2-26 modificar 2-27 perfiles 2-27 Teclas rápidas 2-6, 4-4 Cambiar el nombre 4-5 Editar 4-5 Eliminar 4-6 Tipo de terminal 1-2 Transferencia de archivos 3-1 cambiar el nombre de programa 3-7 cambiar las opciones 3-6 cancelar 3-6 opciones específicas de CMS 3-5 Opciones específicas de MUSIC 3-5 opciones específicas de TSO 3-5 opciones generales 3-4 V Visual basic A-5 X X clock 1-13 X system 1-13