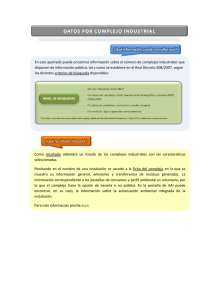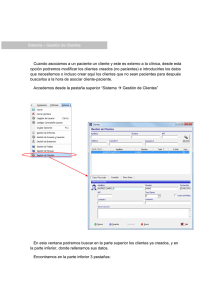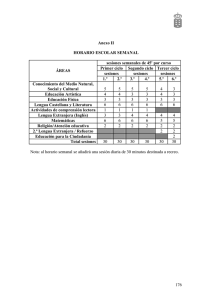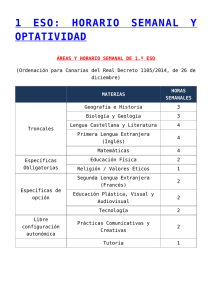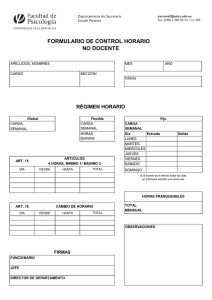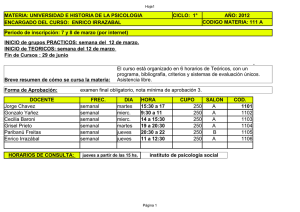1.- calendario 2.- gestión de agendas 3.
Anuncio

Primero accedemos insertando el usuario y contraseña en los campos correspondientes y pulsamos LOGIN. Dentro de la agenda encontraremos: 1.- CALENDARIO Situado a la izquierda podemos ver el calendario, marcando en rojo los festivos y en verde el día actual. Al pinchar sobre la fecha requerida veremos la agenda de ese día pero según el tipo de Agenda, es decir si estamos en Vista Semanal accederemos al día en vista semanal y el vista diaria accederemos a vista diaria. 2.- GESTIÓN DE AGENDAS Situado debajo del calendario nos muestra las agendas a las que tenemos acceso. En el caso de que dispongamos de acceso a más de una agenda aquí podremos seleccionar que agenda queremos visualizar. Si solamente es una accederemos directamente 3.- VISUALIZACIÓN DE AGENDA En esta pestaña podemos ver el tipo de vista de la Agenda: Vista Semanal y Vista Diaria, cada una con su función específica. 3.1 Vista Semanal Accedemos por defecto a este tipo de vista Si entramos por día de calendario también accedemos a vista semanal No se pueden borrar ni añadir visitas El color amarillo nos indica agenda cerrada El color verde nos indica agenda abierta pero sin visitas El color azul nos indica las visitas que hay. Esta Agenda está indicada para de un vistazo ver las visitas programadas en varios días. 3.2 Vista Diaria Se accede a esta agenda desde la Vista Semanal pinchando en la pestaña situada en la parte superio r derecha de la agenda. De igual forma podemos alternar entre los dos tipos de vista de agendas pinchando en esta pestaña. Aquí vemos las horas que tenemos ocupadas y el paciente, podemos cambiar los días mediante el calendario, para visualizar cualquier día y las visitas que hay. 4.- MODIFICACIÓN DE AGENDA Importante: Sólo podremos modificar la agenda por mediación de la Vista Diaria. 4.1 Añadir visita Se accede pinchando a la derecha del paciente en el símbolo verde. Una vez se ha entrado veremos lo siguiente: Día y Hora: No muestra el la fecha y hora de la visita que vamos a añadir Tipo de visita: Escoger el tipo de visita Paciente con ficha: Si el paciente ya tiene ficha en Kenzen, entonces se pone apellido y se le da a buscar, o bien se pone número de historial y se accede directamente. Paciente sin ficha: Te saldrá un pequeño recuadro para rellenar (Nombre, Telefono y Motivo de la visita) 4.2 Borrar visita Simplemente pinchar sobre la X marcada en rojo y se borrará la visita trás confirmarla 4.3 Modificar visita Actualmente no es posible modificar visitas, podemos gestionarlo desde Kenzen o bien borrar y añadir de nuevo con los mismos datos la visita. Si tenéis alguna duda en la gestión de la Agenda, consultar a Edu o Cati.