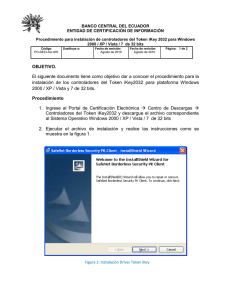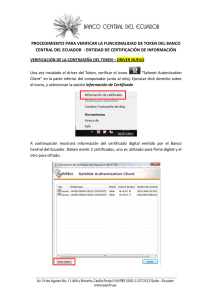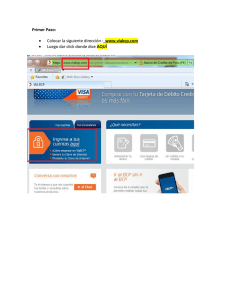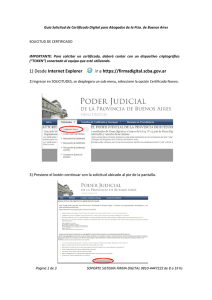Manual de Soluciones Token
Anuncio

MANUAL DE SOLUCIONES PARA CUESTIONES PRÁCTICAS DEL USO DEL TOKEN USB EN EL SISTEMA DE NOTIFICACIONES Y PRESENTACIONES ELECTRONICAS (S.N.P.E.) DE LA SUPREMA CORTE DE JUSTICIA DE LA PROVINCIA DE BUENOS AIRES. Realizado por la Comisión de Jóvenes Abogados del Colegio de Abogados de la Provincia de Buenos Aires. 1 PRÓLOGO. La idea de hacer un Manual de soluciones para cuestiones prácticas del uso del token en el sistema de notificaciones y presentaciones electrónicas (S.N.P.E.) de la Provincia de Buenos Aires, surge de un análisis realizado en uno de los tantos encuentros de la Comisión de Jóvenes Abogados Provincial, donde el intercambio de ideas y debate llevó a la necesidad de buscar y recabar respuestas frente a determinadas situaciones cotidianas que podrían sucederle a los abogados con el uso de su token y le imposibiliten en algún momento seguir con el funcionamiento correcto del sistema de notificaciones y presentaciones electrónicas. Encontramos innumerables instructivos y guías que explican cómo utilizar un token, pero para algunas situaciones prácticas que nos dificultan y/o impiden continuar con el uso del sistema, no hallamos la solución pertinente en los instructivos publicados. El presente Manual es complementario de las guías y los instructivos publicados por el Colegio de Abogados de la Provincia de Buenos Aires (Col.Pro.BA) y la Suprema Corte de Justicia de la Provincia de Buenos Aires, en sus respectivos sitios web, ya que brinda algunas soluciones que no están previstas en dichos instructivos, y otras soluciones que se encuentran en ellos, que aquí son desarrolladas con detalle. Y asimismo, dichas soluciones también se remiten a tales instructivos en innumerables oportunidades. Por tal motivo, desde la Comisión de Jóvenes Abogados del Col.Pro.BA se trabajó arduamente en diez (10) casos prácticos posibles y cotidianos que pueden transitar los abogados de la provincia de Buenos Aires, y en pos de que todos los profesionales puedan contar con una solución fácil y rápida, se redactó el presente Manual de soluciones, sin perjuicio que nada impide que existan más, y continuemos ampliando y actualizando el mismo. En busca de mejorar el servicio de justicia como facilitar el nuevo ejercicio profesional de todos los abogados y ante la importancia de la eminente implementación del sistema de notificaciones y presentaciones electrónicas, la Comisión de Jóvenes Abogados trabaja intensamente, aprovechando la oportunidad para invitarlos a acceder a la página web del Col.Pro.BA www.colproba.org.ar, a fin de poder contar con los instructivos que se mencionan en el presente manual como así con toda la información que el mismo difunde. Gastón M. M. Argeri Presidente de la Comisión de Jóvenes Abogados del Colegio de Abogados de la Provincia de Buenos Aires. 2 INDICE DE SOLUCIONES Y CUESTIONES PRÁCTICAS.1 Soluciones. Página. Solución 1: Instalar el software de ‘SETCCE’. ……………………. 4 Solución 2: Server Error. 403 – Forbidden… …………………….. 8 Solución 3: Error al firmar (-22): La cadena de certificación no es valida ………………………………………………………….............. 11 Solución 4: Instalación automática de Windows 10..……………… 12 Solución 5: Recibir mail aviso de cortesía …………………………. 14 Solución 6: Consulta sucesiones y quiebras en Registro Juicios Universales.……………………………………………………………. 16 Solución 7: Usar el token en otra computadora.………………....... 20 Solución 8: Pérdida del token..………………………………………. 22 Solución 9: Olvido de PIN del Token Safenet y bloqueo del token. 24 Solución 10: Adjuntar archivos PDF a una presentación……..…… 26 1 METODO DE BUSQUEDA DE LA SOLUCIÓN (Recomendado): Presione a la vez ambas teclas: “Control” y “F”. Aparecerá el “buscador” donde deberá escribir una palabra clave de la cuestión práctica que necesita solucionar, respetando su ortografía y tildes, si tuviere. Presione Enter, hasta que encuentre la palabra en la o las soluciones. Por ejemplo, si le aparece el aviso: Instalar el software de ‘SETCCE’, ingrese como palabra clave “SETCCE”, y encontrará inmediatamente la solución, ya que el índice fue redactado incluyendo las palabras claves de las cuestiones prácticas. 3 SOLUCIÓN 1. INSTALAR EL SOFTWARE DE ‘SETCCE’ DESCRIPCIÓN DE LA SITUACION: Ud. realizó la instalación de su token con anterioridad al mes de Junio 2016 siguiendo los instructivos publicados en ese entonces. Actualmente, ingresa al portal del SNPE2 y aparecen las siguientes ventanas y avisos: Ventana: “Mensaje de página web. Por favor, autorice la instalación del componente de firma digital para escritos. Asegúrese antes de que este sitio web este configurado en como sitio de confianza.” Aviso: “Este sitio web quiere instalar el software de ‘SETCCE’ ¿Qué riesgo existe? Instalar.” (Ver GRAFICO 1.) GRAFICO 1. 2 https://notificaciones.scba.gov.ar 4 Ventana: “Mensaje de página web. ¡EL DOCUMENTO POSEE UNA FIRMA INVALIDA! ¡EL DOCUMENTO POSEE UNA FIRMA INVALIDA!” (Ver GRAFICO 2.) GRAFICO 2. SOLUCIÓN POSIBLE: Ingresar al link del sitio web de Col.Pro.BA. http://colproba.org.ar/wp/firmaelectronica/instaladores/ (Ver GRAFICO 3). Para ello, es necesario tener instalado Winzip o Winrar. Hacer click en “DESCARGAR” el archivo proXSign.rar y aparecerá al pie de la pantalla la siguiente pregunta: “¿Queres abrir o guardar proXSign.rar (6,26 MB) desde dl.boxcloud.com? Abrir. Guardar. Cancelar”. Hacer click en “ABRIR”. (Ver GRAFICO 4). Se abrirá la carpeta del archivo proXSign.rar. Hacer doble click en CADA UNO de los complementos (proXSignXML.rar; proXSignXML-IE.rar: proXSignPDF-IE.rar: y proXSignPDF.rar) y los mismos se instalaran inmediatamente. (Ver GRÁFICO 5) Cerrar la ventana del proXSign.rar y desde entonces podrá firmar y enviar las presentaciones electrónicas con éxito. 5 GRÁFICO 3. GRÁFICO 4. 6 GRÁFICO 5. 7 SOLUCIÓN 2: SERVER ERROR. 403 – FORBIDDEN… GRÁFICO 6. INTRODUCCIÓN. La pantalla que muestra el GRÁFICO 6 (Server Error. 403 – Forbidden: Acces is denied. You do not have permission to view this directory or page using the credential) puede aparecer por distintas causas y en diferentes casos o circunstancias. A continuación, describiremos algunos de los casos con sus causas y soluciones posibles. 1.- PRIMER CASO: OMISIÓN O ERROR EN INSTALACIÓN DEL TOKEN (más frecuente) DESCRIPCIÓN DE LA SITUACIÓN: Si Ud. está instalando su token, o cree que ya lo instaló correctamente pero todavía no ingresó al portal del SNPE3 con su token conectado a su PC, ni firmó digitalmente una presentación electrónica, ni 3 https://notificaciones.scba.gov.ar 8 menos aún envió alguna con éxito: la aparición de la pantalla (Server Error. 403 – Forbidden…), puede significar que: 1) no realizó correctamente la configuración de internet de su equipo (PC) y/o 2) no realizó correctamente la instalación del driver de su token en la PC que está utilizando y/o 3) no realizó correctamente el trámite de solicitud, aprobación, descarga e instalación del certificado de firma digital emitido. Es posible que se haya omitido o no se haya cumplido con alguna de las instrucciones de los dos instructivos publicados en el sitio web de Col.Pro.BA (“Instructivo para la configuración del equipo”4 y “Guía Solicitud de Certificado Digital para Abogados de la Pcia. de Buenos Aires”5) SOLUCIONES POSIBLES: 1) Realizar correctamente la configuración de internet de su equipo (PC), cumpliendo cada una de las instrucciones del “Instructivo para la configuración del equipo (PC)”6 publicado en el sitio web de Col.Pro.BA, y/o 2) Realizar correctamente la instalación del driver de su token en la PC que está utilizando, cumpliendo cada una de las instrucciones del “Instructivo para la configuración del equipo (PC)”7 publicado en el sitio web de Col.Pro.BA, y/o 3) Realizar correctamente la solicitud y aprobación del certificado de firma digital, cumpliendo cada una de las instrucciones de la “Guía Solicitud de Certificado Digital para Abogados de la Pcia. de Buenos Aires”8 publicada en el sitio web de Col.Pro.BA. 4 http://colproba.org.ar/wp/firmaelectronica/wp-content/uploads/sites/8/2015/06/ConfiguracionEquipo2706.pdf 5 http://colproba.org.ar/wp/firmaelectronica/wp-content/uploads/sites/8/2015/06/Solicitud-CertificadoDigital2.pdf 6 http://colproba.org.ar/wp/firmaelectronica/wp-content/uploads/sites/8/2015/06/ConfiguracionEquipo2706.pdf 7 http://colproba.org.ar/wp/firmaelectronica/wp-content/uploads/sites/8/2015/06/ConfiguracionEquipo2706.pdf 9 Para ello, previamente deberá revisar y buscar la omisión o el error en cada una de las instrucciones de los dos instructivos publicados en el sitio web de Col.Pro.BA (“Instructivo para la configuración del equipo”9 y “Guía Solicitud de Certificado Digital para Abogados de la Pcia. de Buenos Aires”10), y efectuar aquellas que se hubiesen omitido y/o corregir las que se hubiesen realizado erróneamente. 2.- SEGUNDO CASO. DESCRIPCIÓN DE LA SITUACION: Ud. con anterioridad pudo firmar digitalmente una presentación electrónica con su token y enviarla con éxito. Pero ahora, quiere ingresar, o ingresó al portal del SNPE11 y le aparece la pantalla: Server Error. 403 – Forbidden: Acces is denied. You do not have permission to view this directory or page using the credential. (Ver GRÁFICO 6) SOLUCIÓN POSIBLE: Salir del portal del S.N.P.E.12, cerrar todos los programas de su PC; REINICIAR su equipo. Luego, primero conectar su token a la PC, y después que la PC haya leído el token; ingresar al portal del SNPE. 3.- TERCER CASO: DESCRIPCION DE LA SITUACION: INSTALACION AUTOMATICA DE WINDOWS 10. (Ver Solución 4: Instalación Automática de Windows 10 (Pantalla: Server Error. 403 – Forbidden…) 8 http://colproba.org.ar/wp/firmaelectronica/wp-content/uploads/sites/8/2015/06/Solicitud-CertificadoDigital2.pdf 9 http://colproba.org.ar/wp/firmaelectronica/wp-content/uploads/sites/8/2015/06/ConfiguracionEquipo2706.pdf 10 http://colproba.org.ar/wp/firmaelectronica/wp-content/uploads/sites/8/2015/06/Solicitud-CertificadoDigital2.pdf 11 https://notificaciones.scba.gov.ar 12 https://notificaciones.scba.gov.ar 10 SOLUCIÓN 3: “ERROR AL FIRMAR (-22): LA CADENA DE CERTIFICACION NO ES VALIDA” DESCRIPCIÓN DE LA SITUACIÓN: Aparece la ventana: “Mensaje de página web. ERROR AL FIRMAR (-22): LA CADENA DE CERTIFICACION NO ES VALIDA. Aceptar”. (Ver GRAFICO 7) GRÁFICO 7. SOLUCIÓN POSIBLE: Ingresar a https://firmadigital.scba.gov.ar y deberá descargar e instalar el certificado de raíz autorizante y el certificado de revocación, realizando las instrucciones desde el punto 13 hasta el 31 del “Instructivo para la configuración del equipo (PC)” publicado en el link13 del sitio web de Col.Pro.BA. _________________________________________________________ 13 http://colproba.org.ar/wp/firmaelectronica/wp-content/uploads/sites/8/2015/06/ConfiguracionEquipo2706.pdf 11 SOLUCIÓN 4: INSTALACIÓN AUTOMÁTICA DE WINDOWS 10 (PANTALLA: SERVER ERROR. 403 – FORBIDDEN…) DESCRIPCIÓN DE LA SITUACION: Su equipo tenía una versión anterior a Windows 10 (por ej. Windows 7, Windows 8, Windows 8.1, Windows XP, Windows Vista) y automáticamente se instaló Windows 10. Ahora, con Windows 10 instalado, Ud. quiere usar el token y le aparece la pantalla: Server Error. 403 – Forbidden: Acces is denied. You do not have permission to view this directory or page using the credential. (Ver GRAFICO 8) GRÁFICO 8. SOLUCIÓN POSIBLE: Realizar nuevamente: 1) la configuración de internet de su equipo y 2) la instalación del driver de su Token de acuerdo a la marca y al modelo del mismo y también al nuevo sistema operativo del Windows 12 10 (64 bits), efectuando cada una de las instrucciones del “Instructivo para la configuración del equipo (PC)” publicado en el siguiente link del sitio web de Col.Pro.BA.14 No es necesario realizar una nueva solicitud de certificado de firma digital, utilizando el instructivo “Guía Solicitud de Certificado Digital para Abogados de la Pcia. de Buenos Aires”15, debido a que dicho certificado ya se encuentra almacenado dentro de su token. _________________________________________________________ 14 http://colproba.org.ar/wp/firmaelectronica/wp-content/uploads/sites/8/2015/06/ConfiguracionEquipo2706.pdf 15 http://colproba.org.ar/wp/firmaelectronica/wp-content/uploads/sites/8/2015/06/Solicitud-CertificadoDigital2.pdf 13 SOLUCIÓN 5: RECIBIR MAIL DEL AVISO DE CORTESIA DE NOTIFICACIONES Y PRESENTACIONES. DESCRIPCION DE LA SITUACIÓN: Ud. desea recibir los mails de aviso de cortesía, los cuales son enviados diariamente a fin de informar las notificaciones electrónicas recibidas en su domicilio electrónico y el cambio de estado de las presentaciones electrónicas efectuadas desde el ultimo ingreso al sistema. SOLUCIÓN: Ingresar al SNPE16 con su token conectado a su PC. Hacer click en “CONFIGURACION”. (Ver GRAFICO 9). Hacer click en “CAMBIAR” debido a que el sistema tiene como opción predeterminada “no recibir” el mail de aviso de cortesía, tal como surge del circulo inserto en el grafico (Ver GRAFICO 10). Hacer click en “ACEPTAR” y observará que la opción “NO RECIBIR” cambió por “RECIBIR” (Ver GRAFICO 11). GRÁFICO 9. 16 https://notificaciones.scba.gov.ar 14 GRÁFICO 10. GRÁFICO 11. _________________________________________________________ 15 SOLUCIÓN 6: CONSULTA EN EL REGISTRO JUICIOS UNIVERSALES DE SUCESIONES Y QUIEBRAS INICIADAS DESCRIPCION DE LA SITUACION: Ud. desea consultar en el Registro de Juicios Universales si existe una sucesión o una quiebra iniciada respecto de alguna persona. SOLUCIÓN: Ingresar al portal del SNPE17 con su token conectado a su PC. Hacer click en “JUICIOS UNIVERSALES” (Ver GRAFICO 12). Seleccionar la opción que Ud. desee buscar: “SUCESIONES” o “QUIEBRAS” (Ver GRAFICO 13). Cargar el DNI en el campo “Num. Documento” o los datos que tuviere. (Ver GRAFICO 14) Hacer click en la lupa para buscar la sucesión o quiebra. (Ver GRÁFICO 15). En caso que hubiere una sucesión o una quiebra iniciada correspondiente a la persona cuyos datos fueron cargados en los campos de búsqueda, el sistema les mostrará la copia scaneada del oficio Ley 7.205 diligenciado, con el sello que contiene la fecha de diligenciamiento y todos los datos del juicio iniciado, ya sea una sucesión o una quiebra. (Ver GRÁFICO 16) En caso que no hubiere juicio de sucesión o quiebra iniciado, el sistema le informara “SIN RESULTADOS” 17 https://notificaciones.scba.gov.ar 16 GRÁFICO 12. GRÁFICO 13. 17 GRÁFICO 14. GRÁFICO 15. 18 GRÁFICO 16. _________________________________________________________ 19 SOLUCIÓN 7: USAR EL TOKEN EN OTRA COMPUTADORA DESCRIPCIÓN DE LA SITUACIÓN: Ud. quiere usar su token en otra computadora que no es la misma en la cual realizó la instalación del token por primera vez. SOLUCIÓN: Realizar en la nueva computadora donde desea usar el token: 1) la configuración de internet de dicha computadora, realizando desde el punto 1 hasta el 12 del “Instructivo para la configuración del equipo (PC)” publicado en el siguiente link18 del sitio web de Col.Pro.BA. y 2) la instalación del driver de su Token en dicha computadora, realizando las instrucciones de la página 6 del “Instructivo para la configuración del equipo (PC)” publicado en el link19 del sitio web de Col.Pro.BA., de acuerdo a la marca y al modelo de su Token y también al sistema operativo (32 o 64 bits) instalado en la nueva PC en la que desea usar el mismo. 3) la Descarga y la instalación del certificado de firma digital emitido, ingresando al link20 respectivo y siguiendo los siguientes pasos: Consulta de Certificados y Descargas – Consulta de certificados emitidos – Ingresar datos de búsqueda (DNI preferentemente) – Buscar – Descargar certificado – Descargar certificado (otra vez) – Guardar (Recordar la carpeta donde se guardó) – abrir el certificado hacer clic en “Instalar certificado” – Siguiente – Colocar todos los certificados en el siguiente almacén – Examinar – Entidades emisoras de raíz de confianza – Aceptar – Siguiente – Finalizar – Si – Aceptar. 18 http://colproba.org.ar/wp/firmaelectronica/wp-content/uploads/sites/8/2015/06/ConfiguracionEquipo2706.pdf 19 http://colproba.org.ar/wp/firmaelectronica/wp-content/uploads/sites/8/2015/06/ConfiguracionEquipo2706.pdf 20 https://firmadigital.scba.gov.ar/ 20 4) Descarga e instalación del Certificado de Revocación (CRL), ingresando al link21 respectivo y siguiendo los siguientes pasos: Consulta de Certificados y Descargas – Descarga de la lista de revocación (CRL) – Descargar CRL - Guardar (Recordar la carpeta donde se guardó) – abrir el certificado hacer clic en “Instalar certificado” – Siguiente – Colocar todos los certificados en el siguiente almacén – Examinar – Entidades emisoras de raíz de confianza – Aceptar – Siguiente – Finalizar – Si – Aceptar. Una vez realizado los 4 puntos mencionados, podrá usar su token en la nueva computadora y acceder en ella al portal del sistema de notificaciones y presentaciones electrónicas. ACLARACIÓN: No es necesario realizar una nueva solicitud de certificado de firma digital, utilizando el instructivo “Guía Solicitud de Certificado Digital para Abogados de la Pcia. de Buenos Aires”22, debido a que dicho certificado ya se encuentra almacenado dentro de su token. _________________________________________________________ 21 https://firmadigital.scba.gov.ar/ 22 http://colproba.org.ar/wp/firmaelectronica/wp-content/uploads/sites/8/2015/06/Solicitud-CertificadoDigital2.pdf 21 SOLUCION 8: PÉRDIDA DEL TOKEN. DESCRIPCION DE LA SITUACIÓN: Ud. perdió el token. SOLUCION: Deberá revocar el certificado de firma digital emitido que se encuentra almacenado dentro del token perdido. Para ello deberá: 1.- Buscar el PIN DE REVOCACION que se encuentra en el tercer mail enviado por la Suprema Corte de Justicia de la Prov. de Buenos Aires que Ud. recibió en su e-mail de contacto declarado cuando su certificado de firma digital fue emitido y aprobado durante el procedimiento de instalación del token. 2.- Revocar el certificado de firma digital, ingresando al link23. Allí deberá cargar su domicilio electrónico, el PIN de revocación mencionado, y selección “Extraviado” como Motivo de la revocación. Luego, hacer click en “Continuar”. (Ver GRAFICO 17). Y luego, deberá seguir las instrucciones al efecto. Es recomendable que revoque inmediatamente el certificado de firma digital luego de la pérdida del token. 3.- Luego, deberá adquirir un nuevo token y solicitar un nuevo certificado de firma digital, cumpliendo todas y cada una de las instrucciones de la Guía Solicitud de Certificado Digital para Abogados de la Pcia. de Buenos Aires”24, publicado en la página web del Col.Pro.BA. 23 https://firmadigital.scba.gov.ar/RevocarCertificadoPin.aspx 24 http://colproba.org.ar/wp/firmaelectronica/wp-content/uploads/sites/8/2015/06/Solicitud-CertificadoDigital2.pdf 22 GRAFICO 17. _________________________________________________________ 23 SOLUCIÓN 9: OLVIDO DEL PIN DEL TOKEN SAFENET Y BLOQUEO DEL TOKEN. (RECUPERACION DE LA CLAVE DEL TOKEN) DESCRIPCION DE LA SITUACIÓN: Ud. olvidó el PIN de su token marca Safenet y el mismo se bloqueó. SOLUCIÓN: Para recuperar la clave o PIN de su token Safenet, deberá cumplir con todos los pasos del punto “1.- FORMATEAR EL TOKEN” desde el a) hasta el i) del instructivo publicado en el link25 de la página web de Col.Pro.BA. NO debe realizar el punto “2.- Revocar el certificado digital con PIN”, ni tampoco el punto “3.Solicitar un certificado digital nuevamente.” del instructivo mencionado en el párrafo anterior, ya que estos dos últimos son para el caso de la pérdida del token (Ver Solución 8). _________________________________________________________ 25 http://colproba.org.ar/wp/firmaelectronica/wp-content/uploads/sites/8/2015/06/Formatear-TokenSafenet_04_16.pdf 24 SOLUCIÓN 10: ADJUNTAR ARCHIVOS EN PDF A UNA PRESENTACIÓN. (BAJAR LA RESOLUCIÓN DE LA IMAGEN A 144) DESCRIPCIÓN DE LA SITUACIÓN: Ud. desea adjuntar un archivo a una presentación electrónica. Previamente convirtió dicho archivo a formato PDF versión 1.4 con Foxit Reader cumpliendo todas las instrucciones de los instructivos26 27 28 29 publicados en la web de Col.Pro.BA.. O bien lo convirtió con otro convertidor de archivos a PDF. Pero cuando intenta subirlo, no puede adjuntar el mismo y le aparece la siguiente pantalla. (Ver GRAFICOS 18 y 19). 26 Instructivo para “Descarga e instalación de Foxit Reader” (“Generación de documentos PDF con Foxit Reader”) http://colproba.org.ar/wp/firmaelectronica/wp-content/uploads/sites/8/2015/06/Instalacion-de- FoxitReaderPDF_04_16.pdf 27 Instructivo para convertir de Word o de PDF a PDF versión 1.4 utilizando Foxit Reader (“Generación de documentos PDF con Foxit Reader”) http://colproba.org.ar/wp/firmaelectronica/wp- content/uploads/sites/8/2015/06/Convertir-Utilizando-FOXIT_04_16.pdf 28“ Generación de documentos PDF con Word: Convertir un documento Word 2010 o 2013 a PDF Versión 1.4” http://colproba.org.ar/wp/firmaelectronica/wp-content/uploads/sites/8/2015/06/Convertir-Utilizando- Word_04_16.pdf 29 Instructivo para Adjuntar archivos a una presentación electrónica http://colproba.org.ar/wp/firmaelectronica/wp-content/uploads/sites/8/2015/06/AdjuntarArchivos_04_16.pdf 25 GRÁFICO 18. GRÁFICO 19. 26 ACLARACIÓN: Puede suceder que la pantalla del error no sea exactamente igual a las de los gráficos, ya que han aparecido distintas pantallas ante la situación descripta. La pantalla que aparezca dependerá de la versión de Internet Explorer que esté utilizando o de la versión de Windows instalado en su PC, o bien, si el archivo a convertir es un documento de Word, o de Excel o una imagen JPEG. RECOMENDACIÓN: En caso de que aparezca un posible error, verifique que el archivo que intenta adjuntar sea formato PDF Versión 1.4 y que la RESOLUCIÓN DE LA IMAGEN del archivo PDF sea de 144 (La resolución estándar establecida por defecto es 600), como se indica seguidamente. SOLUCIÓN POSIBLE: Volver a convertir el archivo a PDF siguiendo las instrucciones del Instructivo para convertir de Word o de PDF a PDF versión 1.4 utilizando Foxit Reader (“Generación de documentos PDF con Foxit Reader”)30 publicado en la página web del Col.Pro.BA.. Hacer click en “Archivo”, (Ver GRÁFICO 20) y luego, click en “Imprimir”. (Ver GRÁFICO 21) Seleccionar la impresora “Foxit Reader PDF Printer” y hacer click en “Propiedades” (GRÁFICO 22) Hacer click en la solapa “General” de las “Propiedades de Foxit Reader” y verificar que la versión sea 1.4, tal como indica el punto 5 del instructivo mencionado de Col.Pro.BA.. En caso que verifique que es otra versión distinta, seleccionar la versión 1.4. (Ver GRÁFICO 23) En la misma solapa “General”, seleccionar que la RESOLUCIÓN DE LA IMAGEN sea de 144 (Ver GRÁFICO 23). Hacer click en el recuadro del tilde, que aparecerá, donde dice “Guardar como predeterminado (si no selecciona esta opción, su configuración se aplicara solo para este documento)” (Ver GRÁFICO 24) Hacer click el botón “Aceptar”, la ventana de Propiedades se cerrará, y luego click en “IMPRIMIR”. Por último, GUARDAR el archivo PDF convertido asignándole un NOMBRE SIN CONTENER ESPACIOS, tal como indica el instructivo publicado en el link31 del sitio web de Col.Pro.BA., y en consecuencia, el archivo se convertirá y estará listo para adjuntar a una presentación y enviar la misma. http://colproba.org.ar/wp/firmaelectronica/wp-content/uploads/sites/8/2015/06/Convertir-UtilizandoFOXIT_04_16.pdf 30 27 GRÁFICO 20. GRAFICO 21. 31 http://colproba.org.ar/wp/firmaelectronica/wp-content/uploads/sites/8/2015/06/AdjuntarArchivos_04_16.pdf 28 GRÁFICO 22. GRÁFICO 23. 29 GRÁFICO 24. GRÁFICO 25. _________________________________________________________ 30