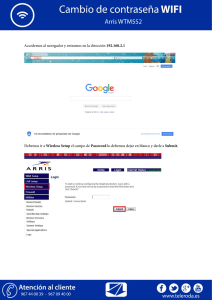proceso de peticion de bonos
Anuncio

ACCESO PORTAL STI INDICE 1 Entrada al portal. 1.1 Nuevo usuario. 1.2 Usuario existente. (Recuperación de contraseña) 2 Pagina Inicial. 2.1 Registro de Usuario. 2.1.1 Usuario ya existente. 2.1.2 Nuevo Usuario. 1 Entrada al portal. Para acceder al portal de servicios telemáticos del IMCJB debemos pulsar en el enlace existente en la página Web de Ayuntamiento de Burjassot (www.burjassot.org) o directamente con la dirección (e-administracion.imcjb.net). Una vez pulsamos el enlace nos aparecerá una pantalla como esta: 1.1 Nuevo usuario. Si es un nuevo usuario podrá darse de alta en el portal de dos formas diferentes. Una es mediante la creación de un usuario y contraseña y la segunda forma es mediante el uso de un certificado digital. Actualmente se admite el uso del DNI electrónico y los certificados expedidos por la Generalitat Valenciana. Nota: Si está dado de alta en la biblioteca Municipal existirá ya su usuario en el portal. Para poder acceder deberá recuperar la contraseña que se le enviara al correo electrónico que indico en el proceso de alta. También podrá acceder con los certificados electrónicos. A) ¿Cómo darse de alta introduciendo NIF y contraseña? Pulsaremos sobre el enlace El proceso sería el siguiente: - Pulsaremos sobre el enlace - Una vez pulsado nos aparecerá una pantalla similar a esta: En esta pantalla teclearemos los datos que nos requiere como NIF/NIE, la contraseña con las restricciones correspondientes, volver a introducir la contraseña y el correo electrónico en el que recibiremos todas las notificaciones del proceso de matrícula, así como la contraseña en el caso de que no nos acordásemos de ella. Una vez rellenados todos los campos pulsaremos sobre el botón . Si el proceso se ha realizado correctamente nos saldrá una pantalla con este mensaje: Pulsaremos sobre el botón continuar y volveremos a la pantalla inicial. En nuestro correo electrónico recibiremos una mensaje como que se ha realizado dicha alta, es posible aunque no siempre puede ocurrir que dicho mensaje aparezca en el apartado CORREO NO DESEADO. El mensaje que recibamos tendrá una apariencia parecida a esta: En este apartado nos aparece nuestro USUARIO así como nuestra CONTRASEÑA - Recibiremos en nuestro correo un mensaje de [email protected] dándonos la bienvenida indicando cual es nuestro usuario y nuestra contraseña. - Una vez pulsado el botón continuar nos saldrá la pantalla donde empezamos anteriormente, pero ahora ya tenemos nombre de usuario y contraseña lo escribiremos y pulsaremos INTRO (O CON EL RATON EN ENTRAR). B) ¿Cómo darse de alta con Certificado Digital o DNI-e? Pulsaremos sobre el enlace correspondiente a entrar en el portal mediante Certificado Digital o DNI-e. Notas a tener en cuenta: - En el supuesto que queramos realizar la matriculación mediante el DNI-e debemos de disponer de un lector de Tarjetas inteligentes así como el programa que permite trabajar con el DNI-e. - En el caso que queramos realizarlo mediante el Certificado digital de la Generalitat Valenciana, este certificado debe de encontrarse instalado dentro del equipo desde el que vamos a realizar el proceso de matrícula. Una vez que hayamos pulsado sobre esta opción nos aparecerá un cuadro para seleccionar la firma digital: Nombre de la persona propietaria del Certificado. Si disponemos de DNI-e (con su correspondiente lector) nos aparecerá una pantalla en la que debemos de teclear la contraseña (que nos hayan proporcionado): Al seleccionar el certificado o haber tecleado la contraseña del DNI nos saldrá la siguiente pantalla: 1.2 Usuario existente. (Recuperación de contraseña) ¿Qué hago sino recuerdo mi contraseña? Cuando nos ocurra esto pulsaremos sobre el enlace sobre él nos aparecerá la siguiente pantalla: . Al pulsar En ella teclearemos nuestro NIF/NIE con todos los números y con la letra correspondiente, SIN DEJAR ESPACIOS EN BLANCO: Ejemplo: Una vez tecleado pulsaremos sobre el botón . Al pulsar sobre este botón se nos enviará la contraseña a nuestro correo electrónico. Es posible aunque no siempre puede ocurrir que dicho mensaje aparezca en el apartado CORREO NO DESEADO. Hay que tener en cuenta que el correo electrónico al que se nos enviara es el que proporcionamos cuando nos dimos de alta como usuarios de la Biblioteca. Recibiremos un correo que tendrá como remitente: . Y el contenido será este: La contraseña que recibimos en un poco larga y con caracteres extraños aconsejamos lo siguiente: - Seleccionamos la contraseña: Damos al botón derecho - y cogeremos la opción COPIAR. De esta forma cuando nos haga falta la contraseña volveremos a dar al botón derecho y cogeremos PEGAR, sobre la selección anterior En caso de no haber facilitado una dirección de correo electrónico la persona que desee matricularse tendrá que venir personalmente al IMCJB para poder recuperar la contraseña. 2 Pagina Inicial. Independientemente de la forma que hayamos entrado en la aplicación (sin certificado o con certificado) nos saldrá la siguiente pantalla: 2.1.1 Usuario ya existente. a) El usuario ya está dado de alta: esto significa que sus datos se cargaran automáticamente. Todos los datos aparecen cargados si deseamos realizar algún cambio en los datos pulsaremos sobre el botón . Si hemos comprobado que todos los datos son correctos pulsaremos sobre el botón . Nota: Es recomendable revisar los datos existentes para asegurarse de que son correctos. 2.1.1 Usuario Nuevo. - El usuario no se encuentra dado de alta: Entonces procederemos a rellenar todos los datos introduciendo el NOMBRE, PRIMER APELLIDO, SEGUNDO APELLIDO, EL SEXO, LA FECHA NACIMIENTO (tendrá que tener siempre el formato dd/mm/aaaa), si se dispone también pondremos el número de carnet de familia numerosa. Nos aparecerá una pantalla parecida a esta: En ella iremos tecleando cada uno de los datos, esta página se encuentra dividida en tres apartados: - Datos personales. Dirección postal. Datos de contacto y tratamiento de los datos. Para rellenar cada uno de los apartados, pulsaremos sobre el botón Teclearemos: - Nombre. Apellidos. Sexo. Fecha Nacimiento (al pulsar sobre ella nos aparecerá una especie de ventana en la que iremos seleccionando el día, mes y año. Una vez introducida le daremos al botón ACEPTAR. - Si es familia numerosa , al activar esta casilla se nos abrirá otro campo para que tecleemos el numero de título de familia numerosa: Si deseamos añadir una foto a nuestros datos pulsaremos sobre el enlace Examinar. Lógicamente esta foto debe estar guardada en nuestro disco duro. ESTE PASO NO ES OBLIGATORIO. Una vez hecho esto pulsaremos sobre el botón . Una vez cumplimentados todos los datos en la parte inferior aparece un botón Pulsaremos sobre él para que se guarden los datos. Si el proceso va bien debajo del apartado anterior se nos abrirá otro para seguir tecleando nuestros datos personales. Introducción de la dirección Postal . a) Si el usuario es de Burjassot pulsaremos sobre: Al pulsar sobre este enlace se abrirá una ventana donde le usuario seleccionará la calle, avenida….. Pulsaremos sobre la flecha correspondiente: Seleccionaremos la calle, avenida…. Correspondiente una vez selecciona pulsaremos sobre el botón: En este caso el usuario solo tendrá que teclear el Número y la Puerta. Una vez completados todos los datos el usuario pulsará sobre el botón . b) El usuario no es de Burjassot. En este caso el usuario debe de meter todos los datos de forma manual. - Seleccionaremos el tipo de vía para seleccionar si es calle, avenida… - El resto de datos los teclearemos manualmente. Teniendo en cuenta que Población, Código Postal, Provincia y Estado no pueden quedarse en blanco. Una vez completados todos los datos el usuario pulsará sobre el botón . Introducción de datos de contacto y de tratamiento de datos En este apartado se introducen teléfonos, así como el tratamiento de los datos personales del usuario. Introduciremos el teléfono fijo y móvil teniendo en cuenta que uno de los dos es obligatorio. El correo electrónico aparece automáticamente pues este ya se lo proporcionamos al sistema cuando nos dimos de alta. Una vez colocados los teléfonos (o teléfono) pulsaremos sobre el botón . Ahora entraremos en el apartado de tratamiento de los datos: En este apartado el usuario autoriza el tratamiento de sus datos, así como los medios que desea que el IMCJB se ponga en contacto con él. Si el usuario desea leer el documento de protección de datos pulsara sobre el enlace Es obligatorio marcar la casilla: SI NO MARCAMOS ESTA CASILLA NO PODREMOS CONTINUAR. Si deseamos mantener comunicación con el IMCJB marcaremos las casillas que deseemos: También podemos establecer si deseamos recibir información cultural del IMCJB. Introducción del número de tarjeta Municipal y Documento de Identidad. En el caso de Tarjeta Municipal en caso de no disponer de ella podemos marcar la opción para poderla solicitar. En el caso de documento de identidad (ESTE PASO ES OPCIONAL), podemos adjuntar junto a nuestros datos nuestro DNI debidamente escaneado, así como su fecha de caducidad. Si queremos adjuntar nuestro DNI primeramente pulsaremos sobre el botón . Lógicamente la imagen del DNI deberá estar guardada en nuestro disco duro. Este proceso lo haremos tanto para el anverso como para el reverso. Una vez realizado este paso pulsaremos sobre el botón .