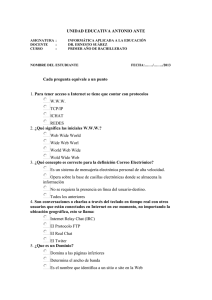52 Unidad 5 - Facultad de Agronomía y Agroindustrias
Anuncio
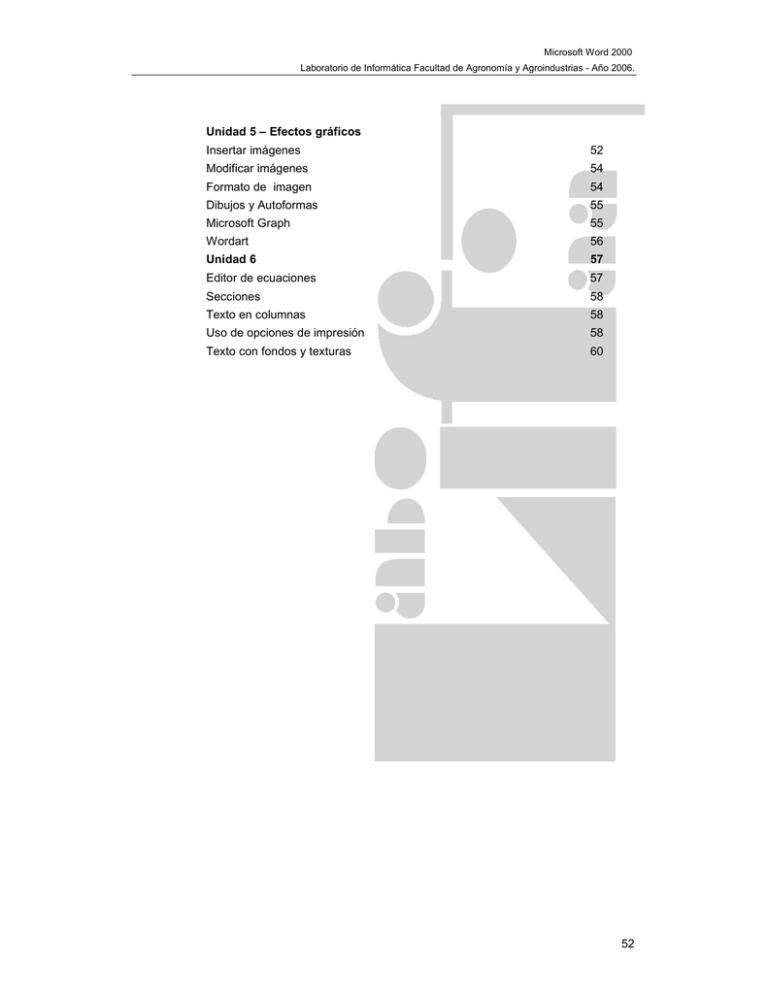
Microsoft Word 2000 Laboratorio de Informática Facultad de Agronomía y Agroindustrias - Año 2006. Unidad 5 – Efectos gráficos Insertar imágenes 52 Modificar imágenes 54 Formato de imagen 54 Dibujos y Autoformas 55 Microsoft Graph 55 Wordart 56 Unidad 6 57 Editor de ecuaciones 57 Secciones 58 Texto en columnas 58 Uso de opciones de impresión 58 Texto con fondos y texturas 60 52 Microsoft Word 2000 Laboratorio de Informática Facultad de Agronomía y Agroindustrias - Año 2006. Unidad 5. Imágenes Una imagen es un objeto de Word, sobre el que pueden realizarse operaciones. como mover, copiar, cambiar el tamaño, etc. Insertar imágenes. Hacer clic en el menú: Insertar, Imagen. Aparecerá un menú para elegir desde dónde se desea insertar la imagen. Se pueden insertar imágenes desde varios lugares: prediseñadas, desde otros archivos, desde el portapapeles, etc. a) Imágenes Prediseñadas. Si disponemos del CD de Microsoft Office podemos ver imágenes adicionales, si no es así, se nos muestran las imágenes disponibles. Veremos una pantalla similar a la siguiente: Aquí las imágenes están agrupadas por categoria, por ejemplo, al seleccionar académico, se abre una ventana similar a la siguiente: Para insertar una de las imágenes, hacer clic con botón secundario sobre la misma, y seleccionar insertar: 53 Microsoft Word 2000 Laboratorio de Informática Facultad de Agronomía y Agroindustrias - Año 2006. Cuando haya terminado de utilizar la Galería de imágenes, haga clic en el botón Cerrar de la barra de título de la Galería de imágenes. También puede arrastrar imágenes desde la Galería de imágenes a un documento. b) Desde archivos Se abrirá una ventana, similar a la de Abrir documento, para que indiquemos el lugar en el que se encuentra el archivo de imágenes que queremos importar. Se pueden importar imágenes procedentes de Internet, o de cámaras fotográficas digitales u obtenidas mediante un scanner, etc. Luego de seleccionar, hacer clic en el botón Insertar. c) Desde Autoformas Señalar una categoría y hacer clic en la forma que desee. El cursor se transforma en una cruz, lo que permite dibujar al forma en el documento. Para cambiar a un tamaño diferente, arrastre la forma hasta el tamaño que desee, desde los cuadritos ubicados en los bordes de la imagen. Ajuste el tamaño desde los bordes Para conservar la relación de ancho y alto de la forma, mantenga presionada la tecla MAYÚS mientras arrastra la forma 54 Microsoft Word 2000 Laboratorio de Informática Facultad de Agronomía y Agroindustrias - Año 2006. d) Desde Gráfico El programa inserta un gráfico desde una planilla creada en Excel. e) Desde Internet. Muchas de las imágenes que vemos en Internet se pueden copiar a un documento Word de la forma siguiente. Hacer clic con el botón derecho del ratón en la imagen que queremos traer de Internet, se abrirá una ventana con una opción similar a Guardar imagen como... (dependiendo del navegador que utilices) que nos permitirá grabar dicha imagen en un archivo ya en nuestro disco rígido. A partir de ese momento podemos insertarla como se explica en el apartado b). Modificar imágenes. Mediante la barra de imagen podemos modificar el aspecto de una imagen. Para abrir esta barra, hacer clic con botón secundario sobre la imagen y seleccionar Mostrar barra de herramientas de imagen, del menú contextual. Para seleccionar una imagen posicionarse sobre ella y hacer clic, la imagen quedará enmarcada por unos pequeños cuadrados. Para modificar el tamaño, situar el cursor en las esquinas de la imagen y, cuando cambie de forma a una doble flecha, hacer clic y arrastrarlo para conseguir el nuevo tamaño (esto es muy similar a la secuencia de pasos que realizas cuando cambias el tamaño de una ventana). Mediante los botones de la barra de imagen se pueden modificar otras características como color, brillo, contraste, ajuste de texto, ... Formato de imagen. Esta opción permite que la imagen quede ajustada en diferentes posiciones respecto el texto que está a su alrededor. Una vez importada seleccionar la imagen y pulsar el botón derecho del ratón, elegir Formato de imagen y aparecerá la siguiente ventana donde ya podemos elegir el estilo de ajuste. En la solapa diseño, se puede seleccionar el ajuste de la imagen con respecto al texto y la alineacion. Por ejemplo, esta imagen tiene estilo de ajuste estrecho y su alineación es hacia la derecha. 55 Microsoft Word 2000 Laboratorio de Informática Facultad de Agronomía y Agroindustrias - Año 2006. Dibujos y Autoformas. Podemos crear nuestros propios dibujos mediante las utilidades de la barra de dibujo. !" Barra de dibujo: Permite dibujar líneas, flechas, rectángulos, círculos, incluir texto, dar color, sombras, ... Las autoformas son elementos de dibujo ya diseñados, que se suelen emplear para hacer esquemas del tipo: Para incluir texto en las cajas pulsar el botón derecho, y hacer clic en agregar texto. Programa Microsoft Graph. Microsoft Graph es un programa para crear gráficos estadísticos, permite representar información numérica en forma gráfica. Para iniciar Microsoft Graph ir a menú Insertar, Imagen, Gráfico. O también menú Insertar, Objeto, Gráfico de Microsoft Graph. Aparecerá este gráfico y la cuadricula (Hoja de datos). En esta última se introducen nuestros datos: Para introducir valores en la hoja de datos, bastará hacer clic en cada casilla e introducir nuevos datos, desplazarse por las casillas de igual modo que en las tablas de Word. El gráfico se dibuja automáticamente a partir de los datos introducidos. 56 Microsoft Word 2000 Laboratorio de Informática Facultad de Agronomía y Agroindustrias - Año 2006. Podemos seleccionar el tipo de gráfico, mediante el icono Tipo de gráfico, que aparece en la barra de Microsoft Graph. Hay disponibles multitud de tipos de gráficos, como gráficos de barras, de pastel, 3D, cilindros, etc. WordArt. Mediante este comando podemos dar formas vistosas al texto. Se suele emplear para los títulos fundamentalmente. Menú Insertar, Imagen, WordArt. En Barra de dibujo, botón WordArt. Seleccionar un estilo, y aparecerá la pantalla para escribir el texto. Mediante la barra de WordArt se puede modificar el texto, girar, cambiar la forma, etc. 57 Microsoft Word 2000 Laboratorio de Informática Facultad de Agronomía y Agroindustrias - Año 2006. Unidad 6. Editor de ecuaciones. Permite escribir ecuaciones, integrales, fórmulas, y en general elementos utilizados en documentos científicos. Las ecuaciones se crean eligiendo plantillas y símbolos de la barra de herramientas e introduciendo variables y números en las casillas que llevan asociadas cada plantilla o símbolo. Para crear una ecuación, menú Insertar, Objeto, y aparecerá la siguiente ventana: Elegir ‘Microsoft Editor de ecuaciones‘ y veremos el menú con las plantillas y símbolos: En la fila superior de la barra de herramientas Ecuación, se puede elegir entre más de 150 símbolos matemáticos. En la fila inferior, hay un gran número de plantillas o modelos que contienen símbolos, como por ejemplo, fracciones, integrales y sumatorias. Elegir un símbolo y aparecerán las casillas en las que podemos escribir caracteres. Se pueden escribir fórmulas de este estilo. (ejemplo sin rigor matemático) 58 Microsoft Word 2000 Laboratorio de Informática Facultad de Agronomía y Agroindustrias - Año 2006. Secciones. Es conveniente utilizar “secciones” cuando en un documento se emplean diferentes formatos; por ejemplo, cuando una parte del texto ha de estar en columnas y otra parte no. Para insertar un salto de sección ir a Insertar, Salto... , y veremos la siguiente pantalla: Si elegimos Página siguiente, la nueva sección comenzará en la siguiente página, si elegimos Página par o Página impar, en la siguiente página par o impar respectivamente, y si elegimos Continuo, la nueva sección comenzará en el punto que se encuentre el punto de inserción. Los saltos de página se utilizan para agregar una página a un documento existente, de manera tal que no modifique el formato del texto documento, cuando se desee realizar modificaciones a la página insertada. Texto en columnas. Se puede crear un texto en formato de columnas, de manera similar a como aparecen en los periódicos. Para ello iremos a menú Formato, Columnas, y veremos: Aquí podemos definir el número de columnas, el ancho de cada columna, el espacio entre columnas, y si queremos que se dibuje una línea vertical que separe las columnas, y si las columnas tienen que tener todas el mismo ancho. Es importante insertar dos saltos de sección: uno al principio y otro al final del texto que queramos tener en columnas. Cuando se llena una columna el cursor salta automáticamente a la siguiente, pero también podemos hacerlo manualmente insertando un salto de columna. Impresión. Recordar lo visto en el punto 2.5 sobre Configurar página (menú Archivo) y sobre los márgenes. Los márgenes determinan el área útil del documento, en la cual se escribirá el texto y los gráficos. En Configurar página se determina el tamaño de papel, también indicamos la orientación, vertical u horizontal (apaisada). 59 Microsoft Word 2000 Laboratorio de Informática Facultad de Agronomía y Agroindustrias - Año 2006. En Diseño de página podemos especificar si queremos que los encabezados y pies de páginas sean diferentes para páginas pares e impares, y si el de la primera página será diferente. Se puede imprimir de dos formas: a) Desde el botón Imprimir de la barra Estándar. Se utiliza cuando no queremos cambiar ninguna característica de impresión. b) Desde el menú Archivo, Imprimir ( CTRL + P ) . Cuando queremos cambiar alguna característica de impresión. Por ejemplo, el número de copias. Veamos las posibilidades del comando imprimir. Las Opciones, permiten, por ejemplo, imprimir un borrador con formato básico (sin características de formato y sin gráficos), también se puede imprimir en orden inverso (para las impresoras que dejan la hoja boca arriba ), imprimir texto oculto y comentarios, etc. Se puede cancelar una impresión ya solicitada, para ello abrimos el Administrador de impresión de Windows, desde Inicio, Configuración, Impresoras, y aparecerá una pantalla en la que, por cada trabajo pendiente aparecerá una línea, seleccionar el documento a cancelar y hacer clic en Impresora, Interrumpir impresión. 60 Microsoft Word 2000 Laboratorio de Informática Facultad de Agronomía y Agroindustrias - Año 2006. Añadir un fondo. Se puede añadir un fondo al texto desde menú Formato, Fondo..., podemos elegir dar un color de fondo, o un Efecto de relleno. En este último caso tenemos las siguientes posibilidades: a) Degradado. b) Textura. Trama. d) Imagen. Pulsando el botón Seleccionar imagen..., podemos buscar la imagen que queremos usar de fondo. 61