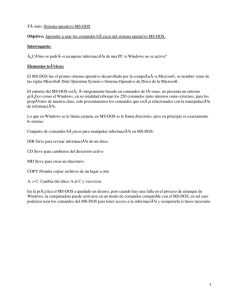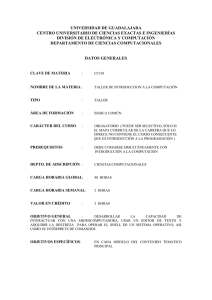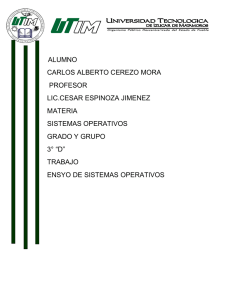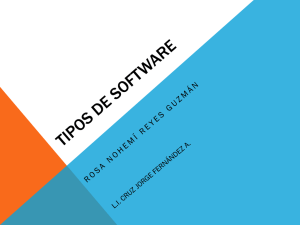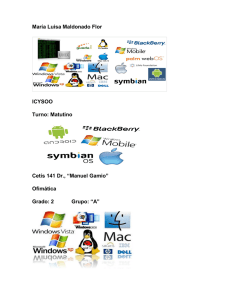Sistemas Operativos - Mural UV
Anuncio
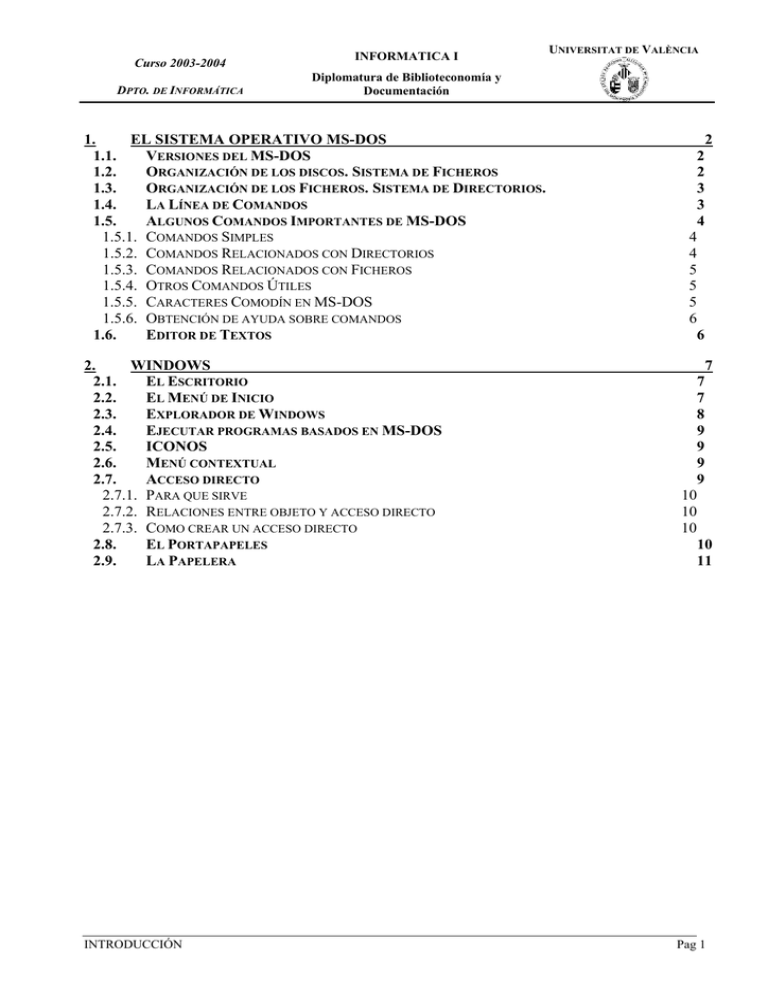
Curso 2003-2004 DPTO. DE INFORMÁTICA INFORMATICA I Diplomatura de Biblioteconomía y Documentación 1. EL SISTEMA OPERATIVO MS-DOS 1.1. VERSIONES DEL MS-DOS 1.2. ORGANIZACIÓN DE LOS DISCOS. SISTEMA DE FICHEROS 1.3. ORGANIZACIÓN DE LOS FICHEROS. SISTEMA DE DIRECTORIOS. 1.4. LA LÍNEA DE COMANDOS 1.5. ALGUNOS COMANDOS IMPORTANTES DE MS-DOS 1.5.1. COMANDOS SIMPLES 1.5.2. COMANDOS RELACIONADOS CON DIRECTORIOS 1.5.3. COMANDOS RELACIONADOS CON FICHEROS 1.5.4. OTROS COMANDOS ÚTILES 1.5.5. CARACTERES COMODÍN EN MS-DOS 1.5.6. OBTENCIÓN DE AYUDA SOBRE COMANDOS 1.6. EDITOR DE TEXTOS 2. WINDOWS 2.1. EL ESCRITORIO 2.2. EL MENÚ DE INICIO 2.3. EXPLORADOR DE WINDOWS 2.4. EJECUTAR PROGRAMAS BASADOS EN MS-DOS 2.5. ICONOS 2.6. MENÚ CONTEXTUAL 2.7. ACCESO DIRECTO 2.7.1. PARA QUE SIRVE 2.7.2. RELACIONES ENTRE OBJETO Y ACCESO DIRECTO 2.7.3. COMO CREAR UN ACCESO DIRECTO 2.8. EL PORTAPAPELES 2.9. LA PAPELERA INTRODUCCIÓN UNIVERSITAT DE VALÈNCIA 2 2 2 3 3 4 4 4 5 5 5 6 6 7 7 7 8 9 9 9 9 10 10 10 10 11 Pag 1 Curso 2003-2004 DPTO. DE INFORMÁTICA 1. INFORMATICA I UNIVERSITAT DE VALÈNCIA Diplomatura de Biblioteconomía y Documentación El Sistema Operativo MS-DOS Está formado por el conjunto de programas y archivos de datos que sirven de base para la explotación del resto del software, ocupándose de la gestión de los recursos hardware del ordenador al nivel más elemental. El sistema operativo MS-DOS se encarga, además de las labores de verificación de hardware y puesta en marcha del sistema, de controlar el flujo de información entre los distintos componentes del hardware, proporcionando el soporte básico de rutinas de entrada/salida al resto de los programas de aplicación. 1.1. VERSIONES DEL MS-DOS El sistema operativo MS-DOS (Microsoft - Disk Operating System) fue desarrollado por la firma estadounidense Microsoft y nació como sistema operativo para los ordenadores personales (PC, Personal Computer) que la firma IBM desarrolló basándose en los microprocesadores de 16 bits fabricados por la compañía Intel. Concretamente, el primer PC utilizaba el microprocesador 8088, que posteriormente ha evolucionado dando lugar a una familia formada por los conocidos 80286, 80386, 80486 y Pentium, que han constituido el cerebro de los ordenadores denominados PCs compatibles. A lo largo de la historia se han desarrollado distintas versiones y revisiones del sistema operativo MS-DOS, con el fin de adaptarse a la rápida evolución, tanto del hardware como del software, que han experimentado los ordenadores personales para los cuales se diseñó. Cada una de ellas se identifica por un número, comenzando por la versión 1.0 y terminando por la 6.2, la más reciente. Las versiones de MS-DOS más importantes son las siguientes: Fecha Versión Características principales Agosto 1981 1.0 Primer IBM PC Mayo 1982 1.1 Utilización de disquetes de doble cara Marzo 1983 2.0 Utilización de ficheros y discos duros con estructura jerárquica de ficheros y directorios (modelo PC-XT) Agosto 1984 3.0 Discos de 1,2 Mb para PC-AT basado en el INTEL 80286 y arquitectura de 16 bits Marzo 1985 3.1 Capacidad para redes locales Diciembre 1985 3.2 Discos de 3,5 pulgadas Abril 1987 3.3 Múltiples particiones en discos duros y mejor tratamiento de caracteres internacionales Noviembre 1988 4.0 Particiones superiores a 32 Mb, memoria expandida y entorno gráfico dosshell Junio 1991 5.0 MS-DOS fuera de la memoria convencional, gestión de memoria extendida, editor de pantalla Abril 1993 6.0 Compresor de disco, mejoras en los administradores de memoria, el backup, etc La última versión comercializada de MS-DOS es la 6.2, una revisión en la que se resuelven algunos problemas de la versión 6.0, como los relativos al compresor de disco. 1.2. ORGANIZACIÓN DE LOS DISCOS. SISTEMA DE FICHEROS La información correspondiente a programas y datos que un ordenador guarda en disco se organiza en forma de archivos o ficheros, que son una sucesión más o menos larga de números y/o caracteres que se escriben en el disco por medios magnéticos y a los que se le asigna un nombre para su localización e identificación. Los nombres que entiende el sistema operativo MS-DOS son cadenas compuestas de un máximo de ocho caracteres alfanuméricos seguido, opcionalmente, de un punto y hasta tres caracteres adicionales que se llaman extensión. Nombre válidos para los archivos son: ALFA ALFA.TEX FILE.COM RECIBO.1 MIS_DATO.DAT Existen algunas normas que es conveniente seguir a la hora de nombrar ficheros para su posterior identificación, y que se refieren principalmente a la extensión: 1. Los ficheros con extensión .EXE o .COM son programas. Su contenido es código máquina (lenguaje interno del ordenador) y es por tanto incomprensible. Lo único que normalmente se podrá hacer con él es ejecutarlo, es decir, llamarlo por su nombre (con o sin extensión) en la línea del PROMPT, para que el sistema operativo se encargue de cargarlo en memoria y pasarlo a la U.C.P. para que lo interprete. 2. Los ficheros con extensión .BAT son ficheros llamados "macros", es decir, un conjunto sucesivo de órdenes de DOS o programas de usuario que se ejecutarán sucesivamente como si fueran escritas en el PROMPT del sistema. SISTEMA OPERATIVO MS-DOS Pag 2 Curso 2003-2004 DPTO. DE INFORMÁTICA 3. INFORMATICA I UNIVERSITAT DE VALÈNCIA Diplomatura de Biblioteconomía y Documentación Los ficheros con extensión .SYS, .OBJ, .LIB y .BIN son ficheros especiales que generalmente no deberán ser tocados o editados. 4. Las demás extensiones pueden significar cualquier cosa, pero se suelen poner extensiones asociadas al contenido del fichero: .TXT: Ficheros que contienen texto (normalmente en ASCII). .DAT: Ficheros de datos. .CFG: Ficheros de configuración. ... Existen algunos nombre que no pueden ser utilizados, debido a que son utilizados internamente por el Sistema Operativo MS-DOS. Estos nombres son: AUX CON LST PRN NUL El sistema operativo gestiona automáticamente las operaciones de lectura y escritura de la información almacenada en estos ficheros de datos, siguiendo las demandas de los programas que los exploten. 1.3. ORGANIZACIÓN DE LOS FICHEROS. SISTEMA DE DIRECTORIOS. El MS-DOS permite también organizar los distintos archivos en directorios, que cumplen una función similar a las carpetas de un archivador, dentro de los cuales pueden organizarse mejor los distintos documentos archivados. La necesidad de organizar los archivos contenidos en un disco duro o flexible en distintos directorios, se hace tanto mayor cuanto mayor es el número de ficheros almacenados en el soporte. El sistema operativo permite, además, definir jerarquías de directorios en forma de árbol, de forma que pueden definirse dentro de un directorio tantos subdirectorios como sea necesario, denominándose directorio raíz al tronco de este árbol. Por tanto, cuando escribimos los ficheros en el disco podemos hacerlo de dos formas: Uno al lado de otro sin ningún tipo de separación u organización; o bien, guardados junto con los que les son afines en "compartimentos" en el disco, que llamaremos directorios. El sistema de ficheros y directorios puede verse como un árbol invertido que comienza en el directorio raíz (que suele ser representado como \), del que cuelgan el resto de directorios. Un directorio puede contener ficheros o a su vez nuevos directorios (o subdirectorios), con lo que las ramas del árbol van aumentando. En base a esta jerarquía podemos desplazarnos por el árbol a través de sus ramas con algunos comandos del MSDOS. Además para referirnos a los ficheros que cuelgan de una rama en particular deberemos indicarle al sistema el lugar en el que están mediante el camino (o PATH) que debe de seguirse para encontrarlo desde el lugar en el que estamos dentro del árbol (directorio activo). Este camino o PATH puede ser absoluto, empezando desde el directorio raíz, o relativo, empezando en el directorio activo. 1.4. LA LÍNEA DE COMANDOS El inductor o prompt de MS-DOS señala al usuario que el sistema se encuentra en disposición de aceptar una nueva línea de comandos o mandatos. La expresión más elemental del inductor MS-DOS es el indicativo de la unidad de disco activa seguido de un carácter “>”. El prompt más habitual, por lo tanto, es “ C:>” ( Unidad de disco duro C:), aunque cada usuario puede decidir el aspecto de inductor que más le agrade. Para introducir una línea de comandos basta con teclear el nombre del comando seguido del parámetro o parámetros que sea necesario, además de los modificadores opcionales, siendo posible editar la línea de comandos mediante las teclas de desplazamiento horizontal del cursor, así como la de RETROCESO, SUPRIMIR, o INSERTAR, para eliminar posibles errores, concluyendo la edición y validando la línea completa con la pulsación de INTRO, con lo cual ésta es aceptada e interpretada por el MS-DOS. Los comandos MS-DOS se componen obligatoriamente de un nombre, que puede ir seguido de uno o más parámetros o argumentos, y uno o más modificadores precedidos por el signo “/” y habitualmente compuestos por un único carácter. El nombre del comando indica al sistema operativo la acción que debe ejecutarse, mientras que los argumentos son los elementos sobre los cuales debe actuar el comando, quedando reservada a los modificadores la misión de matizar el comportamiento del mandato. A continuación veremos los comandos más usuales dentro del repertorio de MS-DOS. SISTEMA OPERATIVO MS-DOS Pag 3 Curso 2003-2004 DPTO. DE INFORMÁTICA 1.5. INFORMATICA I UNIVERSITAT DE VALÈNCIA Diplomatura de Biblioteconomía y Documentación ALGUNOS COMANDOS IMPORTANTES DE MS-DOS Dentro del Sistema Operativo MS-DOS existen un repertorio de ordenes o comandos que pueden ser introducidos por teclado en la línea del PROMPT, permitiendo gestionar el flujo de información entre los distintos componentes del sistema, y que son peticiones del usuario al sistema para ejecutar algunas acciones útiles, tales como crear directorios, destruirlos, moverse dentro de la estructura de directorios, crear ficheros, moverlos, copiarlos, renombrarlos, etc. Dentro de este tipo de comandos existen dos tipos: Los Comandos Internos: Se cargan con el sistema y están guardados en memoria. Algunos de estos comandos son: CLS, VER, COPY, ... los Comandos Externos: Se cargan en memoria desde disco cada vez que son llamados. Algunos de estos comandos son XCOPY, CHKDSK, FDISK, LABEL, ... 1.5.1. COMANDOS SIMPLES CLS Este comando borra la pantalla, de manera que sólo queda el símbolo del PROMPT a la espera de alguna nueva orden. VER Muestra en pantalla el número de la versión de MS-DOS que está en uso. MEM (/program /debug /classify) Este comando muestra el estado de la memoria del ordenador: memoria libre, memoria utilizada, etc. Además puede mostrar los distintos programas que existen en memoria y el área que ocupan. /p muestra el resultado paginado. /debug muestra el estado de los programas residentes. Puede abreviarse como /d /classify presenta el estado de los programas así como el tamaño en notación decimal y hexadecimal y el tamaño libre de memoria en bloques. Puede ser abreviado como /c. Estos parámetros no pueden ser utilizados a la vez. DATE (dd-mm-aa) Muestra la fecha, y permite su modificación. Si se añade dd-mm-aa establece directamente esa fecha. TIME (horas(:minutos(:segundos(.centésimas))))(a/p) Establece y/o muestra la hora del sistema. Si se especifica una hora, cambia la hora del sistema a la nueva hora. 1.5.2. COMANDOS RELACIONADOS CON DIRECTORIOS MKDIR nombre_de_directorio Crea el directorio especificado. Se puede abreviar como md. RMDIR nombre_de_directorio Borra el directorio especificado (siempre y cuando se encuentre vacío de ficheros). Se puede abreviar con rd. CHDIR (nombre_de_directorio) Cambia el directorio activo al directorio especificado. Si no se especifica ningún directorio, muestra el directorio activo. Se puede abreviar como cd. Nota: Con CD .. volvemos al directorio inmediatamente superior. DIR (nombre_de_directorio /p /w) Muestra el contenido del directorio especificado. Si no se especifica ningún directorio muestra el contenido del directorio activo. /p Muestra el resultado paginado. /w muestra en formato ancho. SISTEMA OPERATIVO MS-DOS Pag 4 UNIVERSITAT DE VALÈNCIA INFORMATICA I Curso 2003-2004 Diplomatura de Biblioteconomía y Documentación DPTO. DE INFORMÁTICA TREE (unidad:) Nos permite visualizar por pantalla el árbol de directorios de la unidad de almacenamiento masivo que se seleccione como argumento, o bien el de la unidad activa si no se indica otra unidad. Es decir la estructura de estos. Es importante decir que este comando no proporciona el nombre de ficheros simples. Para poder visualizar además de los directorios, los ficheros simples que contienen, tendremos que añadir el modificador /F. ( TREE /F) 1.5.3. COMANDOS RELACIONADOS CON FICHEROS COPY fichero_origen (destino) Copia el fichero origen en el destino. El destino puede ser un directorio u otro fichero. Si el fichero no existe lo crea, y si existe sustituye la información que tenía por la del fichero origen. Si no se especifica destino hace la copia en el directorio activo. RENAME nombre_antiguo nombre_nuevo Cambia el nombre de un fichero. Se puede abreviar como ren. DEL nombre_fichero Borra el fichero especificado. 1.5.4. OTROS COMANDOS ÚTILES FORMAT unidad: (/F:tamaño /U /V:etiqueta) Da formato al disco insertado en la unidad especificada. /F:tamano Especifica la capacidad a que queremos que se formatee el disco. Los tamaños válidos son: discos de 5"¼: Una cara Baja densidad 160/160k/160kb. Doble densidad 180/180k/180kb Doble cara Baja densidad 320/320k/320kb Doble densidad 360/360k/360kb Alta densidad 1200/1200k/1200kb 1.2/1.2m/1.2mb ½: discos de 3" Doble cara Doble densidad Alta densidad 720/720k/720kb 1440/1440k/1440kb 1.44/1.44m/1.44mb ½ la capacidad Algunos ordenadores son capaces de aceptar, para discos de 3" de 2880/2880k/2880kb 2.88/2.88m/2.88mb DISKCOPY (unidad_origen: (unidad_destino)) Copia la unidad origen en la unidad destino. Si se omite la unidad destino diskcopy copiara el disco unidad_origen: en la unidad actual. Si se omite la unidad_origen, diskcopy usara como origen y destino la unidad actual. 1.5.5. CARACTERES COMODÍN EN MS-DOS A veces queremos que el resultado de un comando afecte a más de un archivo. Para no tener que ejecutar la acción sobre cada uno de los archivos concreto, existen en MS-DOS unos caracteres, llamados comodín, que sirven para englobar a un grupo de ficheros con características en los nombres similares. Estos caracteres comodín son: El ? que significa cualquier carácter. El * que significa cualquier grupo de caracteres. Por ejemplo: DAT?.DAT representa a todos los ficheros que comienzan por DAT, luego tienen un carácter cualquiera, y terminan con la extensión .DAT. Estos ficheros serían: DAT1.DAT, DAT2.DAT, DATL.DAT, DAT_.DAT, ... DAT*.TXT representa a todos los ficheros que empiezan por DAT, luego tienen un grupo cualquiera de caracteres y terminan con la extensión .TXT. Estos ficheros serían: DAT1.TXT, DATOS.TXT, DAT_01.TXT, ... SISTEMA OPERATIVO MS-DOS Pag 5 Curso 2003-2004 DPTO. DE INFORMÁTICA INFORMATICA I UNIVERSITAT DE VALÈNCIA Diplomatura de Biblioteconomía y Documentación DAT?.* representa a todos los ficheros que empiezan por DAT, tienen un carácter y luego cualquier extensión: DAT1.TXT, DAT1.DAT, DAT_.CFG, DATO.PRN, ... Nota: *.* equivale a cualquier nombre de fichero. 1.5.6. OBTENCIÓN DE AYUDA SOBRE COMANDOS El MS-DOS dispone de dos potentes sistemas de ayuda en línea para consulta de sus usuarios: el modificador /? Y el mandato HELP. a) Para obtener información de ayuda sobre la sintaxis y aplicación de cualquier mandato MS-DOS, basta con introducir su nombre seguido del modificador /? Y pulsar INTRO, con lo cual se tendrá acceso a una pantalla de ayuda en la cual se mostrará la información deseada. Ejemplo: DIR /? b) Introduciendo el comando HELP sin parámetros se tiene acceso al índice del sistema de ayuda en línea del MS-DOS, dentro del cual se puede localizar información de modos distintos, tanto por medio del ratón como del teclado. Puede también solicitarse directamente ayuda sobre un comando determinado introduciendo tras HELP el nombre del comando en cuestión. Así, por ejemplo, la siguiente línea de mandatos permitirá acceder al apartado del sistema de ayuda en la línea que habla concretamente del comando DIR: HELP DIR 1.6. EDITOR DE TEXTOS El editor de textos de MS-DOS es muy útil para crear cualquier tipo de ficheros en formato ASCII, por ejemplo el cuerpo de un programa en PASCAL o cualquier archivo de texto etc. La forma de acceder a él es mediante el comando EDIT , y puede tener también algunos modificadores y parámetros. Ejemplo: EDIT fichero.txt, nos abrirá o creará un fichero si este no existe en el actual directorio. El programa posee en menú de opciones , tales como abrir un fichero, guardarlo, editarlo ( cortar y pegar texto) , buscar una determinada palabra etc. SISTEMA OPERATIVO MS-DOS Pag 6 Curso 2003-2004 DPTO. DE INFORMÁTICA 2. 2.1. INFORMATICA I UNIVERSITAT DE VALÈNCIA Diplomatura de Biblioteconomía y Documentación WINDOWS EL ESCRITORIO Nada más arrancar Windows aparece el escritorio. El escritorio es el punto de partida de Windows y no es más que un fondo sobre el cual se sitúan todos los componentes de Windows: ventanas, iconos, programas, documentos, etc. A grandes rasgos el escritorio contiene tres tipos de elementos: ventanas, iconos y barras de tareas. Ventanas: La ventana es el mecanismo que usa el sistema operativo para presentar información al usuario. Como su propio nombre indica, el trabajo en Windows se reduce a la gestión de ventanas, en contraposición a sistemas operativos como MS-DOS, que se gestionan a través de órdenes en la línea de comandos. Incluso el propio escritorio no es más que una ventana: la ventana principal sobre la cual aparecen las restantes ventanas. Iconos: Un icono es un dibujo de tamaño pequeño que se utiliza para representar un objeto de Windows, ya sea una impresora, un programa, un documento, una unidad de disco, una carpeta, etc. La principal característica de un icono es que al hacer doble clic sobre él se abre una ventana con información relativa al objeto. La información que aparece depende de el tipo de objeto: si es un programa se ejecuta, si es una unidad de disco se ve su contenido, etc. Barra de tareas. La barra de tareas es una franja horizontal situada normalmente en la parte inferior de la pantalla. Su función es triple. Primero, tiene a la izquierda el menú de INICIO, mediante el cual es posible acceder a todos los programas incluidos en Windows y, por ejemplo, activar la opción que permite apagar el ordenador. Segundo, la barra de tareas posee un icono por cada programa que se está ejecutando, lo cual permite al usuario saber en todo momento cuáles son las aplicaciones activas. Tercero, en la parte derecha de la barra de tareas hay una zona denominada área de notificación, que muestra la hora y fecha y que durante el funcionamiento de Windows incluye iconos para otras características tales como volumen de sonido, conexión a red, correo pendiente de leer, módem funcionando, etc. 2.2. EL MENÚ DE INICIO Además de los controles del sistema y de la gestión de las ventanas abiertas, la barra de tareas cumple una tercera función: permitir acceder a prácticamente todos los componentes de Windows a través del menú de INICIO, situado en el extremo izquierdo de la barra de tareas. Al hacer clic sobre el menú Inicio (pulsar las teclas CTRL.- ESC) se abre un menú con diferentes opciones. Normalmente, a la izquierda del menú aparece una franja con la versión de Windows y los iconos tienen un tamaño grande. WINDOWS Pag 7 Curso 2003-2004 DPTO. DE INFORMÁTICA INFORMATICA I UNIVERSITAT DE VALÈNCIA Diplomatura de Biblioteconomía y Documentación Las opciones más importantes que aparecen son: Apagar el sistema Apagar el equipo Reiniciar el equipo Cerrar todos los programas e iniciar la sesión como un usuario distinto. Reiniciar el equipo en modo MS-DOS. Termina la ejecución de Windows y arranca en MS-DOS, es decir, en modo línea de comandos y sin entorno gráfico. En el modo MS-DOS no podremos ejecutar programas Windows, pero si programas MS-DOS. Ejecutar (Run): Esta opción nos permite ejecutar un programa de forma directa, sin recurrir a su icono. Es indiferente utilizar este método que hacer doble clic sobre el icono de un programa, sin embargo, tenemos que conocer la posición exacta en el disco del programa que deseamos ejecutar. Por defecto aparece resaltado el programa que activamos la última vez que trabajamos con Ejecutar. La forma más sencilla de ejecutar un programa es simplemente pinchar sobre Examinar (Browse) y buscar de este modo la ubicación exacta del programa en cuestión. Ayuda Buscar: Buscar archivos, ordenadores o búsquedas en la red. Configuración: Panel de Control, Impresoras o la Barra de Tareas. Documentos: Los últimos 15 documentos que se han abierto. Programas: Permite acceder a todos los programas instalados en Windows, tanto a las aplicaciones que incluye el propio Windows como a las aplicaciones que instala el usuario por su cuenta. Cabe resaltar la subcarpeta de Accesorios donde podemos encontrar Símbolo de Sistema (S.O. DOS) y el Explorador de Windows. 2.3. EXPLORADOR DE WINDOWS WINDOWS Pag 8 Curso 2003-2004 DPTO. DE INFORMÁTICA INFORMATICA I UNIVERSITAT DE VALÈNCIA Diplomatura de Biblioteconomía y Documentación Este último nos permitirá abrir el programa Explorador, una utilidad para acceder de forma fácil y cómoda a las carpetas y ficheros de las unidades de disco. Presenta la información de un forma cómoda, pues se utilizan iconos expandibles y dos paneles dentro de la ventana: el de la derecha muestra el contenido de la unidad o carpeta seleccionada en el panel izquierdo. Al hacer clic sobre el símbolo + de un icono expandible abre las unidades y carpetas, y hacer clic sobre el símbolo – cierra las unidades y carpetas. Al pulsar sobre el nombre de una unidad o carpeta, aparece en el panel derecho el contenido de ese elemento. Los elementos de Copiar, Cortar y Pegar que se mencionan más tarde son aplicables aquí. 2.4. EJECUTAR PROGRAMAS BASADOS EN MS-DOS Si queremos activar una ventana DOS, abriremos el menú de INICIO, y seleccionaremos la opción Programas y la subopción Accesorios y eligiendo Símbolo de Sistema.. 2.5. ICONOS Un icono es la representación gráfica de un objeto. Todos los objetos de Windows, tienen asociado un icono y es a través de su icono como el usuario gestiona los objetos de Windows. Está formado por un dibujo o figura, que indica visualmente al usuario el tipo de icono, y por un nombre, que identifica exclusivamente al icono. Por ejemplo, el siguiente icono representa las aplicaciones DOS. Icono de un fichero ejecutable (EXE o COM) que arranca una aplicación DOS. Al activarse, se abre una ventana DOS y se ejecuta el fichero por lotes. El siguiente ejemplo, muestra el icono de aplicación DOS correspondiente al programa TURBO C. Tc.exe 2.6. MENÚ CONTEXTUAL Todos los objetos de Windows tienen un menú contextual. Se trata de un menú emergente que aparece al situar el ratón sobre el icono y hacer un clic con el botón derecho. El menú contextual, al igual que todos los menús, está formado por varias opciones que se activan haciendo clic sobre ellas ( o pulsando la tecla de la letra subrayada en el nombre de la opción). Las opciones que presenta el menú contextual son diferentes según el tipo de objeto, pero siempre son las operaciones más utilizadas con el objeto. Hay opciones que se pueden activar mediante otras formas, pero hay otras que son exclusivas del menú contextual, como por ejemplo Propiedades (Properties) del objeto. 2.7. ACCESO DIRECTO Un acceso directo no es más que un icono especial que sirve como referencia, como alias, a un objeto ya existente y que permite activar ese objeto de una forma fácil y cómoda. Hay cuatro características fundamentales para comprender los accesos directos. - Todo acceso directo está asociado con un objeto. Dicho de otra forma, para crear un acceso directo primero hay que indicar el objeto que apunta el acceso directo. - Un acceso directo se representa mediante un icono especial. Este icono es igual que el icono del objeto asociado, con la diferencia de que añade en su parte inferior izquierda una pequeña flecha para indicar que se trata de un acceso directo, que es un icono que está apuntando a un icono del objeto. En la imagen siguiente aparece el icono de un acceso directo a el explorador de Windows: WINDOWS Pag 9 Curso 2003-2004 DPTO. DE INFORMÁTICA INFORMATICA I UNIVERSITAT DE VALÈNCIA Diplomatura de Biblioteconomía y Documentación Windows Explorer.lnk - Un objeto puede tener varios accesos directo. Cada objeto de Windows se representa mediante un único y exclusivo icono de objeto, pero puede tener cero, uno o varios accesos directos. El acceso directo emula el comportamiento del objeto; es decir, hacer doble clic sobre un acceso directo es equivalente a hacer doble clic sobre el objeto. 2.7.1. PARA QUE SIRVE Hay tres razones principales por las que un usuario deseará utilizar accesos directos: a) Acceder a un objeto de forma rápida y cómoda. b) Colocar un objeto en dos carpetas sin duplicar el objeto. Supongamos que queremos tener el mismo documento en dos carpetas (directorios) diferentes. Si no existieran los accesos directos, en nuestro disco duro se almacenarían dos copias del fichero, una en cada carpeta. Pero, puede tener en una carpeta el fichero original y en la otra carpeta un acceso directo ( una referencia al fichero). c) Incluir un acceso directo dentro de un texto. 2.7.2. RELACIONES ENTRE OBJETO Y ACCESO DIRECTO Hay varias cuestiones que resaltar: 1.- Al borrar un acceso directo no se borra el objeto asociado. 2.- Al borrar un objeto no se borran sus acceso directos 3.- Al mover un objeto a otra unidad se rompe el acceso directo 4.- El menú contextual es diferente para objeto y acceso directo. El acceso directo no emula completamente todas las características del objeto, simplemente es una forma más rápida de abrir (ejecutar) el objeto. Por ejemplo, las opciones del menú contextual son diferentes para el objeto original y para el acceso directo, aunque comparten algunas iguales. La ventana propiedades de un acceso directo muestra las propiedades del acceso directo, no del objeto al que apunta. 2.7.3. COMO CREAR UN ACCESO DIRECTO Se pueden crear accesos directo para la mayoría de los objetos de Windows, ya sean programas, unidades de disco, impresoras etc. La única característica que debe tener presente es que todo acceso directo está asociado con un objeto, por tanto, en algún momento tendrá que indicar cuál es el objeto del acceso directo que está creando. Métodos: • Menú contextual. Abrir el menú contextual del objeto y seleccionar Crear acceso directo. Inmediatamente aparecerá el icono de un acceso directo en la misma posición ( escritorio o carpeta) donde está el objeto. Este acceso directo tendrá el nombre Acceso directo de xxx, siendo xxx el nombre original del objeto, aunque lógicamente, se puede cambiar. • Opción Nuevo. Situándonos en el ligar donde queremos crear el acceso directo (carpeta o escritorio), abrimos el menú contextual de la carpeta o escritorio, eligiendo la opción Nuevo y la subopción Acceso directo. Aparece una ventana donde puede introducir directamente la posición y el nombre del objeto del que se quiere crear el acceso directo, o, preferiblemente, pulsamos el botón Examinar y buscaremos el objeto en el disco. • Ctrl.-Mayúsculas al arrastrar. Si arrastramos un objeto a la vez que pulsamos las teclas Ctrl.-Mayúsculas, se crea en la posición de destino un acceso directo del objeto. Si se arrastra con el botón derecho del ratón, aparece un menú que nos permite elegir entre crear un acceso directo, mover, o copiar. Seleccionaremos Crear acceso directo aquí. Advertiremos, que al arrastrar el icono aparece la flecha que identifica los accesos directos. Se ha de soltar primero el botón de ratón antes que dejar de pulsar las teclas. 2.8. EL PORTAPAPELES Es uno de los elementos más importantes , pues se trata de la herramienta universal que incorpora Windows para copiar datos entre objetos. El portapapeles no es más que una zona de memoria que se utiliza como almacenamiento temporal para transferir datos. La transferencia puede ser cualquier tipo de datos ( texto, imágenes, iconos, etc). Por ejemplo, podemos abrir un programa de dibujo, copiar una imagen en el portapapeles, abrir un documento en un procesador de texto y transferir la imagen desde el Portapapeles al documento de texto. COPIAR, CORTAR Y PEGAR. • Copiar (CTRL-C). Copia en el portapapeles el objeto seleccionado (ya sea una imagen, texto, grupo de iconos o cualquier otro objeto) manteniendo intacto el original. Si ya existen datos en el Portapapeles, se borran y se sustituyen por los nuevos. WINDOWS Pag 10 Curso 2003-2004 DPTO. DE INFORMÁTICA INFORMATICA I UNIVERSITAT DE VALÈNCIA Diplomatura de Biblioteconomía y Documentación • Cortar ( CTRL-X). Mueve al Portapapeles el objeto u objetos seleccionados, es decir, los copia en el Portapapeles y los elimina de su lugar original. Si ya existen datos en el Portapapeles, se borran y se sustituyen por los nuevos. • Pegar (CTRL-V). Copia en la posición activa la información almacenada en el Portapapeles. El contenido del Portapapeles no se pierde y nosotros podemos activar Pegar cuantas veces queramos. Estas tres opciones aparecen en el menú Edición de todas las aplicaciones Windows, por lo que se puede usar el Portapapeles como método para intercambiar datos entre distintas aplicaciones Windows. Además el método Contextual de todos los objetos incorpora las opciones de Copiar, Cortar y Pegar. 2.9. LA PAPELERA La papelera de reciclaje es una de las herramientas que más se usan . Se trata de un icono que aparece por defecto en el escritorio y que tiene una doble misión: • Borrar objetos. Si arrastramos un icono o iconos a la papelera, se borran los objetos que corresponden a esos iconos. En el caso de arrastrar a la vez varios iconos, hay que fijarse bien que el puntero del ratón está encima de la Papelera antes de soltar el botón. Y hay que recordar que al borrar un acceso directo no estamos borrando el objeto asociado, sino el acceso directo. • Recuperar Objetos Borrados. La papelera mantiene de forma temporal los objetos borrados, para que el usuario pueda recuperarlos si se da cuenta de que los eliminó accidentalmente. WINDOWS Pag 11