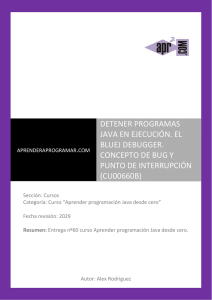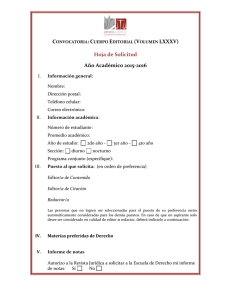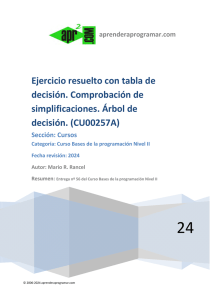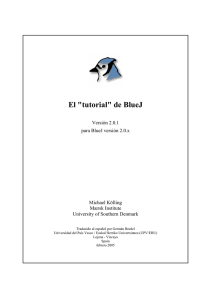CU00616B ventana editor bluej codigo compilar debugger
Anuncio
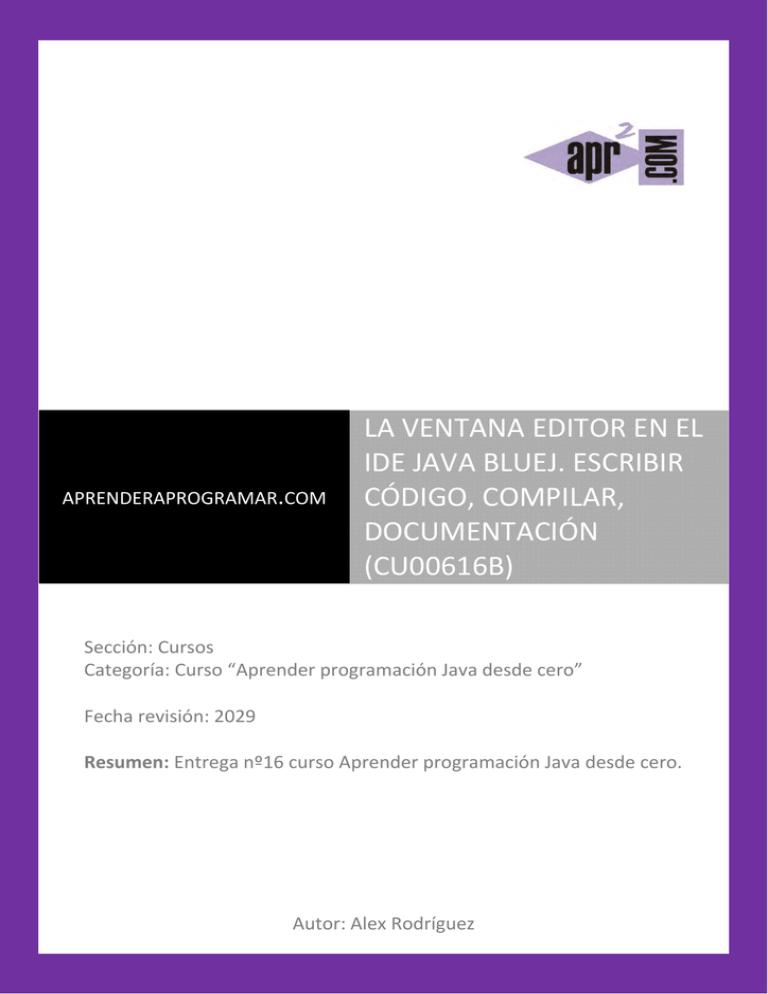
La ventana editor en el IDE BlueJ. Escribir código, compilar, documentación. APRENDERAPROGRAMAR.COM LA VENTANA EDITOR EN EL IDE JAVA BLUEJ. ESCRIBIR CÓDIGO, COMPILAR, DOCUMENTACIÓN (CU00616B) Sección: Cursos Categoría: Curso “Aprender programación Java desde cero” Fecha revisión: 2029 Resumen: Entrega nº16 curso Aprender programación Java desde cero. © aprenderaprogramar.com, 2006-2029 Autor: Alex Rodríguez La ventana editor en el IDE BlueJ. Escribir código, compilar, documentación. LA VENTANA EDITOR EN EL IDE BLUEJ. ESCRIBIR CÓDIGO, COMPILAR, DOCUMENTACIÓN BlueJ dispone de un editor similar a lo que podría ser el bloc de notas u otros editores como Notepad. Una vez trabajamos con un entorno de desarrollo, normalmente usaremos su editor en lugar de cualquier otro. Podríamos usar más de un editor (por ejemplo el de BlueJ y el bloc de notas, o incluso el de BlueJ y el de Eclipse) pero esto no es recomendable. El aspecto del editor de BlueJ es este: Vamos a fijarnos en algunas cosas de interés: a) El área central sirve para escribir código. b) El botón Compile sirve para compilar el código que se encuentra en la ventana, es decir, crear o actualizar el fichero .class. Si la compilación no es posible se nos informará mediante un mensaje de error. Prueba a forzar un error. Para ello cambia el texto “public class Ejemplo” por “public class Ejemplo55” y pulsa Compile. c) La zona auxiliar en la parte inferior: en ella nos aparecerán los mensajes de error de compilación cuando los haya (cosa que será habitual, pues al escribir código es frecuente cometer errores). © aprenderaprogramar.com, 2006-2029 La ventana editor en el IDE BlueJ. Escribir código, compilar, documentación. Una vez salta un error, nos aparece en la zona de mensajes una notificación breve, por ejemplo “invalid method declaration, return type required”. Si pulsamos en el interrogante situado en la parte inferior derecha, se nos abre una ventana con información ampliada sobre el error. Nos puede ser útil cuando no entendamos por qué se está produciendo el error y necesitemos información adicional. Para corregir el error, elimina el “55” adicional que habíamos escrito y vuelve a pulsar Compile. d) En la parte derecha del editor nos aparece una columna que es una vista en miniatura del código fuente. Nos sirve para saber qué cantidad de código fuente hay escrito (si es mucho o poco) y para saber dónde estamos situados en un momento dado (si en la parte inicial, central o final). e) En la parte superior derecha nos aparece un desplegable que nos permite elegir entre “Source code” (código fuente) y “Documentation” (documentación). Esto nos permite alternar entre ver el código y ver su documentación. Hablaremos de la documentación más adelante, por ahora lo pasaremos por alto. f) Otros botones disponibles son Undo (deshacer), Cut (cortar), Copy (copiar), Paste (pegar), Find (buscar) y Close (cerrar). Nosotros en general usamos combinaciones de teclas como CTRL+Z para deshacer, CTRL+X para cortar, CTRL+C para copiar y CTRL+V para pegar y cerraremos con el aspa de cierre de ventana por lo que damos poco uso a estos botones. Sin embargo, sí queremos señalar la importancia de uno de ellos: el botón Find. Pulsa este botón y en la parte inferior te aparecerá el área de búsqueda. Pulsa ahora sobre “Replace” (reemplazar) para permitir la búsqueda y reemplazo de texto. Como cadena a buscar pondremos Ejemplo y como cadena de reemplazo Ejemplo55. © aprenderaprogramar.com, 2006-2029 La ventana editor en el IDE BlueJ. Escribir código, compilar, documentación. Fíjate que en el área de notificaciones nos aparece las veces que se ha detectado la presencia de la cadena: “Found 4 instances of Ejemplo”. La cadena localizada activa sobre la que nos encontramos se muestra marcada en amarillo, mientras que el resto de apariciones se muestra en azul. Usando los botones Prev y Next nos podemos desplazar a una aparición previa o siguiente de la cadena. Pulsando Once podemos reemplazar la cadena localizada activa, mientras que pulsando All reemplazamos todas las coincidencias. Vamos a pulsar All y a compilar otra vez. Comprobamos que la compilación es correcta porque en el área de notificaciones nos aparece el mensaje Class compiled – No syntax errors. Falta por comentar la casilla de opción “Match Case”. Si está activada la búsqueda sólo devuelve palabras con coincidencia exacta (diferenciando entre mayúsculas y minúsculas), mientras que estando desactivada localiza todas las cadenas aunque no haya coincidencia exacta de mayúsculas y minúsculas. Esta herramienta de búsqueda y reemplazo es mucho menos potente que otras a las que quizás estemos acostumbrados como la de Microsoft Word, pero es fácil de usar y nos va a resultar suficiente para la creación de nuestros programas en Java. g) En la parte superior izquierda nos aparece el icono de BlueJ y el nombre actual de la clase (este nombre puede cambiar cuando compilamos). Inmediatamente debajo aparecen varios menús: Class, Edit, Tools, Options. Estos menús los descubriremos a medida que nos vaya siendo necesario. Vamos a citar ahora dos posibilidades interesantes. Con Edit -> AutoLayout podemos auto-ordenar la presentación estética del código. Es decir, después de escribir muchas líneas que quizás nos hayan quedado desalineadas, mal tabuladas, etc. con esta opción se nos alinearán de forma adecuada para su lectura. Ten en cuenta que el código es necesario leerlo con frecuencia, de ahí que el que su aspecto sea claro y ordenado es importante para facilitar la lectura. La otra posibilidad a la que nos referíamos es Option -> Preferences ->Editor -> Display Line Numbers. Activando esta opción se nos mostrarán números de línea en una columna en el lateral izquierdo del editor. Resulta de interés ya que en muchas ocasiones el código consta de miles de líneas y puede ser necesario que nos apuntemos en un papel un cambio que queda pendiente en una línea. Por otro lado, cuando salten errores al compilar o ejecutar muchas veces podremos localizar el error por número de línea. Próxima entrega: CU00617B Acceso al curso completo en aprenderaprogramar.com -- > Cursos, o en la dirección siguiente: http://www.aprenderaprogramar.com/index.php?option=com_content&view=category&id=68&Itemid=188 © aprenderaprogramar.com, 2006-2029