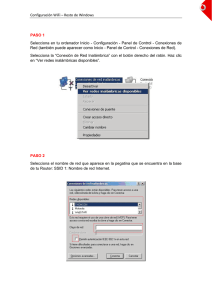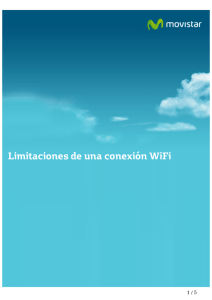Configuración de su router Trek
Anuncio

Inicio rápido NETGEAR Trek Router de viaje N300 con extensor de rango Modelo PR2000 R EA G ET N t ern et/ N LA US USB N B WiFi LA Internet Int Power Re se Introducción Gracias por adquirir el router de viaje NETGEAR Trek N300 con extensor de rango PR2000. Puede conectar su router Trek a Internet mediante los modos Hotspot, extensor de rango o router del dispositivo. Nota: También puede utilizar el router Trek en modo Bridge o modo repetidor. Si desea obtener más información, consulte el manual del usuario. Encontrará el manual del usuario en línea en http://downloadcenter.netgear.com o a través de un vínculo en la interfaz de usuario de Trek. Para obtener más información sobre cómo acceder a la interfaz de usuario de Trek, consulte Consulta o cambio de la configuración del router Trek en la página 18. Modo Hotspot Modo Extensor de rango Modo Router 2 Descubra su NETGEAR Trek Antes de instalar su router Trek, familiarícese con los indicadores, botones y puertos. Switch de modo de Internet Coloque el switch de modo de Internet en una de las siguientes posiciones: • • • Wired (Por cable). Coloque el switch en Wired (Por cable) si desea conectar el router Trek a Internet con un cable Ethernet. Por ejemplo, coloque el switch en Wired (Por cable) si desea conectar el router Trek en modo router o repetidor. Power off (Apagado). Coloque el switch en Power off (Apagado) para desactivar el router Trek. Asegúrese de que el switch está colocado en Power off (Apagado) antes de enchufar el router Trek a una toma de corriente. Wireless (Inalámbrico). Coloque el switch en Wireless (Inalámbrico) para conectar el router Trek a Internet con una conexión WiFi. Por ejemplo, coloque el switch en Wireless (Inalámbrico) si desea utilizar el router Trek en modo Hotspot, modo Extensor de rango o modo Bridge. 3 Puertos de conexión y botón de reinicio Botón de inicio Puerto Internet o LAN puerto LAN Puerto USB El router Trek tiene los siguientes puertos y botón de reinicio: • Botón de reinicio. Para restablecer el router Trek a la configuración predeterminada de fábrica, introduzca un clip en el orificio Reset (Reinicio) y presione hasta que el indicador de Internet parpadee. • Puerto Internet o LAN. Cuando el switch de modo de Internet está en la posición Wired (Por cable), este puerto se convierte en un puerto de Internet. Cuando el switch está en la posición Wireless (Inalámbrico), este puerto se convierte en un puerto LAN. • Puerto LAN. Puerto LAN para cualquier dispositivo con Ethernet. • Puerto USB. Puerto USB para almacenamiento USB o impresora USB. Si el router Trek está conectado a una toma de corriente alterna en la pared, también puede utilizar el puerto USB como cargador. 4 Indicadores Supervise el estado del router Trek mediante los siguientes indicadores: Indicador de alimentación • Verde. El router Trek está encendido. • Apagado. El router Trek está apagado. Indicador de Internet • Verde. El router Trek está conectado a Internet. • Verde intermitente. Se ha producido una de las siguientes situaciones: • Se ha pulsado el botón de reinicio durante más de cinco segundos. • Hay una actualización de firmware en curso. • Se ha superado el límite de ancho de banda. • Apagado. El router Trek no está conectado a Internet. Indicador WiFi • Verde. La radio WiFi está en funcionamiento. • Apagado. La radio WiFi está desactivada. Indicador de USB • Verde. Hay un dispositivo USB conectado y listo para usarse. • Apagado. No hay ningún dispositivo USB conectado. 5 Configuración de su router Trek ¾¾ Para configurar el router Trek: 1. Anote el nombre de la red WiFi (SSID) y la contraseña WiFi de su router Trek. El SSID y contraseña WiFi se encuentran en la etiqueta junto al switch de modo de Internet. Si lo desea, puede anotar la nueva configuración WiFi de la etiqueta en este espacio, para tenerla a mano. SSID: Contraseña WiFi: 2. Conecte el router Trek a una fuente de alimentación. Utilice una de estas opciones: • Conexión de alimentación de CA. Conecte el router Trek a una toma de corriente alterna en la pared. • Conexión con microadaptador USB. Conecte un cable micro USB al router Trek y a un puerto USB en otro dispositivo. Conexión de alimentación de CA Conexión con microadaptador USB 6 3. Gire la carátula del router Trek hacia la derecha para orientar la antena. La antena WiFi se encuentra dentro de la carátula. Para obtener un mejor rendimiento, mantenga la carátula en posición vertical cuando use el router Trek. net Inter via d Wire Off er les Pow Wire ET R G EA R EA G ET N N Re set Int er ern Power Internet i WiF USB WiFi R USB rnet Inte GEA B B NET US US USB N WiFi LA LAN AN N t/L Internet erne LA Int Power set et/ Pow Re 4. Conecte el router Trek a Internet. Utilice una de estas opciones: • Uso del router Trek en modo Hotspot en la página 8 • Uso del router Trek en modo Extensor de rango en la página 11 • Uso del router Trek en modo Router en la página 15 7 Uso del router Trek en modo Hotspot Para conectarse a un Hotspot público, utilice el modo Hotspot en su router Trek. El cortafuegos del router Trek protege sus dispositivos de los ataques DoS conocidos y de búsquedas de puertos en Internet. PRECAUCIÓN: La mayoría de las zonas WiFi públicas no ofrecen seguridad. NETGEAR recomienda no enviar información personal por Internet cuando se utilice un Hotspot WiFi público. Trek ¾¾ Para utilizar el router Trek en modo Hotspot: 1. Conecte su router Trek a una fuente de alimentación y gire la antena. Para obtener más información, consulte Configuración de su router Trek en la página 6. 2. Coloque el switch de modo de Internet en Wireless (Inalámbrico). 3. Conecte su equipo o dispositivo WiFi al router Trek. 8 Puede utilizar un cable Ethernet o conectarlo por WiFi: • Para dispositivos con cables, utilice un cable Ethernet (no incluido) para conectar el equipo a un puerto LAN del router Trek. • Para conectarse mediante WiFi, utilice el nombre de red (SSID) y contraseña WiFi, que se encuentran en la etiqueta junto al switch de modo de Internet. Para obtener más información, consulte Conexión de dispositivos a su Trek mediante WiFi en la página 17. 4. Abra un navegador web. 5. Escriba www.routerlogin.net en el campo de dirección del navegador. Aparecerá la pantalla Wireless as WAN (Inalámbrico como WAN), que muestra las redes WiFi. 6. Si aparece la pantalla de inicio de sesión, haga lo siguiente: a. Escriba admin como nombre de usuario y password como contraseña. Aparece la pantalla de inicio BÁSICO. b. Seleccione Internet. Aparecerá la pantalla Wireless as WAN (Inalámbrico como WAN), que muestra las redes WiFi. 9 7. Desactive la casilla Extend my current wireless router’s range (Ampliar el alcance actual de mi router inalámbrico). 8. Seleccione un botón de opción junto a la red WiFi a la que desea conectarse. 9. En la lista Security (Seguridad), seleccione la opción de seguridad de la red WiFi. 10. En el campo Password (Network Key) (Contraseña [Clave de red]), escriba la contraseña de la red WiFi. 11. Para la configuración Internet IP Address (Dirección IP de Internet), seleccione uno de los siguiente botones de opción: • Get Dynamically (Obtener dinámicamente). El proveedor de acceso a Internet (ISP) utiliza DHCP para asignar la dirección IP. Su ISP asignará automáticamente estas direcciones. • Use Static IP Address (Utilizar una dirección IP estática). Introduzca la dirección IP, máscara de subred IP, y la dirección IP de la puerta de enlace que le ha asignado su ISP. La puerta de enlace es la puerta de enlace del ISP a la que se conectará el router Trek. 12. Para poder utilizar esa configuración otra vez sin tener que volver a establecerla, seleccione la casilla To save a name for profile (Guardar nombre de perfil) y escriba el nombre de perfil en el campo proporcionado. Cree un nombre descriptivo para el perfil que le ayude a recordar la configuración. Por ejemplo, si visita un hotel con frecuencia, puede utilizar el nombre del hotel como nombre de perfil. 10 13. Haga clic en el botón Apply (Aplicar). El router Trek puede tardar hasta dos minutos en conectarse a la red WiFi. 14. Si el equipo o dispositivo WiFi se desconecta del router Trek, vuelva a conectar el router o dispositivo WiFi al mismo. Uso del router Trek en modo Extensor de rango Utilice el router Trek en modo Extensor de rango para ampliar la señal WiFi existente y mejorar la calidad general de la misma para mayores distancias. NETGEAR le recomienda que utilice el router Trek en modo Extensor de rango cuando un dispositivo inalámbrico esté en una zona sin cobertura, donde la conexión a su router WiFi sea débil o inexistente. Router WiFi Trek 11 ¾¾ Para utilizar el router Trek en modo Extensor de rango: 1. Coloque el router Trek en la misma habitación que el router WiFi. Nota: Sólo es necesario que esté cerca del router WiFi durante el proceso de configuración inicial. 2. Conecte su router Trek a una fuente de alimentación y gire la antena. Para obtener más información, consulte Configuración de su router Trek en la página 6. 3. Coloque el switch de modo de Internet en Wireless (Inalámbrico). 4. Conecte su equipo o dispositivo WiFi al router Trek. Puede utilizar un cable Ethernet o conectarlo por WiFi: • Para dispositivos con cables, utilice un cable Ethernet (no incluido) para conectar el equipo a un puerto LAN del router Trek. • Para conectarse mediante WiFi, utilice el nombre de red (SSID) y contraseña WiFi, que se encuentran en la etiqueta junto al switch de modo de Internet. Para obtener más información, consulte Conexión de dispositivos a su Trek mediante WiFi en la página 17. 5. Abra un navegador web. 6. Escriba www.routerlogin.net en el campo de dirección del navegador. Aparecerá la pantalla Wireless as WAN (Inalámbrico como WAN), que muestra las redes WiFi. 12 7. Si aparece la pantalla de inicio de sesión, haga lo siguiente: a. Escriba admin como nombre de usuario y password como contraseña. Aparece la pantalla de inicio BÁSICO. b. Seleccione Internet. Aparecerá la pantalla Wireless as WAN (Inalámbrico como WAN), que muestra las redes WiFi. 8. Seleccione la casilla Extend my current wireless router’s range (Ampliar el alcance actual de mi router inalámbrico). 9. Seleccione un botón de opción junto a la red WiFi a la que desea conectarse. 10. En la lista Security (Seguridad), seleccione la opción de seguridad de la red WiFi. 11. En el campo Password (Network Key) (Contraseña [Clave de red]), escriba la contraseña de la red WiFi. 12. Para poder utilizar esa configuración otra vez sin tener que volver a establecerla, seleccione la casilla To save a name for profile (Guardar nombre de perfil) y escriba el nombre de perfil en el campo proporcionado. 13 Cree un nombre descriptivo para el perfil que le ayude a recordar la configuración. Por ejemplo, si es posible que vaya a utilizar el modo Extensor de rango como nombre de la configuración del perfil del extensor. 13. Haga clic en el botón Apply (Aplicar). El router Trek puede tardar hasta dos minutos en conectarse a la red WiFi. 14. Desenchufe el router Trek y colóquelo en una nueva ubicación más cerca de la zona con una mala señal WiFi. La ubicación elegida debe encontrarse dentro del alcance de la red del router WiFi existente. 15. Conecte su router Trek a una fuente de alimentación y gire la antena. Para obtener más información, consulte Configuración de su router Trek en la página 6. 16. Si el equipo o dispositivo WiFi se desconecta del router Trek, vuelva a conectar el router o dispositivo WiFi al mismo. 14 Uso del router Trek en modo Router Puede conectar el router Trek a un módem de cable o DSL y utilizar el router Trek como router. Internet DSL o Cable Trek Módem Cable Ethernet ¾¾ Para utilizar el router Trek como router: 1. Conecte su router Trek a una fuente de alimentación y gire la antena. Para obtener más información, consulte Configuración de su router Trek en la página 6. 2. Conecte el módem por cable o DSL al puerto Internet/LAN del router Trek con un cable Ethernet. 3. Coloque el switch de modo de Internet en Wired (Por cable). 4. Conecte su equipo o dispositivo WiFi al router Trek. 15 Puede utilizar un cable Ethernet o conectarlo por WiFi: • Para dispositivos con cables, utilice un cable Ethernet (no incluido) para conectar el equipo a un puerto LAN del router Trek. • Para conectarse mediante WiFi, utilice el nombre de red (SSID) y contraseña WiFi, que se encuentran en la etiqueta junto al switch de modo de Internet. Para obtener más información, consulte Conexión de dispositivos a su Trek mediante WiFi en la página 17. 5. Abra un navegador web. 6. Escriba www.routerlogin.net en el campo de dirección del navegador. Aparecerá NETGEAR genie. 7. Si aparece la pantalla de inicio de sesión, haga lo siguiente: a. Escriba admin como nombre de usuario y password como contraseña. Aparece la pantalla de inicio BÁSICO. b. Seleccione ADVANCED > Setup Wizard (AVANZADAS > Asistente de configuración). Se mostrará la pantalla Setup Wizard (Asistente de configuración). 8. Siga las instrucciones en pantalla. NETGEAR genie le guiará en la conexión del router Trek a Internet. 16 Conexión de dispositivos a su Trek mediante WiFi Para utilizar la red WiFi para conectar el equipo o dispositivo WiFi (como, por ejemplo, un smartphone o sistema de juegos) a la red WiFi de su router Trek, utilice el nombre de red (SSID) y contraseña WiFi de su router Trek que aparece en la etiqueta junto al switch de modo de Internet. Nota: También puede utilizar WPS para conectar los dispositivos WiFi a su router Trek. Si desea obtener más información, consulte el manual del usuario. Encontrará el manual del usuario en línea en http://downloadcenter.netgear.com o a través de un vínculo en la interfaz de usuario de Trek. Para obtener más información sobre cómo acceder a la interfaz de usuario de Trek, consulte Consulta o cambio de la configuración del router Trek en la página 18. ¾¾ Para conectar dispositivos al router Trek mediante WiFi siga estos pasos: 1. Abra la herramienta de software que gestiona las conexiones WiFi en el dispositivo WiFi o equipo que desea conectar al router Trek. La herramienta comenzará a buscar las redes inalámbricas disponibles en su zona. 2. Busque y seleccione el SSID de su router Trek. 17 El SSID se encuentra en la etiqueta junto al switch modo de Internet. 3. Escriba la contraseña WiFi del router Trek (o la contraseña personalizada, si la cambió) y haga clic en el botón Connect (Conectar). La contraseña WiFi se encuentra en la etiqueta junto al switch de modo de Internet. 4. Repita los pasos del 1 al 3 para añadir otros equipos o dispositivos WiFi. Consulta o cambio de la configuración del router Trek Tras utilizar genie para configurar el router Trek, puede iniciar sesión en el mismo para consultar o hacer cambios en la configuración. ¾¾ Para iniciar sesión en el router Trek: 1. Conecte su equipo o dispositivo WiFi al router Trek. Puede utilizar un cable Ethernet o conectarlo por WiFi: • Para dispositivos con cables, utilice un cable Ethernet (no incluido) para conectar el equipo a un puerto LAN del router Trek. • Para conectarse mediante WiFi, utilice el nombre de red (SSID) y contraseña WiFi, que se encuentran en la etiqueta junto al switch de modo de Internet. Para obtener más información, consulte Conexión de dispositivos a su Trek mediante WiFi en la página 17. 2. Abra un navegador web. 18 3. Escriba www.routerlogin.net en el campo de dirección del navegador. Se abrirá la pantalla de inicio de sesión. 4. Escriba admin como nombre de usuario y password como contraseña. Aparece la pantalla de inicio BÁSICO. 19 Servicio técnico Gracias por comprar este producto NETGEAR. Una vez instalado el dispositivo, busque el número de serie en la etiqueta del producto y regístrelo en https://my.netgear.com. Deberá registrar su producto para poder hacer uso de nuestro servicio telefónico de asistencia NETGEAR. NETGEAR recomienda registrar su producto a través del sitio web de NETGEAR. Podrá encontrar actualizaciones del producto y asistencia técnica en http://support.netgear.com. NETGEAR le recomienda que utilice solo los recursos del servicio técnico oficial de NETGEAR. Encontrará el manual de usuario en línea en http://downloadcenter.netgear.com o a través de un vínculo en la interfaz del producto. Marcas comerciales NETGEAR, el logotipo de NETGEAR y Connect with Innovation son marcas comerciales o marcas comerciales registradas de NETGEAR, Inc. o sus filiales en Estados Unidos y otros países. La información contenida en el documento puede sufrir modificaciones sin previo aviso. © NETGEAR, Inc. Todos los derechos reservados. Cumplimiento normativo Para consultar la declaración de conformidad actual de la UE, visite: http://support.netgear.com/app/answers/detail/a_id/11621/. Para obtener información sobre el cumplimiento de normativas, visite: http://www.netgear.com/about/regulatory/. Consulte el documento de cumplimiento normativo antes de conectar la fuente de alimentación. NETGEAR, Inc. 350 East Plumeria Drive San José, CA 95134, EE. UU. Agosto de 2014