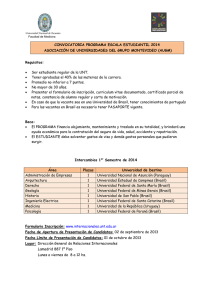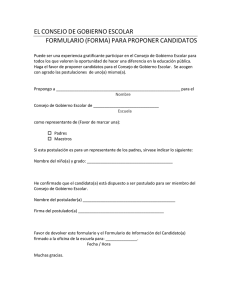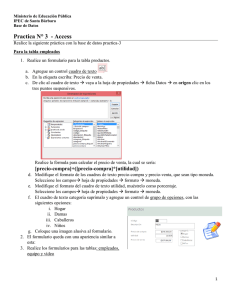profesores - SEFCARM.ES
Anuncio

MANUAL DE USUARIO – PROFESORES Índice ÍNDICE................................................................................................................................................. 1 RESUMEN ........................................................................................................................................... 1 FICHA DE PROFESOR ..................................................................................................................... 1 INSCRIPCIÓN DE PROFESOR ...................................................................................................... 4 RELACIÓN DE CANDIDATOS ..................................................................................................... 8 MODIFICACIÓN DE PROFESORES ............................................................................................ 9 Resumen En este documento se explica la gestión de los profesores en la aplicación, como hacer un alta o una baja de profesor en la aplicación, como inscribirlos en un curso y modificar posteriormente los datos de esa inscripción. Ficha de profesor Para gestionar los profesores o introducir un nuevo profesor haga clic en SEGUIMIENTO – Buscadores – Ficha de profesor/tutor Página 1 de 11 Imagen 1:Fpent10s – Buscador de fichas de profesores Desde este formulario puede buscar, insertar un nuevo profesor, modificar o consultar los datos de un profesor existente. También podrá eliminar un profesor siempre y cuando no haya sido objeto de una relación de profesores candidatos. El formulario está dividido en 2 bloques, criterios y resultados de búsqueda. En el bloque criterios puede introducir los datos del profesor o profesores que desee mostrar en el bloque resultados de la búsqueda. Por ejemplo, al introducir los criterios de curso y pulsar Buscar se mostrarían en el bloque de resultados los profesores inscritos en el curso con el nombre o nº de expediente que se indique e igualmente para los criterios de ficha de profesor. Para insertar un nuevo profesor haga clic en el botón Nuevo. Aparecerá en pantalla el siguiente formulario: Imagen 2: Fpent11u – Alta/Modificación de datos personales de profesores Aquí debe introducir los datos del profesor que se le solicitan y pulsar en Aceptar. Una vez completados los datos personales veremos en pantalla el formulario de detalle de ficha de profesor donde debe completar la información del profesor con su domicilio y formación/experiencia. Página 2 de 11 Imagen 3: Fpent10p – Detalle de fichas de profesores (Datos personales) Este apartado contiene los datos relativos al domicilio del profesor. Imagen 4: Fpent10p – Detalle de fichas de profesores (Domicilio) Pulsando Modificar puede cambiar los datos de los domicilios en el formulario SIENT12U Imagen 5: Sient12u - Modificación de domicilio En esta sección pulse en Modificar para introducir los datos de formación y experiencia aportados por el profesor. Página 3 de 11 Imagen 6: Fpent10p – Detalle de fichas de profesores (Formación y experiencia) También puede consultar en este formulario las acciones en las que el profesor ha participado anteriormente en caso de haberlo hecho en alguna. Imagen 7: Fpent10p – Detalle de fichas de profesores (Histórico de acciones) Inscripción de profesor Para inscribir un profesor en un curso: 1. Haga clic en SEGUIMIENTO – Cursos 2. Seleccione el curso en el que desea inscribir al profesor 3. Haga clic en el botón Seguimiento. Página 4 de 11 Imagen 8: Seepd20s – Selección de cursos En el siguiente formulario debe hacer clic en la pestaña Profesor Imagen 9: Seepd200b – Expediente de curso (General) Cuando aparezca el contenido de la pestaña Profesor debe hacer clic en el botón Inscribir que se encuentra al pie de la tabla. Imagen 10: Seepd206b – Expediente de curso (Profesor) El siguiente formulario funciona de forma similar al formulario de búsqueda de fichas de alumno (FPENT10S) explicado en el apartado anterior. Las únicas diferencias son: • En los resultados de la búsqueda sólo aparecerán los profesores que aun no han sido inscritos en el curso. • Los botones Elegir y Cancelar. Página 5 de 11 Imagen 11: Fpent50u – Inscripción de profesor en curso Ahora sólo tiene que seleccionar el profesor y hacer clic en el botón Elegir. En el formulario que se muestra a continuación debemos indicar los detalles del profesor en el curso. Para empezar, la relación contractual del profesor Imagen 12: Fpent60u – Inscripción de profesor en curso (Relación contractual) Puede ver los perfiles docentes del curso y las unidades y módulos asociados a cada uno de ellos. Haciendo clic en la flecha puede expandir o contraer los nodos de las unidades. Seleccione el que corresponda en el control de la tabla. Página 6 de 11 Imagen 13: Fpent60u – Inscripción de profesor en curso (Perfil docente) También en este formulario debe asignar las horas que corresponden al profesor de cada módulo. Imagen 14: Fpent60u – Inscripción de profesor en curso (Asignación de horas) Para asignar horas de un módulo a un profesor seleccione la unidad en la tabla superior. En la casilla horas asignadas de cada módulo indique el número de horas que corresponde al profesor. Imagen 15: Fpent60u – Inscripción de profesor en curso (Asignación de horas) En la imagen superior se puede ver como se han asignado 40 horas de la unidad 1 y 150 de un total de 200 de la unidad 3. Cuando haya terminado de introducir los datos del profesor pulse aceptar para volver a la pestaña Profesor. Para aclarar los conceptos de horas restantes y horas asignadas la imagen siguiente muestra la asignación de horas a otro profesor. Puede verse como la unidad 1 tiene 0 horas restantes y 0 horas asignadas a este profesor ya que se asignaron a otro previamente y sucede de igual manera en el caso de la unidad 3, donde se han asignado 50 horas a este profesor de 200 concedidas y sin embargo quedan 0 restantes pues las 150 se asignaron en la inscripción anterior, como se ve en la imagen superior. Página 7 de 11 Imagen 16: Fpent60u – Inscripción de profesor en curso (Asignación de horas) Si en algún momento se asignan más horas de las que hay disponibles aparecerá el exceso de horas en rojo y como un número negativo. No se debe presentar una relación de candidatos en la que se dé este exceso de horas pues el SEF la descartará directamente. Puede eliminar la inscripción de un profesor desde la pestaña Profesor seleccionando en la tabla y pulsando Eliminar; en ese caso la asignación de horas que tuviera el profesor eliminado se perdería, quedando como horas pendientes de asignación. Si desea modificar (antes de generar la relación de candidatos) o consultar los datos de la inscripción de un profesor puede hacerlo también desde la pestaña Profesor; seleccione el profesor que desea consultar o modificar y pulse Detalle inscripción. En el formulario podrá ver información de la ficha del profesor y los datos concretos de la inscripción. Pulse modificar para poder editar los datos. Cuando termine la edición pulse Aceptar. Recuerde que si la modificación es posterior a la presentación de la relación de candidatos la modificación del profesor supone pasar por el trámite de modificación de profesor, que se explica más adelante en este documento. Relación de candidatos Cuando haya terminado la asignación de horas de los profesores que participen en el curso y considere que los datos son correctos puede iniciar la relación de profesores candidatos. Para iniciar una relación de candidatos debe ir a la pestaña Profesor de la misma manera que se explicó en el apartado anterior. Una vez aquí, en la tabla de profesores inscritos pulse el botón Generar relación de candidatos. Imagen 17: Seepd206b - Expediente de curso (Profesor) Aparecerá una ventana de confirmación de inicio donde puede comprobar que los datos son correctos antes de pulsar Iniciar y presentar. Página 8 de 11 Imagen 18: Ppent10p – Generación de relación de profesores/tutores candidatos. Inmediatamente después de presentar la relación de candidatos la aplicación le mostrará el formulario de detalle PPENT20P; en el que puede imprimir los datos de la ficha y consultar la inscripción de cada profesor. Imagen 19: Ppent20p – Detalle de relación de profesores/tutores candidatos También puede llegar a este formulario desde la sección Relaciones de profesores/tutores candidatos en la pestaña Profesor o desde el buscador del menú SEGUIMIENTO – Buscadores – Relación de prof./tutor candidatos seleccionando la relación y pulsando en Detalle. Cuando el SEF haya finalizado el procedimiento de relación y el estado sea final compruebe que los profesores han sido aceptados ya que las horas asignadas a un profesor que no es aceptado vuelven a quedar disponibles. Modificación de profesores Una vez que un profesor ha sido incluido en una relación de candidatos sólo podrá ser modificado utilizando el procedimiento de modificación de profesores. Para cambiar la inscripción de un profesor utilizando el procedimiento de modificación de profesores se accede, desde la pestaña Profesor, al detalle de inscripción, FPENT60P, como se explica en el apartado anterior; pulse modificar para ir al formulario de confirmación de inicio de procedimiento, MPENT10U. Página 9 de 11 Imagen 20: Mpent10u – Nueva modificación de profesores Compruebe que los datos son correctos y pulse Iniciar. El formulario siguiente es un detalle donde puede ver los datos actuales de la inscripción y las modificaciones solicitadas. Pulse modificar para cambiar los datos. Para realizar las modificaciones se hace de forma similar a la inscripción. Si desea modificarla, seleccione la nueva relación contractual. Imagen 21: Mpent20p – Cambio de solicitud de modificación de profesores (Relación contractual) Cambie el perfil docente si es necesario Imagen 22: Mpent20p – Cambio de solicitud de modificación de profesores (Perfil docente) Y modifique la asignación de horas del profesor en la siguiente sección del formulario Página 10 de 11 Imagen 23: Mpent20p – Cambio de solicitud de modificación de profesores (Horas) Se ha querido ilustrar en la imagen anterior como informa la aplicación de la asignación a profesores de más horas de las concedidas; puede verse que en la unidad 4 que tenía 0 horas restantes hemos solicitado 20 horas y ese exceso se corresponde con el -20 de color rojo en Horas restantes. Tenga en cuenta que una asignación de horas con exceso no será aceptada por el SEF. Cuando haya terminado las modificaciones pulse Aceptar y después Presentar para hacer llegar al SEF la solicitud. Si solicita modificaciones sobre varios profesores a la vez tenga en cuenta que los cambios no serán efectivos hasta que el SEF los autorice, es decir, si después de solicitar la modificación anterior se quisiera solicitar otra modificación sobre otro profesor, los cambios, resultado de la primera modificación, no serán visibles mientras solicita la segunda. Página 11 de 11