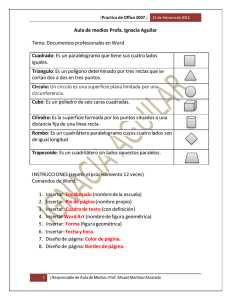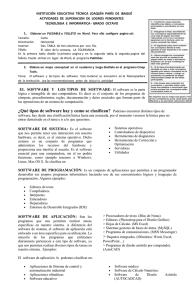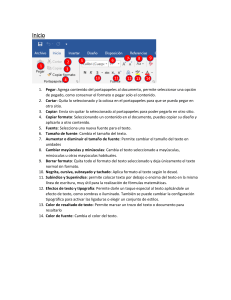DISEÑO DE PAGINA - WORD TEMAS CONFIGURAR
Anuncio
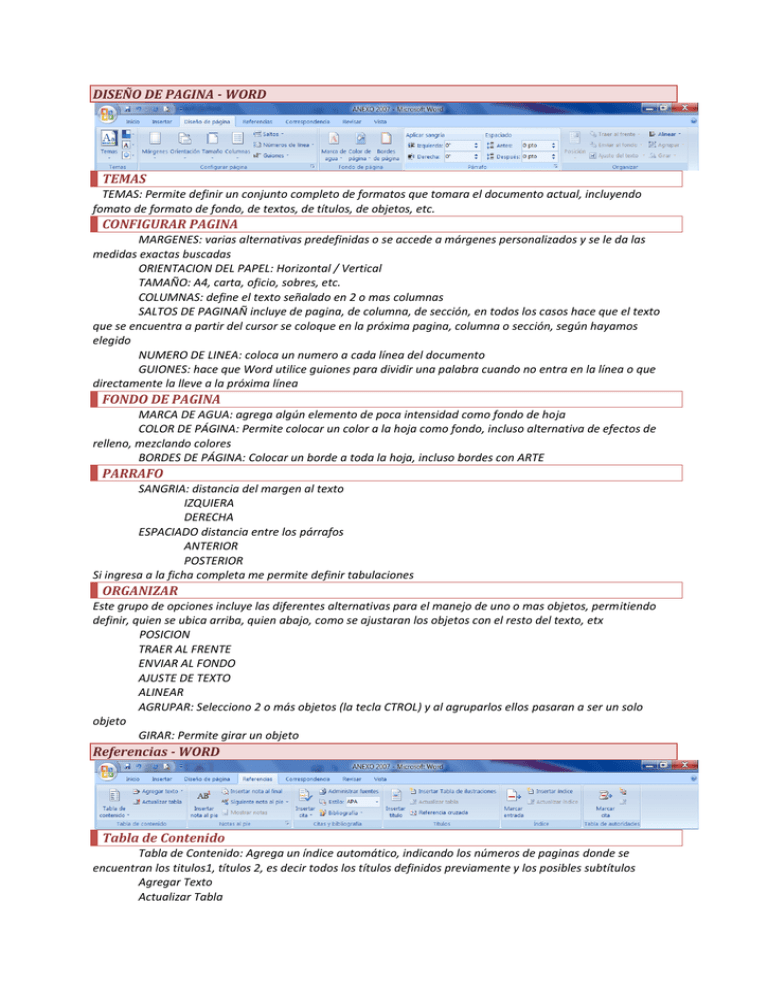
DISEÑO DE PAGINA - WORD TEMAS TEMAS: Permite definir un conjunto completo de formatos que tomara el documento actual, incluyendo fomato de formato de fondo, de textos, de títulos, de objetos, etc. CONFIGURAR PAGINA MARGENES: varias alternativas predefinidas o se accede a márgenes personalizados y se le da las medidas exactas buscadas ORIENTACION DEL PAPEL: Horizontal / Vertical TAMAÑO: A4, carta, oficio, sobres, etc. COLUMNAS: define el texto señalado en 2 o mas columnas SALTOS DE PAGINAÑ incluye de pagina, de columna, de sección, en todos los casos hace que el texto que se encuentra a partir del cursor se coloque en la próxima pagina, columna o sección, según hayamos elegido NUMERO DE LINEA: coloca un numero a cada línea del documento GUIONES: hace que Word utilice guiones para dividir una palabra cuando no entra en la línea o que directamente la lleve a la próxima línea FONDO DE PAGINA MARCA DE AGUA: agrega algún elemento de poca intensidad como fondo de hoja COLOR DE PÁGINA: Permite colocar un color a la hoja como fondo, incluso alternativa de efectos de relleno, mezclando colores BORDES DE PÁGINA: Colocar un borde a toda la hoja, incluso bordes con ARTE PARRAFO SANGRIA: distancia del margen al texto IZQUIERA DERECHA ESPACIADO distancia entre los párrafos ANTERIOR POSTERIOR Si ingresa a la ficha completa me permite definir tabulaciones ORGANIZAR Este grupo de opciones incluye las diferentes alternativas para el manejo de uno o mas objetos, permitiendo definir, quien se ubica arriba, quien abajo, como se ajustaran los objetos con el resto del texto, etx POSICION TRAER AL FRENTE ENVIAR AL FONDO AJUSTE DE TEXTO ALINEAR AGRUPAR: Selecciono 2 o más objetos (la tecla CTROL) y al agruparlos ellos pasaran a ser un solo objeto GIRAR: Permite girar un objeto Referencias - WORD Tabla de Contenido Tabla de Contenido: Agrega un índice automático, indicando los números de paginas donde se encuentran los titulos1, títulos 2, es decir todos los títulos definidos previamente y los posibles subtítulos Agregar Texto Actualizar Tabla Notas al Pie Insertar Nota al Pie: agrega un número en donde se encuentra el cursor y coloca el mismo numero en el pie de la pagina, permitiéndonos agregar un texto (se utiliza para referencias de autor, o citar fuentes) Insertar Nota al final: ídem al anterior pero el texto lo coloca al final de documento, no de cada hoja Siguiente Nota al Pie: Mostrar Notas Citas y Bibliografía Este grupo de opciones incluye alternativas, para insertar y recordar citas y fuentes de donde surge nuestro trabajo, de esta forma facilitar y evitar errores al momento de mencionar Insertar citar bibliografías Administrar Fuentes Estilo Bibliografía Títulos Insertar Títulos: Agrega un titulo a la imagen seleccionada, el mismo finalmente es un texto que identifica a la imagen Insertar Tabla de Ilustraciones: es un índice con la ubicación de todas las ilustraciones que posee el trabajo Referencia Cruzada: ya explicada en INSERTAR Índice Marcar Entrada : Agrega marcas, las cuales permanecen ocultas (ir inicio-parrafo-marcas para que no se vean. Dichas marcas serán incluidas en el futuro indice Inserta índice: Agrega un índice en donde se encuantra el cursor con las marcas que se hayan incluido Actualizar índice Tabla de Autoridades Marcar Cita: marca el elemento como una cita, la misma aparecerá en la tabla de autoridades. Insertar Tabla de Autoridades: enumera los casos, estados y autoridades que aparecen en el documento Actualizar tabla de autoridades: Correspondencia-WORD Crear Sobres: aparece una ficha que permite ingresar, dirección del destinatario, los datos del remitente, asi como el tamaño y la posición del sobre que se utilizara Etiquetas: aparece una ficha para ingresar el contenido de la etiqueta y da la posibilidad de ingresar el CODIGO de la etiqueta que estemos usando Iniciar Combinación de Correspondencia La acción de combinar correspondencia, consiste en lograr escribir una carta con diferentes destinatarios y que mediante esta opción no tenga que rescribirla, sino que por el contrario, Word generara una versión para cada destinatario. Hay varias formas de realizar esto, la que creemos mas fácil es: Elejor INICIAR COMBINACION DE CORRESPONDENCIA, por ejemplo CARTA. Luego nuevamente en el botón INICIAR COMBINACION DE CORRESPONDENCIA, elegimos PASO A PASO POR EL ASISTENTE DE COMBINAR CORRESPONDENCIA, aparecerá el PANEL a la derecha de la pantalla, con 6 pasos, que incluyen, elegir la carta, elegir o crear los destinatarios, entre otros. Iniciar Combinación: comienza el proceso ELEGIR CARTA Y LUEGO PASO A PASO Seleccionar Destinatarios: me permite seleccionar a que destinatarios incluiré Editar Lista de Destinatarios: sirve para modificar la lista de destinatarios creada Escribir e insertar campos Resaltar Campos Bloque de Direcciones Línea de Saludo Insertar Campo Combinado: Este lo utilizaremos para agregar a la carta un dato de los que debe variar en cada versión, ejemplo NOMBRE, DIRECCION, etc. Reglas Asignar Campo Actualizar Etiquetas Vista Previa de Resultados Vista Previa: me permite visualizar como quedara el trabajo previo a realizar la combinación definitiva Movimiento: me permite pasar de una carta a la otra en vista previa Buscar Destinatarios Comprobar errores Finalizar Finalizar y Combinar: Este botón es el que cuando ya escrito y dado formato el texto, además de todos los campos de combinación (nombre-apellidos, etc) se hayan agregado, es el que genera una copia de la carta para cada destinatario Revisar -WORD Revisión Ortografía y Gramática: Revisa todo el documento, indica con rojo los errores ortográficos y con verde errores gramaticales Referencias: abre el panel de referencias y busca materiales como diccionarios o traductores Sinónimos: siguiere un sinónimo de la palabra elejida Traducir: aparece un traductor ingles-español, español-ingles en el panel lateral Comentarios Nuevo Comentario: Agrega un cometario al trabajo Eliminar Anterior: busca el cometario anterior Siguiente: busca el comentario siguiente Seguimiento Control de Cambios: es un botón que ACTIVA o DESACTIVA el control de cambios, este sirve para supervisar modificaciones a un documento, cuando esta activado al agregar algo o al modificar algo genera marcas visibles, que permiten posteriormente revertir el cambio si así se desea Globos: ofrece diferentes formas de visualizar las marcas generadas Marcas Mostradas finales: intercambia vistas del documento como si los cambios fueran aceptados o no Mostrar Marcas: permite elegir que cosas va a mostrar Panel de Revisiones: aparece un panel con todas las modificaciones del documento Cambios Este grupo está vinculado con control de cambios y permite aceptar, rechazar los cambios realizados en un documento. Aceptar Rechazar Anterior Siguiente Comparar Comparar: compara dos versiones de un trabajo Mostrar documentos de origen Proteger Proteger Documento: Lo normal es acceso sin restricciones, lo que permite que nuestro trabajo lo pueda abrir y modificar cualquier usuario, esto se puede modificar eligiendo Acceso Restringido. Vista - WORD Vistas de Documento Este grupo de opciones me permite elegir diferentes formas de ver mi trabajo a los efectos de trabajar mas comodo Diseño de Impresión: es la vista standar Lectura Pantalla Completa: se visualiza a pantalla completa, sin las opciones de Word, elegir CERRAR (arriba y a la derecha para volver) Diseño Web: Es la vista vinculada con como se ven los trabajos en internet, o en un correo por ejemplo Esquema : genera un esquema que incluye los TITULOS y SUBTITULOS definidos anteriormente, de todo el documento (para volver elegir CERRAR VISTA ESQUEMA) Borrador: no muestra algunos elementos como encabezados o pie de pagina entre otros, se utiliza a los efectos de ingresar texto con menos elementos en pantalla. Mostrar u ocultar Regla: muestra la regla vertical y horizontal Líneas de la cuadricula: muestra un cuadriculado sobre nuestro trabajo Barra de Mensajes Mapa del documento: aparece un panel a la izquierda con todos los TITULOS y SUBTITULOS definidos Vistas en miniatura: aparece un panel a la derecha con hojas MINIATURA de nuestro trabajo Zoom Zoom: aparece un panel que nos permite personalizar la vista 100%: elije tamaño 100% Una pagina: visualiza una hoja a la vez Dos paginas: visualiza dos hojas a la vez Ancho de pagina: cambia el zoom para que la hoja ocupe toda la pantalla Ventana Nueva Ventana: permite agregar una nueva ventana, en ella puedo abrir otro documento Organizar todo: permite ver como MOSAICO 2 o mas ventanas abiertas Dividir: permite dividir la pantalla HORIZONTALMENTE y visualizar en cada parte de la pantalla dos sectores diferentes del mismo documento Cambiar Ventanas: Me pasa de una ventana abierta a otra Macros Macros: Aparece una pantalla que permite Agregar, modificar o ejecutar una macro. La idea es que puedo crear una Macro que en definitiva es grabar un conjunto de acciones que se repetirá en otra ocasión y tal vez con otro documento al activar la opción EJECUTAR