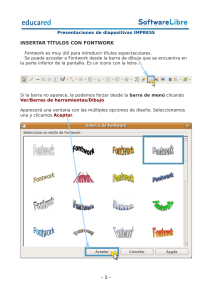OPENOFFICE.ORG IMPRESS
Anuncio

ept u OPENOFFICE.ORG IMPRESS Enero, 2008 1 INDICE DE CONTENIDO INTRODUCCIÓN................................................................................ ...........................3 OBJETIVO GENERAL........................................................................... ..........................4 OBJETIVOS ESPECÍFICOS............................................................................................4 INICIAR OPENOFFICE.ORG IMPRESS............................................................................5 ABRIENDO OPENOFFICE.ORG IMPRESS.....................................................................11 .................................................................................................... .........................12 .................................................................................................... .........................12 CREANDO LA PRIMERA PRESENTACIÓN........................................................... ..........13 .................................................................................................... .........................17 AÑADIR O ELIMINAR DIAPOSITIVAS...........................................................................19 AÑADIR IMÁGENES A LA DIAPOSITIVA.......................................................................20 EL SISTEMA DE AYUDA DE OPENOFFICEE.ORG IMPRESS...........................................22 REALIZAR PRESENTACIONES EFECTIVAS CON OPENOFFICE.ORG IMPRESS...............25 ¿Qué es una presentación efectiva?.........................................................................25 Características de una presentación efectiva ..........................................................25 EJERCICIOS............................................................................... .................................28 Ejercicio 1................................................................................................... ...............28 Ejercicio 2................................................................................................... ...............29 Ejercicio 3................................................................................................... ...............30 REFERENCIAS................................................................................. ...........................32 2 INTRODUCCIÓN OpenOffice.org Impress es una aplicación del conjunto de OpenOffice.org, concebida para diseñar presentaciones en diferentes formatos. OpenOffice.org Impress es la alternativa en Software Libre a Microsoft Powerpoint. Las presentaciones realizadas con OpenOffice.org Impress sirven de apoyo en presentaciones o exposiciones por medio de diapositivas a través de un computador y del Proyector. Al desplegar una presentación, el desplazamiento de las diapositivas se realiza de manera manual o automática. Las presentaciones pueden incluir además de texto, gráficos, videos y sonidos. Este manual está dirigido a aquellas personas que tengan poco o ningún conocimiento en OpenOffice.org Impress, contiene desde como abrir una hoja en blanco hasta crear una presentación con multimedia. 3 OBJETIVO GENERAL Al finalizar el manual el participante estará en la capacidad de manejar Aplicaciones GNU/LINUX, en este caso OpenOffice.org Impress. OBJETIVOS ESPECÍFICOS Identificar los diferentes elementos que configuran el entorno de trabajo de OpenOffice.org Impress. Conocer y utilizar adecuadamente las funciones que brinda OpenOffice.org Impress. Crear y gestionar presentaciones. Modos de visualización de una presentación en pantalla. Saber utilizar el sistema de ayuda de OpenOffice.org Impress. 4 INICIAR OPENOFFICE.ORG IMPRESS Estos son los iconos asociados a OpenOffice.org. Impress y que permiten el acceso al programa. También puedes hacer clic desde Aplicaciones, luego Oficina, y OpenOffice.org Impress tal como se muestra en la figura siguiente: 5 Al hacer clic sobre el icono que da inicio a OpenOffice.org Impress aparece una pequeña pantalla, esta pantalla es el asistente para la creación de presentaciones. (Una presentación es un conjunto de diapositivas donde se desarrolla un tema de forma gráfica, textual y estructurada). Esta pantalla nos muestra el asistente que nos ayudará a la realización de la presentación. Por medio de estas 3 opciones se elige el formato general de la diapositiva para la presentación deseada. Al seleccionar la primera opción “Presentación vacía” aparecerán 3 ventanas sucesivas, la primera pantalla en aparecer es la siguiente: 6 Al seleccionar la opción original nos aparece la siguiente pantalla: Anímate a jugar con estas opciones y verás lo que aparece en la presentación. Tienes varios efectos para elegir, así como la velocidad del efecto seleccionado. Luego presiona la opción Crear y te aparecerá la siguiente página: 7 Esta pantalla es la base de una presentación de OpenOffice.org Impress, en ella se pueden incluir una o varias diapositivas, representadas en forma de páginas. Además puedes seleccionar el tipo de diseño del menú que está ubicado al lado derecho. Esta pantalla comprende: Área de Trabajo: representada por una página. Barra de Título: Esta barra muestra el título de la ventana, en realidad muestra el nombre del archivo y el nombre de la aplicación. Además contiene los botones de manejo de la ventana, botones como maximizar/minimizar, restaurar y cerrar. 8 Barra de Menú: Permite acceder a todos los menús de la aplicación Impress. BARRAS DE HERRAMIENTAS Barra de Funciones: En esta barra podrá encontrar botones como Nuevo, Abrir, Guardar documento, enviar documento por correo, convertir a PDF, imprimir, entre otros. Barra de Objetos: En esta barra se encuentran las opciones: Modificar puntos, Línea, Color de línea, Sombra, entre otras. Barra de Formato de Texto: Esta barra permite seleccionar las opciones de texto, desde fuente, tamaño, negrita, cursiva, subrayada, alineación, etc. Barra de Dibujo:Situada en la parte inferior de la pantalla, cuenta con opciones de Línea, Rectángulo, Elipse, Texto, Curva, Formas Básicas, etc. Cuadro de Diapositivas: Desde él se puede: Insertar una página, modificar el diseño de una página, duplicar una página, entre otras opciones. Este cuadro puede ocultarse. 9 Cuadro de Tareas: El cuadro o barra de tareas puede ser desactivado si interfiere con el usuario. Contiene las opciones de: Páginas Maestras: Muestra varias opciones de páginas pre-diseñadas con sus colores y estilos de texto. Diseño: Muestra una serie de diseño de páginas predefinidas desde vacías, con texto, con imágenes, objetos, etc. Animación personalizada: Permite agregar, cambiar o quitar efectos en una presentación. Presenta varios tipos de efectos y permite previsualizarlos. Transición de Diapositivas: Permite aplicar transiciones a las diapositivas seleccionadas. Los menús de OpenOffice.org Impress se pueden abrir simplemente haciendo clic con el botón izquierdo del ratón en ellos o pulsando una combinación de teclas determinada. Al seleccionar una opción del menú se activa el comando correspondiente. Al seleccionar una opción que va seguida de puntos suspensivos se abre un cuadro de diálogo con opciones adicionales. Si no conoce la función de algún botón, solo tiene que situar el puntero del ratón encima de él durante unos segundos y una información en pantalla o sugerencia le indicará su utilidad. En la parte inferior de la ventana del documento se encuentra ubicada la Barra de Estado, en 10 la que se indica la posición y el tamaño de los objetos en la página, la escala, y otra información adicional que podría resultarle de utilidad. ABRIENDO OPENOFFICE.ORG IMPRESS Cuando abrimos OpenOffice.org Impress, lo primero que aparece es un asistente con 3 opciones: 1. Presentación vacía 2. De plantilla 3. Abrir una presentación existente. Deja la opción por defecto, 1. Presentación vacía y presiona siguiente. Luego en el paso 2. pide qué tipo de fondo se quiere para la presentación, en principio la dejamos normal, en blanco, y presionamos siguiente. En la pantalla 3 se selecciona la transición de la diapositiva, la transición es un efecto visual que se produce durante la salida de una diapositiva o la entrada de otra. Esto se puede modificar más adelante así que de momento no cambies nada. Finalmente presiona Crear y se mostrará la pantalla principal de OpenOffice.org Impress. 11 12 CREANDO LA PRIMERA PRESENTACIÓN Lo primero que hay que hacer es abrir OpenOffice.org Impress, tal como se explicó anteriormente, y dejar las opciones por defecto. En la barra de Tareas, en el sub menú Diseños, seleccionar Diseño de títulos haciendo clic en la misma, la diapositiva pasará a tener el siguiente aspecto: 13 Para introducir el título de la diapositiva solo tiene que hacer clic dentro del cuadro de texto (pulse para añadir un título) y colocar el título que desee. Para añadir texto es el mismo procedimiento que los pasos para añadir título. Añadir, Eliminar o Editar campos de Texto. Para agregar o modificar campos de texto, solo hacemos clic sobre el campo de texto o seleccionamos el texto completo a editar y podemos cambiar el tamaño seleccionando el recuadro y modificando el tamaño del mismo o en el tipo de fuente y tamaño ubicados al inicio de la barra de formato de texto. 14 Al seleccionar el texto y darle tipo de fuente y tamaño, estamos haciendo lo que se denomina formateando el texto. Formatear Párrafos Para configurar opciones de párrafo tenemos que dirigirnos al Menú Formato – Párrafo. Supongamos por ejemplo que tenemos el siguiente texto: 15 ¿Qué es Impress? Impress es una aplicación del conjunto de OpenOffice, concebida para diseñar presentaciones en diferentes formatos. Impress es la alternativa en Software Libre a Powerpoint. Y supongamos que queremos alineación al centro del texto del párrafo y sin negritas. Y la letra en tipo de fuente Arial. Para ello seleccionamos todo el texto y en la barra de Formato Texto seleccionamos la opción texto centralizado. Luego cambiamos el tipo de fuente a Arial donde dice DejaVuSans, y quitamos la opción negrita. De esta manera el párrafo debe quedar así: 16 Añadir Bordes o Ajustar Marcos Fijamos un marco de texto inicial y debemos cambiarle el color del fondo, y establecer una línea al marco, de tal manera que el resultado final quedará como sigue: Manual de Impress 17 Para ello hacemos clic dentro del cuadro de texto y escribimos Manual de Impress. Luego en la barra de formato de texto seleccionamos la fuente Comic Sans MS y en tamaño le colocas 48. Luego en la barra de Menú seleccionas la opción Formato y haces clic en Línea, allí, vas a escoger el estilo de línea continuo y el grosor es de 0,30 y color negro, tal como aparece en la siguiente pantalla: Para el relleno seleccionas la opción de relleno Gradiante y luego el color Radial rojo/amarillo. Estas opciones las podemos hacer directamente desde la barra de objetos. 18 AÑADIR O ELIMINAR DIAPOSITIVAS Para añadir diapositivas a una presentación, seleccionamos en el Menú la opción Insertar Diapositiva. Si nos fijamos en el cuadro de diapositivas, veremos que la diapositiva se inserta justo después de la diapositiva activa. O con el botón derecho del ratón nos situamos en el Cuadro de Diapositivas y seleccionamos la opción nueva diapositiva. Para eliminar una diapositiva, primero nos situamos en la diapositiva a eliminar y podemos presionar directamente la tecla Supr en el teclado, o en la Barra Menú Editar, presionar Eliminar diapositiva. O también podemos hacer clic sobre la diapositiva con el botón derecho del ratón en el cuadro de diapositivas y a continuación eliminar. Añadir diapositiva Eliminar diapositiva 19 AÑADIR IMÁGENES A LA DIAPOSITIVA Para añadir imágenes a la diapositiva se puede hacer de dos maneras: a partir de un archivo o de la opción Escanear. Tal como se muestra en las figuras siguientes: A partir de Archivo: Cuando seleccionas esta opción ubicas en tu Disco Duro la imagen a insertar, y te quedará una diapositiva como la siguiente: 20 GUARDAR DIAPOSITIVAS Para guardar una presentación seleccionamos en el Menú Archivo la opción Guardar (me lo guarda por defecto) y la opción Guardar como (lo guarda en el lugar del Disco Duro donde le indiquemos. También lo podemos hacer directamente en la barra de herramientas presionando el icono alusivo a un diskette. Guardar: Guardar como: Guardar directamente desde la barra de funciones: 21 MODO DE VISUALIZACIÓN DE UNA PRESENTACIÓN EN PANTALLA En la pantalla principal el usuario puede ver diferentes modos de visualización de su presentación: Barra de pestañas de visualización: Normal: Este modo de vista diapositiva es el más cómodo cuando se tiene clara la presentación a elaborar. En efecto, en este modo se tiene una vista amplia de cada diapositiva, y están a mano las diferentes herramientas de OpenOffice.org Impress, mediante barras, menús e iconos. Es el modo de vista de presentación en pantalla más usado. Esquema: Este modo de vista se utiliza para dar a cada diapositiva un título. Se ven las diapositivas en miniatura, lo que resalta es el título de la mismas. Notas: Este modo permite agregar notas o apuntes a la diapositiva, en la parte superior de la hoja aparece la diapositiva, y en la parte inferior se colocan los apuntes. Documento: El modo documento permite ver 2, 3, 4 o 6 diapositivas de una sola vez. Clasificador de diapositivas: Este modo permite cambiar con facilidad el orden de las diapositivas de la presentación. Al hacer clic sobre este modo se ven las diapositivas en pequeñas representaciones colocadas una junto a otra y numeradas en un orden. EL SISTEMA DE AYUDA DE OPENOFFICEE.ORG IMPRESS El sistema de Ayuda de OpenOffice.org Impress está ubicado en la barra de Menú, y aparece un recuadro como el siguiente al hacer clic en Ayuda: 22 El menú de ayuda también se puede activar al presionar la tecla F1. Al activar la tecla F1 o seleccionar la opción Ayuda de OpenOffice.org F1 aparece ayuda mediante el índice tal como se muestra en la figura siguiente: Se escribe lo que se desea consultar en el recuadro Término de búsqueda y luego se presiona el botón Visualizar, para traer la consulta realizada. 23 La ayuda también se puede realizar haciendo clic en la pestaña de Contenidos y aparece una imagen como la siguiente: Y hacemos la búsqueda en el contenido de nuestro interés. Otra opción de ayuda es mediante la pestaña Buscar Se escribe lo que se desea buscar en el recuadro que dice Término de búsqueda, y se selecciona una opción de búsqueda mediante: Sólo palabras completas, o Buscar sólo en títulos. 24 REALIZAR PRESENTACIONES EFECTIVAS CON OPENOFFICE.ORG IMPRESS ¿Qué es una presentación efectiva? Una presentación efectiva es considerada una actividad que requiere tiempo y dedicación para su diseño y producción, lo que se traduce en una planificación de la actividad. Características de una presentación efectiva Uso de Multimedia Es muy fácil quedar cautivado con las posibilidades del uso de multimedia que ofrecen los programas para presentaciones electrónicas, por ejemplo: Vídeos, Sonidos, Transiciones de Diapositivas, Imágenes fijas y con movimiento, Objetos voladores, Gráficas, entre otras. Para no saturar la presentación de elementos multimedia tome en cuenta las siguientes recomendaciones al respecto: Se debe mantener un número apropiado de elementos multimedia en sus diapositivas. No se debe saturar la presentación con sonidos u objetos voladores, es mejor utilizar pocos para reforzar puntos importantes en la presentación. Se debe procurar que cada imagen, animación, sonido, gráfica o video que se utilice esté relacionado directamente con lo que se esté presentando en las diapositivas. Se debe tener siempre en mente que todos los elementos presentados en una diapositiva deben apoyar y reforzar el mensaje que se está entregando a la audiencia. Se deben utilizar gráficas sencillas, claras y fáciles de entender. Uso del Color Utilizar colores oscuros para el fondo y letras claras para las letras o viceversa. Evitar colores muy brillantes o muy vivos en combinación, ya que pueden ser muy molestos para la vista o pocos legibles. Algunas combinaciones recomendadas 25 OpenOffice OpenOffice OpenOffice OpenOffice Tamaño de la Letra Es recomendable no utilizar tamaños menores a 24 puntos para evitar dificultades en la lectura de la diapositiva. Es preferible utilizar tamaños de 28 a 32 puntos para el contenido de la diapositiva. Es recomendable utilizar tamaños de 36 a 44 puntos para los títulos. EJEMPLOS: 26 puntos --> tamaño mínimo para una presentación 28 puntos --> tamaño mínimo para el contenido 36 puntos --> tamaño mínimo para el título Tipos de Fuentes Es recomendable utilizar un solo tipo de fuente para no recargar visualmente la presentación. Si se considera necesario utilizar un máximo de dos (2) tipos. Es recomendable utilizar letras sencillas y fáciles de leer, en lugar de utilizar letras muy elaboradas o scripts. Fuentes recomendadas: URW Bookman L, Arial, DejaVu Sans, Nimbus Sans L, Verdana. 26 Fuentes no recomendadas: Century Schoolbook L, URW Chancery L, URW Palladio L, Monotype Cursiva. Cantidad de Información Cuando se utilizan diapositivas electrónicas durante una presentación oral, estás solo deben ser una ayuda audiovisual, lo más recomendable es presentar solamente información clave y ampliarla verbalmente durante la presentación oral. No hay una regla específica sobre la cantidad de información adecuada para cada diapositiva, sin embargo se recomienda: 6 o 7 líneas por diapositiva. De 6 a 8 palabras por línea. Usar letras mayúsculas y minúsculas. Máximo 5 palabras en el título. Uso de Imágenes Es recomendable el uso de imágenes en las diapositivas, ya que ellas permiten agregar información. Al usar imágenes se debe tener en cuenta que las mismas no se pueden convertir en un elemento distractor del auditorio, la imágenes deben tener relación con la información presentada y muy importante, deben tener un tamaño adecuado. Uso de Viñetas (bullets) El uso de viñetas resulta muy útil para presentar la información de una forma breve y clara. Estas van acompañadas de frases o palabras claves en lugar de oraciones o párrafos completos para evitar leer o recitar las diapositivas a la audiencia. 27 Se debe ser consistente con la forma de presentar la información, por ejemplo, solo es recomendable utilizar solo verbos o solo sustantivos en la misma lista. Si se utilizan verbos deben estar todos en el mismo tiempo. Las viñetas son las ilustraciones, no las líneas completas. Algunos ejemplos de viñetas son: Viñetas en forma de cuadrados. Viñetas en forma de círculos. Viñetas en forma de flecha. EJERCICIOS Ejercicio 1 Crea una presentación nueva, con fondo de presentación Mar Gracial, que tenga como medio de presentación la pantalla. Escribe como título de la diapositiva Ejercicio 1 en Arial tamaño 36, en negrita y centrado, y como texto Curso Impress en Comic Sans Ms, tamaño 18, alineado a la izquierda. El estilo final de la diapositiva debe ser como la siguiente: 28 Ejercicio 2 Agregue una diapositiva que tenga como diseño Diapositiva – título, y escribe en el título Impress, en DejaVu Sans, tamaño 44, y en el texto escribe: Impress es una aplicación del conjunto de OpenOffice, concebida para diseñar presentaciones en diferentes formatos. Impress es la alternativa en Software Libre a Powerpoint. En letra Arial 22, alineación justificada. El estilo final de la diapositiva debe ser como la siguiente: 29 Ejercicio 3 Agregue una diapositiva que tenga como diseño Diapositiva – título, y escribe en el título Insertar Imagen a partir de Archivo, en letra Verdana, tamaño 32 y cursiva. E insertar una imagen de tu preferencia. El estilo final de la diapositiva debe ser similar a la siguiente: 30 31 REFERENCIAS Eduteca. Fundación Gabriel Piedrahita Uribe (2002). Consejo de los expertos para realizar presentaciones efectivas. Documento en línea. Disponible en http://www.eduteka.org/GuiaPresentaciones.php3 Grahan, B. (2002). Presentaciones Efectivas. Documento en Línea. Disponible en: http://64.233.169.104/search?q=cache:mCGvQKyCEhIJ:www.mejoresprocesos.com/article s/presentaciones%2520efectivas.pdf+presentaciones+efectivas&hl=es&ct=clnk&cd=2&gl= ve Pereira, J. Presentaciones Efectivas. Documento http://www.mercadeo.com/62_presentaciones.html en Línea. Disponible TecnoIdeas. Diseño de presentaciones efectivas. Video en línea. Disponible http://tecnoideas-tecnoideas.blogspot.com/2006/05/diseo-de-presentacionesef_114730007719052141.html en: en 32