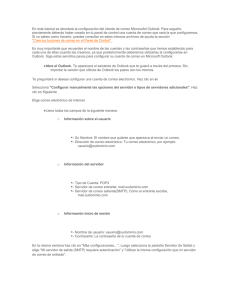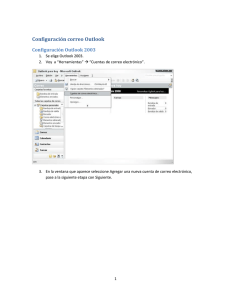Manual de Configuración del nuevo servicio de correo electrónico.
Anuncio

Manual de Configuración del nuevo servicio de correo electrónico. CONFIGURACIÓN PARA COMPUTADORAS Y DISPOSITIVOS MÓVILES Dirección General de Tecnologías de Información UNIVERSIDAD VERACRUZANA | DEPARTAMENTO DE SISTEMAS INFORMATICOS DE RED Configuración de correo en cliente Outlook para PC Cuando una cuenta de correo ya se encuentra configurada en cliente de Outlook y está a la vez se ha migrado hacia la nube el cliente le mostrara el siguiente mensaje Por lo cual es necesario reiniciar el cliente, una vez reiniciado se le volverá a pedir las credenciales, como se muestra en la imagen de ejemplo Una vez introducido sus credenciales su cuenta se re direccionara hacia el nuevo servidor en automático, por lo cual su correo se habrá configurado con éxito. Si usted aún no cuenta con una configuración en algún cliente de Outlook para Windows este es el procedimiento para su configuración. 1. Abrir Outlook 2010 o 2013 2. Se le pedirá crear un nuevo perfil, este puede ser personalizado es decir puede ingresar su nombre de usuario o bien algún nombre que lo pueda identificar rápidamente. 3. En la siguiente ventana tendrá que ingresar los siguientes elementos: Nombre de usuario Correo electrónico Contraseña NOTA: Si su máquina está pegada al dominio institucional los campos se autocompletaran automáticamente. Dar clic en siguiente 4. En la página de configuración de servidor de correo le saldrá una ventana en la cual le pedirá que confié en la nueva configuración de su cliente. Dar clic en Permitir. 5. Al haber comprobado sus datos de manera satisfactoria deberá reiniciar su Outlook, para que los nuevos cambios surtan efectos 6. Al reiniciar su cliente Usted podrá disfrutar de su cuenta de correo con mayor capacidad en su buzón. NOTA: Para efectos de Outlook 2010, dicho cliente deberá de tener la última actualización para que pueda producirse la comunicación hacia el nuevo servidor. Esta actualización la podrá descargar de la siguiente ruta: Configuración de correo en cliente Outlook para Mac Si usted no tiene instalado Outlook en su computadora y va a configurar por primera vez su cliente de correo (Outlook) debe instalarlo y una vez instalado Outlook para Mac, vamos a agregar la cuenta de correo electrónico, clic en preferencias. Una vez en preferencias aparecerá este cuadro donde debe dar clic en Cuentas. Continuamos agregando la cuenta, para esto tiene que elegir la opción de Exchange o Office 365 Continuando con la configuración debe llenar el siguiente formulario con los siguientes datos: Correo electrónico Nombre de Usuario – en esta opción se debe poner la región y la cuenta Contraseña de la cuenta Verificamos que tenga la flechita en Configurar automáticamente Y por último le damos en Agregar Cuenta. El ejemplo esta en siguiente imagen Después de agregar la cuenta nos aparecerá un mensaje como este, para configurar los valores automáticamente debemos palomear la opción de – Utilizar siempre mi respuesta en este servidor y clic en permitir. Este mensaje puede salir más de 2 veces, pero no hay de qué preocuparse solo saldrá estas únicas veces, ya que se está configurando el cliente de correo, una vez que ya desapareció la ventana, eso quiere decir que ya quedo correctamente configurado nuestro correo electrónico. Para finalizar con el manual tenemos que verificar que nuestro correo esté conectado y actualizado al servidor de UV. Esto lo encontramos en la parte inferior de nuestra derecha del cliente de Outlook, si está conectado quiere decir que hemos hecho las cosas correctamente. Si usted ya tiene el cliente de correo electrónico de Outlook configurado con su cuenta, ya no tiene que hacer ningún paso, solo permitir la nueva redirección al nuevo servidor de la nube y simplemente hay que hacer lo que se muestra en la siguiente imagen: Cuando abramos nuestro cliente de Outlook nos saldrá este mensaje emergente, preguntando si deseamos permitir la redirección al nuevo servidor, solo debemos dar clic en Utilizar siempre mi respuesta en este servidor, y dar clic en Permitir. Esta ventana saldrá 2 o 3 veces, pero sólo debemos dar permitir hasta que aplique el cambio. Configuración de correo con dispositivos Android Para comenzar a configurar un dispositivo con Sistema Android tienen que abrir el menú Aplicaciones, seleccione Correo electrónico o Correo. En la siguiente sección complete los datos de la cuenta escribiendo la dirección de correo electrónico completo y contraseña, como se muestra en la imagen. Una vez que se hayan introducido los datos, dar clic en Siguiente. En seguida elegir Microsoft Exchange ActiveSync como el tipo de cuenta a configurar. Especifique la siguiente información de cuenta y luego seleccione Siguiente. Dominio\Nombre de usuario: Escriba su dirección de correo electrónico completa en este cuadro. Ejemplo: En este caso, debería escribir xalapa\[email protected] Contraseña Escriba la contraseña que usa para acceder a su cuenta. Exchange Server Introduzca outlook.office365.com como nombre del servidor. Una vez validados los datos de manera exitosa, la configuración mostrará una pantalla para la administración remota segura al estar de acuerdo con dicha configuración inmediatamente se mostrará la siguiente pantalla con la cual presenta las opciones de la cuenta, esto se puede dejar por default y dar Aceptar. Una vez realizado lo anterior se mostrara una pantalla la cual nos permite nombrar la cuenta con la intención de identificarla posteriormente. Configuración de correo en dispositivos iOS Vamos a configurar el correo sw un dispositivo con iOS (Iphone, Ipad) Nos dirigimos a: Configuración Correo, Contactos… Agregar cuenta. Después de agregar la cuenta nos aparecerán las opciones posibles para elegir un nuevo correo electrónico. Elegimos la opcion de Exchange, y llenamos el formulario con correo uv y contraseña y siguiente. Como se puede ver la cuenta de correo ha quedado configurada correctamente, solo dar guardar, y queda listo. En caso de que pida cuenta y servidor, los datos que hay que utilizar son: Dominio\Nombre de usuario: Escriba su dirección de correo electrónico completa en este cuadro. Ejemplo: En este caso, debería escribir xalapa\[email protected] Contraseña Escriba la contraseña que usa para acceder a su cuenta. Exchange Server Introduzca outlook.office365.com como nombre del servidor.