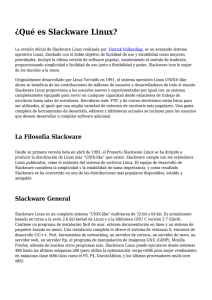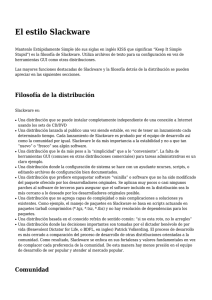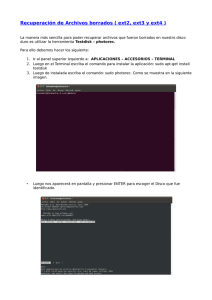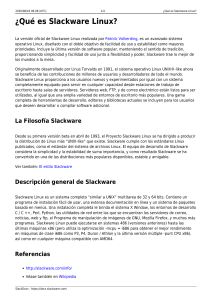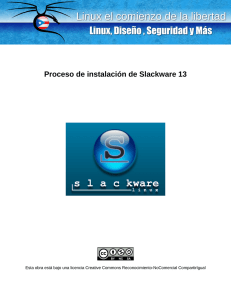- Ninguna Categoria
Instalación de Slackware
Anuncio
Instalación de Slackware La instalación de Slackware es mucho más simple que la ofrecida por otras distribuciones de Linux. Se parece mucho a la instalación de los sistemas BSD. Aquellos que estén familiarizados con BSD se sentirán en casa. Si usted nunca ha usado un instalador sin gráficos, tal vez se sienta un poco agobiado. ¡No hay problema! El instalador es muy fácil de entender y funciona en casi cualquier arquitectura x86. Las versiones más recientes de Slackware Linux se distribuyen en CD o DVD pero Slackware puede ser instalado de distintas maneras. Ésta guía se enfocará en la más común, es decir, arranque desde DVD. Si no cuenta con un lector DVD seria buena idea leer los archivos README dentro del directorio usb-and-pxe-installers ubicado en su espejo de Slackware preferido. Este directorio incluye todos los archivos necesarios así como las instrucciones para instalar Slackware desde un dispositivo USB o una interfaz de red que soporte PXE. Los archivos en ese directorio son los más adecuados para este tipo de arranque. Un HOWTO para configurar un servidor PXE utilizando un DVD o dispositivo USB se encuentra disponible en un articulo por separado: servidor PXE de inicio Arranque del instalador Para arrancar el instalador simplemente inserte su disco de Slackware en su lector de DVD o CD y reinicie su computadora. Probablemente sea necesario modificar las opciones de su BIOS para habilitar la función de arranque desde disco óptico. Algunas computadoras le permiten cambiar el orden de arranque temporalmente al presionar la tecla indicada antes de que arranque el sistema operativo. Todas las computadoras son diferentes, así que es imposible mostrar alguna manera especifica de como hacerlo. De cualquier modo, el método es bastante simple en la mayoría. Una vez que su computadora arranque del CD le aparecerá una pantalla que le permite añadir algunos parámetros de kernel. Esto le puede ser útil si necesita rescatar su sistema. Algunos sistemas podrían necesitar parámetros de kernel para poder arrancar, pero esto no es lo común. La mayoría de los usuarios simplemente presionan la tecla de Enter para dejar que arranque el kernel. Welcome to Slackware version 13.37 (Linux kernel 2.6.37.6)! If you need to pass extra parameters to the kernel, enter them at the prompt below after the name of the kernel to boot (huge.s etc). In a pinch, you can boot your system from here with a command like: boot: huge.s root=/dev/sda1 rdinit= ro In the example above, /dev/sda1 is the / Linux partition. This prompt is just for entering extra parameters. If you don't need to enter any parameters, hit ENTER to boot the default kernel "huge.s" or press [F2] for a listing of more kernel choices. Ahora vera el desplazamiento de mucho texto a través de su pantalla. No se alarme, esto es perfectamente normal. Este texto es generado por el kernel durante el arranque conforme vaya descubriendo el hardware de su computadora y se prepare para arrancar el sistema operativo (que en este caso es el instalador). Posteriormente podrá ver estos mensajes con detalle utilizando el comando dmesg(1) si es que le interesa. Usualmente, estos mensajes son de suma importancia para poder solucionar problemas de hardware. Una vez que el kernel termine el descubrimiento de hardware, le presentara una opción para utilizar teclados internacionales (no de EE. UU). <OPTION TO LOAD SUPPORT FOR NON-US KEYBOARD> If you are not using a US keyboard, you may need to load a different keyboard map. To select a different keyboard map, please enter 1 now. To continue using the US map, just hit enter. Enter 1 to select a keyboard map: _ Introducir 1 y presionar ENTER le dará una lista de asignaciones de teclados. Seleccione la configuración que pertenezca a su teclado y continúe. Welcome to the Slackware Linux installation disk! (version 13.37) ###### IMPORTANT! READ THE INFORMATION BELOW CAREFULLY. ###### - You will need one or more partitions of type 'Linux' prepared. It is also recommended that you create a swap partition (type 'Linux swap') prior to installation. For more information, run 'setup' and read the help file. - If you're having problems that you think might be related to low memory, you can try activating a swap partition before you run setup. After making a swap partition (type 82) with cfdisk or fdisk, activate it like this: mkswap /dev/<partition> ; swapon /dev/<partition> - Once you have prepared the disk partitions for Linux, type 'setup' to begin the installation process. - If you do not have a color monitor, type: before you start 'setup'. TERM=vt100 You may now login as 'root'. slackware login: **root** A diferencia de otras distribuciones de Linux que arrancan directamente a un programa de instalación, Slackware le presenta una pequeña distribución de Linux limitada que se carga en el RAM de sus sistema. Esta distribución limitada se utiliza para correr los programas de instalación manualmente o también se puede utilizar para reparar un sistema que no arranca. Ahora que ha ingresado como el usuario root (el usuario no tiene contraseña en este instalador) es hora de configurar sus discos duros. Puede configurar RAID o soporte para LVM si lo desea, o también podría configurar una partición de root encriptada. Esas configuraciones están fuera del alcance de este libro. Le sugerimos consultar los archivos README_RAID.TXT, README_LVM.TXT, y README_CRYPT.TXT en su disco de instalación si desea configurar su sistema con estas opciones. Para mayoría de los usuarios esto no es necesario, así que puede continuar a la partición de su disco duro. fdisk Los siguientes pasos le mostraran como utilizar el programa fdisk para particionar su disco duro. La tabla de particiones se puede crear de distintas maneras, pero este es sólo un ejemplo. Crear una nueva partición que será utilizada como swap: root~# fdisk <ruta al disco duro> | (por ejemplo /dev/sda) <Enter> Command (m for help): p <Enter> Disk /dev/sda: 64 heads, 63 sectors, 621 cylinders Units = cylinders of 4032 * 512 bytes Command (m for help): n <Enter> Command action e extended p primary partition (1-4) p <Enter> Partition number (1-4): 1 <Enter> First cylinder (1-621, default 1): 1 <Enter> Using default value 1 Last cylinder or +size or +sizeM or +sizeK (1-621, default 621): 100 <Enter> Ahora cambiemos el tipo de partición a swap: Command (m for help): t <Enter> Partition number (1-4): 1 <Enter> Hex code (type L to list codes): 82 <Enter> Changed system type of partition 1 to 82 (Linux swap) La siguiente partición será utilizada como una partición principal y debe de ser de inicio: Command (m for help): n <Enter> Command action e extended p primary partition (1-4) p <Enter> Partition number (1-4): 2 <Enter> First cylinder (101-621, default 101): <Enter> Using default value 101 Last cylinder or +size or +sizeM or +sizeK (101-621, default 621): <Enter> | (el resto del disco sera utilizado) Cómo hacer que sea una partición de inicio: Command (m for help): a <Enter> Partition number (1-4): 2 <Enter> Introduzca p <Enter> de nuevo para mostrar su nueva tabla de particiones: Disk /dev/hdb: 64 heads, 63 sectors, 621 cylinders Units = cylinders of 4032 * 512 bytes Device Boot /dev/hdb1 /dev/hdb2 * Start 1 101 End 100 621 Blocks 203797+ 1048107 Id 82 83 System Linux swap Linux Ahora podremos escribir los cambios al disco duro con w <Enter>. Esta es una tabla de particiones muy básica, pero fdisk también soporta la creación de particiones mixtas incluyendo físicas y lógicas. cfdisk cfdisk puede lograr los mismos resultados que fdisk pero adicionalmente le presentará con una interfaz gráfica que le muestra la tabla de particiones actual antes de ser escrita a su disco duro. Usted puede seguir los mismos pasos que con fdisk navegando la interfaz con sus teclas de flecha y la tecla de tabulador para seleccionar las opciones del menú en la parte inferior de la pantalla. cfdisk 2.12r Disk Drive: /dev/sda Size: 5108373319 bytes, 5.1 GB Heads: 64 Sectors per Track: 63 Cylinders: 621 Name Flags sda1 *sda2 Boot *[Bootable]* [ Delete ] [ Quit ] [ Type ] Part Type Primary Primary [ Help [ Units FS Type [Label] Size (MB) Linux swap Linux ] ] [Maximize] [ Write ] 822.61 4285.76 [ Print ] *Toggle bootable flag of the current partition* El programa de instalación Help Si usted nunca antes ha instalado Slackware, puede darse una idea de que esperar al leer el menú de Help. La mayoría de la información se puede leer al navegar los menús del instalador, lo cual es muy intuitivo. Si nunca antes ha utilizado un instalador basado en curses esto le será de gran ayuda. Keymap Antes de proceder, Slackware le da la oportunidad de seleccionar una asignación diferente para el teclado. Si esta utilizando un teclado estándar de EE. UU, se puede saltar este paso. Si usted utiliza un teclado internacional, tendrá que seleccionar la asignación adecuada. De esta manera se asegurara que las teclas que presione en su teclado sean las mismas que aparecen en la pantalla. Addswap Si usted creo una partición de swap, este paso le dará la oportunidad de habilitarlo antes de correr cualquier actividad que utilice bastante memoria, tal como la instalación de paquetes. El espacio swap es básicamente memoria virtual. Es una partición en el disco duro (o un archivo, aunque el instalador de Slackware no soporta archivos swap) donde regiones de memoria de sistema activa se copian cuando su sistema ya no tiene RAM disponible. Esto le permite a su computadora “cambiar” (swap en ingles) programas dentro y fuera del RAM activo, permitiendo que utilice más memoria de la que el sistema tenga físicamente. Este paso también le permitirá añadir su partición swap a el archivo /etc/fstab con la finalidad de que esté disponible para su sistema operativo. Target Nuestro siguiente paso es seleccionar nuestra partición de raíz (root) y cualquier otra partición que necesitemos que Slackware utilice. Podrá seleccionar el sistema de archivos que quiera utilizar y tendrá la opción de formatear la partición. Si esta instalando una nueva partición, tendrá que formatearla. Si su partición cuenta con datos que no quiera eliminar, no se recomienda formatear la partición. Por ejemplo, muchos usuarios mantienen su directorio /home en una partición por separado y optan por no formatearla al momento de correr el instalador. Esto es útil si desea instalar nuevas versiones de Slackware sin tener que respaldar y restaurar sus archivos. Source En este paso se le puede indicar al instalador donde puede encontrar los paquetes de Slackware. El método más común es utilizar el DVD o CD de instalación como fuente, pero hay varias opciones distintas disponibles. Si usted cuenta con sus paquetes en una partición que configuro en el paso anterior, puede elegirla como la fuente de paquetes para el instalador. (Probablemente sea necesario montar la partición con el comando mount(8) primero. Véase el capitulo 11 para obtener más información.) Adicionalmente, Slackware le ofrece distintas opciones de red, como NFS, FTP, HTTP, y Samba. Si selecciona una instalación de red, Slackware le pedirá la información de TCP/IP primero. sólo utilizaremos el método de instalación desde DVD, pero las otras opciones son igual de sencillas. Select Una característica única de Slackware es la manera en la que divide los paquetes en disquetes. Hace mucho tiempo el acceso a servidores FTP sólo era posible a través de módems de 300 baudios. Slackware dividió sus paquetes en disquetes para que los usuarios descargaran sólo aquellos paquetes que en realidad necesitaban. Hoy en día esa costumbre sigue viva y el instalador le permite seleccionar que paquetes desea instalar. Esto le permite omitir paquetes que no requiera, tal como X y KDE en servidores o Emacs en cualquier computadora. Haga nota de que los paquetes bajo la serie “A” son requeridos. Install ¡Por fin! La parte divertida. En este paso Slackware le preguntara que método se utilizara para seleccionar paquetes. Si esta es su primera vez instalando Slackware, el método “full” (todo) es altamente recomendado. Aunque no sea su primera vez, de todos modos quizá quiera utilizar este método. Las opciones de “menu” y “experto” le permiten seleccionar paquetes individuales para instalación y son recomendados para el uso de personas que cuentan con experiencia instalando Slackware. Estas opciones permiten al usuario omitir paquetes de la instalación para lograr un sistema operativo muy mínimo. Si usted no sabe lo que hace (y aunque lo sepa) es muy probable que omita software que es necesario para el funcionamiento del sistema operativo y termine con un sistema que no funciona. El método “newbie” (principiante) es muy útil para novatos, pero tarda bastante tiempo para finalizar la instalación. Este método instalara todos los paquetes requeridos por el sistema, y le dará la opción de instalar u omitir cada otro paquete. La ventaja de este método es que le muestra un resumen de los contenidos del paquete. Para un nuevo usuario, esta información sobre que se incluye en Slackware resulta ser muy útil. Sin embargo para la mayoría de usuarios este método es muy largo y tedioso. Las opciones “custom” (personalizado) y “tagpath” (ruta de etiqueta) se recomiendan para usuarios con un nivel muy alto y con mucha experiencia instalando Slackware. Estos métodos permiten que el usuario instale paquetes desde archivos de etiqueta personalizados. Los archivos de etiqueta comúnmente no se usan. No serán mencionados en este libro. Configure Una vez que se terminen de instalar los paquetes, ya casi terminamos. Slackware le presentara distintas tareas de configuración para su nuevo sistema. Muchas de estas son opcional, pero la mayoría de los usuarios optan por contestar varias de las preguntas. Las opciones que se muestran dependen mucho de los paquetes que se seleccionaron para la instalación, pero hemos incluido las más importantes aquí. Muy probablemente su primer opción será configurar un disco de arranque. Hace tiempo esto solía ser un disco floppy de 1.44MB pero el kernel de hoy en día es demasiado grande para un sólo disco, así que Slackware le da la oportunidad de crear un USB de arranque. Claro, su computadora deberá el arranque desde dispositivos USB (la mayoría de las computadoras hoy en día soportan esta función). Si no pretende utilizar LILO o algún otro gestor de arranque, seria bueno considerar la creación del USB de arranque. Es importante tomar en cuenta que los contenidos del dispositivo USB serán eliminados, así que tenga cuidado. La mayoría de los usuarios consideran utilizar el LInux LOader, LILO. LILO es un gestor de arranque para el kernel de Linux y también se encarga de conectar a un sistema de archivos initrd o root. Sin el gestor de arranque, su nuevo sistema operativo Slackware no arrancara. El instalador nos presenta distintas opciones. La opción “simple” se propone configurar LILO automáticamente para su computadora y funciona muy bien con sistemas sencillos. Si Slackware es el único sistema operativo en su computadora, LILO se instalara y configurara automáticamente sin problema. Si no confía que esta opción funcione o si desea echar un vistazo a la configuración de LILO, la opción de “expert” será de su agrado. Esta opción le presentara varios pasos para que configure el arranque doble de Windows y otros sistemas operativos Linux. También le permite añadir parámetros de kernel, aunque para mucha gente no es necesario. LILO es una parte muy importante de su sistema operativo Slackware, así que toda una sección del capitulo siguiente esta dedicada a su configuración. Si tiene alguna dificultad con LILO, se le recomienda saltar al capitulo 3 y después volver a este punto. Este paso le permite configurar y activar su ratón de consola para su uso fuera del entorno gráfico. Al activar el ratón de consola, usted podrá copiar y pegar desde la terminal de Slackware con facilidad. La mayoría de los usuarios seleccionara alguna de las primeras tres opciones, pero hay varias. Y si, aquellos ratones antiguos de dos botones con conexión serial funcionan. El siguiente paso en sus opciones de instalación es su configuración de red. Si no desea configurar su red en este momento, puede omitir este paso. De cualquier manera, tendrá que seleccionar un hostname para su computadora. No introduzca un nombre de dominio, sólo el hostname. La siguiente pantalla le pedirá un nombre de dominio, como ejemplo.org. La combinación del hostname y el nombre de dominio se puede utilizar para navegar entre computadoras en su red si usted utiliza un servicio de DNS interno o tiene un archivo /etc/hosts configurado. Tiene tres opciones para configurar su dirección IP: puede asignar una IP estática, puede utilizar DHCP, o puede configurar una conexión loopback. La opción más simple y más común para laptops o computadoras en una red sencilla es dejar que un servidor DHCP asigne direcciones IP automáticamente. En cuestiones practicas, esto resulta en un direccionamiento consistente ya que el dhcpcd y dhcpclient solicitan la misma dirección previamente asignada. Si la dirección no esta disponible entonces la computadora obtiene una nueva, pero esto no suele suceder en redes pequeñas. Si el servidor DHCP en su red requiere de un hostname especifico de DHCP antes de que le permita conectarse, puede introducirlo en la pantalla llamada “Set DHCP Hostname”. Para utilizar una IP estática, debe proporcionar: IP estática ● ● ● ● Dirección IP: la dirección de su computadora, como 192.168.1.1 (para IPv4). También verifique que su servidor DHCP no esta configurado para asignar esa dirección como parte de su rango de IPs, de contrario tendrá conflictos de enrutamiento. Máscara de red: su máscara de red, muy probablemente 255.255.255.0 para redes pequeñas. Dirección gateway: la dirección para su puerta de enlace (gateway) que provee el acceso a Internet para su red. En redes pequeñas, esta muy probablemente sea proporcionada por su proveedor de Internet y en redes más grandes muy probablemente se utilice un servidor interno que maneja el trafico. En otras palabras, podría ser una dirección interna como 192.168.1.1 o una dirección proporcionada por su proveedor de Internet, como 75.146.49.79 Servidor de nombres: probablemente quiera utilizar DNS así que proporcione su servidor DNS en este paso. Posteriormente edite el archivo /etc/resolv.conf para añadir servidores DNS secundarios. El paso final durante su configuración de direccionamiento IP es una pantalla de confirmación donde se le permite aceptar sus configuraciones, editarlas, o reiniciar la configuración de direccionamiento IP en caso de que cambie de parecer y decida utilizar DHCP. La configuración de su red ha sido completada. La siguiente pantalla le propone seleccionar los servicios que iniciaran cuando su sistema operativo arranque. Favor de leer las descripciones a mano derecha del nombre del servicio al igual que la descripción ubicada en la parte inferior para decidir si quiere permitir que el servicio inicie a la hora de arranque. Estas opciones se pueden modificar después con el pkgtool > Setup > Services. Tal como lo advierte la pantalla, sólo debe seleccionar los servicios que pretende utilizar. Esto asegura un tiempo de arranque menor y un sistema más seguro. Cada computadora necesita mantener la hora correcta, y con tantas zonas de horario ¿cómo sabe Slackware cuál utilizar? En este paso podrá configurar su zona de horario. Si el reloj de su computadora esta configurado con tiempo universal coordinado, o UTC (según sus siglas en inglés, Coordinated Universal Time), será necesario seleccionar esa opción. La mayoría de los relojes de hardware no están configurados de esa manera. De no ser así, seleccione su zona de horario de la lista proporcionada. Si instalo la serie X de paquetes, se le pedirá que seleccione un gestionador de ventanas predeterminado o un entorno gráfico predeterminado. Lo que usted seleccione en este paso se aplicara para todos los usuarios en su computadora por igual, a menos que el usuario corra xwmconfig(1) y seleccione uno diferente. No se alarme si las opciones que se muestran en la siguiente captura de pantalla no concuerdan con las opciones que usted ve en su instalador. xwmconfig sólo le ofrece las opciones que usted instalo. Así que, por ejemplo, si usted no instalo la serie de paquetes KDE entonces KDE no será una de las opciones desplegadas. El ultimo paso en su configuración será introducir una contraseña para el usuario root. El usuario root es el “súper usuario” en Slackware y en todos los sistemas operativos basados en Unix. Piense en root como el administrador. root lo sabe todo, ve todo, y puede hacer todo. Seleccionar una contraseña para root tiene mucho sentido. Con este ultimo paso finalizado, puede cerrar el instalador y reiniciar su computadora con la combinación de teclas CTRL + ALT + DELETE. Quite el disco de instalación de Slackware y si siguió los pasos adecuadamente, su computadora arrancara con su nuevo sistema operativo Slackware Linux. Si algo anda mal, muy probablemente omitió el paso done se configuro LILO o cometió algún error durante la instalación. Afortunadamente el siguiente capitulo le será de gran ayuda. Posterior a la instalación Cuando haya reiniciado su computadora, el primer paso que debe tomar es crear un nuevo usuario. Por defecto, el único usuario que existe después de una nueva instalación es el usuario root. Es muy peligroso utilizar su computadora como el usuario root, ya que no hay restricciones en lo que ese usuario puede hacer. La manera más sencilla y rápida de crear un nuevo usuario es ingresar con el usuario de root utilizando la contraseña previamente establecida y ejecute el comando `adduser`. Se le presentaran un par de opciones interactivas para crear al nuevo usuario. Véase la sección gestión de usuarios y grupos para mayor información. Otro paso de suma importancia es asegurarse que su instalación esté al corriente con nuevas actualizaciones que estén disponibles, ya que estas seguido incluyen parches de seguridad. Esto lo podemos lograr con la herramienta slackpkg para actualizar la lista de paquetes e instalar cualquier actualización que esté disponible. Por ultimo, habrán unos correos electrónicos en la bandeja de entrada del usuario root que contienen información valiosa sobre gestión de paquetes, mantenimiento del sistema, y configuración de sistema. Se recomienda revisar el correo con su cliente de correo preferido. Si no ha utilizado ninguno de los clientes de correo incluidos, alpine es una muy buena opción. Configurar conexiones gráficas Una vez que su sistema esté actualizado y haya creado a su primer usuario, va a querer configurar su sistema para que se arranque desde X por defecto. Le podrá configurar una conexión gráfica en vez de una conmoción consola. Puede probar que X detecte su vídeo de manera correcta utilizando el comando `startx`. Si inicia X y usted termina en un escritorio gráfico, entonces probablemente haya logrado su propósito. Edite el archivo /etc/inittab como usuario root utilizando su editor preferido. Cambie la siguiente línea: # Default runlevel. (Do not set to 0 or 6) id:3:initdefault: A: # Default runlevel. (Do not set to 0 or 6) id:4:initdefault: Esto cambia su nivel de ejecución predeterminado a 4, el cual es el modo “sólo gráficos” de Slackware (con un tty abierto por si a caso en vty6). Guarde los cambios y en su próximo arranque, podrá conectarse utilizando un entorno gráfico. También puede correr el nivel de ejecución 4 ejecutando `init 4` como root. Para seleccionar o cambiar de entornos gráficos ejecute xwmconfig como root. Añadir multilib Si usted acaba de instalar la versión de 64 bits de Slackware, no tardara en descubrir que este es un sistema de 64 bits muy puro. En otras palabras, una instalación fresca no será capaz de correr o compliar programas de 32 bits. Afortunadamente esto es muy sencillo de remedia. Usted puede convertir su sistema Slackware64 en un sistema “multilib”. Instrucciones para lograrlo se encuentran en el articulo llamado “Añadir función de multilib a Slackware en arquitecturas x86_64” de nuestro wiki Referencias ● ● Fuente original: http://slackbook.org/beta/#ch_install (autores: Alan Hicks, Chris Lumens, David Cantrell, Logan Johnson) Traducción: Gerardo Zamudio From: http://docs.slackware.com/ - SlackDocs Permanent link: http://docs.slackware.com/es:slackware:install Last update: 2012/10/23 08:43 (BST)
Anuncio
Descargar
Anuncio
Añadir este documento a la recogida (s)
Puede agregar este documento a su colección de estudio (s)
Iniciar sesión Disponible sólo para usuarios autorizadosAñadir a este documento guardado
Puede agregar este documento a su lista guardada
Iniciar sesión Disponible sólo para usuarios autorizados