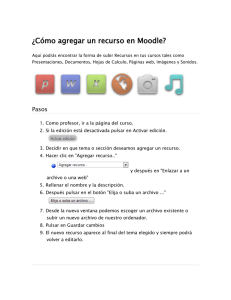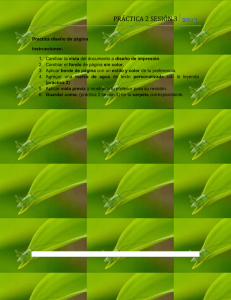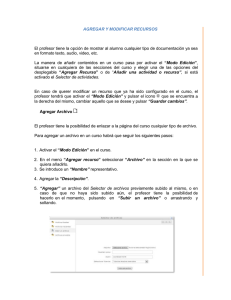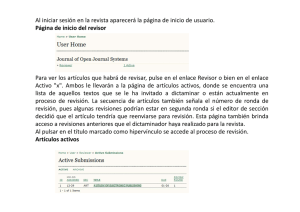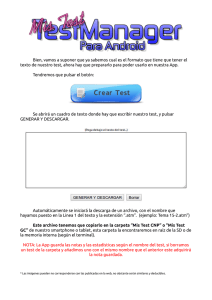Bloque 3: Recursos y Contenido Archivo - Pedco
Anuncio

MANUAL PEDCO 3.0 BLOQUE 3 Recursos y Contenido ÍNDICE DE CONTENIDOS – BLOQUE 3 3.1. El Editor de Texto 3.2. Gestionar los Recursos 3.1. El Editor de Texto El Editor de Texto es la herramienta que aparece en todo lugar de la Plataforma en el que el usuario puede escribir texto. Por ejemplo, el formulario que completan los profesores con el detalle de las Actividades, las descripciones de los Foros e inclusive cuando se escribe un mensaje en ese espacio. Para facilitar la experiencia del usuario en la Plataforma, el Editor de Texto presenta un aspecto similar al de cualquier procesador de textos, permitiendo dar formato (tipo de letra, alineado, color, etc.), incorporar imágenes, tablas, fórmulas matemáticas, enlaces webs, etc. Si bien las posibilidades están limitadas por el formato predeterminado de PEDCO, conocer como funciona esta herramienta nos ayudará a decidirnos por diseños y presentación de los contenidos que sean valiosos para nuestras propuestas educativas. 3.1. El Editor de Texto – Apariencia El Editor de Texto puede aparecer de dos formas: reducido o expandido. En el diseño predeterminado la barra que de las herramientas de edición aparece reducida, mostrando solo los botones básicos. Si se necesitan más comandos, se debe pulsar el primer ícono que aparece a la izquierda: Reducido: botones básicos Expandido: todos los botones 3.1. El Editor de Texto – Íconos de Edición Su uso es similar al de otros editores de texto. A continuación se explica el significado de cada uno de los íconos disponibles en el editor y algunas de las acciones más necesarias para gestionar el contenido de nuestros cursos. Íconos Descripción Estilo de Fuentes Negrita – Cursiva Listas: Viñetas – Numeración Insertar / Editar hipervínculos o enlaces Insertar / Editar imagen o video Administrador de Archivos Adjuntos 3.1. El Editor de Texto – Íconos de Edición Íconos Descripción Subrayado – Tachado – Subíndice – Superíndice Alineación del Texto (izquierda – centrado - derecha) Reducir / Ampliar Sangría Editor de Ecuaciones – Insertar Carácter Especial – Tabla – Limpiar Formato Deshacer / Rehacer Comprobaciones de Accesibilidad y ayudante de lector de pantalla Insertar código HTLM 3.1. El Editor de Texto – Incluir contenido matemático Al pulsar sobre el ícono se accede al Editor de Ecuaciones: usando las pestañas superiores se pulsan los botones para insertar los símbolos matemáticos, visualizando lo que completamos en los espacios inferiores. Una vez terminado, pulsar en símbolos a insertar pestañas de botones visualización parcial visualización final 3.1. El Editor de Texto – Incluir una imagen Para agregar una imagen pulsamos sobre el ícono 1) Si tenemos que subir la imagen, pulsar sobre el botón los pasos explicados en el Bloque 1 de este Manual. y aparecen dos opciones: . Luego seguimos 2) Si la imagen está en la web, copiamos y pegamos su dirección en el campo “Introducir URL” Una vez seleccionado el archivo, configuramos algunos parámetros de la imagen: añadir una descripción, definir que dicha descripción no es necesaria, tamaño de la imagen, alineación, etc. Para finalizar, pulsar sobre el botón “Guardar imagen”. parámetros de la imagen 3.1. El Editor de Texto – Insertar un video o un audio Si queremos agregar un video pulsar sobre el ícono para subir una imagen. y seguir los mismos pasos explicados Si el video se encuentra alojado en un servicio específico como Youtube o Vimeo, se recomienda insertar el vínculo copiando y pegando la dirección electrónica del video en el campo “Introducir URL”. De esta manera, el video se mostrará en nuestro curso, pero seguirá alojado en otra página. Para finalizar, pulsar sobre el botón “Insertar multimedia”. copiar dirección del video subir el video descripción 3.2. Gestionar los Recursos PEDCO nos ofrece la posibilidad de incorporar todo tipo de documentación a los cursos, ya sea en formato de texto, audio, video, etc. Es importante conocer el funcionamiento, posibilidades y limitaciones de las herramientas de gestión de recursos de la Plataforma para elegir aquellas que mejor se articulen con la propuesta educativa. Los recursos básicos que se verán son: 1) Recomendaciones generales sobre los Recursos 2) Agregar o modificar Recursos 3) Subir Archivos 4) Tipo de Licencias de los Recursos 5) Agregar una Carpeta 6) Agregar una Etiqueta 7) Agregar un Libro 8) Agregar una Página Nota: En el Bloque 4 de este Manual se explica en detalle el uso estos recursos básicos. 3.2. Gestionar los Recursos – Recomendaciones Generales Para facilitar la interacción de los usuarios, los Administradores de PEDCO sugieren las siguientes recomendaciones generales con respecto a los recursos: Archivos de texto: elegir archivos formato PDF, ya que posibilitan un acceso seguro a todos los usuarios, al contrario de lo que sucede con otros archivos (Word, Excel, etc.) Archivos de imágenes: tener en cuenta el tamaño, ya que la Plataforma tiene un límite de subida y alojamiento. Pero también para cuidar la apariencia de nuestro curso, ya que a veces las imágenes grandes dificultan la visión del resto de los recursos. Archivos de video y audio: son los archivos de más peso, por lo cual se sugiere no subirlos a la Plataforma, sino insertar su vínculo desde otros servicios específicos donde se encuentren alojados (Youtube, Vimeo, etc.) Tamaño de los archivos: tener en cuanta que no todos los usuarios tienen acceso a servicios de internet que les permita bajar o visibilizar archivos muy grandes. Pensemos que muchos de los estudiantes de la UNComahue no tienen conexión a internet o viven en lugares donde el servicio es limitado. Infoxicación: Los recursos que habilitamos deben formar parte de la propuesta educativa que planificamos. PEDCO no es un repositorio y muchas veces el exceso y desorden de la información obstaculiza el uso del entorno de aprendizaje que construimos. 3.2. Gestionar los Recursos – Agregar o modificar Para agregar recursos existen dos opciones: Con la edición activada, pararse en cualquiera de las secciones del curso y elegir una de las opciones del menú desplegable Si el contenido que se desea incorporar al curso son Archivos, utilizar la acción “Arrastrar y soltar” como que ya se ha explicado en el Bloque 1 de este Manual En caso de querer modificar un recurso ya existente, se deberá activar edición, y luego seleccionar que se encuentra al comienzo del menú desplegable recurso a editar . 3.2. Gestionar los Recursos – Subir archivos La subida de Archivos a nuestro curso se gestiona desde cada recurso o actividad, y puede hacerse de dos formas: utilizando Arrastrar y Soltar o el Selector de Archivos (ver los pasos explicados en el Bloque 1 de este Manual) Los archivos subidos se guardan en el fichero Archivos locales, dentro de la carpeta que corresponde al recurso o actividad específica donde se adjuntó y si se desea modificar habrá que hacerlo desde ese mismo recurso o actividad. Para ver los archivos que componen un fichero subido previamente, utilizamos el Selector de Archivos, que nos muestra todo el contenido en una misma ventana organizada en: Archivos recientes: muestra los últimos 50 archivos subidos por el usuario. Archivos locales: permite navegar entre todos los archivos de todas los cursos a los que el usuario tiene acceso. Archivos privados: contiene los ficheros subidos a la carpeta personal del usuario. 3.2. Gestionar los Recursos – Subir archivos En el Selector de Archivos las carpetas y documentos se pueden mostrar de tres formas: íconos, lista y árbol. Para elegir la forma en que vemos los archivos, utilizamos los íconos que se encuentran en la esquina superior derecha. Como ejemplo, la siguiente imagen muestra en forma de árbol el contenido del fichero Archivos Locales. ficheros disponibles vista de los archivos 3.2. Gestionar los Recursos – Subir archivos El Selector de Archivos nos permite navegar por el contenido de los diferentes ficheros, pero también posibilita otras opciones: agregar archivos nuevos, cambiar los nombres de los archivos ya subidos, cambiar los parámetros de la licencia de uso, moverlos a otro directorio, descargarlo y/o borrarlo. Para realizar cualquiera de estas acciones, solo pulsamos sobre el archivo en cuestión, y aparece un cuadro con nuestras opciones, igual al de la imagen: descargar o borrar modificar el nombre datos de licencia mover a otro directorio 3.2. Gestionar los Recursos – Subir archivos Si nuestros archivos están organizados en Directorios, también utilizamos el Selector de Archivos para modificarlos. Primero pulsamos sobre Editar nuestro recurso, y en la pantalla va aparece el archivo junto al Directorio donde se ubica. Para editar el directorio, pulsamos sobre el ícono que se encuentra en su esquina inferior derecha, y se abre el cuadro de opciones: editar 3.2. Gestionar los Recursos – Tipos de Licencias Uno de los campos que necesitamos completar en el momento de subir un recurso es la Licencia. Las distintas opciones son: Nota: Para conocer más sobre el tipo de licencia Creative Commons, consultar en www.creativecommons.org.ar 3.2. Gestionar los Recursos – Agregar una Carpeta PEDCO nos permite presentar como recurso un acceso directo a un conjunto de archivos de cualquier tipo (documentación, multimedia, etc.) de manera que el estudiante acceda a todo en una única Carpeta. Es útil, por ejemplo, para mostrar la bibliografía que debe usarse en una actividad, o para mostrar documentación utilizada años anteriores. Para mostrar una carpeta en un curso habrá que seguir los siguientes pasos: 1) Activar el Modo Edición 2) En el lugar donde se mostrará la carpeta, pulsar sobre 3) Seleccionar la opción y pulsar el botón 4) Completar los datos del formulario: nombre de la carpeta y descripción (opcional) 5) Agregar los archivos que contendrá la carpeta en el apartado “Contenido” 6) Guardar al finalizar. 3.2. Gestionar los Recursos – Agregar una Etiqueta Una Etiqueta es un texto que puede ser incorporado en cualquier sección del curso y que sirve para mejorar la presentación de los contenidos del curso, facilitando la interacción con los estudiantes. Las etiquetas son editadas mediante el Editor de texto, por lo que podrán contener texto que funcionen como subtítulos, enlaces a páginas web, imágenes, videos, etc. Se pueden usar como subtítulos para dividir actividades, recursos multimedia o servir como breve descripción de alguna sección. Los pasos para agregar una etiqueta son: 1) Activar el Modo 2) En el lugar donde se mostrará la etiqueta, pulsar sobre 3) Seleccionar la opción y pulsar el botón 4) Completar la información en el Editor de Texto 5) Guardar al finalizar. 3.2. Gestionar los Recursos – Agregar un Libro Un Libro permite crear un conjunto de páginas con un orden y una jerarquía determinados, similar a la organización de un libro tradicional, presentados en capítulos y subcapítulos. Puede incluir contenido multimedia, así como texto y es útil para mostrar mucha información organizada en secciones. En general se usa para: mostrar material de lectura de los módulos individuales, texto introductorio a una asignatura, como manual, etc. Los pasos para agregar el recurso Libro son: 1) Activar el Modo Edición 2) En el lugar donde se mostrará el Libro, pulsar 3) Seleccionar la opción y pulsar sobre el botón 3.2. Gestionar los Recursos – Agregar un Libro Una vez creado el Libro, debemos incorporar el contenido y organizar su estructura. Para ello accedemos al recurso y utilizamos el cuadro que aparece en la parte superior izquierda de la pantalla bajo el título "Tabla de Contenidos». Con el Modo Edición activado, encontramos íconos que nos ayudarán a crear secciones o capítulos , configurar , mover , ocultar o borrar . El contenido de cada sección o capítulo a parece en el cuadro central de la pantalla, y a medida que incorporamos los recursos, podemos visualizar su presentación. capítulos y secciones visualización de contenidos íconos de edición 3.2. Gestionar los Recursos – Agregar una Página Mediante el Editor de Texto crear una Página web mostrando texto, imágenes, audio, video, enlaces a otras web y código incrustado (como por ejemplo mapas de Google). Este recurso es una alternativa a otras formas de agregar contenido al curso, por ejemplo, se pueden presentar videos o archivos de audio acompañados de una explicación pero en formato de página web. Los pasos para agregar el recurso Libro son: 1) Activar el Modo Edición 2) En el lugar donde se mostrará la carpeta, pulsar sobre 3) Seleccionar la opción y pulsar el botón 4) Completar la información en el Editor de Texto 5) Guardar al finalizar. MANUAL PEDCO 3.0 BLOQUE 3 Recursos y Contenidos El presente Manual ha sido elaborado por el Departamento de Educación a Distancia de la Facultad de Ciencias de la Educación de la Universidad Nacional del Comahue. Se basa en documentación producida por la Comunidad Moodle y tutoriales elaborados por el Departamento con anterioridad. Esta obra está bajo Licencia Creative Commons de Reconocimiento No Comercial – Compartir Igual 4.0 Internacional