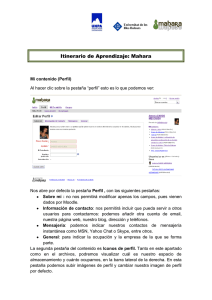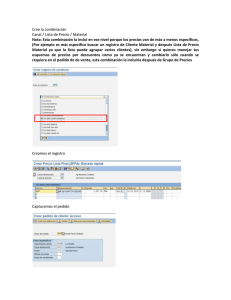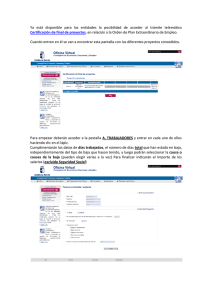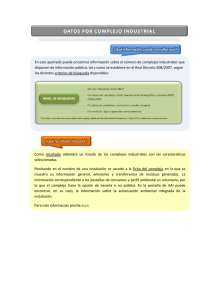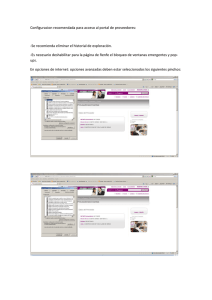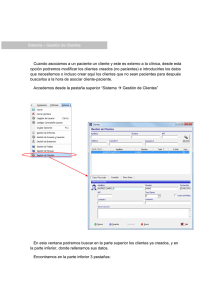Tutorial de VSO Image Resizer
Anuncio

Tutorial de VSO Image Resizer Una vez descargado en nuestro equipo nos aparecerá en inglés, así que lo primero es configurarlo en nuestro idioma; para ello hacemos clic en Settings: Ahora pinchamos en Language y escogemos nuestro idioma, en este caso Spanish y pinchamos en OK. 1 4.- Bien, ya lo tenemos instalado y en español. Buscando la imágenes que hay en tu PC Para seleccionar las imágenes, puedes: 1. Seleccionar todas las imágenes de un archivo con CTRL + A. 2. Seleccionar solo una. 3. Hacer clic con el botón derecho del ratón sobre la foto o el archivo de fotos: una ventana se abre, hacer clic en " VSO Image Resizer". 5.- Ahora veamos las opciones de las que disponemos: Pestaña “General” Para redimensionar tus imágenes, elegir un valor en la parte "Perfil", o indicar la resolución de tu gusto manualmente en la parte "Resolución" (1) Perfil Puedes escoger uno de los perfiles predeterminados para tus imágenes. También puedes añadir o eliminar los perfiles que desees. (2) Resolución se define en píxeles, puedes entrar en tu resolución personalizada, y seleccionar un perfil predefinido para las imágenes o introducir manualmente en las cajas 2 las dimensiones que desees. Puedes escoger en pixeles o el tanto %. La pestaña “Menos”, “Mas” abrirá o cerrará las demás opciones disponibles. (3) Modo Puedes Ajustar (Redimensiona la imagen a la resolución de destino manteniendo el aspecto original); Estirar (Redimensiona y estira la imagen a las proporciones de la imagen de destino); Centrar (Centra la imagen en la resolución de destino. Si la imagen es más pequeña que la resolución de destino se rellenará con el color seleccionado. Si es más grande se recortará); Recortar (Guarda el centro de la imagen a la resolución de destino. Si la imagen es más pequeña se centrará); Nuevo Destino, eliminando objeto (Redimensionado inteligente; puede destruir parte de las imágenes si la proporción es diferente) Nota..- Realmente la que nos interesa es la de Ajustar, aunque puedes probar las demás opciones para familiarizarte con el programa y ver las diversas opciones. (4) Filtrando Linear Rápido Es el más rápido pero el de menor calidad); Linear (rápido, buena calidad); Lanczos (lento, la mejor calidad) y Cubic (que ofrece también la mejor calidad) Nota; contra mejor es la calidad más peso tendrá la imagen. (5) Formato Una opción interesante ya que podremos cambiar el Formato de nuestras imágenes manteniendo el original; Como el original (mantiene el formato original de la imagen). Podemos cambiar a Mapa de bits (.BMP); JPEG (.JPG); GIF (.GIF); PNG (.PNG) y TIFF (.TIF). (6) Calidad Solo disponible para las conversiones en formato .JPEG. (7) Máscara de Nombre Podemos dar nombre y propiedades a nuestras imágenes utilizando las diversas etiquetas. Como lo dicho anteriormente se pueden experimentar con las diversas opciones. De momento nos conformarmos con dejar la que viene por defecto. (8) Crear Copias Crear Copias y Mover nos permite escoger, 1.- Mismo destino que el original; Escritorio; Buscar (se nos abrirá una ventana con nuestras carpetas para que podamos escoger el destino que deseemos). Con Redimensionar el Original logramos eso; redimensionar la imagen original y dejarla en la misma carpeta de origen. 3 Pestaña "Efectos (1) Integrar marca de agua Integra una Marca de Agua personalizada a las imágenes. (2) Invertir colores Convierte las imágenes en negativos. (3) Convertir a escala de grises Convierte a escala de grises las imágenes. (4) Efecto Sepia Aplica un efecto Sepia (como el que muestran las fotografías antiguas) a las imágenes. (4) Añadir borde (tamaño del lienzo) Escogiendo esta opción podemos crear un marco con las dimensiones en pixeles que deseemos. También podemos escoger el color del mismo. 4 Pestaña "Varios" (1) Siempre redimensionar Redimensiona siempre las imágenes sin importar el tamaño original. Esta opción es la que viene por defecto. Solo aumentar; Redimensiona solo las imágenes más pequeñas. Solo reducir; Redimensiona solo si es más grande que la resolución seleccionada. (2) Ajustar la resolución para un retrato Cambiar ancho y altura para imágenes de retrato. (3) Copiar la información EXIF (JPEG) Copiar información avanzada (cámara, etc.)solamente cuando se trate de imágenes JPEG. 5 (4) Copiar la información XMP (JPEG) Copia la información metadata (copyright, clasificación, etc.) guardada por algunas aplicaciones. (5) Mantener la fecha original del archivo Guarda las imágenes de salida con la misma fecha que las originales. (6) Cambiar el valor DPI (puntos, o píxeles, por pulgada) Cambia la configuración DPI de las imágenes, si es soportado (JPEG, TIFF). 6 Y ya solo nos queda la opción "Configuración": La pestaña "Idioma" ya la hemos utilizado al principio, así que no merece más explicaciones; la pestaña "Acerca de..." nos ofrece información acerca de la versión del programa, poder buscar actualizaciones o ir a la página oficial, así que nos queda la pestaña "General": (1) Archivos. Pestaña “Ordenar alfabéticamente”; como bien indica procesa todos los archivos por orden alfabético. (2) Cuando el proceso haya finalizado. Pestaña “Copiar nombres de archivos al portapapeles”; al finalizar copia al portapapeles los archivos procesados. Pestaña “Cerrar automáticamente”; cuando finaliza cierra la aplicación sin mostrar resumen. (3) Subcarpetas. Pestaña “Incluir subcarpetas; procesa todas las imágenes de las subcarpetas cuando carpeta es seleccionada. Pestaña “Recrear la estructura de carpetas de destino”; si se selecciona las subcarpetas son recreadas en el destino, sino todas las imágenes son agrupadas en una sola carpeta. (4) Pestaña “Solo mostrar las carpetas existentes en el historial”; solo muestra las carpetas en la lista de destino que aún existe. Pestaña “Buscar cuadros digitales marcados”; Comprueba medios removibles compatibles, tarjetas digitales, almacenamiento USB, teléfono móvil, etc.…, (5) Opción “Pulse aquí para marcar un dispositivo””; se nos abrirá el “Asistente de imágenes digitales" 7 Conectaremos el dispositivo en el que tenemos almacenadas nuestras imágenes y seguiremos las instrucciones que nos proporciona el Asistente. (6) Opción “Color de reemplazo”; Si fuera necesario las áreas transparentes se reemplazan con el color que elijas. Pinchando en la venta te aparecerá la paleta de colores. 8