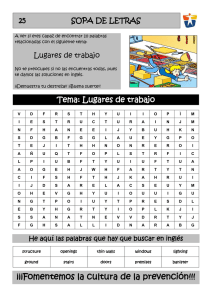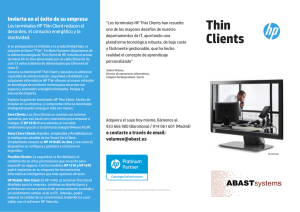Guía de referencia de hardware
Anuncio

Guía de referencia de hardware HP t5145/t5540/t5545/t5630 Thin Clients © Copyright 2008 Hewlett-Packard Development Company, L.P. La información aquí incluida está sujeta a cambios sin previo aviso. Microsoft y Windows son marcas comerciales de Microsoft Corporation en EE.UU. y en otros países. Tan sólo se otorgan aquellas garantías en relación con los productos y servicios HP que se indiquen en las declaraciones expresas de garantía incluidas en los mismos. Ninguna parte del contenido del presente documento podrá interpretarse como una garantía adicional. HP no se responsabilizará de los eventuales errores u omisiones de carácter técnico o editorial que puedan existir en el presente documento. Este documento contiene información propiedad de HP que se encuentra protegida por copyright. Se prohíbe la fotocopia, reproducción o traducción a otro idioma de ningún fragmento de este documento sin el consentimiento previo por escrito de Hewlett-Packard Company. Guía de referencia del hardware HP t5145/t5540/t5545/t5630 Thin Clients Primera Edición (Julio de 2008) Referencia del documento: 495852-071 Acerca de este manual ¡ADVERTENCIA! El texto con esta marca indica que si no se siguen las directrices se pueden producir daños personales o incluso la muerte. PRECAUCIÓN: El texto destacado de esta manera indica que si no se siguen las instrucciones, podrían producirse daños en el equipo o pérdida de información. NOTA: El texto que se destaca de esta manera presenta información complementaria importante. iii iv Acerca de este manual Tabla de contenido 1 Funciones del producto Características estándar ...................................................................................................................... 1 Soluciones de gestión de thin clients ................................................................................................... 2 Componentes del panel frontal ............................................................................................................ 3 Componentes principales ..................................................................................................................... 4 Componentes del panel posterior ........................................................................................................ 5 Instalación de las patas de goma ......................................................................................................... 5 Instalación del soporte ......................................................................................................................... 6 Extracción del soporte .......................................................................................................................... 6 Uso del teclado ..................................................................................................................................... 8 Tecla del logotipo de Windows ............................................................................................ 9 Teclas de función adicionales .............................................................................................. 9 Funciones especiales del ratón ............................................................................................................ 9 Ubicación del número de serie ........................................................................................................... 10 2 Cambios del hardware Secuencia de instalación general del hardware ................................................................................. 11 Extracción y cambio de la cubierta del compartimento USB seguro .................................................. 12 Extracción de la cubierta del compartimento USB seguro ................................................ 12 Cambio de la cubierta del compartimento USB seguro ..................................................... 13 Extracción y cambio del panel de acceso lateral y la cubierta lateral metálica .................................. 14 Extracción del panel de acceso lateral y la cubierta lateral metálica ................................. 14 Extracción de la cubierta lateral metálica y el panel de acceso lateral .............................. 15 Instalación de opciones en el thin client ............................................................................................. 16 Instalación del dispositivo USB .......................................................................................... 16 Eliminación y sustitución de la batería ............................................................................... 17 Unidades externas ............................................................................................................. 18 Apéndice A Especificaciones del producto Apéndice B Disposiciones de seguridad Seguridad del thin client ..................................................................................................................... 21 v Apéndice C Montaje del thin client HP Quick Release .............................................................................................................................. 22 Opciones de montaje admitidas ........................................................................................ 24 Opción de montaje no admitida ......................................................................................... 26 Apéndice D Funcionamiento del thin client Mantenimiento rutinario del thin client ................................................................................................ 27 Orientaciones admitidas ..................................................................................................................... 27 Orientación no admitida ..................................................................................................................... 29 Apéndice E Descarga electrostática Prevención de daños provocados por la electricidad estática ........................................................... 30 Métodos de conexión a tierra ............................................................................................................. 30 Apéndice F Información sobre el envío Preparación del envío ........................................................................................................................ 31 Información importante de reparación ................................................................................................ 31 Índice .................................................................................................................................................................. 32 vi 1 Funciones del producto Características estándar Gracias por haber adquirido un thin client HP. Deseamos que utilice nuestros thin clients durante muchos años. Nuestro objetivo es proporcionarle clientes galardonados fáciles de instalar y gestionar con la potencia y fiabilidad que espera. En las siguientes secciones se describen las funciones del thin client. Para obtener una lista completa del hardware y software instalados en un modelo específico, visite http://www.hp.com y busque su modelo de thin client. A continuación se mencionan características comunes a todos los thin clients HP: ● sin piezas móviles ● sin unidades de disco duro o disqueteras ● tiempo de configuración del hardware: 5 minutos ● gestión e implementación central con soluciones de gestión HP Su thin client dispone de distintas opciones. Para obtener más información sobre las opciones disponibles, visite el sitio Web de HP en http://www.hp.com y busque su modelo de thin client. NOTA: Su modelo de equipo puede presentar un aspecto diferente al modelo de las siguientes ilustraciones. Características estándar 1 Soluciones de gestión de thin clients HP cuenta con un completo conjunto de soluciones de gestión que cubren sus necesidades. De este modo, puede elegir las soluciones que mejor se adapten a su entorno. Las herramientas HP ThinState son un conjunto de prácticas utilidades que permiten copiar la configuración e imágenes de software de un thin client a otro con una llave de unidad USB. Las herramientas HP ThinState complementan a otras soluciones de gestión y se incluyen en los sistemas operativos thin client de HP. HP Device Manager es una aplicación de software empresarial para la gestión de thin clients que permite a los clientes ver activos de thin client de forma remota y manipularlos para satisfacer las necesidades de la empresa. Se trata de un producto sólido pero fácil de instalar y utilizar. HP Device Manager le permite realizar un seguimiento, configurar, actualizar, clonar y gestionar miles de dispositivos específicos desde una ubicación centralizada. Agentes de este software se incluyen en la mayoría de los thin clients HP. HP Client Automation es un producto de gestión de dispositivos líder en el sector, que forma parte de una solución más amplia para la gestión de entornos de automatización de servicios empresariales. Con HP Client Automation, puede gestionar desde sencillas implementaciones de thin clients a complejos entornos de TI que son el resultado de una combinación de thin clients, PCs, blades, servidores y otros recursos informáticos comunes. Los agentes de HP Client Automation funcionan con todos los thin clients HP. Para obtener más información sobre HP Client Automation, visite el sitio Web de HP en http://www.hp.com y busque “Business Service Automation” (Automatización de servicios empresariales). HP sigue colaborando con Altiris para gestionar thin clients HP. Altiris Deployment Solution es una herramienta clave para una rápida implementación y gestión continua de los thin clients de su organización. Con su compra de hardware de un thin client, tiene derecho a obtener una versión complementaria y actual de Altiris Deployment Solution. Para obtener información adicional, consulte la Guía rápida de configuración e introducción que viene con su thin client y visite el sitio Web de Altiris en http://www.altiris.com/. 2 Capítulo 1 Funciones del producto Componentes del panel frontal Para obtener más información, visite http://www.hp.com y busque su modelo de thin client para obtener las especificaciones específicas a éste. Figura 1-1 Componentes del panel frontal (1) Compartimento USB seguro (5) Conector de audio (auricular) de salida de línea (2) Botón de encendido (6) Conectores de bus serie universal (USB, Universal Serial Bus) (2) (3) LED de actividad Flash (7) LED de alimentación (4) Conector (micrófono) de entrada de línea Componentes del panel frontal 3 Componentes principales Para obtener más información, visite http://www.hp.com y busque su modelo de thin client para conocer las especificaciones específicas a éste. El compartimento USB seguro permite utilizar dos dispositivos USB en una ubicación segura. Figura 1-2 Componentes principales, visión externa (1) Compartimento USB seguro (2) Ranura para cerradura de cable Figura 1-3 Componentes principales, visión interna 4 (1) Puertos de compartimento USB seguros (2) (2) Ranura para cerradura de cable Capítulo 1 Funciones del producto Componentes del panel posterior Para obtener más información, visite http://www.hp.com y busque su modelo de thin client para obtener las especificaciones específicas a éste. Figura 1-4 Componentes del panel posterior (1) Conector Ethernet RJ-45 (6) Conector VGA (2) Conectores PS/2 (2) (7) Conector serie (3) Conector paralelo (8) Conector DVI-D (4) Ranura de guía de cables segura (9) Conector de alimentación (5) Conectores de bus serie universal (USB, Universal Serial Bus) (2) Instalación de las patas de goma Se recomienda utilizar el thin client en posición horizontal. Si su unidad presenta orificios VESA (asociación de estándares electrónicos de vídeo, Video Electronics Standards Association) en el lateral, puede instalar patas de goma en la parte izquierda de la unidad. Las patas de goma ayudan a mantener la unidad de forma segura en su sitio. Para instalar las patas de goma: 1. Coloque los orificios VESA (Video Electronics Standards Association) en el lateral del thin client. PRECAUCIÓN: Si utiliza el thin client en posición horizontal sin las patas de goma, el equipo podría resbalar y sufrir serios daños. Si su unidad no tiene orificios de montaje VESA, tendrá que obtener paneles laterales opcionales con los orificios de montaje VESA. 2. Extraiga las patas de su soporte. Componentes del panel posterior 5 3. Alinee las patas con los orificios y presione hasta que queden completamente fijadas. Figura 1-5 Instalación de las patas de goma Instalación del soporte Si la unidad no tiene orificios de montaje VESA, deberá utilizar el thin client en posición vertical e instalar el soporte para obtener la estabilidad necesaria. Para instalar el soporte: 1. Coloque la unidad boca abajo. 2. Localice las ranuras de la parte inferior de la unidad en la que encajan las lengüetas del soporte. Coloque el soporte con la parte ancha apuntando a la parte frontal de la unidad. Alinee las pestañas en la parte más ancha del soporte con las ranuras de unos 7,6 cm que se muestran en la parte frontal de la unidad y las lengüetas de la parte más pequeña con las ranuras de unos 3,8 cm de la parte trasera de la unidad. 3. Inserte las lengüetas en las ranuras, presione el soporte hacia abajo y deslícelo hacia la parte trasera del thin client hasta que encaje en su sitio. Figura 1-6 Instalación del soporte Extracción del soporte Para extraer el soporte: 6 Capítulo 1 Funciones del producto 1. Coloque la unidad boca abajo. 2. Levante la lengüeta (1), deslice el soporte hacia la parte frontal del thin client y álcelo para extraerlo de la unidad (2). Figura 1-7 Extracción del soporte Extracción del soporte 7 Uso del teclado Figura 1-8 Características del teclado (1) Tecla Bloq Mayús Activa/desactiva la característica Bloq Mayús. (2) Tecla Bloq Despl Activa/desactiva la característica Bloq Despl. (3) Tecla Bloq Núm Activa/desactiva la característica Bloq Núm. (4) Tecla Ctrl Se utiliza en combinación con otra tecla y su efecto depende del software de aplicación que se emplee. (5) tecla del logotipo de Windows12 Abre el menú Inicio en Microsoft Windows. Se utiliza en combinación con otras teclas para realizar otras funciones. Para obtener más información, consulte Tecla del logotipo de Windows en la página 9. (6) Tecla Alt Se utiliza en combinación con otra tecla y su efecto depende del software de aplicación que se emplee. (7) Tecla de aplicación1 Presenta un funcionamiento similar al del botón secundario del ratón: abre menús emergentes en una aplicación de Microsoft Office. Puede realizar distintas funciones en otras aplicaciones de software. (8) Teclas de edición Se incluyen las siguientes: Insert, Inicio, Re Pág, Supr, Fin y Av Pág. Mantenga presionados Ctrl y Alt mientras presiona Supr para reiniciar el thin client. 1 Disponible en determinadas zonas geográficas. 2 Sólo se aplica a thin clients XPe. 8 Capítulo 1 Funciones del producto Tecla del logotipo de Windows Utilice la tecla del logotipo de Windows en combinación con otras teclas para realizar determinadas funciones disponibles en los sistemas operativos de Windows. Tecla del logotipo de Windows + Tab Alterna entre los elementos abiertos. Tecla del logotipo de Windows + e Abre Mi PC. Tecla del logotipo de Windows + f Busca un archivo o carpeta. Tecla del logotipo de Windows + Ctrl +f Busca equipos. Tecla del logotipo de Windows + m Minimiza todas las ventanas. Tecla del logotipo de Windows + Mayús + m Deshace la instrucción de minimizar todo. Tecla del logotipo de Windows + Pausa Muestra el cuadro de diálogo Propiedades del sistema. Tecla del logotipo de Windows + r Abre el cuadro de diálogo Ejecutar. Teclas de función adicionales Las siguientes combinaciones de teclas también funcionan en todos los thin clients independientemente del sistema operativo: Alt + Esc Pasa por las aplicaciones minimizadas. Alt + Tab Pasa por las aplicaciones abiertas. Alt + Mayús + Tab Pasa a la sesión anterior. Funciones especiales del ratón La mayoría de las aplicaciones de software admiten el uso de un ratón. Las funciones asignadas a cada botón de ratón dependen de las aplicaciones de software que esté utilizando. Funciones especiales del ratón 9 Ubicación del número de serie Cada thin client incluye un número de serie único que se muestra según se indica en la siguiente ilustración. Este número debe estar a la vista al contactar al servicio al cliente de HP para recibir asistencia. Figura 1-9 Ubicación del número de serie 10 Capítulo 1 Funciones del producto 2 Cambios del hardware Secuencia de instalación general del hardware Para garantizar una instalación correcta de los componentes de hardware del thin client: 1. Realice una copia de seguridad de los datos, si es necesario. 2. Si el thin client está encendido: a. Apague el equipo correctamente a través del sistema operativo. A continuación, apague el resto de dispositivos externos. b. Desconecte el cable de alimentación de la toma de corriente, así como todos los dispositivos externos. c. Desconecte los dispositivos externos o cables como, por ejemplo, la cerradura de cable. ¡ADVERTENCIA! Para reducir el riesgo de sufrir daños personales por descarga eléctrica y/o quemaduras, asegúrese de desconectar el cable de alimentación de la toma de pared y deje que los componentes internos del sistema se enfríen antes de tocarlos. ¡ADVERTENCIA! Para reducir el riesgo de descarga eléctrica, fuego o daños al equipo, evite enchufar conectores telefónicos o de telecomunicaciones en el controlador de interfaz de red (NIC). PRECAUCIÓN: La electricidad estática puede dañar los componentes electrónicos del thin client o el equipo opcional. Antes de comenzar a seguir estas instrucciones, asegúrese de que elimina toda la electricidad estática de su cuerpo tocando un objeto conductor conectado a tierra. Consulte Descarga electrostática en la página 30 para obtener más información. 3. Retire la cubierta del compartimento USB seguro. Consulte Extracción y cambio de la cubierta del compartimento USB seguro en la página 12 para obtener más información. 4. Retire el panel de acceso lateral y la cubierta lateral del metal. Consulte Extracción y cambio del panel de acceso lateral y la cubierta lateral metálica en la página 14 para obtener más información. 5. Retire todo el hardware que vaya a cambiar. 6. Instale o cambie los componentes que desee. Para obtener instrucciones sobre cómo retirar o cambiar componentes, consulte las siguientes secciones: ● Instalación del dispositivo USB en la página 16 ● Eliminación y sustitución de la batería en la página 17 NOTA: Los kits de opciones incluyen instrucciones de instalaciones más detalladas. Secuencia de instalación general del hardware 11 7. Retire el panel de acceso lateral y la cubierta lateral metálica. Consulte Extracción y cambio del panel de acceso lateral y la cubierta lateral metálica en la página 14. 8. Cambie la cubierta del compartimento USB seguro. Consulte Extracción y cambio de la cubierta del compartimento USB seguro en la página 12. 9. Vuelva a conectar los dispositivos externos y los cables de alimentación. 10. Encienda el monitor, el thin client y los dispositivos que desea probar. 11. Cargue los controladores necesarios. NOTA: Puede descargar determinados controladores de hardware de HP. Vaya a http://www.hp.com y busque su modelo de thin client. 12. Vuelva a configurar el thin client, si es necesario. Extracción y cambio de la cubierta del compartimento USB seguro El compartimento USB seguro permite instalar dos dispositivos USB en una ubicación segura dentro del thin client. La característica de gestión del cable permite instalar un ratón USB y un teclado USB en este compartimento. Consulte Instalación del dispositivo USB en la página 16 para obtener más información. Además de proporcionar una ubicación oculta, el compartimento USB seguro se puede bloquear mediante la cerradura del cable de seguridad opcional. PRECAUCIÓN: La temperatura ambiente del compartimento USB seguro puede alcanzar 55° C en las peores condiciones. Asegúrese de que las especificaciones del dispositivo que instale en el compartimento indican que el dispositivo puede tolerar un entorno medioambiental de 55° C. NOTA: Además de seguir estas instrucciones, siga las instrucciones detalladas que acompañan al accesorio que está instalando. Antes de comenzar el proceso de instalación, consulte Secuencia de instalación general del hardware en la página 11 para conocer los procedimientos que debería seguir para poder instalar o cambiar el hardware. Extracción de la cubierta del compartimento USB seguro El siguiente procedimiento se utiliza para extraer la cubierta del compartimento USB seguro. ¡ADVERTENCIA! Antes de retirar la cubierta del compartimento USB seguro, asegúrese de que el ordenador está apagado y que se han desconectado de la toma eléctrica. Para retirar la cubierta del compartimento USB seguro: 1. 12 En la parte trasera del thin client, retire el tornillo que fija la cubierta del compartimento a la unidad (1). Capítulo 2 Cambios del hardware 2. Empuje la cubierta del compartimento unos 6 cm hacia la parte frontal de la unidad (2) y levántela (3). Figura 2-1 Extracción de la cubierta del compartimento USB seguro Cambio de la cubierta del compartimento USB seguro Para cambiar la cubierta del compartimento USB seguro: 1. Coloque la cubierta encima de la unidad de forma que esté desviada unos 0,6 cm hacia la parte frontal de la unidad, lo que permite a las lengüetas de la cubierta alinearse con las ranuras del chasis (1). 2. Deslice la cubierta hacia la parte trasera de la unidad hasta que toque la parte trasera del chasis (2). 3. Vuelva a colocar el tornillo (3). Figura 2-2 Cambio de la cubierta del compartimento USB seguro. Extracción y cambio de la cubierta del compartimento USB seguro 13 Extracción y cambio del panel de acceso lateral y la cubierta lateral metálica Extracción del panel de acceso lateral y la cubierta lateral metálica ¡ADVERTENCIA! Antes de retirar el panel lateral de acceso, asegúrese de que el thin client está apagado y que se ha desconectado de la toma eléctrica. Para extraer el panel lateral: 1. Retire la cubierta del compartimento seguro (1). Para obtener más información, consulte Extracción de la cubierta del compartimento USB seguro en la página 12. 2. Deje la unidad tumbada en una superficie estable con la parte derecha hacia arriba y la izquierda hacia abajo. 3. Deslice el panel de acceso unos 3 mm hacia la parte frontal de la unidad (2) y levante el panel de acceso hacia arriba hasta extraerlo de la unidad (3). Figura 2-3 Extracción del panel de acceso lateral Para extraer la cubierta lateral metálica: NOTA: Retire la cubierta metálica para acceder a los componentes internos como la batería o la memoria. 1. 14 Extraiga los cuatro tornillos que fijan la cubierta lateral metálica al chasis (1). Capítulo 2 Cambios del hardware 2. Levante la cubierta lateral metálica, en primer lugar la parte trasera hasta sacarla de la unidad (2). Figura 2-4 Extracción de la cubierta lateral metálica Extracción de la cubierta lateral metálica y el panel de acceso lateral Para extraer la cubierta lateral metálica: 1. Deslice la parte frontal de la cubierta lateral metálica bajo el borde del chasis y baje la cubierta hasta que encaje en su lugar (1). 2. Alinee los orificios de los tornillos de la cubierta lateral metálica con los orificios del chasis e inserte y ajuste los cuatro tornillos (2). Figura 2-5 Cambio de la cubierta lateral metálica Para cambiar el panel lateral: 1. Alinee las lengüetas del panel de acceso con las ranuras de la cubierta lateral metálica y cambie el panel de acceso del lateral de la unidad, desvíe unos 0,3 mm hacia la parte superior de la unidad (1). 2. Deslice el panel hacia la parte inferior de la unidad hasta que toque el panel inferior del chasis (2). Extracción y cambio del panel de acceso lateral y la cubierta lateral metálica 15 Instalación de opciones en el thin client Se pueden instalar distintas opciones en el thin client: ● Instalación del dispositivo USB en la página 16 ● Eliminación y sustitución de la batería en la página 17 Instalación del dispositivo USB Antes de comenzar el proceso de sustitución, consulte Secuencia de instalación general del hardware en la página 11 para conocer los procedimientos que debería seguir para poder instalar o cambiar el hardware. ▲ Inserte el dispositivo USB en el puerto USB del compartimento USB seguro. Consulte la siguiente ilustración para conocer la ubicación de los puertos en el compartimento USB seguro. Figura 2-6 Puertos USB del compartimento USB seguro Si instala un ratón USB y un teclado USB en el compartimento USB seguro, dirija los cables alrededor y a través de los clips. A continuación, sáquelos hasta llegar a la ranura de guía de cables segura, tal y como se muestra en la ilustración. Figura 2-7 Uso de la ranura de guía de cables segura 16 Capítulo 2 Cambios del hardware Eliminación y sustitución de la batería Antes de comenzar el proceso de sustitución, consulte Secuencia de instalación general del hardware en la página 11 para conocer los procedimientos que debería seguir para poder instalar o cambiar el hardware. ¡ADVERTENCIA! Antes de retirar el panel lateral de acceso, asegúrese de que el thin client está apagado y que se ha desconectado de la toma eléctrica. Para retirar y cambiar la batería: 1. Localice la batería en la tarjeta del sistema. 2. Para retirar la batería de su soporte, presione con sumo cuidado la protección metálica (1) que se muestra por encima de la batería hacia la parte trasera de la unidad y, a continuación, saque la batería (2). NOTA: Tenga cuidado de no doblar esta protección. Figura 2-8 Eliminación y sustitución de la batería interna 3. Deslice una parte de la batería en la ranura y empújela hasta que la protección sobresalga por el filo de la batería. HP anima a los clientes a reciclar hardware electrónico usado, cartuchos de impresión originales de HP y baterías recargables. Para obtener más información sobre los programas de reciclaje, vaya a http://www.hp.com y busque “recycle” (reciclar). Instalación de opciones en el thin client 17 Las baterías, los paquetes de baterías y los acumuladores no se deben eliminar junto con los desperdicios generales de la casa. Para reciclarlas o eliminarlas apropiadamente, utilice el sistema de recogida pública o devuélvalas a HP, distribuidores autorizados de HP o sus agentes. The Taiwan EPA requires dry battery manufacturing or importing firms, in accordance with Article 15 or the Waste Disposal Act, to indicate the recovery marks on the batteries used in sales, giveaways, or promotions. Contact a qualified Taiwanese recycler for proper battery disposal. Unidades externas Ya hay varias unidades USB externas disponibles para estos thin clients. Para obtener más información sobre estas unidades, visite http://www.hp.com y busque el modelo de thin client específico o consulte las instrucciones que acompañan a la opción. Para obtener más información sobre las opciones disponibles, visite el sitio web de HPhttp://www.hp.com y busque su modelo de thin client. 18 Capítulo 2 Cambios del hardware A Especificaciones del producto Tabla A-1 HP t5145/t5540/t5545/t5630 Thin Client Dimensiones Ancho 52,07 mm Alto (sin soporte) 209,55 mm Alto (con soporte) 219.70 mm Fondo 215,90 mm Peso aproximado 1,54 kg Margen de temperaturas (diseño sin ventiladores)* Funcionamiento** 10 a 40°C 50° a 104 F -30 a 60 C -22° a 140 F (la tasa de cambio máx. es 10° C por hora o 18° F por hora) Inactiva (la tasa de cambio máx. es 20° C por hora o 36° F por hora) *Las especificaciones se refieren al nivel del mar con una altitud que va de 1 C/300m a un máximo de 3 Km, sin luz solar indirecta, sostenida. Un límite superior podrá estar limitado por el tipo y número de opciones instaladas. ** El intervalo de temperatura en funcionamiento cuando el thin client está conectado a un monitor con panel plano con HP Quick Release es de 10 a 35° C. Humedad relativa (sin condensación) Funcionamiento 10–90% 10–90% 5–95% 5–95% 3.048 m 304.800,00 cm 9.144 m 914.400,00 cm Intervalo de voltaje de funcionamiento 100–240 Vca 100–240 Vca Frecuencia de línea de entrada 50-60 Hz 50-60 Hz (la temperatura de termómetro húmedo máx. es 28 C) Inactiva (la temperatura de termómetro húmedo máx. es 38,7 C) Altitud máxima (sin presión) Funcionamiento (la tasa máxima de cambio permitida es 457m por minuto) Inactiva (la tasa máxima de cambio permitida es 457m por minuto) Fuente de alimentación 19 Tabla A-1 HP t5145/t5540/t5545/t5630 Thin Client (continuación) 20 Salida de alimentación (máxima) 50 W 50 W Corriente de salida nominal (máxima) 4,16 A 4,16 A Voltaje de salida +12 V DC +12 V DC Apéndice A Especificaciones del producto B Disposiciones de seguridad Seguridad del thin client Estos thin clients se han diseñado para aceptar una cerradura de cable de seguridad. Esta cerradura de cable evita la extracción no autorizada del thin client, así como el bloqueo del compartimento seguro. Para solicitar esta opción, visite el sitio web de HP en http://www.hp.com y busque su modelo de thin client. 1. Localice la ranura de bloqueo del cable en el panel posterior. 2. Inserte el bloqueo de cable en la ranura y utilice la llave para cerrarlo. Figura B-1 Seguridad del thin client Asimismo, puede asegurar su teclado y ratón USB u otros dispositivos USB instalándolos en el compartimento USB seguro. Consulte Instalación del dispositivo USB en la página 16. Seguridad del thin client 21 C Montaje del thin client HP Quick Release Si su thin client no tiene orificios de montaje VESA, tendrá que obtener e instalar paneles laterales opcionales con los orificios de montaje VESA y HP Quick Release. Para solicitar esta opción, visite el sitio web de HP en http://www.hp.com y busque su modelo de thin client. Este thin client incorpora cuatro puntos de montaje en cada lado de la unidad. Estos puntos de montaje siguen el estándar VESA (Video Electronics Standards Association), que proporciona interfaces estándar del sector para pantallas de panel plano, como monitores de panel plano, pantallas planas y televisores planos. HP Quick Release conecta los puntos de montaje estándar VESA, lo que permite montar el thin client en distintas orientaciones. NOTA: Al montar un thin client, utilice los tornillos de 10 mm que se facilitan con HP Quick Release. Figura C-1 HP Quick Release 22 Apéndice C Montaje del thin client Para utilizar HP Quick Release con un thin client configurado por VESA: 1. Utilice los cuatro tornillos de 10 mm que se incluyen en el kit del dispositivo de montaje para conectar un lateral de HP Quick Release al thin client, tal y como se muestra en la siguiente ilustración. Figura C-2 Conexión de HP Quick Release al thin client 2. Utilice los cuatro tornillos que se incluyen en el kit del dispositivo de montaje para conectar el lateral de HP Quick Release al dispositivo en el que instalará el thin client. Asegúrese de que los puntos de desmontaje de la palanca apuntan hacia arriba. Figura C-3 Conexión de HP Quick Release a otro dispositivo HP Quick Release 23 3. Deslice el lateral del dispositivo de montaje conectado al thin client (1) sobre el lateral del dispositivo de montaje (2) del dispositivo en el que desea instalar el thin client. Un 'clic' sonoro indica una conexión segura. Figura C-4 Conexión del thin client NOTA: Una vez conectado, HP Quick Release se fija en su posición de forma automática. Sólo es necesario deslizar la palanca a un lado para retirar el thin client. PRECAUCIÓN: Para garantizar un funcionamiento adecuado de HP Quick Release y una conexión segura de todos los componentes, asegúrese de que la palanca de desmontaje y la apertura redondeada del otro lateral apuntan hacia arriba. Opciones de montaje admitidas En las siguientes ilustraciones se muestran algunas de las opciones de montaje admitidas y no administradas del soporte de montaje. ● Puede montar un thin client entre un monitor de panel plano y la pared. Figura C-5 Thin client montado con panel plano en la pared ● 24 Puede montar el thin client en la parte trasera del soporte para monitor de panel plano. Apéndice C Montaje del thin client Figura C-6 Thin client montado en la parte trasera del soporte para monitor ● Puede montar el thin client en una pared. Figura C-7 Thin client montado en la pared ● Puede montar el thin client bajo un escritorio. Figura C-8 Thin client montado bajo el escritorio HP Quick Release 25 Opción de montaje no admitida PRECAUCIÓN: Si se monta un thin client mediante un sistema no admitido, podría dar error HP Quick Release y dañarse el thin client y/u otro equipo. No monte el thin client en un soporte para monitor de panel plano entre el panel y el soporte. Figura C-9 Posición de montaje no admitida: thin client entre el soporte y el monitor 26 Apéndice C Montaje del thin client D Funcionamiento del thin client Mantenimiento rutinario del thin client Utilice la siguiente información para mantener correctamente su thin client: ● Nunca utilice el thin client con el panel exterior retirado. ● No exponga el thin client a una humedad excesiva, la luz solar directa y frío o calor extremos. Para obtener información sobre los intervalos de temperatura y humedad recomendados para el thin client, consulte Especificaciones del producto en la página 19. ● No acerque líquidos al thin client y el teclado. ● Apague el thin client y limpie el exterior con un trapo suave y húmedo según sea necesario. El uso de productos de limpieza puede producir daños o el decoloramiento del acabado. Orientaciones admitidas HP admite las siguientes orientaciones para el thin client. PRECAUCIÓN: Debe sujetarse a las orientaciones admitidas por HP para garantizar el correcto funcionamiento de sus thin clients. ● Puede colocar el thin client en vertical con el soporte facilitado. PRECAUCIÓN: Si su unidad no cuenta con orificios de montaje VESA, ésta es la única orientación admitida. Figura D-1 Orientación vertical Mantenimiento rutinario del thin client 27 ● Puede colocar el thin client en horizontal sobre sus patas de goma. NOTA: Si su unidad no tiene orificios de montaje VESA, tendrá que obtener paneles laterales opcionales con los orificios de montaje VESA. Figura D-2 Orientación horizontal ● Puede colocar el thin client bajo un soporte para monitor dejando al menos una pulgada de espacio. Figura D-3 Bajo soporte para monitor 28 Apéndice D Funcionamiento del thin client Orientación no admitida HP no admite las siguientes orientaciones para el thin client. PRECAUCIÓN: Una colocación no admitida de los thin clients podría provocar un error en el funcionamiento o dañar los dispositivos. PRECAUCIÓN: Los thin clients requieren una ventilación adecuada para mantener la temperatura de funcionamiento. No bloquee los orificios del aire. No coloque los thin clients en cajones o en otros recintos cerrados. No coloque un monitor u otro objeto en la parte superior del thin client. Los thin clients requieren una ventilación adecuada para mantener las temperaturas de funcionamiento. Figura D-4 No coloque los thin clients en cajones o en otros recintos cerrados. Figura D-5 No coloque un monitor en el thin client. Orientación no admitida 29 E Descarga electrostática Una descarga de electricidad estática producida por un dedo u otro conductor podría dañar las placas del sistema u otros dispositivos sensibles a la electricidad. Esto puede reducir la vida del dispositivo. Prevención de daños provocados por la electricidad estática Para evitar daños por descargas electroestáticas, observe las siguientes precauciones: ● Evite el contacto manual, transportando y almacenando los productos en cajas antiestáticas. ● No saque de sus cajas las piezas sensibles a la electricidad estática hasta que lleguen a entornos de trabajo a prueba de este tipo de electricidad. ● Coloque los componentes en una superficie conectada a tierra antes de sacarlos de las bolsas. ● Evite tocar patillas, guías y circuitos. ● Manténgase siempre en contacto con una toma de tierra al manejar componentes sensibles a la electricidad estática. Métodos de conexión a tierra Existen varios métodos para conectarse a tierra. Adopte uno o varios de los métodos siguientes cuando manipule o instale componentes sensibles a la electricidad estática: ● Utilice una muñequera conectada mediante un cable a un chasis de un thin client. Las muñequeras son cintas flexibles con una resistencia de 1 megaohmio +/- 10% en los cables de conexión a tierra. Para que la toma de tierra sea correcta, póngase la muñequera antiestática bien ajustada a la piel. ● Utilice tiras antiestáticas para talones, punteras o botas cuando trabaje de pie. Utilice correas en ambos pies si se encuentra sobre un suelo conductor o sobre alfombrillas disipadoras. ● Utilice herramientas conductoras. ● Utilice el juego de herramientas portátil con la alfombrilla de trabajo antiestática. Si carece de alguna parte del equipo recomendado, póngase en contacto con su distribuidor o servicio técnico autorizado de HP. NOTA: Para obtener más información sobre la electricidad estática, póngase en contacto con el distribuidor o servicio técnico autorizado de HP. 30 Apéndice E Descarga electrostática F Información sobre el envío Preparación del envío Siga estas sugerencias al preparar el envío del thin client: 1. Desactive el thin client y los dispositivos externos. 2. Desconecte el cable de la toma eléctrica y, a continuación, del thin client. 3. Desconecte el cable de la toma eléctrica y, a continuación, del thin client. 4. Empaquete los componentes del sistema y los dispositivos externos en sus embalajes originales o embalajes similares con suficiente material de embalaje para protegerlos. NOTA: Para conocer los intervalos ambientales no operativos, consulte Especificaciones del producto en la página 19. Información importante de reparación En todos los casos, retire y guarde con cuidado todas las opciones externas antes de devolver el thin client a HP para repararlo o cambiarlo. En los países que admiten el sistema en que el cliente envía por correo el producto para su reparación que luego se devuelve al cliente, HP realiza todos los esfuerzos necesarios para devolver la unidad reparada a la misma memoria interna y módulos flash que se enviaron. En países que no admiten el sistema de reparación que consiste en que el cliente envía por correo el producto que se le devolverá una vez reparado, se deberían retirar todas las opciones internas y guardarlas junto a las opciones externas. Se debe restaurar el thin client a la configuración original antes de devolverlo a HP para que lo repare. Preparación del envío 31 Índice A Administrador de dispositivos 2 Administrador de dispositivos HP 2 advertencias descarga eléctrica 11, 12, 14, 17 incendio 11 automatización de cliente 2 B batería, cambio 17 C cambio batería 17 cubierta del compartimento USB seguro 13 cubierta lateral metálica 15 panel de acceso lateral 15 cerradura, cable, ubicación de ranura 4 cerradura de cable, instalación 21 cierre 11 compartimento USB seguridad 21 compartimento USB seguro cambio de la cubierta 13 extracción de la cubierta 12 puertos 4 ubicación 3, 4 componentes panel frontal 3 panel posterior 5 principales 4 ratón 9 teclado 8 componentes del panel frontal 3 32 Índice componentes del panel posterior 5 componentes principales 4 conector paralelo 5 controladores de hardware 12 corriente de salida nominal 20 cubierta lateral cambio 15 extracción 14 cubierta lateral metálica cambio 15 extracción 14 D descarga electroestática 30 descargar controladores de hardware 12 dimensiones 19 dispositivos USB, instalación 1, 12, 16 disquetera 18 E especificaciones altitud 19 corriente de salida nominal 20 dimensiones 19 fuente de alimentación 19 hardware 19 humedad 19 humedad relativa 19 peso 19 potencia de salida 20 temperatura 19 thin client 19 especificaciones de hardware 19 especificaciones de la altitud 19 especificaciones de la humedad 19 especificaciones de la humedad relativa 19 especificaciones de la temperatura 19 especificaciones de salida de alimentación 20 especificaciones relativas a la fuente de alimentación 19 extracción batería 17 cubierta del compartimento USB seguro 12 cubierta lateral metálica 14 panel de acceso lateral 14 soporte 6 F funciones del ratón 9 H hardware, actualizaciones 11 Herramientas HP ThinState 2 Herramientas ThinState 2 HP Client Automation 2 HP Quick Release 22 I instalación cerradura de cable 21 dispositivos USB 1, 12, 16 disquetera MultiBay 18 hardware 11 HP Quick Release 22 patas de goma 5 soporte 6 thin client en HP Quick Release 22 unidades externas 18 M mantenimiento rutinario 27 métodos de conexión de tierra 30 montaje del thin client 22 O opción de montaje no admitida 26 opciones admitidas 11 dispositivo USB 16 instalación 11 opciones de las unidades USB 18 opciones de montaje con panel plano en la pared 24 debajo de escritorio 24 en la pared 24 en la parte trasera del soporte para monitor 24 opciones de montaje admitidas 24 orientaciones admitidas bajo soporte para monitor 27 horizontal 27 vertical 27 orientaciones no admitidas bajo un monitor 29 en un cajón 29 orientación horizontal 27 orientación vertical 27 orificios de montaje, VESA 5 orificios de montaje VESA 5 P panel de acceso cambio 15 extracción 14 panel de acceso lateral cambio 15 extracción 14 patas, instalación 5 patas de goma, instalación peso 19 posición horizontal 5 vertical 6 posición horizontal 5 5 posición vertical 6 precauciones electricidad estática 11 HP Quick Release 24 montaje del thin client 26 orientación del thin client 27, 29 temperatura ambiente 12 ventilación 29 preparación del envío 31 prevención de daños electrostáticos 30 puertos USB seguro 4 ubicación 3, 5 Q Quick Release 22 R ranura de guía de cables 5 ranura de guía de cables segura 5 reciclaje 17 reparación 31 U ubicación de audio de salida de línea 5 ubicación de botón de alimentación 3 ubicación de conector de auricular 3 ubicación de conector de micrófono 3 ubicación de conectores PS/2 5 ubicación de conector RJ-45 5 ubicación del conector de alimentación 5 ubicación del conector DVI-D 5 ubicación del conector Ethernet 5 ubicación del conector serie 5 ubicación del conector VGA 5 ubicación de LED 3 ubicación del número de serie 10 ubicación de ranura de cerradura de cable 4 ubicación LED de actividad Flash 3 unidad de disco duro 18 S secuencia de instalación 11 seguridad dispositivos USB 16 ranura de guía de cables 16 sitios Web Altiris 2 HP 1 opciones 1 soluciones, gestión 2 soluciones de gestión 2 soporte extracción 6 instalación 6 T tecla del logotipo de Windows 8 Tecla del logotipo de Windows 9 teclado diseño 8 Tecla del logotipo de Windows 9 teclas de función 9 teclas de función 9 Índice 33