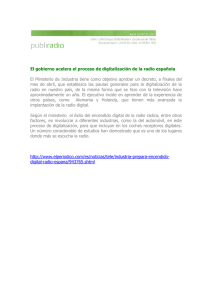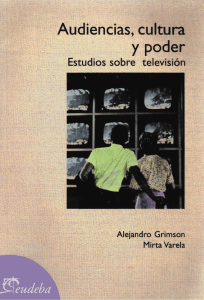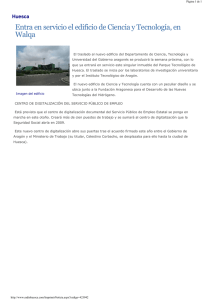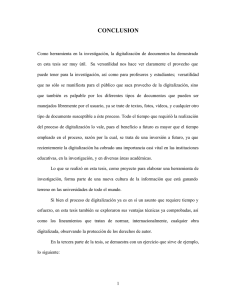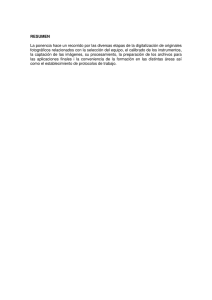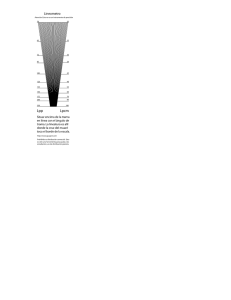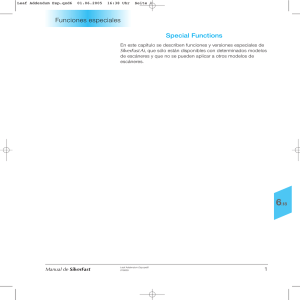- Silverfast
Anuncio

ManualAi6 K7 Esp.qxd6 06.01.2004 15:18 Uhr Seite 357 7.1 Capítulo 7.3 Apéndice ManualAi6 K7 Esp.qxd6 06.01.2004 15:18 Uhr Seite 358 Apéndice Apéndice En el siguiente capítulo se introducen los conceptos básicos de digitalización y porqué un buen escáner tiene normalmente más de 8 bits por color. 7.3 Apéndice 357-413 Conceptos de digitalización . . . . . . . . . . . . . . . . . . . . . . .359 Resolución de digitalización . . . . . . . . . . . . . . . . . . . . . . .360 Necesidad de más de 256 niveles de grises . . . . . . . . .361 Resolución de trama (LPI) . . . . . . . . . . . . . . . . . . . . . . . . .362 Cálculo de la resolución de digitalización . . . . . . . . . . . .363 ¿Qué “resolución” muestra SilverFast? . . . . . . . . . . .364-365 Resolución de digitalización óptima para impresoras de inyección de tinta . . . . . . . . . . . . . . . . . . . . . . . . . .366-367 Corrección de color selectiva . . . . . . . . . . . . . . . . . . . . . .368 Relaciones entre los modelos de color . . . . . . . . . . . . . .369 Combinaciones de teclas para Mac y PC . . . . . . . .370-373 7.4 Indice 7.5 Glosario 375-392 393-413 7.3 358 Manual de SilverFast® ManualAi6 K7 Esp.qxd6 06.01.2004 15:18 Uhr Seite 359 Apéndice Conceptos de digitalización ¿Qué es una imagen brillante? ¿Realmente necesito una resolución muy alta? ¿Qué es resolución interpolada? El tratamiento de imágenes era una ciencia abstracta, que era dominada sólo por profesionales expertos. Pero ahora, con los precios económicos de los ordenadores personales, escáneres, impresoras y cámaras digitales, el tratamiento de imágenes se ha convertido en un fenómeno de masas. Es excitante observar como esta tecnología está impactando y cambiando la economía y la sociedad. Parece ser que en la sociedad de la información, el tratamiento de imágenes se está convirtiendo en la herramienta principal para expresar ideas y presentar la información de forma compacta. Estas consideraciones ponen de manifiesto porqué es tan importante profundizar en los fundamentos del tratamiento de imágenes y familiarizarse con ellos. Esto le ayudará a realizar de manera rápida y sencilla sus ideas y visiones. Por tanto, en beneficio propio lea cuidadosamente las siguientes páginas. 7.3 Manual de SilverFast® 359 ManualAi6 K7 Esp.qxd6 06.01.2004 15:18 Uhr Seite 360 Apéndice Resolución de digitalización (dpi) A continuación, se aclaran algunas definiciones importantes, fundamentales en la teoría de la reproducción de imágenes. Resolución de entrada La resolución es una expresión común que se refiere al número de puntos más finos o pixels (pixel es una palabra artificial formada a partir de picture (imagen) y element (elemento)) que un sensor, por ejemplo un escáner, puede registrar o distinguir. La unidad de medida es generalmente “dpi = dots per inch” (puntos por pulgada) o “dpcm = dots per cm.” (puntos por cm.). Cuanto mayor es la resolución, más puntos pueden ser digitalizados. Resolución óptica / resolución interpolada La resolución óptica también es llamada resolución física. Indica cuantas líneas o puntos por pulgada o cm. puede distinguir claramente el CCD y la óptica del escáner. En la práctica, esto se puede ver cuando dos líneas que están muy juntas, todavía se reconocen como dos líneas separadas y no como una sola. La resolución interpolada es una resolución matemática que, como veremos más adelante, es sólo importante para digitalizaciones en Blanco/Negro (1 bit) y no para digitalizaciones en escala de grises. Esta resolución es calculada por el software o hardware. Escala de grises La escala de grises tienen una importancia fundamental en la tecnología de digitalización ya que para la reproducción de imágenes con niveles de grises, el escáner tiene que captar cada punto de la imagen con una cierta profundidad de datos, para poder reproducir los distintos niveles de grises correctamente. Un buen escáner debe reproducir 256 niveles de grises (8 bits), pero como veremos en la próxima página, esto no es suficiente. Internamente, debería distinguir más de 256 niveles de grises. 7.3 360 Manual de SilverFast® ManualAi6 K7 Esp.qxd6 06.01.2004 15:18 Uhr Seite 361 Apéndice Necesidad de más de 256 niveles de grises 1. Histograma sin expansión en Photoshop 2. Histograma con expansión en Photoshop 3. Histograma en SilverFast con optimización automática Las imágenes son raras veces ideales. Además, el escáner puede generar desviaciones mientras se realiza la digitalización. El ajuste de los valores de luces y sombras de una imagen en la previsualización, junto con una transformación de 10 a 8 bits, permite expandir un rango tonal reducido (Figura 1) a un rango tonal completo de 256 niveles de grises. Al expandir este rango reducido usando una transformación de 8 bits, se producen huecos en la escala tonal, allí donde faltan niveles de grises. Se pierde detalle y nitidez en la imagen. Esto puede ocurrir también cuando el algoritmo de transformación de 10 a 8 bits no está optimizado. Los huecos en el histograma (Figura 2), también llamados puntas son claramente visibles. En SilverFast, con una transformación optimizada para la expansión de los valores tonales con 10 o 12 bits, la digitalización final presenta una distribución sin huecos en los niveles de grises a lo largo de toda la escala (ver Figura 4). El correcto ajuste de las luces y sombras, es decir, qué valores en la previsualización serán blancos y cuáles negros, influye decisivamente en la calidad de la reproducción. SilverFast ayuda a localizar los puntos más claros y oscuros de dos formas: primera, se puede configurar el densitómetro en modo CMYK% y moviéndose sobre la previsualización, se puede ver donde está el punto más claro y el más oscuro. La segunda es una función integrada conectada con las herramientas de luces y sombras, y que haciendo clic sobre el cuadrado blanco y manteniéndolo pulsado, marca el punto más claro sobre la ventana de previsualización, haciendolo así visible; haciendo clic sobre el cuadrado negro y manteniéndolo pulsado, marca el punto más oscuro. . Indicar punto más claro . Indicar punto más oscuro Así, se pueden establecer en SilverFast los puntos extremos fácilmente en la posición correcta (Figura 3). 4. Histograma después de la digitalización con SilverFast y 10 bits Manual de SilverFast® 361 7.3 ManualAi6 K7 Esp.qxd6 06.01.2004 15:18 Uhr Seite 362 Apéndice Resolución de trama (LPI) Para poder imprimir diferentes niveles de grises, se usa en la técnica de impresión la tecnología de tramas. La forma más económica de simular niveles de grises es usar una matriz de puntos. Fig. 1 Fig. 2 Fig. 3 7.3 Matriz de trama de un punto de la imagen simulando los niveles de grises a través de puntos individuales de impresión Un punto de imagen del escáner se transforma en una matriz de trama (generalmente una matriz 16x16). Si un punto de trama es negro, se pueden establecer hasta 256 puntos individuales de impresión en una matriz de trama. La unidad de medida lpi (líneas por pulgada) se confunde a menudo con la resolución de la impresora. La unidad de medida para la resolución de la impresora es normalmente dpi. En algunos países se usa la medida lpcm (líneas por centímetro) tanto para la resolución de la impresora como para la frecuencia de la trama. Resumiendo, las unidades de medida son: Resolución de la impresora: dpi/lpcm Resolución de la trama: lpi/lpcm Las imágenes a la izquierda muestran los efectos de diferentes resoluciones de digitalización y de trama. La imagen 1 muestra una digitalización normal con 220 dpi, impresa en una impresora láser con 120 lpi. La imagen 2 muestra una ampliación de una selección. La imagen 3 muestra una digitalización con una resolución muy baja (menos de 72 dpi) impresa con 120 lpi. La imagen 4 muestra una digitalización de la imagen 2 impresa con 20 lpi. Fig. 4 362 Manual de SilverFast® ManualAi6 K7 Esp.qxd6 06.01.2004 15:18 Uhr Seite 363 Apéndice Cálculo de la resolución de digitalización ☞ Resolución de digitalización alta tiene sentido solamente para digitalización en Blanco/Negro (1 bit). Deberia ser entre 800 y 1000 dpi, dependiendo de la resolución de la impresora. Elegir la resolución óptima de digitalización es muy importante. La idea “cuanto más alta, mejor” no siempre es cierta. Aclaración: Los niveles de grises de una imagen se transforman en puntos que están formados por matrices 16x16. Es decir, un punto de trama contiene en el caso ideal 256 pixels individuales. Cuando se digitaliza una imagen y se imprime con una trama de 150 líneas, se convierte cada pixel de la escala de grises en una matriz 16x16. En un dispositivo de impresión con una resolución de 2540 dpi se pueden imprimir dichos puntos de trama. Para una trama de 150 lpi se necesitaría en teoría una resolución de digitalización de 150 dpi. Debido a que en el proceso de conversión analógico-digital hay perdidas, se introduce un factor Q adicional (Q es calidad). Este factor es generalmente 1.4; en casos extremos 2. Como conclusión, se puede usar la siguiente fórmula para calcular la resolución ideal de digitalización. Resolución de digitalización = resolución de trama x 1.4 x factor de escala Por ejemplo: Para calcular la resolución de digitalización para una trama de 150 líneas y un factor de escala 1:1: Cálculo automático de la resolución óptima de digitalización en SilverFast El cálculo automático de la resolución lleva a una calidad óptima, a menor necesidad de memoria y a tiempos de proceso más cortos. Por este motivo, se ha incluido este cálculo automático en SilverFast. Habiendo elegido el factor de calidad 1.5, sólo es necesario introducir la trama de salida (150) y el tamaño de salida deseado. SilverFast ajusta automáticamente la resolución de digitalización. Manual de SilverFast® Resolución de digitalización = 150 x 1.4 x 1 = 210 dpi El tamaño del archivo resultante para una página A4 en blanco y negro es 5.77 MB, a color 17.3 MB. Con 300 dpi, resultaría un archivo con el doble de tamaño. Esto muestra la importancia de ajustar óptimamente la resolución, ya que los requerimientos de memoria y el tiempo de proceso se incrementan drásticamente. 363 7.3 ManualAi6 K7 Esp.qxd6 06.01.2004 15:18 Uhr Seite 364 Apéndice Para una trama de periódicos de 122 lpi y un factor de escala del 50%, el cálculo es el siguiente: Resolución de digitalización = 122 x 1.4 x 0.5 = 85 dpi Si se desea aumentar al doble la imagen: Resolución de digitalización = 122 x 1.4 x 2 = 341 dpi Las imágenes a la derecha muestran lo explicado anteriormente: una resolución mayor no significa siempre mayor calidad de la imagen. ¿Qué “resolución” muestra SilverFast? En SilverFastAi se pueden pedir tres tipos de información diferente sobre la “resolución” de las digitalizaciones. a) Resolución de salida: se muestra siempre. Es la resolución que el archivo de imagen abierto tendrá después del proceso de digitalización, por ejemplo en Photoshop. El valor se basa en la formula integrada en SilverFast, que tiene en cuenta el factor de calidad y la anchura de la trama de salida. b) Resolución óptica: pulsando la tecla “Ctrl” se muestra el nivel de resolución óptica usado por el escáner en este momento. Cada escáner sólo puede usar determinados niveles de resolución óptica, que dependen del hardware. Así, por ejemplo, 300, 600 o 1200 ppi pero no 249 ppi. SilverFast Ai usa el siguiente nivel de resolución hardware, en este caso, 300 ppi e interpolar posteriormente a la baja. ¡Así se conserva toda la calidad! Se evitan las perdidas. c) Resolución interpolada: para controlar si el escáner ha interpolado “hacia arriba”, se puede pulsar la combinación de teclas “Ctrl”+”Mayúsculas”. Ahora se mostrará la resolución interna, “calculada” o “interpolada”, usada. Aquí pueden aparecer todos los valores; también 249 ppi como en el ejemplo anterior. 7.3 Hay que tener cuidado cuando este segundo valor (con “Ctrl”+ “Mayúsculas”) es mayor que el primero (sólo con “Ctrl”). En este caso el escáner interpolaría hacia arriba y generaría píxeles que realmente no aparecen en la imagen. Una interpola- 364 Manual de SilverFast® ManualAi6 K7 Esp.qxd6 06.01.2004 15:19 Uhr Seite 365 Apéndice ción moderada no es perjudicial y es soportable dada la calidad de los escáneres actuales. Pero a más tardar a partir de la resolución doble se debería ser cuidadoso. En general, SilverFast pone freno a este “mal uso” a partir de una resolución doble o doble y media. Imagenes con diferentes resoluciones 100 dpi 200 dpi 300 dpi 7.3 400 dpi Manual de SilverFast® 365 ManualAi6 K7 Esp.qxd6 06.01.2004 15:19 Uhr Seite 366 Apéndice Resolución de digitalización óptima para impresoras de inyección de tinta Para la impresión con una simple impresora de inyección de tinta, sin Postscript y sin simulación de trama de impresión offset, de originales digitalizados, se deberían tener en cuenta una serie de puntos antes de la digitalización: Generalmente: se debería digitalizar “según las necesidades”. Es decir, lo ideal sería que el tamaño de la digitalización (tamaño de archivo) fuera sólo tan grande como sea necesario para la impresión. ¡Archivos más grandes sólo cargarían al sistema, y no llevarían a un mejor resultado en la impresión! Todos los medios de ayuda necesarios, se encuentran ya integrados en SilverFast. No es necesario trabajar con fórmulas complejas ni realizar cálculos. Para obtener resultados óptimos recomendamos hacer un test antes. Mediante este test es posible calcular la resolución óptima para un determinado dispositivo de salida (la impresora conectada) y para el papel utilizado. 7.3 ➄ 366 1. En el cuadro de diálogo principal de SilverFast se ajusta el “Factor de calidad” (Factor Q) a 1.5 y el “Escalado” a 100%. 2. Como original de digitalización se debería elegir una diapositiva rica en contraste y detalles, o una fotografía con tonos medios. ¡No una foto de una revista o de un libro! 3. Tras la previsualización, dibujar un pequeño marco de digitalización (por ej. 9x6 cm) sobre el área de la imagen rica en detalles. 4. Optimizar la imagen como de costumbre: auto-ajuste, gradación, corrección de color. En “Filtro” caso de estar activada la “Máscara de desenfoque”, desactivarla. 5. En el cuadro de diálogo principal de SilverFast (Panel “Marco”), introducir en “Trama” el valor 20 lpcm. En el mismo cuadro de diálogo, introducir como nombre para el marco de digitalización “20 lpcm” y el tamaño del archivo. 6. El marco de digitalización se puede copiar, manteniendo pulsada la tecla “Alt” y arrastrando el ratón mientras se pulsa el botón. Mover el nuevo marco exactamente sobre la posición del primer marco. Manual de SilverFast® ManualAi6 K7 Esp.qxd6 06.01.2004 15:19 Uhr Seite 367 Apéndice ➆ ➈ 20 lpcm 30 lpcm 40 lpcm 50 lpcm 60 lpcm 70 lpcm 80 lpcm papel, impresor 7. Para el nuevo marco de digitalización, introducir en “Trama” el valor “30 lpcm”. Como nombre para el marco de digitalización teclear “30 lpcm” y el nuevo tamaño de archivo. 8. Repetir los pasos 6 y 7 para los valores “40 lpcm” a “80 lpcm”, de diez en diez. 9. En el cuadro de diálogo principal, cambiar al panel “General” y en el menú “Modo de digit.” seleccionar “En serie (Archivo)”. 10. El procesamiento de los siete marcos de digitalización se inicia haciendo clic sobre el botón “DigitSerie”. En el siguiente cuadro de diálogo hay que seleccionar el lugar dónde se guardarán las digitalizaciones hechas. 11. Cuando disponga de las siete digitalizaciones, mediante un software con capas, móntelos todos sobre un pliego, por ej. en formato DIN A4. ¡Es importante que todas las digitalizaciones tengan exactamente el mismo tamaño! ¡Copie en cada marco de digitalización el nombre completo de archivo de imagen correspondiente! 12. Ahora se puede imprimir y juzgar el pliego de prueba. 13. Análisis de los resultados: ¿Qué imagen, es decir, qué “ajuste de trama”, produce el mejor resultado con el papel utilizado e impresora conectada? ¿Dónde se puede observar una diferencia en la finura de la resolución? ¿Cómo de grande es la trama óptima? ¡Tenga en cuenta, el aumento drástico del tamaño del archivo con tamaños de trama mayores! En la práctica, el límite a partir del cual ya no se obtiene ninguna mejora visible de calidad, está en 40 o 50 lpcm. Es interesante comparar la impresión del mismo archivo sobre diferentes tipos de papel y con diferentes impresoras. 7.3 Ejemplo de ordenación de las digitalizaciones de prueba sobre una hoja A4. Manual de SilverFast® 367 ManualAi6 K7 Esp.qxd6 06.01.2004 15:19 Uhr Seite 368 Apéndice Corrección de color selectiva Corrección de color en un color La corrección selectiva de color fue desarrollada para escáneres de alta calidad, y consiste en una corrección de color en un color. Se corrigen los 6 colores rojo, verde, azul, cian, magenta y amarillo. El color contaminante (color complementario) se puede reducir y el color primario se puede reforzar. El color complementario del rojo es cian, del verde es magenta y del azul es amarillo. cian azul verde negro blanco magenta amarillo rojo El diagrama anterior muestra la relación entre los colores. Cada uno de los colores primarios rojo, verde y azul tiene un color complementario que está situado opuestamente. Los tonos neutrales entre blanco y negro se encuentran en un eje de grises. 7.3 368 Manual de SilverFast® ManualAi6 K7 Esp.qxd6 06.01.2004 15:19 Uhr Seite 369 Apéndice Relaciones entre los modelos de color El siguiente modelo muestra la relación entre los colores primarios y los colores contaminantes (colores complementarios). En la corrección de color selectiva se puede reducir el color contaminante y se puede reforzar el color primario. rojo magenta amarillo azul verde cian Colores contaminantes (Colores complementarios) Colores contaminantes son aquellos que llevan a un “ensuciamiento”, también llamado “ennegrecimiento”. Los colores pierden su brillo y tiende a gris. La siguiente tabla muestra las relaciones. Color Rojo Verde Azul Cian Magenta Amarillo Manual de SilverFast® Color contaminante (Colores complementarios) Cian Magenta Amarillo Magenta / Amarillo Cian / Amarillo Magenta / Cian 369 7.3 ManualAi6 K7 Esp.qxd6 06.01.2004 15:19 Uhr Seite 370 Apéndice Combinaciones de teclas para Mac ScanPilot Usar / ejecutar herramienta . . . . . . . . . . . . . . . . . . . . . . . . . . . .b Pasar página . . . . . . . . . . . . . . . . . . . . . . . . . . . . . . . . .Cursor i o k Previsualización / digitalización Detener previsualización o detener digitalización . . . . . . .Ω + . Conmutar entre espacios de color . .Ç + clic en el botón “Digit.” Marco de digitalización Duplicar marco . . . . . . . . . . . . . . . . . . . . . . . . . . . . . . . . . . . .a + clic Ajustar marco a la ventana completa . . . . . . . . . . . . . . . . .Ω + A Eliminar marco (teclado extendido) . . . . . . . . . . . . . . . . . . . . . . . .y Eliminar marco (teclado normal) . . . . . . . . . . . . . . .a + n Restaurar marco . . . . . . . . . . . . . . . .a + clic en el botón “Opción” Auto-ajuste Deshacer el auto-ajuste . . . . . . . . . . . . . . . . . . . . . . . . . . . . . .a + Herramientas de luces / sombras Establecer la luz . . . . . . . . . . . . . . . . . . . . . . . . . . triángulo blanco Establecer los tonos medios . . . . . . . . . . . . . . . . . . . cuentagotas Establecer la sombra . . . . . . . . . . . . . . . . . . . . . . . triángulo negro Múltiples intentos con la pipeta . . . . . . . . . . . . . . . . . . . . . . . . . . . .a Deshacer luces / sombras . . . . . . . . . . . . . . . . . . . . . . . . . .a + Mostar el punto mas claro . . . . . . . . . . . . . . . . . . . . . . .Ω + q Mostar el punto mas oscuro . . . . . . . . . . . . . . . . . . . . . .Ω + Ç 7.3 Máscaras en SilverFastSRD Ocultar marcos de máscaras . . . . . . . . . . . . . . . . . . . . . . . . .v Oscurecer áreas inactivas de las máscaras . . . . . . .a + v Reducir máscara . . . . . . . . . . . . . . . . . . . . . . . . . . . . . . . . . . . . . . . .a Ampliar máscara . . . . . . . . . . . . . . . . . . . . . . . . . . (Mayúsculas) q 370 Manual de SilverFast® ManualAi6 K7 Esp.qxd6 06.01.2004 15:19 Uhr Seite 371 Apéndice Histograma Mostrar histograma resultante . .a en cuadro de diálogo histograma Corrección de color selectiva Seleccionar todos los colores . . . . . . . . . . . . . . . . . . . . . . .Ω + A Seleccionar color adicional . . . . .q + clic en la previsualización . . . . . . . . . . . . . . . . . . . . .o q + clic en el LED bajo la columna Mostrar el sector inactivo de la mascara . . . . . . . . . . . . .Ω + a Restaurar Restaurar todos los parámetros .q + clic en el botón “Opción” Restaurar marco . . . . . . . . . . . . . . . .a + clic en el botón “Opción” Deshacer / rehacer la última operación . . . . . . . . . . . . . . .Ω + Z Abrir cuadro de diálogo Zoom en la previsualización . . . . . . . . . . . . . . . . . . . . . . . . .Ω + 1 Auto-ajuste de la imagen . . . . . . . . . . . . . . . . . . . . . . . . . . .Ω + 2 Cuadro de diálogo “Histograma” . . . . . . . . . . . . . . . . . . . .Ω + 3 Cuadro de diálogo “Gradación” . . . . . . . . . . . . . . . . . . . . .Ω + 4 Corrección global . . . . . . . . . . . . . . . . . . . . . . . . . . . . . . . . .Ω + 5 Corrección de color selectiva . . . . . . . . . . . . . . . . . . . . . . .Ω + 6 Cuadro de diálogo “Experto” . . . . . . . . . . . . . . . . . . . . . . . .Ω + 8 Abandonar cuadro de diálogo actual / SilverFast . . . . . . . . . . . .s Iniciar digitalización . . . . . . . . . . . . . . . . . . . . . . . . . . . . . . . . . . .b Mostrar la resolución de digitalización . . . . . . . . . . . . . . . . .v Mostrar la resolución interpolada resultante . . . . .v + q 7.3 Manual de SilverFast® 371 ManualAi6 K7 Esp.qxd6 06.01.2004 15:19 Uhr Seite 372 Apéndice Combinaciones de teclas para Windows ScanPilot Usar / ejecutar herramienta . . . . . . . . . . . . . . . . . . . . . . . . . . . .b Pasar página . . . . . . . . . . . . . . . . . . . . . . . . . . . . . . .Cursor i oder k Previsualización / digitalización Detener previsualización / detener digitalización . . . . . . .Ç + . Conmutar entre espacios de color . . . . . . . .botón derecha del raton Marco de digitalización Duplicar marco . . . . . . . . . . . . . . . . . . . . . . . . . . . . . . . .Ç + clic-tira Ajustar marco a la ventana completa . . . . . . . . . . . . . .v + A Eliminar marco (teclado extendido) . . . . . . . . . . . . . . . . . . . . . . . .y Eliminar marco (teclado normal) . . . . . . . . . . . . . . . . . . . . . . . . .m Restaurar marco . . . . . . . . . . . . . . . .a + clic en el botón “Opción” Auto-ajuste Deshacer el auto-ajuste . . . . . . . . . . . . . . . . . . . . . . . . . . . . . .a + Herramientas de luces / sombras Establecer la luz . . . . . . . . . . . . . . . . . . . . . . . . . . triángulo blanco Establecer los tonos medios . . . . . . . . . . . . . . . . . . . cuentagotas Establecer la sombra . . . . . . . . . . . . . . . . . . . . . . . triángulo negro Múltiples intentos con la pipeta . . . . . . . . . . . . . . . . . . . . . . . . . . . .a Deshacer luces / sombras . . . . . . . . . . . . . . . . . . . . . . . . . .a + Mostar el punto mas claro . . . . . . . . . . . . . . . . . . . .v+ q Mostar el punto mas oscuro . . . . . . . . . . . . . . . . . . . . . . . . . .v 7.3 Máscaras en SilverFastSRD Ocultar marcos de máscaras . . . . . . . . . . . . . . . . . . . . . . . . .v Oscurecer áreas inactivas de las máscaras . . . . . . .a + v Reducir máscara . . . . . . . . . . . . . . . . . . . . . . . . . . . . . . . . . . . . . . . .a Ampliar máscara . . . . . . . . . . . . . . . . . . . . . . . . . . (Mayúsculas) q 372 Manual de SilverFast® ManualAi6 K7 Esp.qxd6 06.01.2004 15:19 Uhr Seite 373 Apéndice Histograma Mostrar histograma resultante . . .a en cuadro de diálogo histograma Corrección de color selectiva Seleccionar todos los colores . . . . . . . . . . . . . . . . . . . .v + A Seleccionar color en la previsualización q+ clic en la previsualización . . . . . . . . . . . . . . . . . . . . . . . . . . . . . . . . . . . .o clic en el LED bajo la columna Mostrar el sector inactivo de la mascara . . . . . . . . .v + a Restaurar Restaurar todos los parámetros .q + clic en el botón “Opción” Restaurar marco . . . . . . . . . . . . . . . .a + clic en el botón “Opción” Deshacer / rehacer la última operación . . . . . . . . . . .v + Z Abrir cuadro de diálogo Zoom en la previsualización . . . . . . . . . . . . . . .v + a + 1 Auto-ajuste de la imagen . . . . . . . . . . . . . . . . . .v + a + 2 Cuadro de diálogo “Histograma” . . . . . . . . . . .v + a + 3 Cuadro de diálogo “Gradación” . . . . . . . . . . . .v + a + 4 Corrección global . . . . . . . . . . . . . . . . . . . . . . . .v + a + 5 Corrección de color selectiva . . . . . . . . . . . . . .v + a + 6 Cuadro de diálogo “Experto” . . . . . . . . . . . . . .v + a + 8 Abandonar cuadro de diálogo actual / SilverFast . . . . . . . . . . . .s Iniciar digitalización . . . . . . . . . . . . . . . . . . . . . . . . . . . . . . . . . . .b Mostrar la resolución de digitalización . . . . . . . . . . . . . . . . .v Mostrar la resolución interpolada resultante . . . . .v + q 7.3 Manual de SilverFast® 373 ManualAi6 K7 Esp.qxd6 06.01.2004 15:19 Uhr Seite 374 Apéndice 7.3 374 Manual de SilverFast®