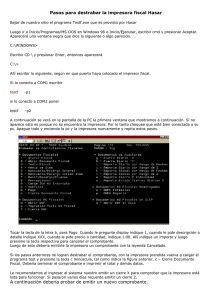Instrucciones Manual de referencia de impresora / escáner
Anuncio

Instrucciones
Manual de referencia de impresora / escáner
1
Para comenzar a utilizar esta máquina
2
Instalación del software
3
Uso de la función de impresora
4
Uso de la función de escáner TWAIN
5
Solución de problemas
6
Apéndice
Lea este manual detenidamente antes de usar esta máquina y téngalo a mano para consultas. Para un uso correcto y seguro, antes de utilizar
esta máquina es imprescindible leer la Información en el "Manual de referencia de copiadora".
Introducción
Este manual contiene instrucciones y notas detalladas sobre el funcionamiento y el uso de esta máquina. Para su beneficio y seguridad, lea detenidamente este manual antes de usar la máquina. Conserve este manual a mano para consultas rápidas.
Importante
El contenido de este manual está sujeto a cambios sin previo aviso. En ningún caso, la empresa se
hará responsable de daños directos, indirectos, especiales, accidentales o resultantes del manejo y
funcionamiento de la máquina.
No copie ni imprima ningún documento cuya reproducción esté prohibida por la ley.
En general, la copia o la impresión de los siguientes documentos están prohibidas por las leyes locales:
billetes, timbres fiscales, bonos, certificados de acciones, giros bancarios, cheques, pasaportes, permisos de conducir.
La lista anterior sirve sólo como referencia y no es completa. No asumimos responsabilidad por su integridad o su precisión. Si tiene alguna pregunta respecto a la legalidad de copiar o imprimir ciertos
documentos, consulte con su asesor legal.
Precaución:
El uso de controles o ajustes distintos o la realización de procedimientos distintos a los especificados
en este manual podrían ocasionar una peligrosa exposición a la radiación.
En este manual se utilizan dos tipos de tamaño de notación. Para esta máquina consulte la versión
métrica.
Marcas registradas
Microsoft®, Windows® y Windows NT® son marcas comerciales registradas de Microsoft Corporation
en Estados Unidos y en otros países.
Los restantes nombres de producto que se utilizan aquí aparecen sólo a efectos de identificación y
pueden ser marcas comerciales de sus respectivas sociedades. Renunciamos a cualquier derecho sobre estas marcas.
Los nombres correctos de los sistemas operativos de Windows son los siguientes:
•
El nombre de producto de Windows® 98 es Microsoft® Windows® 98
•
El nombre de producto de Windows® Me es Microsoft® Windows® Millennium Edition (Windows
Me)
•
El nombre de producto de Windows® 2000 es el siguiente:
Microsoft® Windows® 2000 Advanced Server
Microsoft® Windows® 2000 Server
Microsoft® Windows® 2000 Professional
•
El nombre de producto de Windows® XP es el siguiente:
Microsoft® Windows® XP Professional
Microsoft® Windows® XP Home Edition
•
Los nombres de productos de Windows Server TM 2003 son los siguientes:
Microsoft® Windows ServerTM 2003 Standard Edition
Microsoft® Windows ServerTM 2003 Enterprise Edition
Microsoft® Windows ServerTM 2003 Web Edition
Notas:
Algunas ilustraciones de este manual podrían ser ligeramente diferentes a la máquina.
Algunas opciones pueden no estar disponibles en determinados países. Para más información, póngase en contacto con su distribuidor local.
Manuales de Esta Máquina
En los manuales siguientes se describen los procedimientos para el manejo de
esta máquina. Para obtener más información sobre una función en particular,
consulte los apartados pertinentes del manual.
Nota
❒ Los manuales suministrados son específicos para cada tipo de máquina.
❒ Se requiere Adobe Acrobat Reader para ver los manuales como archivos PDF.
❖ Guía general de uso y configuración
Proporciona información general sobre la máquina y describe los Ajustes del
sistema (bandejas de papel, las herramientas del administrador, etc.) y la solución de problemas.
❖ Guía de red
Describe los procedimientos para configurar la máquina y los ordenadores en
un entorno de red.
❖ Manual de referencia de copiadora
Describe las operaciones, funciones y resolución de problemas para la función de copiado de la máquina’.
❖ Manual de referencia de impresora / escáner (este manual)
Describe la configuración del sistema, las operaciones, funciones y localización y solución de problemas para la función de impresora/escáner de la máquina.
❖ Otros manuales
• Manuales de Esta Máquina
• Información de seguridad
• Guía rápida de copiadora
• Guía rápida de impresora/escáner
i
CONTENIDO
Manuales de Esta Máquina ....................................................................................i
¿Cómo se lee este manual?..................................................................................1
1. Para comenzar a utilizar esta máquina
Panel de mandos ...................................................................................................3
Lectura de la pantalla y utilización de las teclas ........................................................4
Conexión de la máquina........................................................................................5
Requisitos ..................................................................................................................5
Conexión de la máquina al ordenador host utilizando un cable USB ........................5
2. Instalación del software
Ejecución automática ............................................................................................7
Instalación del driver de la impresora .................................................................8
Instalación del driver TWAIN ................................................................................9
El software que viene en el CD-ROM .................................................................10
Driver DDST.............................................................................................................10
Driver DDST TWAIN ................................................................................................10
3. Uso de la función de impresora
Menú Caracter. impresora...................................................................................11
Ajustando Caracter. impresora ..........................................................................12
Parámetros de Caracter. impresora ...................................................................13
Entrada papel...........................................................................................................13
Lista/Impr. prueba ....................................................................................................13
Mantenimiento..........................................................................................................14
Sistema ....................................................................................................................16
Interface host ...........................................................................................................16
Colocación del papel en la bandeja bypass......................................................17
Ajuste del tamaño del papel.....................................................................................18
Ajuste del tamaño de papel personalizado ..............................................................19
Ajuste de papel grueso o transparencias OHP ........................................................20
Colocación de sobres...............................................................................................21
Cómo configurar el driver de impresora y cancelar el trabajo de
impresión............................................................................................................23
Windows 98SE / Me - Cómo acceder a las propiedades de impresora...................23
Windows 2000/XP y Windows Server 2003 - Acceso a las Propiedades de
impresora ...............................................................................................................24
Cómo cancelar un trabajo de impresión ..................................................................25
4. Uso de la función de escáner TWAIN
Escáner TWAIN ....................................................................................................27
Preparación para el uso del escáner TWAIN de la red.....................................29
Pantalla del escáner TWAIN ....................................................................................29
ii
Colocación de documentos originales ..............................................................30
Colocación de los originales ....................................................................................30
Exploración de originales ...................................................................................34
5. Solución de problemas
La función de impresora .....................................................................................35
Mensajes de error y de estado en la pantalla ..........................................................35
La máquina no imprime............................................................................................38
Otros problemas de impresión .................................................................................40
La función de escáner .........................................................................................43
Si la exploración no se ejecuta según lo esperado..................................................43
Si aparece un mensaje de error en el ordenador cliente .........................................44
6. Apéndice
La función de impresora .....................................................................................45
Clasificar ..................................................................................................................45
La función de escáner .........................................................................................46
La relación entre la resolución y el tamaño del archivo ...........................................46
Especificaciones..................................................................................................47
Impresora .................................................................................................................47
Escáner ....................................................................................................................47
ÍNDICE ....................................................................................................... 49
iii
iv
¿Cómo se lee este manual?
Símbolos
En este manual se utilizan los siguientes símbolos:
R ADVERTENCIA:
Este símbolo indica una situación potencialmente peligrosa que, en el caso de
que no se sigan las instrucciones correspondientes, puede provocar daños físicos
graves, o incluso la muerte.
R PRECAUCIÓN:
Este símbolo indica una situación potencialmente peligrosa que, en el caso de
que no se sigan las instrucciones correspondientes, puede provocar daños físicos
leves o moderados, o bien daños materiales.
* Las notas anteriores se refieren a su seguridad.
Importante
Si no se siguen estas instrucciones podrían producirse atascos de papel, daños
en los originales o pérdida de datos. Asegúrese de leerlas.
Preparación
Este símbolo indica los conocimientos previos o los preparativos que son necesarios para poder utilizar el dispositivo.
Nota
Este símbolo indica las precauciones necesarias o medidas que se deben adoptar
en caso de mal funcionamiento.
Limitación
Este símbolo indica límites numéricos, funciones que no pueden utilizarse simultáneamente y condiciones en las que no puede utilizarse una función determinada.
Referencia
Este símbolo indica una referencia.
[
]
Teclas y botones que aparecen en la pantalla del ordenador.
[
]
Teclas que aparecen en la pantalla de la máquina.
{
}
Teclas incorporadas en el panel de mandos de la máquina.
{
}
Teclas en el teclado del ordenador.
1
2
1. Para comenzar a utilizar
esta máquina
Panel de mandos
1 2
3 4
5
11 12
6
13
7
14
8
15
9 10
ARL007S
1. Tecla {Escáner}
7. Tecla {Herram. usu./Contador}
Púlsela para activar la función de escáner.
Púlsela para cambiar los parámetros por
defecto o los parámetros operativos según se requiera.
2. Tecla {Impresora}
Púlsela para activar la función de impresora.
3. Indicadores
Muestra los errores y el estado de la máquina.
h: Indicador de error. Ver la Guía de red
y la Guía general de uso y configuración.
B: Indicador Cargar papel. Consulte Manual de referencia de copiadora.
D: Indicador Añadir tóner. Consulte Manual de referencia de copiadora.
4. Pantalla
Muestra el estado y los mensajes relacionados con la operación.
5. Teclas de selección
Corresponden a los elementos que se
muestran en la pantalla. Púlselas para seleccionar el elemento correspondiente.
6. Teclas de desplazamiento
Púlselas para seleccionar un elemento.
{U}: para desplazarse hacia arriba
{T}: para desplazarse hacia abajo
{V}: para desplazarse hacia la derecha
{W}: para desplazarse hacia la izquierda
8. Tecla {Borrar/Parar}
Borrar: para borrar un valor numérico introducido.
9. Indicador principal de alimentación e indicador de encendido
El indicador principal de alimentación se
ilumina al encender el interruptor principal de alimentación. El indicador de encendido se ilumina al encender el
interruptor de operación.
10. Interruptor de operación
Púlselo para encender el equipo. El indicador de encendido se ilumina. Púlselo
nuevamente para apagar la máquina.
Nota
❒ Esta tecla está inactiva durante la impresión o durante el ajuste de los valores predeterminados de la impresora.
11. Tecla {En línea}
Púlsela para alternar el estado de la impresora entre ‘en línea’ y ‘fuera de línea’.
3
Para comenzar a utilizar esta máquina
1
12. Indicador de entrada de datos
14. Tecla {Aceptar}
Parpadea cuando la impresora está recibiendo datos desde un ordenador o está
imprimiendo. Se ilumina al prepararse
para imprimir.
Púlsela para ajustar un elemento seleccionado o un valor numérico introducido.
13. Tecla {Salir}
15. Teclas numéricas
Púlselas para introducir valores numéricos.
Púlsela para cancelar una operación o regresar a la pantalla anterior.
Lectura de la pantalla y utilización de las teclas
En esta sección se explica cómo leer la pantalla y cómo usar las teclas de selección para la pantalla inicial.
Nota
❒ La pantalla de copia se selecciona como la pantalla predeterminada al encender la máquina. Puede cambiar la configuración en [Ajustes del sistema]. Consulte la Guía general de uso y configuración.
1
2
3
4
ARL006S
1. Teclas de selección
3. Tecla {Aceptar}
Corresponden a los elementos funcionales que aparecen en la línea inferior de la
pantalla.
Ejemplo: pantalla básica
Cuando aparezca la instrucción "pulsar
[Can.trab]" en este manual, pulse la tecla
de selección central.
Púlsela para ajustar un elemento seleccionado o un valor numérico introducido.
2. Tecla {Salir}
Púlsela para cancelar una operación o regresar a la pantalla anterior.
4
4. Teclas de desplazamiento
Púlselas para mover el cursor en cada dirección, paso a paso.
Cuando aparezca la tecla {U}, {T}, {V},
o la tecla {W} en este manual, pulse la tecla de desplazamiento de la misma dirección.
Conexión de la máquina
Conexión de la máquina
Referencia
Si desea más información sobre la
conexión utilizando Ethernet, consulte la Guía de red.
Requisitos
Antes de usar esta máquina, asegúrese
de cumplir todos los requisitos eléctricos y ambientales. Conecte la máquina
al ordenador host utilizando el puerto
USB o la unidad de interface de red.
Asegúrese de que todos los cables, conectores y tomas de electricidad necesarios para conectar la máquina al
ordenador host o la red estén a mano.
Conexión de la máquina al ordenador
host utilizando un cable USB
B Conecte el otro extremo al puerto
1
USB del ordenador host.
La máquina y el ordenador estarán
conectados en ese momento. Seguidamente se deben instalar el
driver de la impresora y el driver
TWAIN del escáner. Encontrará
los detalles acerca de cómo instalar
el driver de impresora y el driver
TWAIN del escáner en Pág.8 “Instalación del driver de la impresora” y en Pág.9 “Instalación del
driver TWAIN”.
Nota
❒ Si se usa USB 2.0 con Windows
98 SE/Me, sólo es posible una
velocidad equivalente a la lograda con el USB 1.1.
Se puede conectar la máquina al ordenador
host utilizando un cable de interface USB.
Siga el procedimiento que se describe
a continuación para conectar la máquina al ordenador host usando un
cable de interface USB.
A Conecte el cable de interface USB
2.0 al puerto USB en el lado derecho de la tapa posterior de la máquina.
ARL008S
5
Para comenzar a utilizar esta máquina
1
6
2. Instalación del software
En este manual se da por hecho que está familiarizado con los procedimientos y
prácticas generales del entorno Windows. Si no los conoce, consulte el manual
de instrucciones que viene con Windows donde encontrará más información.
Ejecución automática
Al insertar el disco CD-ROM en la unidad
de disco CD-ROM el instalador arranca
automáticamente. El instalador le ayuda
en la instalación de los siguientes drivers
y del software de la impresora.
Nota
❒ Cuando se inicie “plug and play”
haga clic en [Cancelar] en [Se encontró
nuevo hardware], [Asistente de drivers
de dispositivos] o en el cuadro de diálogo de [Se encontró nuevo hardware] y
seguidamente inserte el disco CDROM. Aparece [Se encontró nuevo
hardware], [Asistente de controlador de
dispositivo] o el cuadro de diálogo del
[Asistente de Se encontró nuevo hardware] dependiendo de la versión del
sistema de Windows 98SE / Me /
2000 / XP o Windows Server 2003.
❒ Es posible que no funcione la Ejecución automática en ciertos entornos de sistemas operativos. Si esto
ocurre, abra "Setup.exe" en el directorio raíz del disco CD-ROM.
❒ Para desactivar la Ejecución automática, pulse la tecla {Mayúsculas}
e inserte el disco CD-ROM en la
unidad de disco y mantenga pulsada esa tecla hasta que el ordenador
termine de leer el disco CD-ROM.
Limitación
❒ En Windows 2000 / XP o Windows
Server 2003, la instalación del software utilizando la Ejecución automática requiere el permiso del
Administrador. Cuando vaya a instalar el software utilizando la función de Ejecución automática, inicie
sesión usando una cuenta que tenga
el permiso del administrador.
7
Instalación del software
Instalación del driver de la impresora
Para usar la función de impresora, se
debe instalar el driver de impresora que
viene en el disco CD-ROM suministrado.
A Cierre todas las aplicaciones que
2
estén abiertas en ese momento.
B Inserte
el disco CD-ROM en la
unidad de disco CD-ROM.
Se inicia el instalador del driver.
C Seleccione un idioma de interface
y, a continuación, haga clic en
[Aceptar].
El idioma predeterminado del interface es el inglés.
D Haga clic en [Drivers de la impresora
DDST].
Se inicia el instalador de los drivers
de la impresora DDST.
E Aparece el acuerdo de licencia del
software en el cuadro de diálogo
[Acuerdo de licencia]. Después de
leer su contenido, haga clic en
[Acepto el Contrato.] y, a continuación, haga clic en [Siguiente >].
F Siga las instrucciones que apare-
cen en pantalla para instalar los
drivers de impresora DDST.
Si el sistema operativo le pide reiniciar el ordenador después de instalar los drivers de impresora
DDST, reinicie el ordenador.
Nota
❒ El driver de la impresora se ha
instalado, se ha activado "plug
and play" y el icono de la impresora conectada al puerto “USB”
se añade a la ventana de [Impresoras] o [Impresoras y aparatos de
fax].
8
❒ Para obtener información sobre
la utilización de la impresora
por Ethernet en Windows 98SE
/ Me, consulte la Guía de red.
❒ Para obtener información sobre
la utilización de la impresora
por Ethernet en Windows 2000
/ XP / Server 2003, consulte la
Guía de red.
Instalación del driver TWAIN
Instalación del driver TWAIN
Para usar la función de escáner, se
debe instalar el driver TWAIN que
viene en el disco CD-ROM suministrado.
A Cierre todas las aplicaciones que
2
estén abiertas en ese momento.
B Inserte
el disco CD-ROM en la
unidad de disco CD-ROM.
Se inicia el instalador del driver.
C Seleccione un idioma de interface
y, a continuación, haga clic en
[Aceptar].
El idioma predeterminado del interface es el inglés.
D Haga clic en [DDST TWAIN Driver].
Se inicia el instalador del driver
DDST TWAIN.
E Haga clic en [Cerrar].
9
Instalación del software
El software que viene en el CD-ROM
Esta sección describe el software incluido en los CD-ROM suministrados con la
opción de impresora.
Driver DDST
2
Los drivers DDST se incluyen en el CD-ROM que viene con esta máquina. Estos drivers permiten que el ordenador cliente se comunique con la máquina utilizando un lenguaje de impresora.
❖ Requerimientos del sistema
Sistema operativo
• Microsoft Windows 98SE
• Microsoft Windows Me
• Windows 2000
• Windows XP
• Windows Server 2003
Espacio en el disco duro
• 80 MB o más
Driver DDST TWAIN
Se requiere este driver para escanear originales en la máquina.
Para usar la máquina como un escáner TWAIN de red, se debe instalar este driver.
❖ Requerimientos del sistema
• Hardware
PC/AT compatible
• CPU
Se recomienda un Pentium a 300 MHz o un sistema más rápido
• Sistema operativo
Microsoft Windows 98 (SE o posterior)
Microsoft Windows Millennium Edition
Microsoft Windows 2000 Professional
Microsoft Windows 2000 Server
Microsoft Windows XP Home Edition
Microsoft Windows XP Professional
• Memoria
Se recomiendan 128 MB o más
• Espacio en el disco duro
200 MB o más
• Conexión
Ethernet/USB
10
3. Uso de la función de impresora
Menú Caracter. impresora
Hay cinco elementos de menú en el Caracter. impresora menú:
Referencia
Si desea información adicional acerca de las funciones de copiado y los ajustes del sistema, consulte el Manual de referencia de copiadora y la Guía general de uso y configuración.
• Entrada papel
• Lista/Impr. prueba
• Mantenimiento
• Sistema
• Interface host
Puede seleccionar las siguientes funciones.
❖ Entrada de papel (consulte Pág.13 “Entrada papel”)
Menú
Valor predeterminado:
Tamaño de papel bypass
Versión métrica: A4 / Versión en pulgadas: 11 × 81/2
Selección auto de papel
Activado
Dúplex
Activado
❖ Impresión lista/prueba (consulte Pág.13 “Lista/Impr. prueba”)
Menú
Prueba operaciones
Valor predeterminado:
––
❖ Mantenimiento (consulte Pág.14 “Mantenimiento”)
Menú
Protección de menús
Valor predeterminado:
Desactivado
❖ Sistema (consulte Pág.16 “Sistema”)
Menú
Valor predeterminado:
Contin. autom.
Desactivado
Suavizado de bordes
Activado
Ahorro de tóner
Desactivado
❖ Interface host (consulte Pág.16 “Interface host”)
Menú
Timeout E/S
Valor predeterminado:
15 segundos
11
Uso de la función de impresora
Ajustando Caracter. impresora
Utilice Caracter. impresora para realizar los ajustes básicos cuando utilice la máquina como impresora.
Aunque los ajustes predeterminados de fábrica son apropiados para la mayoría
de los trabajos de impresión, Caracter. impresora le da acceso a una variedad de
ajustes que controlan las operaciones básicas de la impresora. Los ajustes que
realice en Caracter. impresora se mantendrán incluso si apaga la máquina.
Si desea información adicional acerca de las funciones de copiado y los ajustes
del sistema, consulte el Manual de referencia de copiadora y la Guía general de uso y
configuración.
3
A Pulse la tecla {Herram. usu./Contador}.
B Seleccione [Caracter. impresora] pulsando la tecla {U} o la tecla {T} y, a continuación, pulse la tecla {Aceptar}.
C Seleccione el elemento deseado pulsando la tecla {U} o la tecla {T}, pulse
{Aceptar}, y cambie sus ajustes.
Nota
❒ {Aceptar}: púlsela para establecer nuevos ajustes y regresar a los menús anteriores.
❒ {Salir}: púlsela para regresar a un menú anterior sin cambiar ningún ajuste.
D Tras cambiar los ajustes Caracter. impresora, pulse la tecla {Herram. usu./Contador}.
Nota
❒ Los cambios realizados en las funciones permanecen activos aunque apague la máquina.
12
Parámetros de Caracter. impresora
Parámetros de Caracter. impresora
Entrada papel
Lista/Impr. prueba
❖ Tamaño de papel bypass
El tamaño del papel configurado
para la bandeja bypass.
❖ Prueba operaciones
Puede imprimir la página de prueba de operaciones.
Referencia
Para más información sobre tamaños de papel que se pueden
configurar en la bandeja bypass,
consulte la Guía general de uso y
configuración.
Nota
❒ Valor predeterminado:
• Versión métrica: A4
• Versión en pulgadas: 11 ×
81/2
❖ Selección auto de papel
Configure esto para activar Selección auto de papel. Esta máquina
detecta automáticamente el tamaño del papel a partir de los datos
de impresión y selecciona la bandeja de alimentación pertinente.
3
Impresión de la página de prueba de
operaciones
A Pulse la tecla {Herram. usu./Contador}.
Aparecerá el menú principal Herramientas de usuario.
B Seleccione
[Caracter. impresora] pulsando la tecla {U} o la tecla {T} y, a
continuación, pulse la tecla {Aceptar}.
Aparece el menú Caracter. impresora.
C Seleccione [Lista/Impr. prueba] pulsando la tecla {U} o la tecla {T} y, a continuación, pulse la tecla {Aceptar}.
Nota
❒ Valor predeterminado: Activado
❖ Dúplex
Puede ajustar esto para activar la
impresión dúplex. La máquina detecta la impresión dúplex a partir
de los datos de impresión y selecciona la bandeja de alimentación
pertinente.
D Seleccione
[Prueba operaciones] pulsando la tecla {U} o la tecla {T} y, a
continuación, pulse la tecla {Aceptar}.
Nota
❒ Valor predeterminado: Activado
Se imprime la página de prueba de
operaciones.
13
Uso de la función de impresora
E Pulse la tecla {Herram. usu./Contador}.
Mantenimiento
❖ Protección de menús
Este procedimiento le permite proteger los ajustes del menú contra
cambios accidentales. Hace que
sea imposible modificar los ajustes
del menú por los procedimientos
normales a menos que realice la
operación de tecleo requerida.
• Nivel 1
Puede proteger “Mantenimiento”, ”Sistema”, e “Interface
host”.
• Nivel 2
Puede proteger ”Entrada papel”, “Mantenimiento”, ”Sistema” e “Interface host”.
• Apagado
3
C Seleccione [Mantenimiento] pulsan-
do la tecla {U} o la tecla {T} y, a
continuación, pulse la tecla {Aceptar}.
D Pulse [Protección de menús].
E Introduzca
un código de acceso
utilizando las teclas numéricas, y
a continuación pulse la tecla
{OK}.
Nota
❒ Valor predeterminado: Desactivado
Ajuste Protección de menús
A Pulse la tecla {Herram. usu./Conta-
F Seleccione un nivel de protección
del menú, y a continuación pulse
la tecla {Aceptar}.
dor}.
Aparecerá el menú principal Herramientas de usuario.
B Seleccione
[Caracter. impresora]
pulsando la tecla {U} o la tecla
{T} y, a continuación, pulse la tecla {Aceptar}.
Aparece el menú Caracter. impresora.
14
G Pulse la tecla {Herram. usu./Contador}.
Parámetros de Caracter. impresora
Cómo cancelar Protección de menús
A Pulse la tecla {Herram. usu./Contador}.
F Introduzca
un código de acceso
utilizando las teclas numéricas, y
a continuación pulse la tecla
{OK}.
B Seleccione
[Caracter. impresora]
pulsando la tecla {U} o la tecla
{T} y, a continuación, pulse la tecla {Aceptar}.
G Seleccione
3
[Apagado], y a continuación pulse la tecla {Aceptar}.
C Seleccione [Mantenimiento] pulsando la tecla {U} o la tecla {T} y, a
continuación, pulse la tecla {Aceptar}.
H Pulse la tecla {Herram. usu./Contador}.
Cancelando temporalmente Protección
de menús
Aparece una pantalla para introducir el código de acceso.
D Introduzca
un código de acceso
utilizando las teclas numéricas, y
a continuación pulse la tecla
{OK}.
E Pulse [Protección de menús].
Cuando selecciona las opciones protegidas en Caracter. impresora, aparece una pantalla para introducir los
códigos de acceso. Cuando esto suceda, introduzca los códigos de acceso
correctos con las teclas numéricas, y
luego pulse la tecla {Aceptar}. Protección de menús se cancela entonces
temporalmente.
Nota
❒ Si introduce un código de acceso
correcto, se desactiva Protección
de menús mientras el menú Caracter. impresora esté en pantalla.
15
Uso de la función de impresora
3
Sistema
Interface host
❖ Contin. autom.
Puede seleccionar esto para activar
Contin. autom. Si la función está
activada, la impresión continuará,
incluso si se produce un error en el
sistema.
• Apagado
• 0 minutos
• 1 minuto
• 5 minutos
• 10 minutos
• 15 minutos
❖ Timeout E/S
Puede establecer cuántos segundos deberá esperar la máquina antes de terminar un trabajo de
impresión. Si suelen llegar datos
de otro puerto en medio del trabajo
de impresión, deberá aumentar el
valor de tiempo de espera.
• 10 segundos
• 15 segundos
• 20 segundos
• 25 segundos
• 60 segundos
Nota
❒ Valor predeterminado: Desactivado
❖ Suavizado de bordes
Configure esto para activar Suavizado de bordes.
• Activado
• Apagado
Nota
❒ Valor predeterminado: Activado
❒ Si Ahorro de tóner está configurado como Activado, se omite
Suavizado de bordes aunque
esté Activado.
❖ Ahorro de tóner
Configure esto para activar Ahorro
de tóner.
• Activado
• Apagado
Nota
❒ Valor predeterminado: Desactivado
16
Nota
❒ Valor predeterminado: 15 segundos
Colocación del papel en la bandeja bypass
Colocación del papel en la bandeja bypass
A continuación, se explica la colocación del papel en la bandeja bypass.
Use la bandeja bypass para imprimir
sobre transparencias OHP, etiquetas,
papel grueso y sobres que no puedan
cargarse en la bandeja de alimentación de papel.
Referencia
Si desea más información acerca
de la colocación del papel en la
bandeja de papel, consulte la Guía
general de uso y configuración.
Nota
❒ Al cargar papel con membrete,
preste atención a la orientación del
papel. Consulte el Manual de referencia de copiadora.
❒ Se puede colocar papel de los siguientes tamaños en la bandeja
bypass:
• Vertical: 90,0-216,0 mm (3,54 a
8,50 in.)
• Horizontal: 139,0-600,0 mm
(5,47 a 23,62 in.)
❒ Asegúrese de colocar papel con la
cara que desea imprimir hacia abajo en la bandeja bypass.
❒ Al cargar transparencias OHP o
papel grueso en la bandeja bypass,
establezca los ajustes para ese tipo
de transparencias o papel utilizando el panel de mandos o el driver
de la impresora.
❒ El número de hojas que se pueden
cargar en la bandeja bypass varía
en función del papel.
Limitación
❒ Las siguientes funciones se desactivan
al imprimir desde la bandeja bypass:
• Impresión dúplex
• Selección de bandeja automática
• Cambio de bandeja automático
Importante
❒ Al imprimir usando la función de
impresora, las imágenes originales
siempre se hacen girar 180° (la
orientación de las imágenes a imprimir es opuesta a la orientación
que se usa en la función de copiadora). Al imprimir sobre papel que
requiera una orientación específica
como, por ejemplo, sobres y hojas
con membrete, asegúrese de hacer
girar la orientación de alimentación del papel 180°.
3
❒ Asegúrese de establecer el tamaño
del papel usando el driver de la impresora al imprimir datos desde el
ordenador. El tamaño del papel seleccionado en el driver del ordenador tiene prioridad sobre el tamaño
seleccionado en el panel de mandos.
A Abra la bandeja bypass.
ARL009S
B Ajuste las guías del papel al tamaño del papel.
Importante
❒ Si las guías del papel no quedan alineadas con el papel, es posible que
las imágenes se impriman torcidas
o se produzcan atascos de papel.
17
Uso de la función de impresora
C Inserte el papel con cuidado con
la cara hacia abajo en la bandeja
bypass.
3
ABW020S1
1. Extensor
2. Guías del papel
Nota
❒ No apile el papel por encima de la
marca de límite. Si lo hace, las imágenes podrían salir torcidas o se podría producir un atasco de papel.
❒ Con el fin de evitar la alimentación
de varias hojas al mismo tiempo,
abanique el papel para que el aire
penetre entre las hojas.
❒ Al colocar una transparencia OHP,
asegúrese de que su parte frontal y
su parte posterior estén correctamente colocadas.
❒ Seleccione el tipo de papel al imprimir sobre transparencias OHP o
papel grueso (de más de 105g/m2).
Si desea más información, consulte
Pág.20 “Ajuste de papel grueso
o transparencias OHP”.
❒ Seleccione el tipo de papel al
imprimir sobres. Si desea más
información, consulte Pág.21
“Colocación de sobres”.
❒ Ajuste el tamaño del papel, consulte Pág.18 “Ajuste del tamaño
del papel”
18
Ajuste del tamaño del papel
Nota
❒ Puede ajustar el tamaño del papel
usando el driver de la impresora. Los
siguientes procedimientos no son necesarios al ajustar el tamaño del papel
usando el driver de la impresora.
❒ El tamaño del papel seleccionado en el
driver del ordenador tiene prioridad
sobre el tamaño seleccionado en el panel de mandos.
❒ Si no usa el driver de la impresora para
realizar ajustes, utilice el panel de
mandos.
Referencia
Si desea información sobre los
ajustes del driver de la impresora,
consulte la Ayuda del driver.
Si desea conocer los detalles acerca
del ajuste de tamaños personalizados de papel, consulte Pág.19
“Ajuste del tamaño de papel personalizado”.
A Pulse la tecla {Herram. usu./Contador}.
B Seleccione [Caracter. impresora] pul-
sando la tecla {U} o la tecla {T} y, a
continuación, pulse la tecla {Aceptar}.
C Seleccione [Entrada papel] pulsando
la tecla {U} o la tecla {T} y, a continuación, pulse la tecla {Aceptar}.
Colocación del papel en la bandeja bypass
D Seleccione [Tamaño de papel bypass], y a
continuación pulse la tecla {Aceptar}.
E Seleccione el tamaño del papel pul-
sando la tecla {U} o la tecla {T} y, a
continuación, pulse la tecla {Aceptar}.
Referencia
Si desea información sobre los
ajustes del driver de la impresora,
consulte la Ayuda del driver.
A Pulse la tecla {Herram. usu./Contador}.
B Seleccione [Caracter. impresora] pul-
sando la tecla {U} o la tecla {T} y, a
continuación, pulse la tecla {Aceptar}.
3
C Seleccione [Entrada papel] pulsando
Nota
❒ Al imprimir sobre papel grueso o
transparencias OHP, seleccione el
tipo de papel. Si desea más información, consulte Pág.20 “Ajuste
de papel grueso o transparencias OHP”.
F Pulse la tecla {Herram. usu./Contador}.
la tecla {U} o la tecla {T} y, a continuación, pulse la tecla {Aceptar}.
D Seleccione [Tamaño de papel bypass], y a
continuación pulse la tecla {Aceptar}.
Ajuste del tamaño de papel
personalizado
Nota
❒ También se pueden ajustar los tamaños personalizados mediante el driver de la impresora. Los siguientes
procedimientos no son necesarios al
ajustar los tamaños personalizados
mediante el driver de la impresora.
❒ Los ajustes de tamaño personalizado realizados en el driver de la impresora tienen prioridad sobre los
ajustes realizados en el panel de
mandos de la máquina.
❒ Si no usa el driver de la impresora
para realizar ajustes, utilice el panel de mandos.
E Seleccione [Tamaño personalz.] pulsando la tecla {U} o la tecla {T} y, a continuación, pulse la tecla {Aceptar}.
19
Uso de la función de impresora
F Introduzca el tamaño horizontal de
papel usando las teclas numéricas y, a
continuación, pulse la tecla {Aceptar}.
A Pulse la tecla {Herram. usu./Contador}.
B Seleccione
[Ajustes del sistema]
pulsando la tecla {U} o la tecla
{T} y, a continuación, pulse la tecla {Aceptar}.
G Introduzca el tamaño vertical del
papel usando las teclas numéricas
y, a continuación, pulse la tecla
{Aceptar}.
3
C Seleccione [Ajustes pap. band.] pulsando la tecla {U} o la tecla {T} y,
a continuación, pulse la tecla
{Aceptar}.
H Pulse la tecla {Herram. usu./Contador}.
Ajuste de papel grueso o
transparencias OHP
Nota
❒ También se pueden efectuar los
ajustes del papel en el driver de la
impresora. Los siguientes procedimientos no son necesarios al ajustar el tamaño del papel usando el
driver de la impresora.
❒ Los ajustes de tamaño personalizado realizados en el driver de la impresora tienen prioridad sobre los
ajustes realizados en el panel de
mandos de la máquina.
❒ Si no usa el driver de la impresora
para realizar ajustes, utilice el panel de mandos.
Referencia
Si desea información sobre los
ajustes del driver de la impresora,
consulte la Ayuda del driver.
20
D Seleccione [Tam. pap. :Band. bypass]
pulsando la tecla {U} o la tecla
{T} y, a continuación, pulse la tecla {Aceptar}.
E Seleccione [OHP (Transparencias)] o
[Papel grueso] pulsando la tecla
{U} o la tecla {T} y, a continuación, pulse la tecla {Aceptar}.
Colocación del papel en la bandeja bypass
F Pulse la tecla {Herram. usu./Contador}.
Nota
❒ Los ajustes conservan su validez hasta que se restablezcan
otra vez. Después de imprimir
sobre transparencias OHP o sobre papel grueso, asegúrese de
quitar esos ajustes para el siguiente usuario.
Colocación de sobres
A Pulse la tecla {Herram. usu./Contador}.
B Seleccione
[Ajustes del sistema]
pulsando la tecla {U} o la tecla
{T} y, a continuación, pulse la tecla {Aceptar}.
E Seleccione [Papel grueso] pulsando
la tecla {U} o la tecla {T} y, a continuación, pulse la tecla {Aceptar}.
F Pulse
dos veces la tecla {Salir}
para regresar al menú principal
de Herramientas de usuario.
3
G Seleccione
[Caracter. impresora]
pulsando la tecla {U} o la tecla
{T} y, a continuación, pulse la tecla {Aceptar}.
H Seleccione [Entrada papel] pulsanC Seleccione [Ajustes pap. band.] pul-
do la tecla {U} o la tecla {T} y, a
continuación, pulse la tecla {Aceptar}.
sando la tecla {U} o la tecla {T} y,
a continuación, pulse la tecla
{Aceptar}.
I Seleccione
[Tamaño de papel
bypass], y a continuación pulse la
tecla {Aceptar}.
D Seleccione [Tam. pap. :Band. bypass]
pulsando la tecla {U} o la tecla
{T} y, a continuación, pulse la tecla {Aceptar}.
21
Uso de la función de impresora
J Seleccione
el tamaño del sobre
entre [C6 EnvL], [C5 EnvL], o [DL
EnvL] y pulse la tecla {Aceptar}.
K Pulse la tecla {Herram. usu./Conta-
3
dor}.
22
Cómo configurar el driver de impresora y cancelar el trabajo de impresión
Cómo configurar el driver de impresora y
cancelar el trabajo de impresión
Windows 98SE / Me - Cómo
acceder a las propiedades de
impresora
Modificación de los valores
predeterminados
A En el menú [Inicio] señale [Configu-
ración], y luego haga clic en [Impresoras].
Aparecerá la ventana [Impresoras].
B Seleccione el icono de la máquina
cuyos valores predeterminados
desee cambiar.
C En el menú [Archivo] haga clic en
[Propiedades].
Se abrirá el cuadro de diálogo de
propiedades de impresora.
D Efectúe
los ajustes que desee y
luego haga clic en [Aceptar].
Nota
❒ Los ajustes realizados en algunas aplicaciones anulan los ajustes realizados con el driver de la
impresora.
Configuración desde una aplicación
Para configurar la máquina para una
aplicación específica, abra el cuadro
de diálogo de propiedades de impresora desde esa aplicación. En el siguiente ejemplo se describe cómo
configurar la impresora para la aplicación WordPad que se suministra
con Windows 98SE / Me.
3
Nota
❒ Los procedimientos para abrir el
cuadro de diálogo de las propiedades de impresora pueden variar
dependiendo de la aplicación. Para
obtener más información al respecto, consulte las instrucciones de
operación de la aplicación que
vaya a utilizar.
❒ Los ajustes que realice en el siguiente procedimiento sólo serán
válidos para la aplicación actual.
A En el menú [Archivo], haga clic en
[Imprimir].
Aparece el cuadro de diálogo [Imprimir].
B Seleccione la impresora que desee utilizar en el cuadro de la lista
[Nombre] y, a continuación, haga
clic en [Propiedades].
Se abrirá el cuadro de diálogo de
propiedades de impresora.
C Efectúe
los ajustes que desee y
luego haga clic en [Aceptar].
D Haga clic en [Aceptar] para comenzar la impresión.
23
Uso de la función de impresora
Windows 2000/XP y Windows
Server 2003 - Acceso a las
Propiedades de impresora
Modificación de los valores predeterminados
- Propiedades de impresora
Limitación
❒ El cambio de la configuración de la
máquina precisa autorización del
administrador de impresoras. De
forma predeterminada, los miembros de los grupos de administradores y de usuarios avanzados
tienen permiso de administración
de impresoras. Para configurar las
opciones, conéctese desde una
cuenta que tenga permiso para administrar impresoras.
3
A En el menú [Inicio] señale [Configura-
ción], y luego haga clic en [Impresoras].
Aparecerá la ventana [Impresoras].
los ajustes que desee y
luego haga clic en [Aceptar].
Nota
❒ Los ajustes que realice aquí se
utilizarán como configuración
predeterminada para todas las
aplicaciones.
Modificación de los valores
predeterminados - Propiedades de
preferencias de impresora
Limitación
❒ El cambio de la configuración de la
máquina precisa autorización del
administrador de impresoras. De
forma predeterminada, los miembros de los grupos de administradores y de usuarios avanzados
tienen permiso de administración
de impresoras. Cuando vaya a configurar opciones, conéctese desde
una cuenta que tenga permiso para
administrar impresoras.
Nota
❒ Si utiliza Windows XP Professional y Windows Server 2003,
abra la ventana [Impresoras y
faxes] del menú [Inicio].
A En el menú [Inicio] señale [Configu-
❒ En Windows XP Home Edition,
abra la ventana [Impresoras y
faxes] haciendo clic en [Panel de
control] desde el botón [Inicio] de
la barra de tareas, haga clic en
[Impresoras y otros aparatos], y
luego en [Impresoras y faxes].
Nota
❒ Si utiliza Windows XP Professional y Windows Server 2003,
abra la ventana [Impresoras y
faxes] del menú [Inicio].
B Seleccione el icono de la máquina
cuyos valores predeterminados
desee cambiar.
C En el menú [Archivo] haga clic en
[Propiedades].
Se abrirá el cuadro de diálogo de
propiedades de impresora.
24
D Efectúe
ración], y luego haga clic en [Impresoras].
Aparecerá la ventana [Impresoras].
❒ En Windows XP Home Edition,
abra la ventana [Impresoras y
faxes] haciendo clic en [Panel de
control] desde el botón [Inicio] de
la barra de tareas, haga clic en
[Impresoras y otros aparatos], y
luego en [Impresoras y faxes].
Cómo configurar el driver de impresora y cancelar el trabajo de impresión
B Seleccione el icono de la máquina
cuyos valores predeterminados
desee cambiar.
C En el menú [Archivo] haga clic en
[Preferencias de impresión...].
Se abrirá el cuadro de diálogo [Preferencias de impresión].
D Efectúe
los ajustes que desee y
luego haga clic en [Aceptar].
Nota
❒ Los ajustes que realice aquí se
utilizarán como configuración
predeterminada para todas las
aplicaciones.
Configuración desde una aplicación
Para configurar la máquina para una
aplicación específica, abra el cuadro
de diálogo [Imprimir] desde esa aplicación. En el siguiente ejemplo se describe cómo configurar la impresora
para la aplicación WordPad que se
suministra con Windows 2000/XP y
Windows Server 2003.
Nota
❒ Los procedimientos para abrir el
cuadro de diálogo [Imprimir] dependen de la aplicación. Para obtener información detallada al
respecto, consulte las instrucciones
de operación de la aplicación que
vaya a utilizar.
❒ Los ajustes que realice en el siguiente procedimiento sólo serán
válidos para la aplicación actual.
B En la lista [Seleccionar impresora],
seleccione la máquina que desea
utilizar y haga clic en la ficha que
contiene los ajustes de la impresora que desea cambiar.
Nota
❒ En Windows XP y Windows
Server 2003 haga clic en [Preferencias] para abrir la ventana de
Preferencias de impresora.
3
C Realice los ajustes que necesite.
D Haga clic en [Imprimir] para comen-
zar la impresión.
Con Windows XP y Windows Server 2003, haga clic en [Aceptar], y
luego en [Imprimir] para comenzar
la impresión.
Cómo cancelar un trabajo de
impresión
A Haga doble clic en el icono de la
impresora de la barra de tareas de
Windows.
Aparecerá una pantalla que muestra todos los trabajos que actualmente se encuentran en la cola de
impresión. Compruebe el estado
actual del trabajo que desea cancelar.
B Seleccione el nombre del trabajo
que desea cancelar.
A En el menú [Archivo], haga clic en
[Imprimir...].
Aparece el cuadro de diálogo [Imprimir].
25
Uso de la función de impresora
C En el menú [Documento], haga clic
en [Cancelar la impresión].
G Pulse [Sí] para cancelar el trabajo
de impresión.
Nota
❒ En Windows 2000/XP y Windows Server 2003, haga clic en
[cancelar] en el menú [Documento].
❒ En Windows 98SE / Me / 2000
/ XP o Windows Server 2003,
también podrá abrir la ventana
de la cola de impresión haciendo doble clic en el icono de la
máquina en la ventana [Impresoras] (en Windows XP y Windows Server 2003, la ventana de
[Impresoras y faxes]).
3
D Pulse la tecla {Impresora}.
E Pulse [Can.trab].
F Pulse [Actual].
• [Actual]: permite cancelar el trabajo de impresión que se está
procesando en ese momento.
• [Reanudar]: reanuda los trabajos
de impresión.
Aparecerá un mensaje de confirmación.
26
Nota
❒ Pulse [No] para volver a la pantalla anterior.
Importante
❒ Si comparte su máquina con
otros ordenadores, asegúrese de
no cancelar accidentalmente un
trabajo de impresión de otro
usuario.
Nota
❒ No puede detener los datos de
impresión que ya se han procesado. Por este motivo, la impresión puede continuar durante
varias páginas después de pulsar [Can.trab].
❒ Los trabajos de información pesada pueden tardar bastante
tiempo en detenerse.
4. Uso de la función de
escáner TWAIN
Escáner TWAIN
Los ordenadores cliente pueden utilizar esta máquina como escáner TWAIN de
red.
Utilizando una conexión USB directa, los ordenadores independientes también
pueden utilizar esta máquina como escáner TWAIN.
Los procedimientos para escanear por red son los mismos que los procedimientos para escanear por medio de la conexión USB.
ARL013S
1. Esta máquina
3. Ordenador independiente
Se conecta a los ordenadores por medio
de Ethernet (TCP/IP) y/o USB.
Utiliza el escáner mediante una conexión
USB directa y una aplicación que cumpla
la norma TWAIN (como Imaging).
2. Ordenador cliente
Utiliza el escáner mediante una aplicación que cumpla la norma TWAIN (como
Imaging).
Flujo de procesos
A Los comandos de escaneo se envían a la máquina (1.) por medio del driver
TWAIN de una aplicación que cumpla la norma TWAIN instalada en el ordenador cliente (2.) o en el ordenador independiente (3.).
B La máquina (1.) escanea los originales.
27
Uso de la función de escáner TWAIN
C Se editan los datos escaneados y se almacenan utilizando una aplicación
que cumpla la norma TWAIN en el ordenador cliente (2.) o en el ordenador
independiente (3.).
4
28
Preparación para el uso del escáner TWAIN de la red
Preparación para el uso del escáner
TWAIN de la red
El siguiente diagrama muestra la preparación necesaria para utilizar esta máquina como un escáner TWAIN.
Instale el driver TWAIN en un ordenador cliente. *1
Conecte el escáner y el ordenador cliente mediante un cable.
Consulte Pág.9 “Instalación
del driver TWAIN”.
Conexión USB: ver Pág.5
“Conexión de la máquina al
ordenador host utilizando
un cable USB”.
4
Conexión Ethernet: consulte la Guía de red.
*1
Para usar esta máquina como un escáner TWAIN, necesitará una aplicación que
cumpla la norma TWAIN en el ordenador cliente.
Pantalla del escáner TWAIN
Al usar esta máquina como un escáner TWAIN, no es necesario pulsar la tecla
{Escáner} en el panel de mandos. Cuando el driver TWAIN se activa, la pantalla
cambia automáticamente a la siguiente pantalla:
29
Uso de la función de escáner TWAIN
Colocación de documentos originales
A continuación, se explica el procedimiento para colocar los originales sobre el cristal de
exposición y en el Alimentador Automático de Documentos (ADF) y establecer la zona
de exploración del original y su orientación conforme al método de colocación.
Para mostrar correctamente la orientación superior/inferior del original explorado en un
ordenador cliente, se debe hacer coincidir la colocación del original con los ajustes efectuados en el panel de mandos y en el driver del escáner.
Colocación de los originales
Coloque los originales en una de las dos orientaciones que se muestran en la tabla a continuación.
4
Nota
❒ Normalmente, un original es o , pero la tabla siguiente utiliza un original cuadrado para facilitar la comprensión de la orientación. Aunque la forma del original sea
diferente de la mostrada en la tabla, la combinación de la orientación del original y la
orientación especificada en el panel de mandos o en el driver del escáner no cambia.
30
Colocación de documentos originales
❖ Especificación de la orientación del original y colocación de originales
El documento original que se
desea escanear
Cristal de exposición
ARDF
Coloque el
original de tal
forma que el
borde superior del documento toque
la parte superior izquierda
del cristal de
exposición.
Coloque primero el borde
superior del
original.
Seleccione el método de colocación.
Coloque el original.
(Hay dos orientaciones para el
original.)
Coloque el original de tal
forma que el
borde superior del documento toque
la parte posterior del cristal
de exposición.
Coloque el original de tal
forma que el
borde superior del documento toque
la parte posterior del ARDF.
4
El original se muestra en un ordenador
Colocación sobre el cristal de exposición
Los originales que no caben en el
ARDF como, por ejemplo, las hojas
con partes engomadas, los libros, etc.,
pueden colocarse directamente sobre
el cristal de exposición para escanearlos.
Nota
❒ Si desea más información acerca
de los originales que pueden colocarse sobre el cristal de exposición,
consulte el Manual de referencia de
copiadora.
A Levante la tapa del cristal de ex-
Nota
❒ Levante la tapa del cristal de exposición o el ARDF hasta formar un ángulo de 30 grados o
más. La acción de apertura/cierre activa el proceso automático
de detección del tamaño del original.
B Coloque el original sobre el cris-
tal de exposición con la cara que
desea escanear hacia abajo. Alinee el original con la marca en la
esquina posterior izquierda.
Hay dos orientaciones para el documento original.
posición o el ARDF.
31
Uso de la función de escáner TWAIN
❖ Coloque el original de tal forma
que el borde superior del documento toque la parte posterior del
cristal de exposición.
D Seleccione la orientación del ori-
ginal conforme a la orientación
del original colocado en el escáner.
Referencia
Pág.31 “Especificación de la
orientación del original y colocación de originales”
R
Colocación del documento en el ADF
4
ABF007S
1. Marca de posicionamiento
❖ Coloque el original de tal forma
que el borde superior del documento toque la parte superior izquierda del cristal de exposición.
Al utilizar la máquina como un
escáner TWAIN de red, esta
orientación es el ajuste estándar
para el driver TWAIN. Esta
orientación es adecuada para la
mayoría de los originales.
El ARDF le permite colocar múltiples
originales a la vez. Los originales colocados en el ARDF pueden escanearse por un lado o por ambos lados.
❖ Qué originales pueden o no pueden
colocarse en el ARDF
Si desea más información acerca
de los originales que pueden colocarse en el ARDF, consulte el Manual de referencia de copiadora.
Si intenta utilizar originales inadecuados para el ARDF, puede provocar ata scos o d años en los
documentos originales. Coloque
dichos originales directamente sobre el cristal de exposición.
R
Importante
❒ Para conocer los detalles acerca
de la colocación de originales en
el ARDF, consulte el Manual de
referencia de copiadora.
A Ajuste la guía de originales para
que coincida con el tamaño de los
originales.
ABF008S
1. Marca de posicionamiento
C Baje la tapa del cristal de exposición o el ARDF.
32
B Coloque los originales con la cara
que desea escanear hacia arriba.
Para escanear ambas caras de un
original, coloque el original de manera que la primera cara esté boca
arriba.
Hay dos orientaciones.
Colocación de documentos originales
❖ Colocar los originales de tal forma
que los bordes superiores toquen
la parte posterior del ARDF
ARL011S
4
❖ Colocar primero los bordes superiores de los originales
Al utilizar la máquina como un
escáner TWAIN de red, esta
orientación es el ajuste estándar
para el driver TWAIN. Esta
orientación es adecuada para la
mayoría de los originales.
ARL012S
C Seleccione la orientación del ori-
ginal conforme a la orientación de
los originales colocados en el escáner.
Referencia
Pág.31 “Especificación de la
orientación del original y colocación de originales”
33
Uso de la función de escáner TWAIN
Exploración de originales
En esta sección se explica cómo escanear originales usando la función de
escáner TWAIN. Este procedimiento
explica el escaneo de originales utilizando Imaging en Windows 2000.
A Inicie
Imaging y seguidamente
seleccione el driver del escáner.
B En el menú [Inicio], señale [Programas], señale [Accesorios] y haga
clic en [Imaging].
4
C Haga clic en [Seleccionar dispositivo…] en el menú [Archivo].
Si el escáner ya está seleccionado,
no hacen falta otros ajustes para el
escáner. Prosiga en el paso E.
D Seleccione en la lista el nombre
de la máquina que desea usar y
haga clic en [Aceptar].
E Coloque
el documento original
en el escáner.
Referencia
Pág.30 “Colocación de los originales”
F Haga clic en [Adquirir Imagen…] en
el menú [Archivo].
Aparece el cuadro de diálogo del
driver TWAIN.
G Seleccione
el método de conexión.
Si usted está usando un dispositivo
TWAIN en la red, introduzca la dirección IP en el cuadro bajo [Seleccionar dispositivo].
Si usted está usando un dispositivo
TWAIN con USB, haga clic en la
casilla de verificación [USB].
34
H Haga clic en [Aceptar].
Aparece la ventana Ajustes Principales.
I Haga clic en [Vista previa] o [Esca-
near] para obtener una vista previa
o escanear la imagen.
Haga clic en [Escanear] para regresar a Imaging.
J Guarde el archivo de exploración
en Imaging.
K En el menú [Archivo], haga clic en
[Guardar].
L Introduzca el nombre del archivo,
seleccione la carpeta en la cual desea guardar el archivo y haga clic
en [Guardar].
Si desea más información acerca
de la función de exploración, haga
clic en [Ayuda] en el cuadro de diálogo de Ajustes Principales.
5. Solución de problemas
La función de impresora
Mensajes de error y de estado en la pantalla
Esta sección describe los mensajes principales que aparecen en pantalla. En cso
de aparecer un mensaje aquí no descrito, siga sus instrucciones.
Referencia
Antes de apagar, consulte el Manual de referencia de copiadora.
❖ Mensajes de estado
Mensaje
Estado
Fuera de línea
La máquina está fuera de línea. Para comenzar a imprimir,
cambie la máquina a en línea pulsando {En línea} en el panel de
control.
Espere
Espere un poco.
Imprimiendo...
La máquina está imprimiendo. Espere un poco.
Esperando...
La máquina está esperando imprimir los siguientes datos. Espere un poco.
Lista
La máquina está preparada para su uso. No se requiere ninguna acción.
Cancelando trabajo...
La máquina está borrando el trabajo de impresión. Espere a
que en la pantalla aparezca “Lista”.
Cambio ajuste...
Se están cambiando los ajustes de la máquina. Espere un poco.
❖ Mensajes de alerta
Mensajes/Segundos mensajes
Causas
Cambie el número de Bandeja Los ajustes de la bandeja de
a los siguientes ajustes:
papel seleccionada son diferentes de los especificados
xxx yyy
para imprimir.
Soluciones
Pulse [Can.trab] para cambiar
los ajustes de la bandeja de papel, o pulse [Alm forz] para imprimir de todos modos.
# indica el número de bandeja. Para más información acerca
xxx indica el número de ban- de los ajustes de la bandeja de
papel, consulte Guía general de
deja.
uso y configuración.
yyy indica el tamaño de papel.
35
Solución de problemas
Mensajes/Segundos mensajes
Causas
Soluciones
Clasificado cancelado.
La función de clasificado de
impresiones se ha cancelado.
Apague el interruptor principal de la máquina, espere unos
segundos y vuelva a encenderlo. Si aparece de nuevo este
mensaje, póngase en contacto
con su distribuidor o con el
servicio técnico.
Clasificado: Nº máx. pág.
Se ha excedido el número
máximo de páginas para ser
clasificadas.
Apague el interruptor principal de la máquina, espere unos
segundos y vuelva a encenderlo. Reduzca el número de
páginas que vaya a imprimir o
aumente la capacidad de la
memoria.
Si desea añadir un módulo de
memoria a la máquina, póngase en contacto con su distribuidor o con el servicio técnico.
5
Dúplex cancelado.
Se ha cancelado la impresión
en dúplex.
Compruebe que se ha utilizado un papel adecuado para la
impresión en dúplex o aumente la capacidad de la memoria.
Si desea añadir un módulo de
memoria a la máquina, póngase en contacto con su distribuidor o con el servicio técnico.
Modo dúplex está apag. para
Bandeja #
La bandeja de papel seleccionada no se ha configurado
para la impresión dúplex.
Pulse [Can.trab] para cambiar
los ajustes de la bandeja o para
imprimir sólo por una cara.
# indica el número de bandeja. Si desea más información acerca de los ajustes de la bandeja,
consulte la Guía general de uso y
configuración.
Error tarjeta Ethernet
Se ha producido un error en el
interface Ethernet.
Apague el interruptor principal de la máquina, espere unos
segundos y vuelva a encenderlo. Si aparece de nuevo este
mensaje, póngase en contacto
con su distribuidor o con el
servicio técnico.
Supera tam. impr. máx.
Las imágenes de la página a
imprimir superan el área
máxima de impresión.
Pulse [Can.trab] para cambiar
los ajustes de la bandeja de papel, o pulse [Alm forz] para imprimir de todos modos.
Se ha superado el tamaño
máximo del buffer de E/S.
Aumente el tamaño del buffer
de E/S mediante el menú de
interface Host.
Puls. Alm.forz/Canc.trab.
Desbordamiento búffer E/S
36
La función de impresora
Mensajes/Segundos mensajes
Cargue pap. en Bandeja #
Causas
Soluciones
No hay papel en la bandeja se- Cargue papel en la bandeja.
leccionada.
# indica el número de bandeja.
Error NV-RAM
Se ha producido un error en la
impresora.
Ha cambiado Band. salida.
La bandeja de salida ha cam- Seleccione la bandeja de salida
biado debido a la limitación
correcta.
del tamaño de papel de la bandeja seleccionada.
Tam/tipo pap no coincid.
No hay papel en la bandeja
que coincida con los ajustes de
papel seleccionados en Selección bandeja Automática.
Pulse [Can.trab] para cambiar
los ajustes de la bandeja de papel, o pulse [Alm forz] para imprimir de todos modos.
xxx indica el número de bandeja.
Para más información acerca
de los ajustes de la bandeja de
papel, consulte la Guía general
de uso y configuración.
Cambiar ajustes a:
xxx yyy
yyy indica el tamaño de papel
y el tipo de papel.
[Imprimir] sin siguiente
modo?
Error fuente impr.
Apague el interruptor principal de la máquina, espere unos
segundos y vuelva a encenderlo. Si aparece de nuevo este
mensaje, póngase en contacto
con su distribuidor o con el
servicio técnico.
Éste es un mensaje de alerta
respecto a la bandeja de papel
en la selección de bandeja automática.
Pulse [Imprim]Imprimir para
cancelar el modo e imprimir el
trabajo.
Se ha producido un error en el
archivo fuente.
Apague el interruptor principal de la máquina, espere unos
segundos y vuelva a encenderlo. Si aparece de nuevo este
mensaje, póngase en contacto
con su distribuidor o con el
servicio técnico.
5
Desbordamiento de impreso- La compresión de la imagen
Aumentar capacidad de la mera
ha provocado su degradación. moria. Si desea añadir un módulo de memoria a la
máquina, póngase en contacto
con su distribuidor o con el
servicio técnico.
Band. pap. está en uso.
La bandeja de papel especificada está en uso por otra función como copiadora.
Espere a que la otra función
haya terminado utilizando la
bandeja de papel especificada.
Reajustar band. papel correctamente.
La bandeja de papel seleccionada no existe o está configurada incorrectamente.
Ajuste la bandeja de papel correctamente.
37
Solución de problemas
Mensajes/Segundos mensajes
"D"Tóner casi agotado
Causas
Soluciones
El tóner se está agotando.
Añadir tóner
Sustituya el cartucho de tóner
pronto para mantener la calidad de impresión.
Error de Bandeja #
Se ha producido un error con
la bandeja de papel.
Pulse [Can.trab] para cambiar
los ajustes de la bandeja de pa# indica el número de bandeja. pel o pulse [Alm forz] para seleccionar otra bandeja de
papel e imprimir.
Acceso usu. no autorizado.
Trabajo de impresión cancelado debido a restricciones del
usuario.
Compruebe la condición del
permiso del Código de usuario.
Problemas con USB
Se ha producido un error en el
interface USB.
Apague el interruptor principal de la máquina, espere unos
segundos y vuelva a encenderlo. Si aparece de nuevo este
mensaje, póngase en contacto
con su distribuidor o con el
servicio técnico.
5
La máquina no imprime
Causa posible
Soluciones
¿Está encendida la impresora?
Compruebe que el cable esté bien conectado al enchufe y a la máquina.
Encienda el interruptor principal de alimentación.
¿Está encendida la máquina?
Si no, pulse {fEn línea} en el panel de mandos.
¿Permanece en rojo la tecla
Impresora?
Si es así, compruebe el mensaje de error de la pantalla y realice las
acciones necesarias.
¿Hay una situación de avi- Si es así, compruebe el mensaje de error o la situación de aviso de
so o un mensaje de error en la pantalla y realice las acciones oportunas.
la pantalla?
¿Está bien conectado el ca- Conecte correctamente el cable de interface. Si tiene conector,
ble del interface a la máapriételo también firmemente.
quina y al ordenador?
Consulte Pág.5 “Conexión de la máquina”.
¿Está utilizando un cable
de interface correcto?
El tipo de cable de interface que debe usarse depende del ordenador. Asegúrese de usar el correcto. Si el cable está estropeado o
desgastado, cámbielo.
Consulte Pág.5 “Conexión de la máquina”.
¿Se ha conectado el cable
del interface después de
encender la máquina?
38
Conecte el cable del interface antes de encender la máquina.
La función de impresora
Problema
Soluciones
¿Parpadea o permanece
Si no lo hace, no se están enviando los datos a la máquina.
encendido el indicador Entrada de datos después de ❖ Si la máquina está conectada al ordenador con el cable
iniciar el trabajo de imprede interface
sión?
Compruebe que la configuración del puerto de la máquina es
correcta. Para la conexión de puerto USB, se tiene que haber
configurado un puerto USB.
• Windows 98SE / Me
A Haga clic en [Inicio] en la barra de tareas, señale [Configu-
ración] y luego haga clic en [Impresoras].
B Haga clic en el icono de la máquina. En el menú [Archi-
vo] haga clic en [Propiedades].
C Haga clic en la ficha [Detalles].
D Confirme que se ha seleccionado el puerto correcto en la
lista [Imprimir a el/los siguiente/s puerto/s].
• Windows 2000
5
A Haga clic en [Inicio] en la barra de tareas, señale [Configu-
ración] y luego haga clic en [Impresoras].
B Haga clic en el icono de la máquina. En el menú [Archi-
vo] haga clic en [Propiedades].
C Haga clic en la ficha [Puertos].
D Confirme que se ha seleccionado el puerto correcto en la
lista [Imprimir a el/los siguiente/s puerto/s].
• Windows XP Professional y Windows Server 2003
A Haga clic en [Inicio], y luego en [Impresoras y aparatos de
fax ].
B Haga clic en el icono de la máquina. En el menú [Archi-
vo] haga clic en [Propiedades].
C Haga clic en la ficha [Puertos].
D Confirme que se ha seleccionado el puerto correcto en la
lista [Imprimir a el/los siguiente/s puerto/s].
• Microsoft Windows XP Home Edition
A Haga clic en [Inicio], en el [Panel de control], en [Impresoras
y otros aparatos], y luego en [Impresoras y aparatos de fax].
B Haga clic en el icono de la máquina. En el menú [Archi-
vo] haga clic en [Propiedades].
C Haga clic en la ficha [Puertos].
D Confirme que se ha seleccionado el puerto correcto en la
lista [Imprimir a el/los siguiente/s puerto/s].
❖ Conexión en red
Póngase en contacto con el administrador de su red.
39
Solución de problemas
Otros problemas de impresión
Problema
Causas y soluciones
Impresión borrosa.
Imprime en papel grueso sin embago no se ha hecho la configuración pertinente.
Seleccione [Grueso] en la lista [Tipo:] de la ficha [Papel] en el driver de la impresora.
Página: la presentación no es la esperada.
Las zonas de impresión son distintas dependiendo de la máquina que se
utilice. La información que cabe en una página en una determinada máquina puede no caber en una página de otra máquina.
La impresión dú- • No puede efectuarse la impresión dúplex con el papel colocado en la
plex no es posible.
bandeja bypass. Para la impresión dúplex, especifique una bandeja distinta de la bypass.
• No se puede realizar la impresión dúplex si se especifica como tipo de
papel: papel grueso, transparencias OHP, o etiquetas. Especifique otro
tipo de papel.
5
• La impresión dúplex no se puede hacer utilizando una bandeja para la
que no se ha seleccionado [Dúplex] como el tipo de papel en [Ajustes pap.
band.] en [Ajustes del sistema]. Seleccione [Dúplex] como el tipo de papel
en [Entrada papel]. Consulte la Guía general de uso y configuración.
Cuando se utiliza
Windows 98SE /
Me o Windows
2000 / XP, tanto
en impresión combinada como en
impresión de folletos, el resultado
no es el esperado.
Compruebe que el tamaño de papel de la aplicación y su orientación coinciden con los ajustes del driver de la impresora.
Si están establecidos un tamaño y orientación de papel diferentes, elija el
mismo tamaño y orientación.
Cuando se utiliza
Windows 98SE /
Me o Windows
2000 / XP, la Impresión con reducción o ampliación
automáticas no da
el resultado esperado.
El ordenador ha
Puede que se haya configurado la administración por códigos de usuario.
dado la orden de Pregunte al administrador cuál es el código de usuario válido. Para impriimpresión, pero la mir se debe introducir el código de usuario del driver de la impresora.
máquina no ha comenzado a imprimir.
40
La función de impresora
Problema
El trabajo de impresión no se cancela aunque la
máquina pase a la
situación de fuera
de línea.
Causas y soluciones
Seleccione [Prioridad impresora] para [Control de señal].
Consulte “Herram. usu (Ajustes del sistema)”, Guía general de uso y configuración.
La imágenes con
calidad fotográfica parecen muy
bastas.
Algunas aplicaciones reducen la resolución de la impresión. Compruebe la
aplicación.
Las imágenes se
cortan o se imprimen páginas en
exceso.
Es posible que esté utilizando papel de menor tamaño que el seleccionado
para la aplicación. Utilice el papel del mismo tamaño que el seleccionado
en la aplicación. Si no puede cargar papel del tamaño correcto, utilice la
función de reducción para reducir la imagen y, a continuación, imprima.
La impresora tar- Los trabajos de información pesada pueden tardar bastante tiempo en proda mucho tiempo cesarse. Si el indicador de Entrada de datos está parpadeando, indica que
en realizar el tra- se están procesando los datos. Espere a que se reanude la impresión.
bajo de impresión.
La impresión tarda demasiado
tiempo en reanudarse.
5
Los trabajos de información pesada pueden tardar bastante tiempo en procesarse. Si el indicador de Entrada de datos está parpadeando, indica que
se están procesando los datos. Espere a que se reanude la impresión.
La máquina se encuentra en el modo de Ahorro de energía. Para salir del
modo de Ahorro de energía, tiene que calentarse, lo que lleva su tiempo.
Consulte la Guía general de uso y configuración.
La impresora no
En los sistemas operativos Windows, los ajustes del driver de la impresora
toma el papel de la anulan los ajustes establecidos en el panel de manos. Especifique la bandebandeja seleccioja de entrada deseada utilizando el driver de impresora.
nada.
Los componentes Cuando no utilice la transmisión bidireccional, tiene que realizar la confiopcionales conec- guración de opciones en las propiedades de la impresora.
tados a la máqui- Consulte la Ayuda del driver de impresora.
na no se
reconocen en
Windows 98SE /
Me, Windows
2000 / XP y Windows Server 2003.
Las imágenes se
imprimen en la
orientación errónea.
La orientación de la alimentación que ha seleccionado y la seleccionada en
la configuración de opciones del driver de impresora puede que no sean
iguales. Configure la orientación de alimentación de la máquina y del driver de impresora como corresponda.
Consulte la Ayuda del driver de impresora.
La imagen impresa es distinta de la
que aparece en la
pantalla del ordenador.
Con algunas funciones, como la ampliación y la reducción, la presentación
de la imagen puede ser distinta de la de la pantalla del ordenador.
41
Solución de problemas
Nota
❒ Si no puede resolver el problema, póngase en contacto con su distribuidor o
con el servicio técnico.
5
42
La función de escáner
La función de escáner
Si la exploración no se ejecuta según lo esperado
Problemas
Causas y soluciones
El escaneo no genera una
imagen.
El original está colocado de manera incorrecta. Coloque los originales boca abajo sobre el cristal de exposición, boca arriba en
el ARDF. Consulte Pág.30 “Colocación de los originales”.
La imagen sale distorsionada
o descolocada.
• El original se movió durante la exploración. No mueva el
original durante la exploración.
• El original no está plano sobre el cristal de exposición. Asegúrese de que está plano sobre el cristal de exposición.
La imagen escaneada está su- El cristal de exposición o la tapa del cristal de exposición están
cia.
sucios. Límpielos. Consulte la Guía general de uso y configuración.
La imagen escaneada salió en
posición invertida.
El original se colocó en posición invertida. Colóquelo en la posición correcta. Consulte Pág.30 “Colocación de los originales”.
5
43
Solución de problemas
Si aparece un mensaje de error en el ordenador cliente
En esta sección se describen las principales causas y soluciones posibles para los mensajes de
error que aparecen en el ordenador cliente al usar el driver TWAIN.
Nota
❒ Si aparece un mensaje de error que no esté incluido en esta sección, apague el interruptor
principal de la máquina, espere unos segundos y vuelva a encenderlo. Si el mensaje sigue
apareciendo después de la exploración, anote el contenido del mensaje y el número de
error (si aparece en la tabla) y comuníquese con el servicio técnico. Si desea más información acerca de cómo apagar el interruptor principal en la Guía general de uso y configuración.
5
Mensaje
Causas y soluciones
[Retirar las hojas mal alimentadas en el ADF]
Retire los originales atascados. Compruebe
que los originales no han resultado dañados y
vuelva a colocarlos.
[Memoria insuficiente.\Cierre todas las demás aplicaciones y vuelva a iniciar el escaneo.]
Cierre todas las aplicaciones innecesarias que
se estén ejecutando en el ordenador cliente.
[Memoria insuficiente.\Reduzca el área de escaneo.]
• Reajuste el tamaño de exploración.
• Reduzca la resolución.
Nota
❒ Si ocurre un atasco de papel en la máquina
durante la impresión, no será posible escanear ningún documento. Si esto ocurre, saque el papel atascado y continúe con el
escaneo.
[Se ha anulado la exploración.]
Compruebe que el interruptor principal
de alimentación de la máquina está encendido.
Compruebe si la máquina está conectada
correctamente a la red.
[No hay ningún original en el cristal de exposición.]
Coloque correctamente el original.
Consulte Pág.30 “Colocación de los originales”.
[No hay respuesta del escáner.]
• Compruebe si la máquina está conectada correctamente a la red.
• La red está ocupada. Espere un poco
antes de reintentar la conexión.
[Otro usuario está utilizando el escáner.\Espere, por favor.]
Se está usando la función de escáner. Espere un poco para volver a conectarse.
[El escáner no está disponible.\Compruebe el estado de
conexión del escáner.]
• Compruebe que el interruptor principal de
alimentación de la máquina está encendido.
• Compruebe si la máquina está conectada
correctamente a la red.
• Desactive los firewall en funcionamiento en
el ordenador cliente.
44
6. Apéndice
La función de impresora
Clasificar
Si selecciona la función de clasificar en el driver de la impresora, la máquina almacenará los datos impresos en la memoria y clasificará automáticamente las
impresiones.
La función de clasificar se puede activar o desactivar desde el driver de la impresora.
Limitación
❒ Con esta función no puede usar la bandeja bypass.
❖ Clasificar
Salen juegos en un orden secuencial.
1
2
3
1
2
3
1
2
3
1
2
3
CP160-a
45
Apéndice
La función de escáner
La relación entre la resolución y el tamaño del archivo
La resolución y la zona de exploración están inversamente relacionadas. Cuanto
mayor sea la resolución ajustada, menor será el área que puede escanearse. Y al
contrario, cuanto mayor sea el área de exploración, menor será la resolución que
pueda ajustarse.
Abajo se muestra la relación entre la resolución de exploración y el tamaño del
archivo. Si el tamaño del archivo es demasiado grande, aparecerá el mensaje “Se
excedió capacidad máxima de datos. Compruebe la resolución de exploración.”
en el panel de mandos de la máquina y deberá especificar el tamaño de exploración y la resolución otra vez.
Limitación
❒ El tamaño máximo de la imagen quedará limitado dependiendo del nivel de
compresión de la imagen.
Si se usa como escáner TWAIN
6
Todas las combinaciones de hasta 216 × 356 mm/8,5 × 14,0 pulgadas (A4, 81/2 ×
14 pulgadas) y 600 dpi son posibles.
Referencia
Para especificar la zona de exploración o la resolución al utilizar la máquina
como un escáner de red TWAIN, consulte la Ayuda del driver TWAIN.
46
Especificaciones
Especificaciones
Impresora
Esta sección contiene las especificaciones eléctricas y de hardware de la máquina
y se incluye información sobre las opciones.
Componente
Especificaciones
Resolución
600 dpi
Velocidad de impresión
16 ppm
(A4L, 81/2" × 11"L papel normal)
Interface
Interface USB 2.0
Interface de Ethernet (100BASE-TX/10BASE-T)
Protocolo de red
TCP/IP
IPP
Lenguaje de impresora
Impresión basada en el host
Memoria
64 MB
6
Sistemas operativos adWindows 98SE / Me
mitidos por esta máquina Windows 2000
Windows XP
Windows Server 2003
Cablel de red requerido
Cable de par trenzado blindado 100 BASE-TX/10 BASE-T (STP,
Categoría / Tipo 5).
Escáner
Método de exploración
Exploración de sobremesa
Velocidad de exploración *1
Aprox. 18 páginas/minuto [Tamaño de exploración: A4L,
Colores/Gradaciones:Binaria, Resolución: 200dpi, Seleccionar dispositivo compresión de datos (Binarios/Medios tonos): Compresión de datos (MMR), Alimentador de
documentos: ARDF, ITU-T No.1 tabla]
Consumo máximo de energía
Menos de 900 W
Tipo de sensor de imagen
Sensor de imagen CCD
Tipos de exploración
Hoja, libro
Interface
Interface USB, interface Ethernet (10BASE-T o 100BASE-TX)
Tamaño máximo de exploración
216 × 356 mm/8,5 × 14,0 pulgadas (A4, 81/2 × 14 pulgadas )
Resolución
600 dpi
Intervalo variable de resolución
de exploración
Intervalo de ajuste: 100 dpi - 600 dpi
47
Apéndice
*1
6
48
Las velocidades de exploración varían según las condiciones operativas de la máquina, el ordenador (especificación, tráfico de la red y software, etc.) y los tipos de originales.
ÍNDICE
B
Bandeja bypass, 17
C
Cable de red, 47
Caracter. impresora
Ajuste de, 12
Menú, 11
Parámetros de, 13
Colocación de documentos originales, 30
Colocación de los originales, 30
Colocación del original en el alimentador
automático de documentos (ARDF),
32
Colocación de originales
Colocación sobre el cristal de exposición,
31
Conexión
Conexión de la tarjeta de Ethernet, 5
Conexión USB, 5
D
Driver DDST TWAIN, 10
Driver de impresora
DDST, 10
Ejecución automática, 7
Propiedades de impresora, Windows
2000/XP y Windows Server 2003, 24
Driver de la impresora, 8
Propiedades de la impresora, Windows
98SE / Me, 23
E
El software que viene en el CD-ROM, 10
Entrada papel, 13
Escáner TWAIN, 27
Especificaciones, 47
Exploración de originales, 34
I
Indicador de entrada de datos, 39, 41
Interface, 47
Interface host, 16
L
La relación entre la resolución y el tamaño
del archivo, 46
Lenguaje de impresora, 47
Lista/Impr. prueba, 13
Localización de averías
Si aparece un mensaje de error en el
ordenador cliente, 44
Si la exploración no se ejecuta según lo
esperado, 43
M
Mantenimiento, 14
Memoria, 47
Mensajes de error, 35
P
Panel de mandos, 3
Pantalla, 4
pantalla
Mensajes de error de la, 35
Papel de tamaño personalizado
impresión, bandeja bypass, 17
Papel grueso
impresión, bandeja bypass, 20
Para cancelar un trabajo, 25
Protocolo de red, 47
Prueba operaciones, 13
R
Relación entre resolución y tamaño del
archivo
Si se usa como escáner TWAIN, 46
Resolución, 47
S
Sistema, 16
Sistema operativo, 47
Solución de problemas, 35
La máquina no imprime, 38
Mensajes de error de, 35
mensajes de estado, 35
Otros problemas de impresión, 40
49
T
Tamaño del papel, 18
Tamaño de papel personalizado, 19
Transparencias OHP
impresión, bandeja bypass, 20
TWAIN
instalación, 9
V
Velocidad de impresión, 47
W
Windows 2000/XP y Windows Server
2003
propiedades de impresora, driver de
impresora, 24
Windows 98SE / Me
propiedades de la impresora, driver de la
impresora, 23
50
SP
E
B280-7914
Declaración de conformidad
“Este producto cumple los requisitos de la Directiva EMC 89/336/EEC y sus enmiendas y la Directiva
de Baja Tensión 73/23/EEC y sus enmiendas.”
Precaución:
Se deben utilizar cables de interface de red con núcleo de ferrita para suprimir las interferencias de
radiofrecuencia.
Copyright © 2006
Instrucciones Manual de referencia de impresora / escáner
B280-7914
E
SP