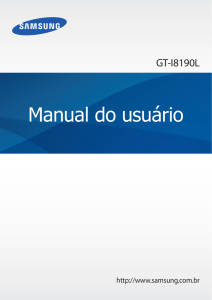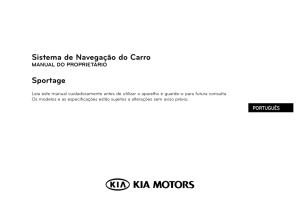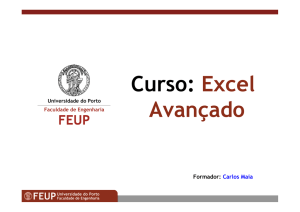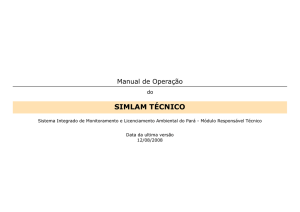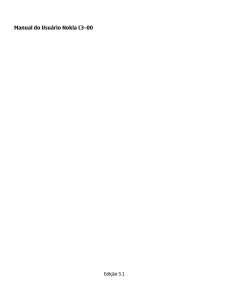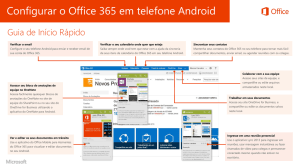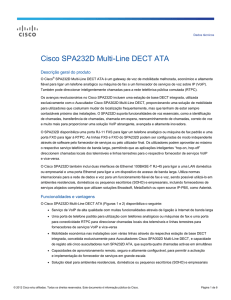Manual do Usuário do Kindle
Anuncio

Guia do Usuário do Kindle Sumário Sumário Sumário .............................................................................................................................. 2 Capítulo 1 Introdução ao Kindle ......................................................................................4 Registrando seu Kindle ....................................................................................................4 Controles do Kindle Touch .............................................................................................. 4 Ações em tela ....................................................................................................................5 Teclado em tela ...................................................................................................................5 Zonas de toque ...................................................................................................................6 Barras de ferramentas.........................................................................................................7 Indicadores de status .......................................................................................................9 Indicadores de status sem fio .............................................................................................. 9 Indicadores de Status da bateria .........................................................................................9 Indicador de Atividade .........................................................................................................9 Indicador de Controle dos pais ............................................................................................ 9 Configurando o seu Kindle Paperwhite ........................................................................ 10 Conectividade de rede ...................................................................................................... 10 Ofertas especiais e descansos de tela patrocinados .................................................. 10 Protetor de tela .................................................................................................................. 11 Banners de Ofertas Especiais ........................................................................................... 11 Conteúdo recomendado ................................................................................................. 11 Capítulo 2 Obtendo e Gerenciando o Conteúdo do Kindle ......................................... 12 Comprar na Loja Kindle a qualquer momento, em qualquer lugar ............................. 12 Armazenamento no Dispositivo e na Nuvem ................................................................ 12 Removendo itens do seu Kindle .................................................................................... 13 Gerenciando a biblioteca do Kindle .............................................................................. 13 Uso de coleções ................................................................................................................ 14 Capítulo 3 Ler Documentos do Kindle ......................................................................... 15 Endentendo a tecnologia na tela do Kindle .................................................................. 15 Personalizando sua tela ................................................................................................. 15 HQs e mangás ................................................................................................................. 15 Livros infantis .................................................................................................................. 15 Ampliar imagens ............................................................................................................. 15 Dimensão de tabelas....................................................................................................... 16 Modo de visão melhorada .............................................................................................. 16 Interação com seus documentos................................................................................... 16 Visualização de progresso de leitura ............................................................................ 18 2 Guia do Usuário do Kindle Sumário Capítulo 4 Aproveitando ao máximo o seu Kindle Paperwhite .................................. 19 Personalizando as configurações do seu Kindle ......................................................... 19 O menu contextual de Configurações ............................................................................... 20 Carregando e lendo documentos pessoais .................................................................. 21 Ler documentos do Kindle em outros dispositivos ..................................................... 21 Compartilhar comentários em redes sociais ................................................................ 21 Utilizando o Kindle com o seu computador .................................................................. 22 Usando o navegador Experimental ............................................................................... 22 Menu do Navegador de Internet ........................................................................................ 23 Marcadores ....................................................................................................................... 23 Transferência de arquivos ................................................................................................. 23 Capítulo 5 Localizar Assistência Adicional ................................................................. 24 Apêndice A Informações do produto ............................................................................ 25 Informações de segurança e conformidade ................................................................. 25 Mantendo o Seu Dispositivo Kindle .............................................................................. 25 Assistência para o seu dispositivo................................................................................ 25 Segurança da bateria ...................................................................................................... 25 Outras considerações de segurança............................................................................. 26 Segurança e conformidade da rede sem fio (wireless)................................................ 26 Desative a rede sem fio em voos ................................................................................... 26 Tenha cuidado com outros dispositivos eletrônicos ao redor ................................... 26 Medidas para minimizar a interferência ........................................................................ 26 Veja os sinais .................................................................................................................. 27 Declaração de conformidade da FCC ............................................................................ 27 Informações relacionadas à exposição à energia de frequência de rádio ................. 27 Declaração de conformidade canadense ...................................................................... 28 Declaração de segurança de bateria IEEE 1725 ........................................................... 28 Em conformidade com a União ...................................................................................... 28 Reciclar o Kindle apropriadamente ............................................................................... 29 Especificações de produto ............................................................................................. 29 CONTRATO DE LICENÇA E TERMOS DE USO DO KINDLE ........................................ 29 GARANTIA LIMITADA DE UM ANO ................................................................................ 29 Provedor da garantia ......................................................................................................... 31 Informações adicionais .................................................................................................. 31 Avisos de patente............................................................................................................ 31 Copyright, Marca Registrada e Outros Avisos ............................................................. 32 3 Guia do Usuário do Kindle Capítulo 1 Introdução ao Kindle Capítulo 1 Introdução ao Kindle Bem-vindo ao seu novo Kindle Paperwhite. Este guia rápido irá familiarizá-lo com todos os recursos e funcionalidades do Kindle. Algumas características do Kindle podem não estar disponível em seu país de residência ou localização. Por favor vá ao endereço www.kindle.com/support para uma lista de características por país. Registrando seu Kindle Se você comprou o seu Kindle online usando sua conta da Amazon, ele já está registrado para você. Para verificar, toque no botão Home e veja se o seu nome de usuário Amazon está no canto superior esquerdo da tela inicial. Se ele diz Meu Kindle ou mostra o nome de um proprietário anterior em vez de seu próprio nome da conta Amazon, você precisa registrá-lo. Veja Configurando o Kindle neste capítulo para instruções de como configurar e registrar o seu dispositivo. Controles do Kindle Touch Você precisará aprender apenas alguns comandos simples para usar seu Kindle Paperwhite. Botão Liga/Desliga: Caso precise desligar o Kindle completamente, por exemplo, dentro de um avião, pressione o botão Liga/Desliga e mantenha pressionado até que a tela se apague e depois solte o botão. O seu Kindle entra automaticamente no modo de repouso após alguns minutos de inatividade e um descanço de tela aparecerá. Este descanço de tela não gasta energia da bateria. Para colocar o seu Kindle no modo de repouso, pressione e solte o botão Liga/Desliga. Para reativar o seu Kindle, pressione o botão Liga/Desliga. 4 Guia do Usuário do Kindle Capítulo 1 Introdução ao Kindle Se o seu Kindle não ligar ou estiver travado durante o uso, você pode efetuar um reset apertando e mantendo pressionado o botão Liga/Desliga por 20 segundos. Entrada de energia/micro-USB: É possível utilizar o cabo USB fornecido para conectar seu Kindle a um computador para carregamento da bateria e transferência de arquivos. Para carregar seu Kindle em uma tomada, é necessário um adaptador CA (vendido separadamente) para o cabo USB. Quando o dispositivo está em carregamento, um raio aparece no ícone da bateria no alto da tela inicial. A luz indicadora na extremidade superior ficará amarela enquanto a bateria está em carregamento e verde quando estiver totalmente carregada. O processo de carregamento deve durar menos de quatro horas usando um adaptador Kindle. A carga através de adaptadores genéricos ou por USB deve levar menos de quatro horas, mas pode durar mais dependendo da capacidade do hardware. É possível usar seu Kindle enquanto ele está conectando via USB e carregando através de seu computador. Basta remover ou ejetar para que seu Kindle saia do modo de unidade USB. Windows: Clique com o botão direito no ícone "Remover hardware com segurança" na parte inferior direita da barra de tarefas e siga as instruções na tela para remover seu Kindle. Mac OS X: Clique no botão Ejetar próximo ao Kindle em qualquer janela do Finder, ou arraste-o da área de trabalho para a Lixeira. Seu Kindle então sairá do modo de unidade USB. O Kindle continuará a carregar neste modo. Caso a luz indicadora de carga na parte superior não se acenda, certifique-se de que o cabo está completamente inserido em seu Kindle e na porta USB do computador. Caso seu Kindle ainda não esteja carregando, tente outra porta USB ou tomada elétrica. Observe que, caso seu Kindle esteja conectado a uma porta USB de baixa energia (como aquelas encontradas em alguns teclados e computadores antigos), ele não receberá energia suficiente para a recarga. Ações em tela Seu novo Kindle Paperwhite conta com uma interface de sensível ao toque que permite que você realize muitas tarefas com apenas um toque ou deslizar de um dedo. Para selecionar um item, basta tocá-lo. Por exemplo, toque na capa de um livro ou capa em sua tela inicial para abrir o livro ou toque em um botão para realizar a ação do botão. Teclado em tela O seu Kindle tem um teclado na tela. Quando você toca no campo de Pesquisa ou inicia outras ações que requerem que você digite informações, o teclado aparece automaticamente na parte inferior da tela. Toque nas teclas para inserir sua seleção e utilize os botões apropriados para continuar a próxima ação. Conforme você digita, sugestões de palavras com base em suas entradas aparecerá acima do teclado. Toque na palavra que você quer selecionar. Toque na tecla para digitar números ou símbolos. Toque em para voltar para o teclado normal. Toque na tecla Shift para digitar caracteres maiúsculos. Para selecionar um teclado para um idioma diferente, na página de Configurações, selecione Opções do dispositivo e, em seguida, Linguagem e Dicionários. Selecione a opção Teclados. Se você selecionou vários teclados, uma tecla 5 Guia do Usuário do Kindle Capítulo 1 Introdução ao Kindle Globo será adicionada ao seu teclado. Para selecionar um teclado diferente, toque na tecla Globo. Kindle suporta a entrada de acentuação e caracteres especiais usando o teclado. Para exibir esses caracteres, pressione e segure a tecla da letra base. Por exemplo, pressione e segure a tecla "a" para exibir á, à ou ã. Zonas de toque O recurso EasyReach do Kindle permite que você passe as páginas sem fazer esforço em um livro ou periódico enquanto segura o dispositivo com apenas uma mão. Tocar em praticamente qualquer lugar da tela levará você à próxima página, e a área é ampla o bastante para ser tocada esteja você segurando o dispositivo com a mão esquerda ou direita. Toque no lado esquerdo da tela para voltar à página anterior. As áreas de toque do EasyReach diferenciam-se dependendo da orientação de retrato ou paisagem em seu Kindle. Modo de Retrato Modo de Paisagem Se preferir, é possível mudar as páginas deslizando seu dedo pela tela. Para ir para a próxima página, deslize seu dedo da direita para a esquerda ou toque no lado direito da tela. Para ir à página anterior, deslize seu dedo da esquerda para a direita ou toque no lado esquerdo da tela. 6 Guia do Usuário do Kindle Capítulo 1 Introdução ao Kindle Barras de ferramentas O EasyReach também permite que você toque na área superior da tela para mostrar a barra de ferramentas. As opções de barra de ferramentas variam de acordo com o conteúdo visualizado. As opções padrão incluem: Botão Início: Este botão o leva para a tela inicial, na qual é possível encontrar uma lista dos livros e dos outros conteúdos armazenados no Kindle. Botão Voltar: Use este botão para retornar seus passos. Por exemplo: é possível seguir um link da Internet em um livro e, em seguida, pressionar o botão “Voltar” para retornar ao ponto em que você estava no livro. Iluminação da Tela: Deslize o dedo ao longo da escala para ajustar o brilho da tela. Toque no botão "+" para usar uma configuração de mais luz, e toque no botão "-" para usar uma configuração de menos luz. Pressione e segure o botão "-" para colocar a luz no menor brilho. Pressione e segure o botão "+" para ligar a luz no brilho máximo. Você também pode tocar em qualquer lugar na escala de luz para selecionar um ajuste específico. Loja Kindle: Toque para ir à Loja Kindle. Seu aparelho deve estar em uma rede Wi-Fi ou conexão 3G ativa para usar este recurso. Campo de pesquisa: Toque neste botão para abrir o teclado na tela. Você pode selecionar diversos tipos de busca: Neste Livro (não disponível na busca da tela Inicial), Meus itens (busca itens na sua nuvem, bem como aqueles neste Kindle por título e autor), Loja Kindle, Dicionário e Wikipedia. Depois de fazer sua seleção, toque no botão de Seta que está no lado direito da barra de Pesquisa ou na tecla Enter do teclado para realizar a pesquisa. Para sair da pesquisa, toque no X que está no lado direito da barra de pesquisa. Botão de Menu: Este botão exibe uma lista de opções. Os menus são contextuais, o que significa que eles mudam para oferecer opções adequadas dependendo do que você estiver fazendo atualmente com o dispositivo. Por exemplo, na tela Inicial de um Kindle com ofertas especiais, opções de menu podem incluir comprar na Loja Kindle, Ver Ofertas Especiais, Lista ou Exibição de Capas, Criar Nova Coleção, Sync e Verificação de Itens, Configurações e Navegador Experimental. Note que você pode visualizar o conteúdo na tela Inicial usando a exibição padrão de capa ou a visão tradicional de lista. 7 Guia do Usuário do Kindle Capítulo 1 Introdução ao Kindle Quando você está lendo um livro, itens de menu específicos para essa tarefa incluem Modo Retrato ou Paisagem, Sync para a Última Página Lida, Descrição do Livro, Adicionar Marcador, Ver Notas e Marcações, Progresso da Leitura, e Sobre o Autor. Note que Sobre o Autor está disponível apenas para livros que suportam o perfil de autor. Uma barra de tarefas secundária aparecerá quando você estiver lendo um livro. Botão de texto: Toque para exibir opções de fonte e texto para seus livros Kindle, incluindo tamanho de fonte, tipo, espaçamento de linha, margens e fontes da editora. Botão Ir para: As opções exibidas variam de acordo com o conteúdo lido, mas normalmente incluem "Capa", "Índice", "Início", "Página" ou "Localização" e "Fim". X-Ray: O recurso de X-Ray permite que você explore a estrutura de um livro através de um único toque. Por exemplo, é possível ver todos os trechos em um livro que mencionem ideias específicas, personagens ficcionais, figuras históricas e lugares ou assuntos que os interessem. Lembre-se que o X-Ray não está disponível para todos os livros Kindle. Botão de compartilhar: Toque neste botão para compartilhar suas opiniões com outros leitores. Barra de tarefas de jornais e revistas Ao ler um periódico, as barras de tarefa são personalizadas para esta finalidade. Para exibir a barra de ferramentas, toque na parte superior da tela. Botão Início de Periódicos: Toque para mostrar destaques desta edição. 8 Guia do Usuário do Kindle Capítulo 1 Introdução ao Kindle Botão de Seções e Artigos: Toque para ir para a lista hierárquica de seções e artigos em um jornal ou revista. Esta opção não está disponível em blogs. Uma barra de ferramentas secundária estará disponível quando você estiver lendo uma revista e estiver na página de detalhes do artigo. As opções incluem: Botão de texto: Toque para exibir opções de fonte e texto para seus periódicos, incluindo tamanho de fonte, tipo, espaçamento de linha e margens. Botão Clipe Este Artigo: Toque para cortar um artigo inteiro do periódico para o arquivo Meus recortes. O arquivo Meus recortes está localizado na tela inicial e armazena suas anotações, marcadores, destaques e recortes de artigos. Indicadores de status No alto da tela inicial, você verá os indicadores que lhe informa sobre o status de seu Kindle Paperwhite. Para ver estes indicadores em um livro ou documento, toque no alto da tela para exibir as barras de ferramentas. Indicadores de status sem fio O serviço Amazon Whispernet envia o conteúdo para seu Kindle para qualquer lugar e quando você quiser. Seu Kindle pode se conectar ao Whispernet através de seu recurso integrado de rede Wi-Fi; alguns modelos também incluem conectividade 3G sem fio para o Whispernet. Quanto mais barras aparecerem cheias no indicador de status Wi-Fi ou 3G, mais forte é o sinal. Seu Kindle está conectado ao Whispernet utilizando Wi-Fi. Seu Kindle está conectando ao Whispernet usando uma rede de celular 3G. Opcionalmente, você pode ver um ícone para redes EDGE ou GPRS próximo às barras de força de sinal. (Aplicável somente ao Kindle Touch 3G.) Este indicador aparece quando o Kindle está no Modo de avião, e você não terá conectividade sem fio. Indicadores de Status da bateria O indicador de bateria Kindle mostra os vários estados da bateria conforme esta descarrega. Note que um sinal de rede sem fio fraco pode aumentar o consumo de energia. Indicador de Atividade Este indicador aparece no canto esquerdo superior da tela de seu Kindle quando ele estiver buscando ou se conectando a uma rede, efetuando o download de novos conteúdos, sincronizando e buscando novos itens, procurando por um item, abrindo um arquivo grande em PDF ou carregando uma página da web. Indicador de Controle dos pais Este indicador aparece quando o Controle dos pais está ativado em seu Kindle. O Controle dos pais permite que você limite o acesso ao navegador Experimental, à Loja Kindle e aos Itens Arquivados. Os pais podem usar este recurso para evitar que seus 9 Guia do Usuário do Kindle Capítulo 1 Introdução ao Kindle filhos baixem conteúdo sem sua permissão ou naveguem por conteúdos on-line inadequados. Configurando o seu Kindle Paperwhite Se você está lendo este guia, você provavelmente já completou o processo de configuração do Kindle, que inclui seleção do idioma do seu dispositivo, conectar a uma rede Wi-Fi, e registrar o seu Kindle para uma conta Amazon. Se você não tiver feito essas etapas ainda, vá à tela inicial agora, selecione Configurar Seu Kindle, e siga as instruções na tela. Depois de ter concluído o processo de configuração, Configure Seu Kindle não vai mais aparecer em sua tela inicial. Para registrar seu Kindle, pressione o botão menu na tela inicial e selecione Configurações. Na página Configurações, toque em Registro e selecione a opção apropriada para começar o processo de registro. Conectividade de rede Livros, revistas e outros materiais são entregues diretamente para o Kindle por meio de sua conectividade de rede embutida. Se o seu Kindle oferece Wi-Fi e conectividade 3G, use o Wi-Fi sempre que possível para downloads mais rápidos. Você pode se conectar uma rede Wi-Fi em casa ou em hotspots em todo o mundo. Para visualizar redes Wi-Fi disponíveis , a partir da tela Inicial, toque no botão Menu e depois em Configurações. Selecione Redes Wi-Fi e do nome da rede que você deseja usar. Se você ver um símbolo de cadeado ao lado do nome da rede, esta exige uma senha. Toque no botão Verificar novamente para verificar novamente para Wi-Fi disponíveis redes. Por favor, note que o Kindle não suporta conexão a redes Wi-Fi ad-hoc (ou peer-to-peer). O seu Kindle vai reconhecer redes Wi-Fi com um roteador compatível com WPS. Para conectar via WPS, a partir do seu Kindle selecione a rede sem fio que você deseja usar. Em seguida, pressione o botão WPS no seu roteador, em seguida, selecione o botão WPS no seu Kindle durante o processo de configuração de Wi-Fi. Depois de ter conectado com sucesso a uma rede, o indicador de status Wi-Fi irá exibir a intensidade do sinal de rede. Modelos do Kindle Paperwhite 3G utilizam a mesma tecnologia de telefones celulares, por isso dependem das áreas de cobertura de telefonia celular. Por padrão, um dispositivo Kindle 3G irá se conectar automaticamente a uma rede 3G. Se não houver sinal 3G suficiente, ele irá se conectar a uma rede GPRS ou EDGE mais lentas. o Kindle desliga automaticamente o 3G quando você se conecta usando Wi-Fi. Se você se desconectar de uma rede Wi-Fi ou sair da área de alcance do Wi-Fi, o Kindle volta automaticamente para o 3G. Para desativar a rede sem fio, na tela inicial, toque no botão menu e selecione Desativar rede sem fio. Quaisquer downloads de jornais ou revistas ou atualizações pendentes que exijam conexão sem fio ocorrerão na próxima vez que a rede for ligada. Desligar as redes sem fio desativa ambas as conexões 3G e Wi-Fi. Ofertas especiais e descansos de tela patrocinados 10 Guia do Usuário do Kindle Capítulo 1 Introdução ao Kindle Para dispositivos Kindle com Ofertas Especiais, você irá receber Ofertas Especiais e Descanços de Tela patrocinados que são exibidos apenas na tela inicial ou protetor de tela-nunca dentro de um livro. Note que Promoções e Descanços de Tela patrocinados não estão disponíveis em todos os países. Protetor de tela Quando o dispositivo está em repouso, uma oferta especial será exibido no seu descanço de tela. Para ver mais detalhes sobre a oferta, ative o seu Kindle, e depois toque na área "Toque para Detalhes". Para desbloquear o Kindle sem ver os detalhes da oferta, passe o dedo para desbloquear. Ofertas especiais e Descanços de Tela Patrocinados são atualizados regularmente quando o Kindle está conectado a uma rede. Banners de Ofertas Especiais Anúncios de Ofertas Especiais são exibidos na parte inferior da tela Inicial. Para ver os detalhes adicionais, toque no anúncio. Para ver todas as ofertas especiais disponíveis: 1. 2. 3. Toque no botão Início e depois toque no botão de Menu. Toque em Ofertas especiais. Toque em qualquer oferta para ver seus detalhes. Lembre-se que se comprar uma oferta especial quando o Kindle estiver off-line, seu pedido não será processado imediatamente. A compra ficará em “fila de espera” e a transação será concluída automaticamente da próxima vez que se conectar a uma rede. Conteúdo recomendado Quando no modo de Visão por Capa, sua tela Inicial do Kindle exibe o conteúdo recomendado da Loja Kindle, como Escolhas do Editor. Ao Tocar no item você vai direto para a Loja Kindle, onde você poderá ver detalhes adicionais, ler opiniões dos clientes, e efetuar compras. Deslize o dedo ou toque para ver conteúdo adicional. 11 Guia do Usuário do Kindle Capítulo 2 Obtendo e Gerenciando o Conteúdo do Kindle Capítulo 2 Obtendo e Gerenciando o Conteúdo do Kindle Comprar na Loja Kindle a qualquer momento, em qualquer lugar A Loja Kindle oferece uma vasta coleção de livros e singles Kindle, jornais, revistas e blogs, além de jogos populares e active content. Para acessar a loja, toque no alto da tela para exibir as barra de ferramentas e depois toque no ícone de carrinho de compras. Também é possível selecionar Comprar na Loja Kindle através de alguns menus. Para navegar pela Loja Kindle, basta tocar em qualquer área de interesse e depois deslizar para a esquerda, direita, para cima ou para baixo para navegar por páginas e listas. É possível buscar por um título, navegar por categoria, verificar os últimos bestsellers ou ver recomendações personalizadas somente para você. A Loja Kindle deixa que você tenha detalhes sobre títulos, leia análises de clientes e até mesmo baixe amostras do livro. Quando você estiver pronto para fazer uma compra, a Loja Kindle da Amazon usa seu método de pagamento 1-Click com segurança. Depois do seu pedido, o serviço Whispernet da Amazon carrega o item diretamente para o seu Kindle através de uma conexão sem fio. Os livros são imediatamente baixados para o Kindle, geralmente em menos de 60 segundos. Jornais, revistas, e blogs são enviados para o seu dispositivo assim que elas são publicadas, muitas vezes antes mesmo que elas estejam disponíveis na versão impressa. Se o seu Kindle está no Modo Avião quando uma nova edição de um periódico estiver disponível, a edição será entregue automaticamente da próxima vez que se conectar à rede sem fio. Você também pode sincronizar o seu dispositivo Kindle para que as compras dentro de aplicativos do Kindle ou outros dispositivos Kindle registrados na sua conta estejam disponíveis para você. Por exemplo, você pode ler algumas páginas usando o aplicativo Kindle no seu iPhone, iPad ou dispositivo Android e em seguida, continuar de onde você parou quando você retornar para o seu Kindle. Esta configuração está disponível através da página Gerenciando o Seu Kindle, acessível a partir do endereço www.kindle.com/support. Para mais informações, consulte Ler documentos do Kindle em outros dispositivos. Armazenamento no Dispositivo e na Nuvem O conteúdo que não é baixado para o dispositivo está bem guardado e disponível na Nuvem. Isso inclui cópias de todos os seus livros, juntamente com edições recentes de jornais e revistas. Para visualizar o seu conteúdo na Nuvem, toque em Nuvem na parte superior esquerda da tela Inicial. Seus documentos pessoais também são salvos na Nuvem se tiverem sido enviados por correio eletrônico para o Kindle e se você tiver habilitado o arquivamento na página Gerenciando o Seu Kindle. 12 Guia do Usuário do Kindle Capítulo 2 Obtendo e Gerenciando o Conteúdo do Kindle Para ver o conteúdo armazenado em seu Kindle, toque de Dispositivo. Se você está se preparando para ir offline, alterne para Nuvem e faça o download para o seu Kindle de qualquer conteúdo que você quiser ter disponível quando estiver offline. Se você quiser baixar conteúdo que você tem na nuvem, toque na opção Nuvem da tela Inicial, e em seguida escolha o(s) item(ns) que deseja restaurar para o Kindle. Você pode cancelar uma transferência clicando no título do item. Depois de ter baixado um item, você pode abri-lo a partir da tela inicial ou diretamente a partir da Nuvem. Utilize este mesmo método para baixar o conteúdo previamente comprado para um novo dispositivo Kindle. A página Gerencie seu Kindle (acessível através do endereço www.kindle.com/support) oferece uma maneira útil de visualizar e gerenciar o conteúdo de seu Kindle, suas configurações e conta através de um navegador de Internet. Removendo itens do seu Kindle Para liberar espaço no seu Kindle, você pode remover itens pressionando e segurando o nome do item ou capa na tela Inicial. Quando a caixa de diálogo aparecer, toque em Remover do Dispositivo. Esta opção pode variar dependendo do conteúdo. O seu conteúdo vai permanecer armazenado de forma segura na Nuvem para download em um momento posterior. Seus documentos pessoais são guardados na Nuvem se foram enviados por correio eletrônico para o Kindle e se você tiver habilitado Arquivamento de Documento Pessoal na página Gerenciando o Seu Kindle, acessível no endereço www.kindle.com/support. Note que os arquivos transferidos para o seu Kindle usando o cabo USB serão excluídos permanentemente. Para obter informações sobre gerenciamento de documentos pessoais, veja em Carregando e lendo documentos pessoais. Periódicos: Edições mais antigas de jornais e revistas são armazenados na tela inicial em uma coleção intitulada "Periódicos: edições anteriores". As edições com mais de 7 números anteriores à contagem atual serão excluídas automaticamente para liberar espaço para novo conteúdo. A palavra "Expirando" próxima a uma edição indica que ela será excluída em breve. Há duas maneiras de manter uma cópia de uma edição: Na tela Inicial, pressione e segure o nome ou a capa da edição que você deseja manter. Selecione Manter esta Edição entre as opções. Na edição, toque no botão menu e selecione Manter Esta Edição. Gerenciando a biblioteca do Kindle Seu Kindle pode armazenar milhares de livros digitais, documentos pessoais, jornais, blogs, revistas, audiolivros e active content, os quais são chamados coletivamente de "conteúdo" neste guia. Para exibir uma lista de conteúdo em seu Kindle Paperwhite, toque no botão Início. Para ver quanto espaço livre há para armazenamento de conteúdo, toque no botão Menu na tela inicial e selecione Configurações. Na página Configurações, toque no botão Menu e selecione Informações do Dispositivo. Por padrão, o conteúdo é classificado por Recente, o que significa que novos itens e o conteúdo que você está lendo atualmente estão no topo. Você pode alterar a opção de 13 Guia do Usuário do Kindle Capítulo 2 Obtendo e Gerenciando o Conteúdo do Kindle classificação clicando sobre o nome da ordem de classificação existente no cabeçalho para exibir outras opções de ordenação disponíveis.Você também pode ordenar os itens que você tem armazenados na Nuvem. Para filtrar o conteúdo por tipo, na tela Inicial toque em Meus Itens, localizado sob a barra de ferramentas. As opções de filtragem incluem todos os itens, livros, periódicos, documentos, e Active Content. Você também pode filtrar os itens que armazenou na Nuvem. Para pular para um título específico ou página, vá para a tela Inicial e toque no controle de número de página. Por exemplo, 1/2 indica que você está na página 1 e têm 2 páginas de conteúdo em seu Kindle. Quando a caixa de diálogo aparecer, digite o número da página que você quer ir para ou a primeira letra do título ou nome do autor (dependendo da sua opção de classificação atual). Para ver mais informações sobre um item e acessar um menu de opções disponíveis, vá para a tela Inicial e pressione e segure a capa do item (ou nome, se utilizar a visão por lista). As opções do menu variam, mas podem incluir Adicionar à Coleção, Ir Para ..., Descrição do Livro, Pesquisar Neste Livro, Ver Anotações e Destaques e Remover do Dispositivo. Uso de coleções Caso armazene muito conteúdo em seu Kindle, é possível criar coleções para acesso mais fácil. É possível adicionar quantos itens você quiser para cada coleção, incluindo livros, áudiolivros, active content e documentos pessoais. Os itens também podem ser adicionados a mais de uma coleção. Seu Kindle exibirá seu conteúdo na tela inicial por coleções depois da criação da primeira coleção. Para criar uma nova coleção: 1. 2. 3. 4. Pressione o botão menu na tela inicial. Selecione Criar nova coleção. Use o teclado para digitar um nome para a coleção e depois toque em OK. Uma caixa de diálogo é exibida com uma lista dos itens em seu Kindle que podem ser adicionados à coleção. Observe que periódicos e blogs não podem ser incluídos em coleções. Toque na caixa de seleção junto ao título de um item para adicionar à coleção, e toque em Concluído quando terminar. É possível adicionar ou remover itens depois pressionando o botão Menu quando estiver em uma coleção e selecionando a opção “Adicionar/Remover itens”. Outras opções incluem “Renomear coleção” e “Excluir coleção”. Observe que a exclusão da coleção do seu Kindle não remove o conteúdo armazenado em seu dispositivo. Itens colocados anteriormente na coleção que estão armazenados em seu Kindle Touch aparecem na tela inicial após a coleção ser excluída. 14 Guia do Usuário do Kindle Capítulo 3 Ler Documentos do Kindle Capítulo 3 Ler Documentos do Kindle Endentendo a tecnologia na tela do Kindle O Kindle utiliza uma tecnologia de tela de alta resolução chamado de tinta eletrônica (E Ink). A tela é reflexiva, o que significa que você pode lê-la com clareza, mesmo sob luz solar intensa. O E Ink usa tinta assim como livros e jornais, mas ele exibe as partículas de tinta eletronicamente. Um "flash" pode aparecer quando você virar as páginas. Isso faz parte do processo de atualização do E Ink. Por padrão, o Kindle possui viradas de página rápidas e suaves, minimizando o número de flashes. Para atualizar a página a cada virada de página, a partir da tela Inicial pressione o botão Menu e selecione Configurações. Toque em Opções de Leitura e usar a página Atualizar configuração para definir sua preferência. Personalizando sua tela O Kindle oferece uma maneira rápida para ajustar a aparência de livros e periódicos. Para acessar essas configurações durante a leitura, toque no topo da tela para abrir as barras de ferramentas, em seguida, toque no botão de Texto (Aa). Uma caixa de diálogo aparecerá e vai permitir que você altere o tamanho da fonte, fonte, espaçamento entre linhas, margens e do conteúdo na tela do Kindle. A opção Fonte da Editora está disponível em livros selecionados, que incluem a capacidade de visualizar as fontes incorporadas pelo editor. HQs e mangás Quadrinhos e Mangás agora ficam vivos com a visão Kindle Panel. Para entrar na visão Kindle Panel, o toque na tela duas vezes. Para navegar através dos painéis, deslize o dedo sobre a tela ou toque nas laterais da tela. Para sair do Kindle Panel, o toque na tela duas vezes novamente. Livros infantis Os livros infantis em seu Kindle agora contam com a opção de Pop-up de texto Kindle para aprimorar a experiência de leitura. É possível navegar entre seções de Pop-up de texto deslizando seu dedo entre a tela ou tocando nas laterais da tela. Selecione o suporte para Pop-up de texto Kindle em livros infantis e os títulos serão abertos automaticamente nesta visualização. Para sair do modo de Pop-up de texto e voltar à leitura normal, toque duas vezes na tela. Ampliar imagens 15 Guia do Usuário do Kindle Capítulo 3 Ler Documentos do Kindle É possível aumentar o tamanho de uma imagem nos livros Kindle para facilitar a visualização. Pressione e mantenha seu dedo sobre a imagem e depois solte para exibir um ícone de lupa; depois, toque no ícone. Para voltar ao tamanho original da imagem, toque nele novamente. Dimensão de tabelas Para deslocar uma tabela, pressione e mantenha seu dedo sobre a tabela para exibir o ícone de deslocamento. Arraste seu dedo na tela na direção que você deseja mover. É possível selecionar o texto na tabela pressionando e mantendo o dedo sobre o mesmo, e depois arrastando-o na tela para seleção. Uma caixa de diálogo aparecerá com opções para destacar o texto, adicionar uma nota e compartilhar. Para sair deste modo, toque no botão Pronto. Modo de visão melhorada A visualização aprimorada para imagens e tabelas está disponível para livros Kindle selecionados, possibilitando que você ajuste e aplique o zoom. Toque duas vezes na imagem ou na tabela para acessar o modo de visualização aprimorada. Para aplicar mais zoom, coloque os dois dedos juntos no centro da tela e afaste-os. Para diminuir a imagem, coloque-os dois dedos um pouco distantes e depois junte-os. Durante o zoom, arraste seu dedo pela imagem ou tabela para ir até uma área de interesse. Para retornar à leitura, toque no X no canto superior direito da tabela ou imagem. Interação com seus documentos O Kindle permite o acesso a recursos que não estão disponíveis nos materiais impressos, como a exibição instantânea de definições de palavras e a busca por conteúdos específicos. Tal como um livro tradicional, também é possível destacar passagens favoritas, escrever notas e criar marcadores. Dicionário: Seu dicionário Kindle inclui um ou mais dicionários para cada idioma com suporte. Depois de ter registrado seu Kindle com sucesso, todos os dicionários estarão disponíveis na coleção Dicionários da tela inicial ou na coleção de dicionários dos Itens arquivados. Os dicionários disponíveis serão diferentes dependendo do idioma selecionado. Para alterar seu dicionário padrão: 1. 2. 3. 4. 5. Pressione o botão menu na tela inicial e selecione Configurações. Na página de configurações, selecione Opções de dispositivo e depois Idioma e Dicionários. Selecione a opção de Dicionários. Toque no idioma de dicionário para visualizar todos os dicionários disponíveis para este idioma. O dicionário atualmente selecionado é exibido abaixo do idioma. Uma seta à direita do idioma indica que há múltiplas opções de dicionário para este idioma. Use os botões de rádio para selecionar o(s) dicionário(s) que você deseja usar e depois toque no botão OK. 16 Guia do Usuário do Kindle Capítulo 3 Ler Documentos do Kindle Para procurar a definição de uma palavra durante a leitura, basta pressionar e manter pressionada para realçar a palavra. A caixa de diálogo da definição irá exibir a definição. Para ver uma definição completa, toque em Mostrar Definição Total das opções apresentadas. Você também pode destacar a palavra ou toque em Mais para exibir as ações adicionais, incluindo compartilhar a seleção, adicionar nota, procurar a palavra na Wikipedia, traduzir instantâneamente a palavra selecionada, ou reportar um erro com o conteúdo. Pesquisa: Para realizar uma pesquisa, toque no topo da tela e toque no botão Pesquisar para exibir o campo de pesquisa e teclado na tela. Digite o texto que deseja procurar e toque no botão de seta para a direita do campo de pesquisa para realizar a pesquisa. A busca padrão é dentro do livrodocumento atual. Toque à esquerda do campo de pesquisa para exibir grupos de busca, incluindo Meus Artigos, Kindle Store, Dicionário, e Wikipedia. Destaques e notas: É possível adicionar notas e destaques pressionando e mantendo seu dedo sobre o texto e depois arrastando-o sobre a tela para seleção. Para destacar páginas, arraste seu dedo pela parte inferior da tela e a página será virada. Se você selecionar uma única palavra, a definição de palavra aparece e as opções incluem Mostrar Definição Completa, Destaque e Mais. Toque em Mais para exibir as ações adicionais, incluindo compartilhar a seleção, acrescentando uma nota, procurando a palavra na Wikipédia, traduzir instantaneamente a palavra selecionada, ou reportar um erro com o conteúdo. Se você selecionar uma frase ou várias palavras, uma caixa de diálogo aparecerá com opções para Compartilhar, Adicionar Nota, Realçar, e Mais. Toque em Mais para exibir as ações adicionais, incluindo pesquisando a seleção na Wikipedia, traduzir instantaneamente as palavras selecionadas, ou reportar um erro com o conteúdo. Notas aparecerão como números sobrescritos dentro do texto. Para ver uma nota da próxima vez que visitar essa página, basta tocar no número. Se vários usuários do Kindle outros têm destacado uma determinada parte do livro que você está lendo, você verá a parte sublinhada. Para desativar estes destaques, selecione Configurações no menu tela Inicial, toque em Opções de Leitura e altere a configuração Destaques Populares. Você também poderá exibir destaques e notas de pessoas que você segue no https://kindle.amazon.com. Para desativar essa opção, selecione Configurações no menu tela inicial, toque em Opções de Leitura, e alterar a configuração de notas públicas. O recurso de notas públicas não é suportado em todos os países. Marcadores: A tecnologia Amazon Whispersync salva seu local automaticamente em qualquer conteúdo que você esteja lendo. Para adicionar um marcador, selecione a opção Adicionar um marcador no menu ou toque no canto superior direito de uma página. A página aparecerá dobrada para baixo. Para excluir um marcador, toque no canto superior direito novamente ou selecione Remover Marcador no Menu. Destaques, anotações e marcadores são adicionados a um arquivo na tela Inicial chamado de Meus recortes. Para gerenciá-los em um livro específico, toque no botão Menu e selecione Exibir Notas e Marcações. Quando o Backup de Anotações esteiver ativado, estes itens serão armazenados para você na Nuvem para que eles não sejam perdidos. X-Ray: O recurso de X-Ray permite que você explore a estrutura de um livro através de um único toque. Por exemplo, é possível ver todos os trechos em um livro que mencionem ideias específicas, personagens ficcionais, figuras históricas e lugares ou 17 Guia do Usuário do Kindle Capítulo 3 Ler Documentos do Kindle assuntos que os interessem. Lembre-se que o X-Ray não está disponível para todos os livros Kindle. Quando você está lendo um livro, toque no topo da tela para exibir a barra de ferramentas. A barra de ferramentas secundária contém um botão de X-Ray. Se o X-Ray não está disponível para um livro, no botão vai ser desativado ou o botão de sincronização será exibida. X-Ray verifica o livro inteiro por personagens, figuras históricas, e termos. Ele também pode fornecer informações detalhadas da Wikipedia e Shelfari, a enciclopédia da comunidade Amazon para os amantes de livros. Para saber se um livro tem X-Ray, veja se há o X-Ray Habilitado na descrição do livro na loja Kindle. XRay não está disponível em todos os países. Visualização de progresso de leitura Seu Kindle Paperwhite inclui várias métricas que possibilitam que você veja seu progresso de leitura e local dentro de um livro, incluindo números de locais, tempo restante em um capítulo, tempo restante em um livro, percentual de conteúdo lido e números reais de página (nem todos os livros Kindle incluem números de página). Porque os livros do Kindle podem ser lidos em dispositivos com diferentes tamanhos de tela, locais identificam lugares específicos em um livro, assim como um número de página seria para um livro impresso. Números de localização permitem que você direcione um amigo para o mesmo lugar em um livro Kindle que você estiver lendo. O recurso de progresso de leitura usa um algoritmo único para estimativa do total de tempo que você levará para terminar de ler o capítulo ou livro com base em sua velocidade de leitura atual ou anterior. Sua velocidade específica de leitura é armazenada somente em seu Kindle e não em servidores da Amazon. Durante a leitura, selecione Andamento da leitura no menu para escolher a opção que você deseja para medir seu progresso. As opções incluem Local no livro, Tempo restante no capítulo e Tempo restante no livro. Muitos livros Kindle também contêm números de páginas que correspondem aos números de página de um livro de impresso. Para visualizar o número da página do livro que você está lendo, toque na parte superior da tela para exibir as barras de ferramentas. O local atual, número de página, número total de páginas, eo percentual de leitura de conteúdo são exibidos na parte inferior da tela. A tempo de leitura restante também é apresentado na parte inferior da tela. Na tela inicial, pontos abaixo do título do livro indicam a extensão do livro, com pontos negros mostrando até onde você já leu. Em um livro de capítulos, as marcações na barra de progresso indicam o início do capítulo. 18 Guia do Usuário do Kindle Capítulo 4 Aproveitando ao máximo o seu Kindle Paperwhite Capítulo 4 Aproveitando ao máximo o seu Kindle Paperwhite Personalizando as configurações do seu Kindle Para ir para a página de Configurações, pressione o botão Menu na tela inicial e selecione Ajustes. O Kindle deve estar registrado para ver todas as configurações. As configurações disponíveis são: Modo de avião: Permite que você desative a conectividade sem fio. Redes Wi-Fi: Exibe o número de redes Wi-Fi detectadas e o nome da rede Wi-Fi à qual você está conectado no momento (se aplicável). Registro: Indica o nome da conta da Amazon na qual seu Kindle está registrado. Use essa opção para registrar e cancelar o registro do dispositivo. Opções de Dispositivo: Permite definir uma senha de acesso, habilitar o Controle dos Pais, definir o horário, selecionar um idioma para o dispositivo, personalizar o nome do dispositivo, adicionar informações pessoais, visualizar o seu endereço de e-mail de envio para Kindle, adicionar teclados para diferentes idiomas, e selecionar dicionários. Código de dispositivo: Possibilita que você limite o acesso ao seu Kindle definindo um código de acesso. Você então será solicitado a digitar o código de acesso sempre que ligar o dispositivo ou ativá-lo do modo de descanso. Caso esqueça seu código de acesso, é necessário entrar em contato com o Serviço de atendimento Kindle. Controle dos Pais: Permite restringir o acesso ao Navegador Web Experimental, Loja Kindle, e a Nuvem. Os pais podem usar este recurso para impedir as crianças de comprarem conteúdo, fazer download de conteúdo a partir da Nuvem, ou usar o navegador da Web sem permissão. Você será solicitado a digitar uma senha quando você configurar restrições para uma destas áreas. Note que esta senha será solicitada para fazer alterações nas configurações dentro do Controles dos Pais. Se você esquecer a senha, você deve entrar em contato com o Serviço ao Cliente Kindle para redefinir a senha. Quando o Controle dos Pais estiver habilitado, você verá um ícone de um cadeado na parte superior da tela ao lado do indicador de status Wi-Fi/celular, e o Cancelamento de Registro e restauração de configurações de dispositivo estarão desativados. Hora do dispositivo: Permite que defina a hora local atual para ser exibid aem seu Kindle. A hora é xibida no alto da tela. Nos modelos Kindle que incluem 3G, é possível manter a hora atualizada escolendo a opção "definir automaticamente". Para visualiar a hora em um livro, toque o alto da tela. Personalize seu Kindle: Permite que você gerencie o nome de seu dispositivo, informações pessoais e de contato e visualizar seu endereço E-mail Enviar para Kindle. 19 Guia do Usuário do Kindle Capítulo 4 Aproveitando ao máximo o seu Kindle Paperwhite Nome do dispositivo: Permite a alteração do nome exibido na parte superior da Tela inicial. Informações pessoais: Use este campo para adicionar informações pessoais ou de conta, como um endereço ou número telefônico, para ajudar a identificar seu Kindle caso você o perca. E-mail Enviar-para-Kindle: Indica o endereço para o qual os documentos devem ser enviados por correio eletrônico, para que possam então ser enviados para o seu Kindle. Formatos de documentos suportados pelo serviço de conversão será convertido para o formato Kindle. (Pode haver cobrança extra). Para saber mais sobre este recurso, acesse www.kindle.com/support. Idiomas e Dicionários: Permite que você selecione um idioma para seu Kindle, teclados para diferentes idiomas e dicionários padrão. Idioma: Exibe o idioma atual para menus, alertas, caixas de diálogo e permite que você escolha um idioma diferente. Teclados: Permite que você adicione teclados para diferentes idiomas. Caso tenha selecionado múltiplos teclados, uma tecla em formato de Globo é adicionada ao seu teclado. Basta tocar nela para selecionar um teclado diferente. Dicionários: Use para definir o dicionário padrão para cada idioma. Opções de leitura: Permite que você gerencie suas anotações, destaques populares, notas públicas, atualização de página e redes sociais. Backup de Anotações: Permite que você ligue e desligue o backup automático de suas anotações, última página lida e coleções para os servidores Amazon. Destaques Populares: Permite que você desligue ou ligue a exibição de passagens que são destacadas com maior frequência por outros usuários. Notas Públicas: Permitem que você ative ou desative a exibição de notas e destaques feitas por pessoas que você segue no https://kindle.amazon.com. Atualização de Página: Use para configurar seu Kindle para atualizar a exibição da E Ink toda vez que você virar a página. Redes Sociais: Permite conectar o Kindle às suas contas de redes sociais, para que você pode compartilhar os destaques com seus amigos . O menu contextual de Configurações Na página de configurações, tocar no botão menu exibe opções adicionais: Comprar na Loja Kindle: Leva você até a Loja Kindle. Atualizar seu Kindle: Instala o software mais recente do Kindle. Se não houver nenhuma atualização de software disponível, essa opção aparecerá em tom de cinza. Reiniciar: Reinicia o seu Kindle Você não irá perder os livros, trechos, ou outros arquivos armazenados no dispositivo. Caso o seu Kindle trave, você poderá fazer um reinício pressionando o Interruptor por 20 segundos. Redefinir para configuração de fábrica: Redefine seu Kindle para suas configurações originais de fábrica e o reinicia. Você só deve selecionar esta opção caso seja instruído a fazê-lo pelo Serviço de atendimento Kindle. Antes de redefinir seu Kindle para valores de 20 Guia do Usuário do Kindle Capítulo 4 Aproveitando ao máximo o seu Kindle Paperwhite fábrica, é necessário fazer o backup de documentos pessoais, além de edições anteriores de periódicos que você gostaria de manter. Depois que seu Kindle for reiniciado, será necessário baixar aqueles itens da seção Itens arquivados nos servidores Amazon. Caso queira continuar a proteger seu Kindle com código de acesso, é necessário também definir novamente um código de acesso. Informações de dispositivo: Exibe o endereço de MAC Wi-Fi, número de série, capacidade de rede, versão de firmware de seu dispositivo e espaço livre de armazenamento. Legal: Fornece informações sobre marcas comerciais, direitos autorais e outros avisos sobre o software instalado no Kindle. Sincronização e Verificar por Novos Itens: Toque para sincronizar o seu dispositivo com o seu conteúdo online. Carregando e lendo documentos pessoais O seu Kindle facilita levar seus documentos pessoais com você, eliminando a necessidade de imprimi-los. Você e seus contatos aprovados podem enviar documentos via e-mail para o seu Kindle. Para localizar o seu endereço de e-mail de envio para Kindle, a partir da tela Inicial, toque no botão Menu e selecione Configurações. Na página Configurações, toque em Opções do dispositivo e selecione Personalizar seu Kindle. Seus e-mail documentos pessoais será feito o backup na sua biblioteca Kindle e estará disponível para download a qualquer momento quando o Arquivamento de Documentos Pessoais estiver ativado. Para saber mais sobre esse recurso e ativar o recurso de Arquivamento de Documentos Pessoais, vá para a página Gerenciando o Seu Kindle (acessível a partir www.kindle.com/support). É possível enviar arquivos do Microsoft Word (DOC, DOCX), PDF, HTML, TXT, RTF, JPEG, GIF, PNG, BMP, PRC, e MOBI para seu Kindle e visualizá-los no formato Kindle. É possível adicionar notas, destaques e marcadores, os quais são sincronizados entre dispositivos juntamente com a última página lida através da tecnologia Whispersync. A sincronização de notas, destaques, marcadores e última página lida somente é disponibilizada para documentos pessoais arquivados no formato Kindle. Também é possível ler documentos no formato PDF e TXT nativo. Ler documentos do Kindle em outros dispositivos Você pode sincronizar seus livros Kindle com outros dispositivos suportados que você tenha e em aplicativos de leitura Kindle. A tecnologia Whispersync da Amazon mantém o controle da posição da última leitura de cada livro. Por exemplo, você pode ler algumas páginas usando o aplicativo Kindle no seu iPhone, iPad, ou dispositivo Android e em seguida, continuar de onde você parou quando você retornar ao seu Kindle. Para obter uma lista completa de dispositivos suportados, vá para www.kindle.com/support. Compartilhar comentários em redes sociais Você pode compartilhar destaques do Kindle com os amigos através de redes sociais. Para conectar o Kindle às suas contas de redes sociais e permitir o compartilhamento, a 21 Guia do Usuário do Kindle Capítulo 4 Aproveitando ao máximo o seu Kindle Paperwhite partir da tela Inicial, toque no botão Menu e selecione Configurações. Na página Configurações, toque em opções de leitura, depois toque em Redes Sociais. Depois de ter criado o recurso de compartilhamento, dentro de um livro você pode selecionar Compartilhar na barra de ferramentas secundária e digitar uma mensagem e compartilhá-lo na sua rede social. Você também pode acessar o recurso de compartilhamento, quando você seleciona o texto. Para fazer isso, pressione e segure sobre o texto e, em seguida, arrastar o dedo pela tela para selecioná-lo. Se você selecionar uma frase ou várias palavras, uma caixa de diálogo aparecerá com a opção de compartilhar. Se você selecionar uma única palavra, a definição do texto será apresentada com opções que incluem Mostrar Definição Completa, Destaque e muito mais. Toque em Mais para acessar o compartilhamento. Este recurso não está disponível em todos os países. Utilizando o Kindle com o seu computador Seu Kindle usa a tecnologia Amazon Whispernet para entregar livros, periódicos, documentos pessoais, edições únicas Kindle, blogs e active content para seu Kindle sem a necessidade de um computador. Ao conectar o Kindle pela primeira vez à porta USB do computador, ele aparecerá como uma unidade externa de armazenamento ou um volume na área de trabalho do computador. Será exibido um diretório ou uma pasta com o nome “documentos”. É possível adicionar arquivos compatíveis com o Kindle nesse diretório e copiar, mover ou excluir os arquivos que já estão no diretório. Consulte o site de suporte ao Kindle (www.kindle.com/support) para mais informações sobre os tipos de arquivo com suporte. Seu Kindle não pode ser usado como um dispositivo de leitura enquanto estiver no modo de armazenamento USB. Para ler um livro enquanto carrega a bateria, é necessário ejetar o Kindle da área de trabalho de seu computador. Usando o navegador Experimental O seu Kindle inclui um navegador experimental que permite navegar na web e visualizar páginas da web da Amazon. O navegador suporta JavaScript, SSL e cookies, mas não suporta plug-ins de mídia. Você deve ter uma conexão Wi-Fi para acessar a maioria dos sites. Para iniciar o Navegador de Internet, toque no botão Menu na tela inicial e selecione Experimental. Na página Experimental, toque em Navegador de Internet. Na primeira vez que você acessar esta página, você verá uma lista de marcadores padrão para ites normalmente usados. É possível acessar estes marcadores depois, selecionando Marcadores no menu do Navegador de Internet. Para digitar uma URL, toque no campo de busca no topo da tela. Utilize o teclado na tela para digitar o enderço da web. No teclado você encontrará as teclas .com para digitar as URLs. O campo de endereço registrará a última URL digitada. As dicas a seguir ajudarão você a tirar o máximo de seu Navegador de Internet. Para ampliar ou reduzir uma imagem, coloque os dois dedos juntos no centro da tela e separe-os. Para reduzir, coloque os dois dedos um pouco distantes e deslize até se encontrarem. 22 Guia do Usuário do Kindle Capítulo 4 Aproveitando ao máximo o seu Kindle Paperwhite Toque em links para abrir uma página web. Arraste seu dedo para da esquerda/direita e cima/baixo para navegar por uma página da Internet. Toque no botão Voltar no canto esquerdo superior para voltar à página anterior que você estava vendo. Desça uma página arrastando seu dedo para cima na tela. Para digitar informações em um campo de uma página, selecione o campo e o teclado na tela será exibido. Para voltar às páginas vistas anteriormente, toque no botão Menu e selecione Histórico. Menu do Navegador de Internet De dentro do navegador da Web, pressione o botão Menu para ver outras opções, incluindo Modo de Artigo, Atalhos, Marque esta Página, Histórico e Configurações do Navegador. Configurações do Navegador incluem Limpar Histórico, Limpar Cookies, Desativar o JavaScript, e Desabilitar Imagens. Observe que as páginas web irão carregar mais rápido se você desativar o JavaScript. Ao ler um artigo, há também uma opção para alternar para o Modo de Artigo que muda o layout da página e exibe o artigo em uma coluna de texto simples eliminando imagens periféricas e anúncios. Marcadores Para marcar uma página, toque no botão Menu e selecione Marcar esta página. Para excluir um marcador, toque no botão Menu e selecione Marcadores. Toque no botão Remover no alto da página, toque para selecionar a caixa de marcação próxima às URLs que você deseja remover e depois selecione o botão Remover. Transferência de arquivos Alguns sites podem ter livros ou documentos que você deseja baixar e ler em seu Kindle. Você será solicitado para confirmar se você quiser baixar esses itens para a sua tela Inicial no Kindle. Tipos de arquivos suportados para download incluem conteúdo Kindle (. AZW. AZW1, AZW2 e AZW3), livros Mobipocket não protegidos (Mobipocket. MOBI. PRC), e arquivos de texto (. TXT). 23 Guia do Usuário do Kindle Capítulo 5 Localizar Assistência Adicional Capítulo 5 Localizar Assistência Adicional O site do Atendimento ao Cliente do Kindle, em http://www.kindle.com/support, possui informações úteis, incluindo perguntas frequentes e vídeos tutoriais. 24 Guia do Usuário do Kindle Apêndice A Informações do produto Apêndice A Informações do produto Informações de segurança e conformidade Responsabilidade de uso. Leia todas as informações de segurança antes de usar o dispositivo. CUIDADO! A NÃO OBSERVÂNCIA DAS SEGUINTES INSTRUÇÕES DE SEGURANÇA PODE CAUSAR INCÊNDIO, CHOQUE ELÉTRICO OU OUTROS FERIMENTOS E DANOS. Mantendo o Seu Dispositivo Kindle Não use seu dispositivo Kindle ou seus acessórios na chuva ou perto de pias ou outros locais molhados. Tome cuidado para não derramar comida ou líquidos no seu Kindle. Se o dispositivo ficar molhado, desligue todos os cabos, desligue a rede sem fios (toque no botão Menu, selecione Configurações e ativar o Modo Avião) e deixe a tela de reverter para o protetor de tela. Espere o dispositivo secar completamente antes de pressionar o botão de energia para ativar novamente. Não tente secar o seu Kindle com uma fonte externa de calor, como um forno de micro ondas ou um secador de cabelo. Limpe a tela com um pano macio; tenha cuidado para não limpá-lo com algo abrasivo. Ao carregar seu Kindle em uma bolsa ou pasta, utilize uma capa para evitar arranhões. Não exponha o Kindle ao calor ou frio extremos. Por exemplo, não o deixe no porta-malas do carro em condições de temperaturas altas ou negativas. O uso de acessórios de terceiros pode afetar o desempenho do seu Kindle. Em circunstâncias limitadas, o uso de acessórios de terceiros pode invalidar a garantia limitada seu Kindle. Leia todas as instruções de segurança para todos os acessórios antes de usar com o seu Kindle. Assistência para o seu dispositivo Caso seu dispositivo precise de assistência, entre em contato com o Suporte ao Cliente Amazon. Os detalhes de contato podem ser consultados em www.kindle.com/support. Uma assistência não autorizada pode anular a garantia. Segurança da bateria A bateria recarregável do seu Kindle deve ser substituída apenas por um provedor autorizado de serviço. Para mais informações sobre baterias, visite www.kindle.com/support. Seu Kindle não é fornecido com um adaptador AC. Kindle só deve ser carregado utilizando o cabo USB fornecido com o dispositivo, ou outro cabo USB aprovado para uso com o seu Kindle, com um carregador USB compatível ou porta USB que atenda aos seguintes requisitos: USB-IF Battery Charging Spec, Rev 1.2. 25 Guia do Usuário do Kindle Apêndice A Informações do produto Outras considerações de segurança Realizar movimentos repetitivos, como pressionar teclas ou jogos pode fazer com que você enfrente desconforto ocasional em suas mãos, braços, ombros, pescoço ou em outras partes de seu corpo. Interrompa o uso de seu dispositivo e consulte um médico caso enfrente desconforto. Para reduzir o risco destes sintomas, evite o uso prolongado e faça intervalos frequentes. Pequenas peças contidas em seu dispositivo e acessórios podem apresentar um risco de asfixia para crianças pequenas. Não é recomendado usar seu Kindle ao dirigir veículos e pode ser proibido em algumas áreas. Caso esteja em uma área no qual o uso de seu Kindle não é permitido durante a condução de seu veículo, dê sempre atenção total à operação do veículo e pare de usar seu Kindle caso ele se torne uma distração. Segurança e conformidade da rede sem fio (wireless) Desligue sua conexão sem fio nas áreas onde o uso da conexão sem fio está proibido ou quando possa causar interferências ou danos. Algumas situações específicas se descrevem abaixo. Em geral, você não deve utilizar seu Kindle com a sua conexão sem fio ativa em qualquer lugar onde não seja permitido o uso de um aparelho celular. Desative a rede sem fio em voos Para evitar possíveis interferências com os sistemas de aeronaves, os regulamentos da Administração Federal de Aviação dos EUA e muitas outras agências de aviação internacionais requerem que você tenha a permissão de um membro da tripulação para utilizar o serviço sem fio do seu dispositivo. Tenha cuidado com outros dispositivos eletrônicos ao redor O Kindle gera, usa e pode transmitir energia de rádio frequência (RF) e, caso não seja utilizado observando as instruções, pode causar interferências perigosas às comunicações de rádio e equipamentos eletrônicos. Os sinais de RF externos podem afetar inadequadamente os sistemas operacionais eletrônicos, sistemas de entretenimento e dispositivos médicos pessoais instalados ou blindados inapropriadamente. Apesar de a maioria dos equipamentos eletrônicos modernos estar protegida contra sinais de RF externos, em caso de dúvidas, confira com o fabricante. Para dispositivos médicos pessoais (como marca passos e acessórios para a audição), consulte com seu profissional médico ou o fabricante para determinar se esses equipamentos se encontram adequadamente blindados contra sinais externos de RF. Medidas para minimizar a interferência Caso seu Kindle cause interferência à recepção de rádio ou televisão (o que pode ser determinando ligando e desligando o Kindle), você pode tentar corrigir a interfência através de uma ou mais das seguintes medidsa: reorientar ou realocar a antena de 26 Guia do Usuário do Kindle Apêndice A Informações do produto recepção para o rádio ou televisão; aumentar a separação entre o rádio ou televisão e seu Kindle; conectar o equipamento e os receptores em diferentes saída; ou consultar o fabricante do rádio ou televisor ou um técnico de TV/rádio experiente para ajuda. Veja os sinais Existem alguns lugares onde os sinais de RF poderiam constituir um risco, como estabelecimentos de atendimento médico e obras em construção. Se você não tem certeza, procure ao redor os sinais indicando que rádios de duas vias ou celulares devem ser desligados. Além disto, desligue e não carregue seu dispositivo caso esteja em uma área com uma atmosfera potencialmente explosiva, como faíscas em áreas podem causar um incêndio. Tais áreas são normalmente, mas não sempre, claramente identificadas e incluem áreas que normalmente se é orientado a desligar o motor de seu veículo. Declaração de conformidade da FCC Nota: Este equipamento foi testado e considerado em conformidade com os limites para um dispositivo digital Classe B, conforme a parte 15 das Regras da FCC. Estes limites são projetados para fornecer proteção razoável contra interferência prejudicial em uma instalação residencial. Este equipamento gera, utiliza e pode irradiar energia de radiofreqüência e, se não for instalado e utilizado de acordo com as instruções, pode causar interferência prejudicial às comunicações de rádio. No entanto, não há garantia de que a interferência não ocorrerá em uma instalação em particular. Se este equipamento causar interferência prejudicial à recepção de rádio ou televisão, que pode ser determinado ligando e desligando o equipamento, o usuário é encorajado a tentar corrigir a interferência por uma ou mais das seguintes medidas: Reorientar ou reposicionar a antena de recepção. Aumentar a distância entre o equipamento e o receptor. Conecte o equipamento a uma tomada em um circuito diferente daquele ao qual o receptor está conectado. Consultar o revendedor ou um técnico de rádio/TV experiente para obter ajuda. Alterações ou mudanças que não sejam expressamente aprovadas pela parte responsável por conformidade podem violar a autoridade do usuário em operar o equipamento. Informações relacionadas à exposição à energia de frequência de rádio Seu dispostivo foi desenvolvido e fabricado para não exceder os limites de emissão para energia de rádiofrequência definidos pela Comissão de Comunicações Federais (FCC) dos Estados Unidos. As informações sobre seu dispositivo estão registradas com a FCC e podem ser encontradas na seção de exibição http://transition.fcc.gov/oet/ea/ após buscar pelo ID da FCC de seu dispositivo, o qual pode ser encontrado na parte traseira do aparelho. 27 Guia do Usuário do Kindle Apêndice A Informações do produto Declaração de conformidade canadense Este dispositivo está em conformidade com as especificações da Classe B ICES-003 do Canadá. Este dispositivo está em conformidade com a RSS 210 da Indústria do Canadá. Este dispositivo de Classe B atende a todos os requisitos das regulações canadenses de equipamentos que causam interferência. Este dispositivo está em conformidade com os padrões RSS isentos de licença do Canadá. A operação está sujeita às duas condições a seguir: 1. 2. dispositivo não pode causar interferência, e o dispositivo deve aceitar qualquer interferência, incluindo aquela que possa causar operações indesejadas ao mesmo. Este dispositivo está em conformidade com os limites de exposição à radiofrequência não controlados/populacionais na IC RSS-102 Declaração de segurança de bateria IEEE 1725 Não desmonte, abra, esmague, entorte, deforme, fure ou quebre. Não modifique ou remanufature, tente inserir objetos na bateria, mergulhe-a ou coloque-a em contato com a água ou outros líquidos, exponha-a ao fogo, explosão ou outros riscos. Somente use a bateria no sistema para o qual ela está especificada. Somente use a bateria com um sistema de carga que tenha sido qualificado com o sistema conforme este padrão. O uso de uma bateria ou carregador não qualificados podem apresentar um risco de fogo, explosão, vazamento ou outros perigos. Não faça curto-circuito na bateria ou deixe objetos metálicos condutores em contato com os terminais da bateria. Substitua a bateria somente por outra que tenha sido qualificada com o sistema conforme a norma o IEEE-Std-1725-200x. O uso de uma bateria não qualificada pode representar risco de fogo, explosão, vazamento ou outros perigos. Descarte as baterias usadas imediatamente de acordo com as regulações locais. Evite deixar o dispositivo ou a bateria caírem. Caso caiam, especialmente em uma superfície dura, e o usuário suspeite de danos, leve o aparelho para um centro de serviços para inspeção. Em conformidade com a União Aqui, a Amazon Fulfillment Services, Inc., declara que este serviço está em conformidade com os requisitos essenciais e outras provisões relevantes da Diretiva RTTE 1999/5/EC. Uma cópia da declaração de conformidade da EU pode ser encontrada em: www.kindle.com/kindlepaperwhite_doc Aplicável à marcação CE: Este dispositivo pode ser utilizado nos seguintes países membros da União Europeia: 28 Guia do Usuário do Kindle Apêndice A Informações do produto AT BE BG CY CZ DK EE FI FR DE GR HU IE IT LV LT LU MT NL PL PT RO SK SL ES SE GB Reciclar o Kindle apropriadamente Em algumas áreas, a eliminação de determinados dispositivos eletrônicos é regulada. Certifique-se de que você elimina ou recicla o Kindle em conformidade com suas leis e normas locais. Para obter mais informações sobre reciclar seu Kindle, visite o site www.kindle.com/support. Especificações de produto Tela — 6 polegadas tela diagonal, resolução de 758 x 1024 pixels, resolução de 212 dpi, escala de 16 tons de cinza. Tamanho — Kindle Paperwhite Wi-Fi: 169 mm por 117 mm por 9.16 mm (6.7 polegadas por 4.6 polegadas por 0.36 polegadas); Kindle Paperwhite 3G+Wi-Fi: 169 mm por 117 mm por 9.27 mm (6.7 polegadas por 4.6 polegadas por 0.36 polegadas). Weight — Kindle Paperwhite Wi-Fi: 213 g (7.5 onças); Kindle Paperwhite 3G+Wi-Fi: 221 g (7.8 onças). Armazenamento — armazenamento interno de 4 GB, com aproximadamente 2 GB disponível para o usuário. Energia — transformador de CA (vendido separadamente) e bateria de lítio-polímero recarregável. Conectividade — USB 2.0 (conector micro-B). 802.11b/g/n modem sem fio em Kindle com conexão sem fio internacional. Temperatura operacional — 0°C até 35°C (32°F até 95°F). Temperatura de armazenagem — -10°C até 45°C (14°F até 113°F). Wi-Fi — 802.11b/g/n. CONTRATO DE LICENÇA E TERMOS DE USO DO KINDLE Leia o Acordo de Licença e os Termos de Uso encontrados em: www.kindle.com/support GARANTIA LIMITADA DE UM ANO 29 Guia do Usuário do Kindle Apêndice A Informações do produto Esta garantia para o dispositivo Kindle (o "Dispositivo") é fornecida pela entidade definida na tabela abaixo. O provedor desta garantia é, às vezes, chamado de "nós". Garantimos o Dispositivo contra defeitos de materiais e mão de obra de acordo com o uso normal do consumidor por um ano a partir da data de compra ao varejo original. Durante este período de garantia, se algum defeito aparecer no Dispositivo e se você observar as instruções para sua devolução, iremos, sob nossa opção, na medida do permitido pela lei, (i) reparar o Dispositivo utilizando peças novas ou reparadas, (ii) substituir o Dispositivo por um Dispositivo novo ou reparado que seja equivalente ao Dispositivo a ser substituído, ou (iii) iremos reembolsar todo ou parte do valor de compra do Dispositivo.Esta garantia limitada aplica-se, na medida do permitido pela lei, a quaisquer reparações, peças sobressalentes ou dispositivo de substituição durante o resto do período de garantia original, ou por noventa dias, o que representa o período mais longo. Todas as peças substituídas e Dispositivos para os quais se proporcione um reembolso irão se tornar nossa propriedade. Esta garantia limitada aplica-se somente aos componentes de hardware do Dispositivo que não estejam sujeitos a acidentes, mau uso, negligência, incêndio ou outras causas externas, alterações, reparação ou uso comercial. Instruções. Para conhecer instruções específicas sobre como obter o serviço de garantia para seu Dispositivo, favor contatar o serviço de Atendimento ao Cliente usando as informações que aparecem neste guia. Em geral, você necessitará devolver o Dispositivo na sua embalagem original ou embalagem igualmente protetora para o endereço especificado pelo serviço de Atendimento ao Cliente. Antes de enviar seu Dispositivo para o serviço de garantia, é de sua responsabilidade fazer o backup de todos os dados, software ou outros materiais que possam estar armazenados ou preservados no seu Dispositivo. É possível que tais dados, software ou outros materiais se percam, ou que sejam reformatados durante o serviço e nós não seremos responsáveis por tais danos ou perdas. Limitações. NA MEDIDA DO PERMITIDO PELA LEI, A GARANTIA E SOLUÇÕES ESTABELECIDAS ACIMA SÃO EXCLUSIVAS E PREVALECEM SOBRE QUAISQUER OUTRAS GARANTIAS E SOLUÇÕES, E ESPECIFICAMENTE RECUSAMOS QUAISQUER E TODAS AS GARANTIAS IMPLÍCITAS OU ESTATUTÁRIAS, INCLUINDO, ENTRE OUTRAS, GARANTIAS DE COMERCIALIZAÇÃO, ADEQUAÇÃO PARA UM PROPÓSITO PARTICULAR E CONTRA DEFEITOS OCULTOS OU LATENTES. CASO NÃO POSSAMOS RECUSAR GARANTIAS IMPLÍCITAS OU ESTATUTÁRIAS, ENTÃO, NA MEDIDA DO PERMITIDO PELA LEI, TODAS TAIS GARANTIAS ESTARÃO LIMITADAS EM SUA DURAÇÃO À DURAÇÃO DESTA GARANTIA LIMITADA EXPRESSA E PARA SERVIÇOS DE REPARAÇÃO OU SUBSTITUIÇÃO. ALGUMAS JURISDIÇÕES NÃO PERMITEM LIMITAÇÕES SOBRE A DURAÇÃO DE UMA GARANTIA IMPLÍCITA OU ESTATUTÁRIA, PORÉM A LIMITAÇÃO PRECEDENTE PODE NÃO SE APLICARÁ EM SEU CASO. NÓS NÃO SOMOS RESPONSÁVEIS POR DANOS DIRETOS, ESPECIAIS, ACIDENTAIS OU CONSEQUENCIAIS DO PRODUTO DE QUALQUER VIOLAÇÃO DA GARANTIA OU SOB QUALQUER OUTRA TEORIA LEGAL. EM ALGUMAS JURISDIÇÕES, A LIMITAÇÃO PRECEDENTE NÃO SE APLICA ÀS RECLAMAÇÕES DE FERIMENTOS PESSOAIS OU MORTE, OU QUALQUER RESPONSABILIDADE LEGAL POR ATOS INTENCIONAIS E GROSSEIRAMENTE NEGLIGENTES E/O OMISSÕES, PORÉM A EXCLUSÃO OU LIMITAÇÃO PRECEDENTE PODE NÃO APLICAR-SE EM SEU CASO. ALGUMAS JURISDIÇÕES NÃO PERMITEM A EXCLUSÃO OU LIMITAÇÃO DE DANOS DIRETOS, ACIDENTAIS 30 Guia do Usuário do Kindle Apêndice A Informações do produto OU CONSEQUENCIAIS, PORÉM A EXCLUSÃO OU LIMITAÇÃO PRECEDENTE PODE NÃO SE APLICARÁ EM SEU CASO. ESTA SEÇÃO “LIMITAÇÕES” NÃO SE APLICA A CLIENTES NO REINO UNIDO E NA UNIÃO EUROPEIA. Esta garantia limitada lhe oferece direitos específicos. Você pode ter direitos adicionais sob a lei aplicável, e esta garantia não os afeta. Provedor da garantia Caso você tenha comprado seu dispositivo: Esta garantia é fornecida por: Do Amazon.co.uk, Amazon.de, Amazon.fr, Amazon.it, Amazon.es ou de revendedores autorizados situados na Europa Amazon EU S.à.r.l., 5 rue Plaetis, L-2338, Luxembourg Do Amazon.ca Amazon.com.ca, Inc., 410 Terry Avenue North, Seattle, WA 98109-5210 Estados Unidos De revendedores autorizados situados na Índia Amazon Seller Services Private Limited, com endereço registrado em 201, Midford House, Off M.G.Road, Bangalore 560 001, Índia Do Amazon.co.jp ou de revendedores autorizados situados no Japão Amazon.com International Sales, Inc., 410 Terry Ave. North, Seattle, WA 98109-5210, Estados Unidos Do Amazon.cn ou de revendedores autorizados situados na República Popular da China Amazon Joyo Co. Ltd., 26F, Bldg A, Ocean International Center, No. 56 East 4th Ring Road, Chaoyang District, Pequim, China De qualquer outro site da Amazon ou revendedores autorizados situados em outros países Amazon Fulfillment Services, Inc., 410 Terry Ave. North, Seattle, WA 98109-5210, Estados Unidos Atualizações desta tabela podem ser postadas em www.kindle.com/support. Informações adicionais É possível obter o Acordo de Licença Kindle e os Termos de Uso, Garantia limitada de um ano, Guia do usuário, outa garantia limitada e informações sobre o Kindle no endereço http://www.kindle.com/support. Avisos de patente 31 Guia do Usuário do Kindle Apêndice A Informações do produto Você pode descobrir que o Kindle e/ou métodos usados em associação com o dispositivo Kindle podem estar protegidos por uma ou mais patentes ou solicitações pendentes de patentes. Copyright, Marca Registrada e Outros Avisos O software do dispositivo Kindle da Amazon, o Guia de início rápido do Amazon Kindle, e o Manual do Usuário do Kindle © 2004 - 2012 Amazon.com, Inc. ou suas empresas afiliadas. Todos os direitos reservados. 1-CLICK, AMAZON, o LOGOTIPO AMAZON, o LOGOTIPO AMAZONKINDLE, KINDLE, PAPERWHITE, KINDLE SINGLES, SPONSORED SCREENSAVERS, X-RAY, MOBIPOCKET, WHISPERNET e WHISPERSYNC são marcas registradas da Amazon.com, Inc. ou suas afiliadas. Java e todas as marcas e logotipos de Java são marcas comerciais ou marcas registradas de Sun Microsystems, Inc. nos EUA e outros países. XT9® Smart Input © 2008 Nuance Communications, Inc. XT9® e Nuance® são marcas e marcas registradas da Nuance Communications, Inc. e/ou seus licenciados e são utilizados sob licença. Contém iType™ de Monotype Imaging Inc.“Monotype” é uma marca comercial da Monotype Imaging Inc. registrada no Escritório de Marcas Comerciais e Patentes dos EUA e pode estar registrada em determinadas jurisdições. Monotype® The Monotype Corporation. Todas as outras marcas, nomes de produtos, nomes de companhias, marcas comerciais e marcas de serviços são propriedade de seus respectivos donos. C20130611-A 32