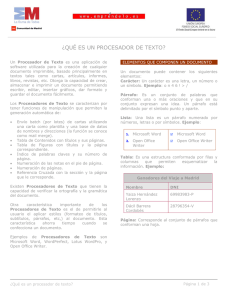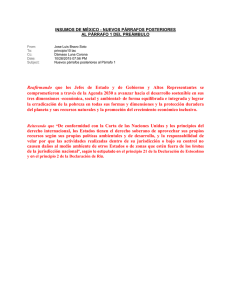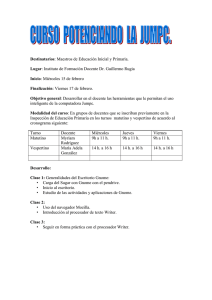LibreOffice WRITER - Procesador de textos
Anuncio

LibreOffice WRITER - Procesador de textos Dando formato a los documentos LibreOffice WRITER Procesador de textos Dando formato a los documentos 1 LibreOffice WRITER - Procesador de textos Dando formato a los documentos Índice de contenido Licencia y condiciones de uso...............................................................................................3 Introducción ...........................................................................................................................4 Dando formato.......................................................................................................................5 Conceptos previos.............................................................................................................5 Modificando las Fuentes....................................................................................................7 Dando efectos de fuente....................................................................................................9 Posicionando los caracteres............................................................................................12 Subíndice y superíndice..............................................................................................12 Rotación/escalado.......................................................................................................13 Espaciado....................................................................................................................13 Cambiando el color de fondo y de fuente........................................................................13 Organización de la información...........................................................................................16 Alineando párrafos...........................................................................................................16 Introduciendo sangría......................................................................................................18 Configurando espacios e interlineados...........................................................................20 Poniendo bordes..............................................................................................................21 Estableciendo fondo........................................................................................................23 Estableciendo tabuladores mediante la regla.................................................................26 Estableciendo tabuladores mediante menús..................................................................27 Aplicando el mismo formato a párrafos consecutivos.....................................................28 Listas numeraciones y esquemas........................................................................................30 Insertando Viñetas y numeraciones................................................................................30 Esquemas numerados.....................................................................................................32 Personalizando los esquemas numerados.....................................................................34 2 LibreOffice WRITER - Procesador de textos Dando formato a los documentos Licencia y condiciones de uso Todo el material utilizado para elaborar este curso está disponible públicamente y sujeto, excepto que se indique lo contrario, a una licencia de Reconocimiento-NoComercialCompartirIgual (by-nc-sa) v.3.0 España de Creative Commons. Pueden copiarse, distribuirse y transmitirse públicamente siempre que no se haga para fines comerciales y se cite el autor y la fuente (Junta de Comunidades de Castilla-La Mancha), pudiendo crear obras derivadas, siempre y cuando las mismas se compartan con la misma licencia que la presente. La licencia completa puede consultarse en: http://creativecommons.org/licenses/by-nc-sa/3.0/es/. En el caso de obtener y utilizar los materiales disponibles de este curso, usted debe respetar siempre la sección que contiene la licencia de uso y el autor de la misma, dejándola visible y accesible para cualquiera que visualice este material. Entre el material del curso se han incluido imágenes pertenecientes a las librerías gráficas Crystal Clear Actions (http://www.everaldo.com), la cuál está licenciada bajo GNU LGPL, y a cuya licencia podréis acceder desde el siguiente enlace (licencia Crystal Clear Actions). Todos los logos e imágenes oficiales utilizadas en este curso, pertenecen a sus autores y propietarios, habiéndose utilizado aquí tan solo con fines educativos y de difusión. Pueden encontrar las licencias de uso de estas imágenes en las páginas oficiales de sus propietarios o creadores. 3 LibreOffice WRITER - Procesador de textos Dando formato a los documentos Introducción En este tema introduciremos las herramientas que nos permitirán dotar a nuestro documento de un estilo visual más atractivo y personalizado, que se ajuste a nuestras necesidades como usuario. 4 LibreOffice WRITER - Procesador de textos Dando formato a los documentos Dando formato Conceptos previos Formatear un texto consiste básicamente, en cambiar su aspecto y adaptarlo a las exigencias de cada persona. A lo largo de esta lección veremos cómo dar efectos de fuente a una parte del texto para llamar la atención y para mejorar la presentación. Esto lo conseguiremos cambiando los atributos referentes a la presencia de las letras (color, forma, tamaño, fondo) y para ello debemos familiarizarnos con la siguiente imagen. Podemos conseguir texto con diferentes estilos en el documento teniendo en cuenta dos situaciones: • Utilizar el estilo para el texto nuevo que se introduce. Podemos activar un estilo a partir de la posición del cursor, y al configurar las nuevas propiedades, el texto que a continuación se inserte tendrá dichas características. • Aplicar un estilo a un texto ya existente en el documento. Podemos aplicar un estilo a una selección concreta de texto. Las principales características del formato de texto están disponibles en la barra de herramientas de Formato, compuesta esta por las opciones que puedes ver en la imagen, y cuya funcionalidad se explicará en detalle más adelante. 5 LibreOffice WRITER - Procesador de textos Dando formato a los documentos Aparte de dejar disponible, de forma rápida, efectos sobre los caracteres, también nos sirve para conocer los efectos que están activos y la configuración del texto de la selección o la posición actual del cursor, puesto que en dicha barra se reflejarán los diferentes atributos que se estén aplicando en ese momento. La barra de formato contiene los efectos de texto más utilizados, pero no son los únicos formatos que se pueden aplicar al texto. Writer dispone de más opciones de efectos de fuentes disponibles a través del menú principal de LibreOffice Writer: Formato > Carácter. Tras realizar esta selección, aparecerá una ventana nueva con opciones de configuración de formato repartidas en pestañas, las cuales describiremos con más detalle a continuación. 6 LibreOffice WRITER - Procesador de textos Dando formato a los documentos Modificando las Fuentes En la pestaña Fuente se recogen las características que definen la forma de las letras empleadas en el texto. Las modificaciones que hagamos en esta ventana tan solo serán efectivas tras presionar el botón Aceptar. Si pulsamos el botón Cancelar, se cerrará la ventana sin realizar ningún cambio en el documento. 1Vista previa En este cuadro podremos ir observando cómo quedaría el texto tras pulsar el botón Aceptar en esta ventana. El texto se irá actualizando cada vez que modifiquemos una característica de esta pestaña. 2Fuente El tipo de fuente determina la forma de las letras. 7 LibreOffice WRITER - Procesador de textos Dando formato a los documentos En este listado podremos observar una lista con abundantes fuentes entre las que elegir, para dejar el texto acorde a nuestro gusto o necesidades. 3Estilo Podemos aplicar al texto el estilo Negrita (con un trazo más grueso) o Cursiva (con las letras ligeramente inclinadas) o la combinación de ambas. Si seleccionamos Normal no estaremos aplicando ningún estilo. 4Tamaño En este apartado podemos elegir el tamaño de las letras. La unidad empleada es el píxel (punto), por lo que si seleccionamos “12” obtendremos un tamaño de letras de 12 píxeles de alto. 8 LibreOffice WRITER - Procesador de textos Dando formato a los documentos Dando efectos de fuente En esta pestaña se recogen una serie de efectos que podemos aplicar al texto. Nos ayudará a crear un documento más efectista y visual. 1Subrayado y Sobrelineado Subrayar un texto es poner una línea debajo del mismo, mientras que con sobrelinear la línea aparece encima del texto, con el fin de hacerlo destacar sobre el resto del texto que compone el documento. Disponemos de una gran variedad de tipos de líneas de subrayado entre las cuales escoger. 2Color sobre la Esta opción tan solo estará disponible si se selecciona un tipo de línea y Color de subrayado o sobrelineado. Si está seleccionado el color sobrelínea automático, el subrayado tendrá el mismo color que el de las letras que están encima suyo, aunque podemos seleccionar un color diferente desde este desplegable. 9 LibreOffice WRITER - Procesador de textos Dando formato a los documentos 3Tachado Podemos indicar que un texto es erróneo aplicando un efecto de tachado sobre él. Podemos elegir entre 5 estilos de tachado diferentes: • Sencillo: una única línea. • Doble: con dos líneas. • Negrita: una única línea gruesa. • Con “/”. • Con “X”. 4Por palabras Esta opción tan solo estará disponible si se ha seleccionado un tipo de subrayado o tachado. Al activar esta opción, tan solo se subrayarán las letras, interrumpiendo la línea del subrayado en los espacios de palabras. 5Color de la fuente Podemos elegir el color de las letras eligiéndolo en este desplegable. Si dejamos marcado el color Automático, se seleccionará el color para hacer contraste con el color del fondo, garantizando la legibilidad del texto. 6Efectos Podremos elegir entre Mayúsculas (pone todo el texto en mayúsculas), Minúsculas (pone todo el texto en minúsculas), Título (pone en mayúscula la primera letra y el resto en minúsculas de cada palabra) y Versalitas (pone el texto en mayúsculas y las primeras letras de cada palabra un tanto mayor). 10 LibreOffice WRITER - Procesador de textos Dando formato a los documentos 7Relieve Podemos dar efectos de relieve a letras, simulando que las mismas han sido talladas en el documento. Podemos elegir entre relieve Repujado (las letras parecen salir de la hoja) y relieve Grabado (las letras parecen meterse en el documento). 8Esquema Si seleccionamos este efecto las letras aparecerán huecas, imprimiéndose la silueta de las mismas. 9Sombra Si seleccionamos este efecto aparecerá una ligera sombra en las letras. 10Parpadeando Al seleccionar este efecto, el texto al que se lo aplique parpadeará. Este efecto tan solo es válido para el formato digital del documento, siendo imposible reproducir dicho efecto en el papel a la hora de imprimir el documento. 11Oculto El texto seleccionado al que se le aplique este efecto desaparecerá 11 LibreOffice WRITER - Procesador de textos Dando formato a los documentos de la vista, volviendo a aparecer una vez se quite este efecto. Posicionando los caracteres En la pestaña Posición podremos encontrar opciones que nos permitan jugar con el tamaño y posición relativa del texto, pudiendo modificar los aspectos de tipo de letra superíndice, subíndices, ángulo de inclinación y orientación del texto y el espaciado entre las palabras y caracteres. A continuación explicaremos con más detalle estas opciones. Subíndice y superíndice Los caracteres superíndice son aquellos que se escriben por encima del texto con un tamaño menor. Son especialmente útiles, para poder escribir fórmulas con componentes exponenciales. Los caracteres subíndice son aquellos que se escriben por debajo del texto con un tamaño menor. Podemos ver este tipo de texto en formulación química. Una vez seleccionada la posición que deseemos (superíndice o subíndice), es posible cambiar la posición vertical y el tamaño relativo del texto en subíndice o superíndice con respecto al normal mediante los cuadros de texto Subir/bajar por (desmarcando la casilla de Automático) y Tamaño relativo. 12 LibreOffice WRITER - Procesador de textos Dando formato a los documentos Rotación/escalado En la pestaña Posición, en el apartado Rotación/Escalado, se agrupan las opciones de texto que permiten rotar el texto seleccionado 90° o 270°, además de permitir cambiar el ancho de los caracteres y aumentar o disminuir el espacio entre ellos. Si rotamos un texto 90° o 270° ocupará todo el ancho que necesite, es decir, ocupará tantas líneas como sea necesario. Para que ocupe solo una línea debemos marcar la opción Ajustar a la línea. Espaciado Podemos determinar el espacio que existe entre caracteres con las opciones que se agrupan en el apartado Espacios de la pestaña Posición. En el primer desplegable podremos seleccionar la opción Predeterminado, ajustándose el texto según las opciones por defecto (espaciado normal) o Expandido y Condensado, pudiendo determinar la cantidad de puntos que se expandirá o contraerá el espaciado de los caracteres con el cuadro que se activará a continuación de la opción seleccionada. Cambiando el color de fondo y de fuente Writer nos permite, de forma muy sencilla, el cambio de colores de diferentes partes del texto del documento. 13 LibreOffice WRITER - Procesador de textos Dando formato a los documentos • Color de carácter: Podemos cambiar el color de las letras y símbolos que conforman el texto. • Fondo de carácter: Podemos cambiar el color del fondo de los diferentes caracteres. • Color de fondo: podemos modificar el color del fondo de todo el párrafo. En la barra de herramientas Formato tenemos accesible botones que nos permiten ajustar los parámetros de color del texto de una forma muy rápida y sencilla. Estos botones también podemos considerarlos como indicativo de la posición actual del cursor, puesto que los colores que se reflejan en cada icono varían según el estado actual de la selección o cursor modificándose en cada momento para estar actualizado. Para elegir un nuevo color a aplicar, tan solo tendremos que pulsar sobre el triángulo que se puede observar a la derecha de cada botón de atributo de color. Esto nos desplegará una ventana con una lista de colores y un apartado especial (Sin relleno). Para seleccionar cualquiera de ellos, tan solo tendremos que hacer clic sobre el que elijamos y podremos observar como se cierra la ventana y se selecciona el color deseado en el botón correspondiente. También podemos cambiar el color de fondo de un texto desde el submenú Formato > Carácter y eligiendo el nuevo color de fondo en la pestaña Fondo. 14 LibreOffice WRITER - Procesador de textos Dando formato a los documentos 15 LibreOffice WRITER - Procesador de textos Dando formato a los documentos Organización de la información Alineando párrafos Las cuatro formas de alinear el texto de los párrafos permitidas en Writer son: • Alinear a la izquierda: En este tipo de alineación, todas las líneas del párrafo quedan alineadas por la izquierda, mientras que por la derecha, llegan hasta donde sea necesario en la línea. La alineación a la izquierda facilita la lectura. • Justificado: En este tipo de alineación todas las líneas, salvo la última, quedan perfectamente, alineadas por ambos lados, ajustándose al ancho de la superficie de escritura. En muchas ocasiones, el texto justificado llega a ser más estético y, por tanto, más adecuado, aunque puede ocurrir que las líneas se muestren muy apretadas o excesivamente abiertas. • Alinear a la derecha: en este tipo de alineación, todas las líneas del párrafo quedan alineadas por la derecha, y por la izquierda llegan hasta donde sea necesario en la línea. La alineación a la derecha es adecuada para textos cortos y se aprovecha muy bien en ciertas situaciones o necesidades de diseño. • Centrado: en este caso las líneas quedan colocadas simétricamente, respecto al centro del documento. Se utiliza para centrar encabezados o títulos. Si situamos el cursor sobre cualquier párrafo, veremos como se activa uno de los iconos de alineación de la barra de herramientas Formato, según la alineación que tenga, actualmente, el párrafo, en el ejemplo de la imagen, se puede ver como está activa la alineación a la izquierda. 16 LibreOffice WRITER - Procesador de textos Dando formato a los documentos Para cambiar dicha alineación, simplemente, tenemos que hacer clic sobre el icono de alineación que deseemos. También podemos cambiar la alineación del texto en los párrafos ejecutando en el menú Formato / Párrafo y seleccionando la pestaña Alineación. Mediante esta pestaña podremos decidir como ajustar la última línea del párrafo si hemos elegido la opción de Justificado. Además, nos muestra a la derecha un ejemplo de cómo quedarán los párrafos si aplicamos la configuración de los diferentes parámetros de esa pestaña. 17 LibreOffice WRITER - Procesador de textos Dando formato a los documentos Introduciendo sangría Podemos activar o desactivar una regla alrededor del documento, a través del menú Ver seleccionando la opción Regla. Esta regla nos puede ayudar a hacernos una idea de la posición que ocupa cada elemento dentro de una hoja del documento, así como poder identificar y poner una serie de marcas que definen la sangría y tabulación del texto dentro del documento. La sangría es el espacio que existe entre los bordes del espacio de escritura y el espacio donde se puede insertar texto, podremos ajustarla para distribuir la posición del texto a nuestro gusto. Podemos localizar las marcas de sangría en la regla por unos pequeños triángulos. En Writer se puede configurar tres tipos de sangría: • La sangría antes del texto, se corresponde con el espacio a la izquierda del comienzo del párrafo. • La sangría de la primera línea, es el espacio que diferencia a la primera línea del resto de líneas del párrafo. • La sangría después del texto, es el espacio situado desde el final del párrafo hacia la derecha. Se pueden introducir sangrías con valores negativos. Así, si introducimos un valor negativo en la primera línea conseguiremos una sangría francesa. En ese caso la primera línea del párrafo comenzará antes que el resto de las líneas del mismo. 18 LibreOffice WRITER - Procesador de textos Dando formato a los documentos Podemos cambiar la sangría delante del texto de los párrafos seleccionados o de aquel en el que esté el cursor mediante los botones Aumentar la sangría y Reducir la sangría de la Barra de herramientas Formato. Al empezar a escribir un párrafo, también podemos aumentar la sangría de la primera línea utilizando la tecla Tabulador. También podemos cambiar las sangrías arrastrando los triángulos grises que aparecen en la Regla, pulsando con el botón izquierdo del ratón sobre el triángulo a mover, y sin soltar el botón, desplazar el ratón hasta dejarlo en la posición deseada. Si arrastramos el triángulo situado en la parte inferior izquierda, se moverá simultáneamente, el situado en la parte superior. Para que el de abajo se mueva independientemente, hay que arrastrarlo con la tecla CONTROL pulsada. 19 LibreOffice WRITER - Procesador de textos Dando formato a los documentos Configurando espacios e interlineados Para mejorar la legibilidad del documento, podemos variar los espacios delante y detrás de cada párrafo y el espacio entre las líneas de los párrafo (interlineado). En este apartado veremos como hacer todo esto con Writer. Podemos cambiar el interlineado y el espacio delante y detrás de los párrafos desde la opción Párrafo del menú Formato, y seleccionando la pestaña Sangrías y espacios. Esta pestaña agrupa una serie de opciones referentes al espacio e interlineado, las cuales explicaremos a continuación con más detalle. Para cambiar los espacios delante y detrás del párrafo, tenemos que introducir un valor en las casillas correspondientes, mientras que el interlineado lo elegimos mediante un menú desplegable, en el que podemos destacar los siguientes valores: • El Interlineado Simple: Es el que tenemos por defecto. • El Interlineado 1,5 líneas: Introduce entre las líneas del párrafo un espacio vertical igual a la mitad de la altura de la fuente. • El Interlineado Doble: Introduce entre las líneas del párrafo un espacio vertical equivalente a la altura de la fuente. Los cambios afectarán a los párrafos seleccionados o al párrafo en el que esté situado el cursor, si no hay ningún párrafo seleccionado. 20 LibreOffice WRITER - Procesador de textos Dando formato a los documentos NOTA: Podemos definir un espacio entre líneas personalizado, si seleccionamos la opción Fijo del desplegable Interlineado e introducimos en la casilla de la derecha el tamaño que deseemos. Poniendo bordes Los bordes se utilizan para resaltar algunos párrafos del documento. Con Writer se pueden poner diferentes tipos de bordes a uno o varios párrafos, como veremos a continuación. Para poner bordes a un conjunto de párrafos tenemos que seleccionarlos, si no, los bordes aparecerán solo en el párrafo en el que está situado el cursor. Una vez seleccionados los párrafos nos dirigiremos al menú Formato > Párrafo y seleccionamos la pestaña Bordes. Mediante el apartado Disposición de líneas, que aparece a la izquierda, establecemos los bordes de los párrafos: borde superior, borde inferior, borde derecho y borde izquierdo. Para establecer bordes, podemos seleccionar alguno de los predeterminados, o hacer clic sobre los bordes del cuadro que tiene por etiqueta Definido por el usuario. Para 21 LibreOffice WRITER - Procesador de textos Dando formato a los documentos desmarcar un borde de la selección actual tan solo tendremos que hacer clic sobre dicho borde. Los bordes seleccionados se identifican porque en sus extremos aparecen unas pequeñas flechas, también vemos que los bordes definidos aparecen como un conjunto de puntos sombreados, en la imagen anterior podemos observar dos bordes verticales a izquierda y derecha del documento, el borde derecho es el borde seleccionado. Una vez definidos los bordes, podemos cambiar el estilo y el color de los mismos, seleccionándolos y utilizando las opciones del apartado Línea. Para separar más los bordes del texto y mejorar la legibilidad, podemos utilizar las opciones del apartado Distancia al texto. También es posible establecer una sombra para el párrafo o párrafos seleccionados mediante las opciones de la parte inferior de la pestaña Bordes. Recuerde: Es posible tener seleccionado más de un borde simultáneamente. Para ello, hay que mantener pulsada la tecla MAYÚSCULAS mientras se hace clic sobre los bordes que queremos añadir o sacar de la selección actual. 22 LibreOffice WRITER - Procesador de textos Dando formato a los documentos Estableciendo fondo Podemos mejorar la presentación de nuestros documentos poniendo distintos fondos a algunos párrafos, los cuales son útiles para llamar la atención de un párrafo en concreto. En Writer podemos poner como fondo un color o una imagen. Para ello, seleccionaremos los párrafos a los que queramos poner un fondo y acto seguido nos dirigiremos al menú Formato > Párrafo y seleccionaremos la pestaña Fondo. Mediante el desplegable que lleva la etiqueta Como, determinamos si el fondo va a ser un color o una imagen. Por defecto está seleccionada la opción Color y nos aparecen en la parte inferior de la pestaña los colores que podemos seleccionar. Si lo que queremos es un color determinado para aplicar como fondo, tan solo tendremos que seleccionarlo en la mencionada lista, y pulsar sobre el botón Aceptar. Si seleccionamos la opción Imagen en el desplegable Como, las opciones de la pestaña cambian, mostrando un aspecto como el de la imagen siguiente. 23 LibreOffice WRITER - Procesador de textos Dando formato a los documentos Tras seleccionar la opción Imagen del desplegable Como, lo primero que tenemos que hacer es buscar la imagen que queremos poner como fondo. Para ello pulsaremos el botón Seleccionar... y nos moveremos por las carpetas en la nueva ventana que aparece hasta que encontremos la imagen. Entonces, una vez que la hayamos seleccionado, pulsaremos el botón Abrir. 24 LibreOffice WRITER - Procesador de textos Dando formato a los documentos Ahora tenemos que elegir la forma en la que se muestra la imagen en el fondo, para ello podemos elegir entre tres tipos diferentes de posicionamiento: • Posición: Nos permite seleccionar después en el cuadrado de la derecha la posición en la que queremos que aparezca la imagen con respecto al fondo de los párrafos seleccionados. • Área: Si seleccionamos esta opción, Writer adaptará el tamaño de la imagen para que ocupe todo el fondo de los párrafos seleccionados. • Mosaico: Si elegimos esta opción, Writer repetirá la imagen tantas veces como sea necesario hasta cubrir todo el fondo. Sugerencia: Para entender mejor los diferentes tipos de posicionamiento de la imagen, se recomienda probarlos todos en un documento de prueba. 25 LibreOffice WRITER - Procesador de textos Dando formato a los documentos Estableciendo tabuladores mediante la regla Los tabuladores son marcas que permiten insertar texto en un lugar concreto de la línea. Gracias a ellos podemos mejorar la organización de la información del documento, así como hacer el contenido más legible. La forma más sencilla de establecer un tabulador es haciendo clic sobre la Regla, en la posición en la que queramos insertarlo, entonces aparecerá una marca, indicando que en esa posición hay un tabulador. La forma de la marca dependerá del tipo de tabulador que hayamos insertado, los cuales describiremos a continuación. En Writer hay cuatro tipos de tabuladores: izquierda, derecha, decimal y centrado. Estos nombres se corresponden con la forma en la que se alinea el texto en la posición del tabulador. Podemos ver un ejemplo de cada uno de ellos en la imagen. Al hacer clic sobre la regla para insertar un tabulador, este se insertará del tipo que indique el cuadro que hay a la izquierda de la regla horizontal. Podemos cambiar este tipo de tabulador a insertar, haciendo clic varias veces sobre el cuadro situado a la derecha de la regla horizontal, hasta que observemos el símbolo del tabulador que queremos insertar. Podemos modificar la posición de un tabulador ya insertado haciendo clic sobre él, y sin soltar el botón izquierdo del ratón, arrastrarlo hacia la nueva posición. Si lo arrastramos hacia abajo fuera del área de la regla eliminaremos el tabulador. Si queremos cambiar el tipo de un tabulador ya insertado, podemos hacer clic sobre él con el botón derecho del ratón y seleccionar del menú desplegable el nuevo tipo. Una vez definidos los tabuladores podemos utilizarlos pulsando la tecla TABULADOR, entonces el cursor saltará a la marca de tabulación que está más cerca por la derecha. Al escribir, el texto se colocará automáticamente, en la posición del tabulador con la alineación que indique su tipo. 26 LibreOffice WRITER - Procesador de textos Dando formato a los documentos Estableciendo tabuladores mediante menús A continuación, veremos como establecer tabuladores de una forma más precisa mediante los menús de Writer, que permiten también, introducir caracteres de relleno entre tabulaciones, lo cual es muy útil para hacer listados. Podemos establecer tabuladores o modificar los ya existentes en un párrafo desde el menú Formato > Párrafo y seleccionando la pestaña Tabuladores. En el apartado Posición, podemos ver una lista con todos los tabuladores que tenemos establecidos hasta ahora en el párrafo actual. Si seleccionamos uno cualquiera de ellos, veremos el tipo y el carácter de relleno que tiene establecido, puesto que se marcarán las opciones que lo describen. Si en un párrafo no definimos ningún tabulador, Writer establece unos por defecto de tipo izquierda y separados por una distancia predeterminada igual para todos ellos. Para crear un nuevo tabulador primero tenemos que escribir la posición en la primera casilla del apartado Posición, después tenemos que seleccionar el tipo de tabulador y el carácter de relleno con el que se quiere ocupar el espacio comprendido por la tabulación y, por último, tenemos que hacer clic sobre el botón Nuevo. 27 LibreOffice WRITER - Procesador de textos Dando formato a los documentos Podemos borrar un tabulador seleccionándolo y haciendo clic sobre Eliminar, o bien borrar todos los tabuladores pulsando Eliminar todas. Si insertamos algún tabulador, desaparecerán todos los tabuladores por defecto que tenga a su izquierda. Aplicando el mismo formato a párrafos consecutivos Si tenemos el cursor al final de un párrafo y pulsamos la tecla INTRO, se creará un nuevo párrafo con el mismo formato, tanto de párrafo como de carácter, que tenía el párrafo que lo precede. Para quitar el formato a un párrafo podemos seleccionar el menú Formato > Limpiar formato directo; esto aplicará el formato predeterminado (según esté especificado en las opciones de configuración de Writer) al párrafo, sustituyendo el que haya heredado de su predecesor. 28 LibreOffice WRITER - Procesador de textos Dando formato a los documentos Puede ocurrir que tengamos en el documento dos párrafos consecutivos y queramos dar a uno el mismo formato que al otro. En estos casos usaremos el teclado: • Para aplicar el estilo del primer párrafo al segundo, situaremos el cursor al final del primer párrafo y pulsaremos la tecla SUPR hasta que el segundo párrafo se añada al final del primero; después pulsaremos la tecla INTRO. • Para aplicar el estilo del segundo párrafo al primero, situaremos el cursor al comienzo del segundo párrafo y pulsaremos la tecla RETROCESO hasta que el segundo párrafo se añada al final del primero; después pulsaremos la tecla INTRO. Si tenemos que aplicar el mismo formato que tiene un párrafo a otros que no están consecutivos, disponemos del Pincel de formato en la barra de herramientas Estándar. Si situamos el cursor en el párrafo donde se encuentra el estilo que queremos aplicar y pulsamos el botón del Pincel de formato, el cursor de ratón cambiará de forma (como un bote derramando pintura), en ese momento podemos hacer clic con el botón izquierdo del ratón sobre el párrafo al que le queremos aplicar el formato. 29 LibreOffice WRITER - Procesador de textos Dando formato a los documentos Listas numeraciones y esquemas Insertando Viñetas y numeraciones En muchas ocasiones, tenemos que escribir en el documento listas o relaciones de distintos elementos. En estos casos, podremos utilizar unas marcas (a las que llamaremos viñetas) para enfatizar cada uno de los elementos de la lista y marcar una separación clara entre ellos, o bien, utilizar numeraciones en el caso de que el orden de los elementos sea importante. Para colocar viñetas o numeración a un conjunto de párrafos, tenemos que seleccionarlos y hacer clic respectivamente, sobre el botón Activar/desactivar viñetas/numeración en la barra de Formato. Si no queremos que el nuevo párrafo tenga la numeración o viñeta, tendremos que volver a pulsar la tecla INTRO o hacer clic sobre el botón Activar/desactivar viñetas o Activar/desactivar numeración. Cuando trabajemos con listas se nos mostrará, automáticamente, la barra Numeración y viñetas, la cual nos ofrece las herramientas idóneas para trabajar con los diferentes elementos de la lista. Gracias a esta barra, podremos desplazar el elemento actual (o los elementos seleccionados) de la lista, hacia arriba o abajo, hacer descender o aumentar un nivel de la lista, y acceder a las propiedades de las viñetas de la lista (entre otra serie de opciones). Atención: Si estamos en un párrafo con numeración o viñeta y pulsamos la tecla INTRO para crear un nuevo párrafo, este aparecerá también con la numeración o con la viñeta. 30 LibreOffice WRITER - Procesador de textos Dando formato a los documentos Podemos cambiar el tipo de numeración o la forma de las viñetas para mejorar la presentación. Para ello tenemos que poner el cursor en uno de los párrafos de la numeración o de la lista de viñetas, y seleccionar el menú Formato > Numeración y viñetas. En la pestaña Viñetas podemos seleccionar uno de los tipos de viñetas para nuestra lista. Tenemos más tipos diferentes en la pestaña Imágenes. En la pestaña Tipos de numeración podemos ver los distintos tipos de numeración que nos ofrece Writer. 31 LibreOffice WRITER - Procesador de textos Dando formato a los documentos Esquemas numerados En ocasiones, los elementos de una lista están organizados en varios niveles jerárquicos. Para mejorar la legibilidad y la presentación de dichas listas podemos utilizar los esquemas numerados, en los cuales en lugar de viñetas, cada elemento de la lista irá precedido de un número ordinal. Un ejemplo de esquema numerado Writer podría ser el siguiente: • Tema 1 1. Dando formato a los caracteres. 2. Dando formato a los párrafos. • Tema 2 1. Imprimir el documento. Atención: Hay que comprobar que la barra de herramientas Navegación y Viñetas está activa, para poder hacer uso de los botones adecuados. Podemos crear un esquema numerado a partir de una lista ya escrita. Para eso les pondremos a los párrafos de la lista una numeración o viñeta, y después, bajaremos el nivel jerárquico de algunos elementos (los desplazaremos a la derecha) de la lista utilizando la tecla TABULADOR si el cursor está al principio del párrafo, o bien el botón Descender un nivel de la Barra de objetos de numeración. Para aumentarlo utilizaremos el botón Ascender un nivel. Si queremos subir o bajar el nivel de un elemento y el de sus subelementos, podemos utilizar respectivamente, los botones Ascender un nivel con subniveles o Descender un nivel con subniveles. El esquema de numeración inicial puede no corresponder con la idea de numeración que queramos para nuestra lista numerada. Podemos modificar este esquema seleccionando otro de la lista que se nos muestra en la pestaña Esquema de la configuración de numeración y viñetas, accesible desde el menú Formato > Numeración y viñetas o el botón Numeración y viñetas (el situado más a la derecha de la barra Numeración y viñetas). 32 LibreOffice WRITER - Procesador de textos Dando formato a los documentos Tan solo tendremos que marcar la que más se adecue a nuestras necesidades, y pulsar el botón Aceptar. 33 LibreOffice WRITER - Procesador de textos Dando formato a los documentos Personalizando los esquemas numerados Hasta ahora, hemos visto como personalizar las listas y los esquemas numerados, seleccionando un esquema predeterminado. A continuación, veremos cómo adecuar los esquemas a nuestras necesidades. Para personalizar un esquema numerado tenemos que situar el cursor sobre él y abrir la ventana de configuración Numeración y viñetas de cualquiera de las formas ya descritas con anterioridad. Las opciones que vamos a manejar para nuestro propósito se encuentran recogidas en las pestañas Posición y Opciones de la mencionada ventana de configuración. En dicho cuadro de diálogo, utilizaremos las opciones de las pestañas Posición y Opciones. 34 LibreOffice WRITER - Procesador de textos Dando formato a los documentos La pestaña Posición recoge las opciones que permiten establecer, para cada nivel, las distintas distancias que caracterizan a la viñeta o numeración: • Numeración seguida por: Seleccione el elemento que seguirá a la numeración (un salto de tabulación, un espacio, o nada). • En: Si en la anterior opción, selecciona Salto de tabulación, en este espacio puede establecer un valor no negativo como posición para el salto de tabulación. • Alineación de la numeración: Establece la alineación de los símbolos de numeración. • Alineado a: Escribiremos la distancia desde el margen izquierdo de la página en la cual, el símbolo de numeración se alineará. • Sangrar en: Ingresaremos la distancia desde el margen izquierdo de la página desde el cual, iniciará todas la líneas de un párrafo numerado, a partir de la primera línea. Lo primero que tenemos que hacer es seleccionar el nivel que queremos cambiar. Después seleccionamos, en el menú desplegable Numeración, el tipo de símbolo que queremos como viñeta o numeración. 35 LibreOffice WRITER - Procesador de textos Dando formato a los documentos • Si seleccionamos Viñeta, podremos elegir el carácter que queremos como viñeta y el estilo que le queremos aplicar. • Las opciones Imagen e Imagen vinculada, permite poner como viñeta una imagen de un archivo o de la galería de LibreOffice. • El resto de opciones permiten poner una numeración con diversos formatos de números o letras. Además, permiten poner un texto delante de la numeración y otro detrás, cambiar el estilo, poner la numeración de los niveles anteriores y cambiar el carácter de comienzo de la lista. 36