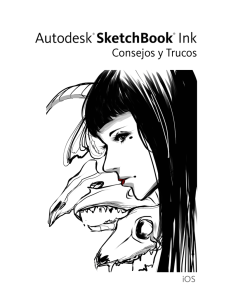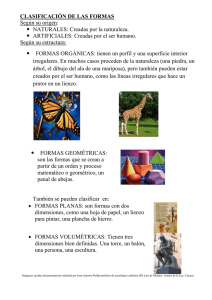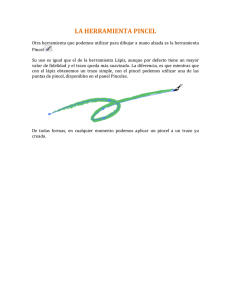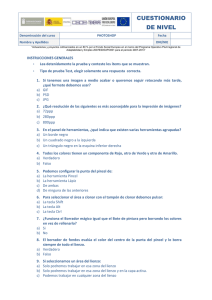Consejos y Trucos
Anuncio

Consejos y Trucos iOS Tabla de Contenidos Qué hay de nuevo 3 Consejos antes de Empezar Primeros Pasos 4 Reordenar capas 13 Eliminar una capa 13 Galería14 5 Volver al lienzo Crear un lienzo 5 14 Seleccione un archivo Navegación5 Ocultar la interfaz de usuario 14 Crear un lienzo o guardar su trabajo 14 5 Duplicar una imagen 14 Eliminar un archivo 14 Color6 Personalización de la paleta de colores 6 Seleccionando un color 7 Capturando un color 7 Cambiar RGB y HSB 7 Zoom de pincel de sub-pixel Guardar su trabajo Administración y transferencia de datos16 Seleccionar una resolución de exportación 8 Pincel sensible a la presión para usuarios de pluma 9 Edición10 10 New Canvas (Nuevo Lienzo) 10 10 Revertir 10 Duplicar Lienzo 10 Capas11 Seleccionar una capa 11 Añadir una capa 11 Ocultar una capa 12 Cambiar la transparencia de una capa Borrar una capa12 Importar una imagen La importancia de usar la carpeta Conectar de iTunes 18 Transferir bocetos a su ordenador Flurry 19 Copyrights y Marcas Deshacer 10 Clear Layer (Limpiar Capa) 12 Definir color de fondo 12 16 Establecer una resolución personalizada17 Pinceles de sub-píxeles 8 Borrar 15 Autoguardado15 8 8 Cambiar el tamaño del pincel 15 Guardar variaciones de su trabajo Pinceles8 Seleccionar un pincel Guardar su Trabajo 15 12 20 18 Qué hay de nuevo Este capítulo presenta las nuevas características y una lista de mejoras de esta versión de SketchBook Ink. Mejoras Se han realizado mejoras en las siguientes áreas: • ensibilidad a la presión de pincel - Una vez que SketchBook Ink haya reconocido el S elemento pluma, aparecerá el elemento sensibilidad a la presión de pincel en la parte superior de Paleta de pinceles. Este pincel se ha diseñado especialmente para usarse con la sensibilidad a la presión de pluma y no funciona si se usa el dedo. • ketchBook Ink es compatible con la sensibilidad de presión de los siguientes lápices S ópticos de terceros: • Adonit Jot Touch • TenOne Pogo Nota Esta opción solo aparece si el dispositivo la admite. • lurry - Esta herramienta proporciona valiosos datos anónimos acerca de como F nuestros usuarios utilizan SketchBook Ink y los tipos de dispositivos utilizados. • Corrección de errores Consejos antes de Empezar SketchBook Ink funciona en iPads de 1.ª generación. Sin embargo, debido a las limitaciones de la plataforma del dispositivo, la experiencia del usuario no será óptima. Estos son algunos consejos que le ayudarán antes de empezar a dibujar: • mpiece con los elementos de fondo y construya su imagen. Para cargar E una imagen como fondo, ver “Importar imágenes” en la página 4. • eshacer es su mejor amigo. Utilícelo en lugar de la goma de borrar. Su imagen D se procesará más rápido de esta forma. Consulte la sección “Edición” en página 4. • Utilice la Visita Guiada para conocer las características de Ink. • Presionar para ocultar la interfaz de usuario y hacer uso completo del lienzo. Ver “Ocultar la interfaz de usuario” en página 5. • antener presionado para abrir el Selector de Colores y seleccione rápidamente para M cambiar el color del pincel. Ver “Capturando un color” en la página 3. • cercar la vista en un área y añadir detalles. Tenga en cuenta que los sub-píxeles A más pequeños pueden no ser visibles dependiendo de la resolución de salida. Ver “Pinceles de sub-píxeles” en página 4 y “Navegación” en página 5. • L os tiempos de procesamiento están determinados por el número de trazos y el tamaño de exportación. Ver “Seleccionar una resolución de exportación” en página 9. Primeros Pasos Crear un lienzo Presionar , seleccionar Escoger orientación. Nuevo Lienzo. Navegación Al dibujar, utilice dos dedos para acercar/alejar la vista y moverse por el lienzo. La vista se ajusta automáticamente, de forma que SketchBook Ink procesa de forma dinámica y mejora su dibujo. Para ver la imagen completa, presione . Guarde su trabajo o sus cambios como un archivo PNG en su Libreria de Fotos utilizando la Galería. Ocultar la interfaz de usuario Presione para ocultar la interfaz de usuario mientras dibuja. Presione de nuevo para mostrarla. Color Personalización de la paleta de colores Selección de color actual Saturación y luminosidad Tono Seleccionando un color Capturando un color Cambiar RGB y HSB Personalización de la paleta de colores Mantener presionado un color de la paleta para abrir al Editor de Color y crear un color. Presionar sobre el lienzo. Seleccionando un color Puede seleccionar un color de las formas siguientes: • Presione el disco de Color para acceder al Editor de Color • . resione sobre un color en la Paleta de Colores P para seleccionarlo. Deslice hacia arriba y hacia abajo la Paleta de Colores para acceder a colores adicionales. Capturando un color Puede capturar un color de las formas siguientes: • antenga presionado hasta ver el siguiente icono M . Arrastre su dedo hasta que el punto de mira esté sobre el color que desee. • En el Editor de Color, presione de su lienzo. para capturar un color Cambiar RGB y HSB Crea un color definiendo los valores RGB y HSB. • Haz un toque en HSB para cambiar al panel RGB. • Haz un toque en RGB para cambiar al panel HSB. • Toca y arrastra los deslizadores para definir un valor. Pinceles Seleccionar un pincel Seleccionar un pincel Pulsa en un pincel en Paleta de pinceles. Cambiar el tamaño del pincel Tras seleccionar un pincel, utilice el deslizador para establecer el tamaño del pincel. Pinceles de sub-píxeles Utilice los pinceles de sub-píxeles para crear pequeños detalles en lienzos de resoluciones altas. Estos trazos sólo serán visibles en su dispositivo a un nivel determinado de zoom. Borrar Zoom de pincel de sub-píxel activado Zoom de pincel de sub-pixel Compatibilidad con lápices ópticos de terceros SketchBook Pro es compatible con la sensibilidad de presión de los siguientes lápices ópticos de terceros: • Adonit Jot Touch • TenOnePogo La presión solo funcionará con pinceles que tengan ajustes diferenciados de Mín./Máx. en cuanto a Radio u Opacidad. La presión aplicada al lápiz óptico afecta a la opacidad del trazo de un pincel. Importante: e l producto de cada fabricante ofrecerá una sensación y resultados diferentes. Tenga en cuenta que emplear un accesorio de un tercero afectará a su experiencia con SketchBook Ink. Debido a la diversidad de dispositivos en el mercado, no podemos proporcionar servicio técnico. 1. A segúrese de que el lápiz óptico está configurado tal como se especifica en la documentación del fabricante antes de iniciar la aplicación. 2. P osteriormente, Active la Conexión con lápiz óptico de terceros en las preferencias de SketchBook Ink y seleccione su lápiz óptico en la lista. Importante: s i su tableta está en modo de suspensión o falla cualquier aplicación, reinicie su conexión y vuelva a abrir SketchBook Pro para iPad a fin de continuar bocetando con el lápiz óptico. Pincel sensible a la presión para usuarios de pluma Una vez que SketchBook haya reconocido el elemento pluma, aparecerá el elemento pincel sensible a la presión en la parte superior de Paleta de pinceles. Este pincel se ha diseñado especialmente para usarse con la sensibilidad a la presión de pluma y no funciona si se usa el dedo. Edición Durante las diferentes fases de la creación, pruebe estas herramientas para editar su trabajo: Deshacer Quiere eliminar las últimas trazadas. En la barra de herramientas, toque en . Clear Layer (Limpiar Capa) Quiere empezar de nuevo y tener un nuevo lienzo. En l’Editor de capa, toque en . New Canvas (Nuevo Lienzo) Quiere empezar de nuevo y tener un nuevo lienzo. En la barra de herramientas, toque en y . Borrar Casi ha terminado y quiere “perfeccionar” su trabajo, eliminando detalles, “puliéndolo”. En l’Editor de pinceles, toque en o . Revertir Has hecho cambios en un borrador guardado previamente y ahora quieres deshacer los cambios y volver al original. En la barra de herramientas, toque en Duplicar Lienzo Quieres guardar una copia de tu archivo en la Galería y crear un duplicado en el que continuar trabajando. En la barra de herramientas, toque en y luego . y luego . Capas Ocultar una capa Nombre de capa Seleccionar una capa Reordenar capas Importar una imagen Definir color de fondo Cambiar la transparencia de una capa Eliminar una capa Borrar una capa Añadir una capa Haga un toque en para acceder al Editor de capas. Contiene: • 1 capa de Fondo para definir el color de fondo de su dibujo. Vea Definir color de fondo. • 1 capa Base para importar una imagen de fondo. Vea Importar una imagen. • apas de Dibujo para componer su dibujo y separar los elementos clave. Estas capas C se pueden volver a ordenar. Vea Reordenar capas. Seleccionar una capa Haga un toque en una capa para seleccionarla. Añadir una capa Crea una nueva capa vacía que aparecerá encima de las otras. En el Editor de capas, haz un toque en Para recolocarla, mira Reordenar capas. . Ocultar una capa Haga un toque en para ocultarla. Haga un toque en para hacer que sea visible. Cambiar la transparencia de una capa Haga un toque en una capa y luego toque y arrastre la barra deslizante de Transparencia hacia la izquierda para hacer que la capa sea más transparente. Haga un toque y arrastre hacia la derecha para hacer que la capa sea más opaca. Borrar una capa Haga un toque en una capa y luego en contenido. para borrar su Importar una imagen Presionar , después presionar sobre para cargar una imagen de fondo. Seleccionar una imagen. Establecer su opacidad. Presione sobre el lienzo y dibuje. Al guardar su boceto, la imagen de fondo original permanece inalterada. En cualquier momento, para ocultar la imagen de fondo, presione presione sobre , después presionar sobre , después presionar sobre y . Para cargar una nueva, . Definir color de fondo Haga un toque en y luego en la capa Fondo. Haga un toque en y seleccione un color. Haga un toque en el botón Capa para volver al Editor de capas o en el lienzo para volver a su dibujo. Reordenar capas Al lado de la capa que quieres mover, haz un toque en la capa y arrástrala para cambiar su posición. • Para que una capa aparezca enfrente de otra, muévela arriba de la otra. • Para que una capa aparezca. Eliminar una capa Elimina capas para obtener espacio para otras nuevas haciendo un toque en la capa, y luego en Eliminar. , Galería Volver al lienzo Presione Seleccione un archivo Crear un lienzo o guardar su trabajo Duplicar una imagen Eliminar un archivo para acceder a la Galería y haga lo siguiente: Volver al lienzo Presione . Seleccione un archivo Presione sobre un boceto para seleccionarlo. Pulse para cargarlo. Crear un lienzo o guardar su trabajo Presionar . Duplicar una imagen Presionar sobre un boceto, después presionar sobre para crear variaciones de su trabajo. Eliminar un archivo Seleccione un boceto, después pulse . . También puede utilizar esta opción Guardar su Trabajo Guardar su trabajo Guarde una copia de su trabajo de cualquiera de las siguientes maneras: • Presione , seleccione Nuevo Lienzo. • Presione , seleccione Galería y pulse . Guardar variaciones de su trabajo Crear una copia y hacer cambios a su trabajo. Presione un boceto, presione . , seleccione Galería, presione sobre Autoguardado Si su dispositivo tiene poca batería o memoria y se cierra la aplicación, SketchBook Ink guarda automáticamente su trabajo. Al volver a ejecutar la aplicación, SketchBook Ink cargará el último archivo de trabajo antes del apagado. Administración y transferencia de datos Envíe su trabajo por correo electrónico, súbalo o expórtelo para compartirlo. Utilice Dropbox o iTunes Compartir Archivos. Debido a que la resolución de SketchBook Ink es independiente, compártalo en la resolución que desee, sin sacrificar calidad de imagen. Al establecer el tamaño de exportación de su lienzo, cuanto más grande sea su lienzo, más grande será el tamaño del archivo, y tardará más tiempo en procesarlo y subirlo al exportar. Al seleccionar un tamaño de lienzo, tenga en cuenta las limitaciones de su dispositivo y seleccione únicamente el tamaño que necesite. Pruebe una de las plantillas predeterminadas de exportación de SketchBook Ink. Seleccionar una resolución de exportación 1. Presionar opción: y seleccionar una Libreria de Fotos, iTunes, Dropbox, o Email 2. S eleccionar una resolución exportación predeterminado. 3. Presionar sobre Exportar Imagen. Establecer una resolución personalizada Para usuarios que requieran un tamaño único de lienzo o mayor resolución de imagen, utilizar Personalizar. Conocer su destino puede ayudarle a optimizar su trabajo, ya que mayores resoluciones requieren mayores tiempos de procesamiento y subida. 1. Establezca la resolución pulsando dos veces sobre un campo e introduciendo la cantidad de píxeles o arrastrando el deslizador. SketchBook Ink mantiene la proporción 4:3 de su iPad. 2. Presionar sobre Exportar Imagen. La importancia de usar la carpeta Conectar de iTunes Al exportar bocetos a iTunes, aparecen en la pestaña Aplic. de iTunes, debajo de Compartir Archivos. Selecciónelas y guárdelas en su ordenador. Atención Antes de vender o deshacerse de su iPad, guarde sus imágenes a un ordenador. Una vez se haya deshecho de su iPad, no hay forma de recuperar esas imágenes. Transferir bocetos a su ordenador Cada boceto exportado a iTunes se guarda en la carpeta Aplic de SketchBook Ink, requiriendo espacio de almacenamiento adicional en su iPad. Borrar bocetos de la Galería no los elimina de la carpeta Aplic. La imagen exportada permanece en la carpeta Aplic. Para eliminar imágenes exportadas en su iPad y liberar memoria, recomendamos transferir esos archivos a su ordenador, y luego eliminarlos de la carpeta Aplic. 1. Conecte su iPad a iTunes y selecciónelo en Dispositivos. 2. Presione sobre Aplic. 3. Presionar sobre Compartir Archivos. 4. En Aplic, presionar sobre Ink. 5. Presionar sobre un archivo en la ventana Documentos Ink. 6. Presionar sobre Guardar en. Flurry Esta herramienta proporciona valiosos datos anónimos acerca de como nuestros usuarios utilizan SketchBook Ink y los tipos de dispositivos utilizados. • Puedes activar o desactivar la recopilación de datos desde tus preferencias: Configuración > SketchBook Ink > Estadísticas > Recopilación de datos de uso • Ver la página de Acerca de para leer el aviso sobre la recopilación de datos. Copyrights y Marcas Autodesk SketchBook Ink (version 1.6) ©2013 Autodesk, Inc. All Rights Reserved. Except as otherwise permitted by Autodesk, Inc., this publication, or parts thereof, may not be reproduced in any form, by any method, for any purpose. Certain materials included in this publication are reprinted with the permission of the copyright holder. Trademarks The following are registered trademarks or trademarks of Autodesk, Inc., and/or its subsidiaries and/or affiliates in the USA and other countries: SketchBook, SketchBook Copic Edition, SketchBook Designer, SketchBook Express, SketchBook Express for iPad, SketchBook Express for Android, SketchBook Ink, SketchBook Pro, SketchBook Pro for iPad, and SketchBook Pro for Android. All other brand names, product names or trademarks belong to their respective holders. Disclaimer THIS PUBLICATION AND THE INFORMATION CONTAINED HEREIN IS MADE AVAILABLE BY AUTODESK, INC. “AS IS.” AUTODESK, INC. DISCLAIMS ALL WARRANTIES, EITHER EXPRESS OR IMPLIED, INCLUDING BUT NOT LIMITED TO ANY IMPLIED WARRANTIES OF MERCHANTABILITY OR FITNESS FOR A PARTICULAR PURPOSE REGARDING THESE MATERIALS. Published by: Autodesk, Inc. 111 McInnis Parkway San Rafael, CA 94903, USA