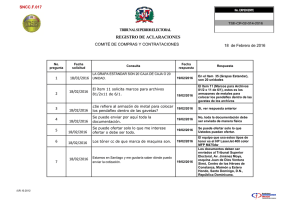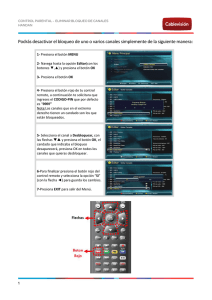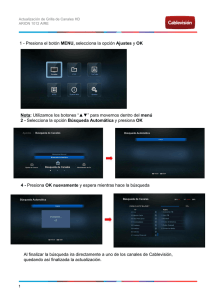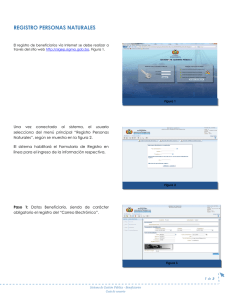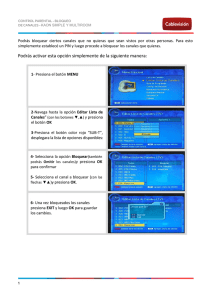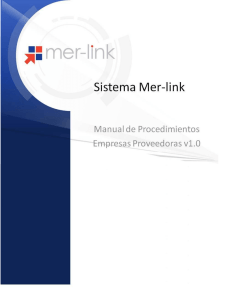m-ps-008-08-2012 manual ¿comó ofertar? - Mer-Link
Anuncio

M-PS-008-08-2012 Manual cómo ofertar en Mer-Link Guía para Proveedores. Versión 2.0 Secretaría Técnica de Gobierno Digital Sistema de Mercado en línea: Mer-link Enero del 2013 Manual cómo ofertar en Mer-Link Guía para Proveedores. Versión 2.0 Manual cómo ofertar en Mer-Link Guía para Proveedores. Versión 2.0 Tabla de contenidos TABLA DE CONTENIDOS ..................................................................................................................................................... 2 1. PRESENTACIÓN ............................................................................................................................................................... 3 2. MÓDULOS AFECTADOS ................................................................................................................................................. 4 1. CONFECCIÓN Y PRESENTACIÓN DE OFERTA. ........................................................................................................ 5 2. OFERTA GUARDADA ...............................................................................................................................................17 3. APROBACIÓN DE OFERTA ......................................................................................................................................18 4. RETIRO DE OFERTA ..................................................................................................................................................23 5. PRESENTAR OFERTA ALTERNATIVA.........................................................................................................................25 6. PAGAR GARANTÍA EN EFECTIVO ............................................................................................................................26 Página 2 Manual cómo ofertar en Mer-Link Guía para Proveedores. Versión 2.0 1. Presentación El presente documento detalla el procedimiento que deben seguir los proveedores para presentar ofertas en el Sistema de Compras Públicas Electrónicas, en adelante “Mer-link”. Página 3 Manual cómo ofertar en Mer-Link Guía para Proveedores. Versión 2.0 2. Módulos Afectados Aspectos generales de presentación de ofertas La metodología de presentar la oferta está diseñada por pasos, donde el usuario puede cambiar de pasos según su conveniencia, en estos casos el sistema guarda la información en pantalla, de requerir salir del menú para guardar la oferta el usuario debe presionar el botón “Guardar” que se encuentra en todos los pasos de la oferta. Paso 1: El usuario encuentra todas las condiciones, declaraciones y certificaciones que le aplican al concurso que está ofertando, así también puede en este paso pagar los timbres que la Institución haya solicitado en el cartel, y en caso de requerirlo, puede justificar su no inscripción como patrono en la CCSS. Paso 2: El usuario debe en este paso o pantalla detallar la oferta económica de la o las líneas que conforman la partida, así como información relacionada a la oferta económica. Paso 3: El usuario en este paso o pantalla debe registrar los atributos de los factores de evaluación en caso de que el cartel tenga un sistema de evaluación con factores adicionales al precio y puede adjuntar archivos a la oferta. Paso 4: El usuario en este paso o pantalla puede, en caso de requerirlo, solicitar aprobación de la oferta a otra persona de su misma empresa, y enviar o presentar la oferta una vez terminada su confección. En todas las pantallas existe un encabezado con información general del concurso y con un campo “Tiempo disponibles para ofertar” que le brinda información al usuario del tiempo que le queda para presentar la oferta. En la parte superior de la pantalla principal de Mer-link se presenta la hora servidor que es la hora oficial a utilizar en las diferentes etapas de los procedimientos, incluyendo la Fecha límite para presentar ofertas. Para trasladarse de paso, el usuario puede utilizar el botón “Siguiente” o desplazarse entre los pasos en la parte superior de la pantalla. Página 4 Manual cómo ofertar en Mer-Link Guía para Proveedores. Versión 2.0 1. Confección y presentación de oferta Este apartado explica la forma en que los proveedores seleccionan el concurso o contratación de interés, sobre el cual van a ofertar, completan la oferta, y la envían o presentan. A continuación se presenta el detalle del procedimiento: 1.1 Para presentar la oferta, lo primero que tiene que hacer el proveedor es seleccionar el concurso de interés, para ello el proveedor ingresa presionado el botón “Concursos”. El sistema despliega la pantalla “Consulta del listado de concursos electrónicos”, donde el usuario puede utilizar los diferentes criterios de búsqueda. Después de establecer el o los criterios de búsqueda, presiona el botón “Consultar”. 1.2 El sistema despliega la pantalla “Listado de concursos”, el usuario selecciona el concurso de interés que debe estar en estado “En recepción de ofertas” y presiona sobre la descripción del procedimiento. Página 5 Manual cómo ofertar en Mer-Link Guía para Proveedores. Versión 2.0 1.3 El sistema despliega la pantalla “Detalles del concurso” donde encuentra el cartel donde la Institución establece las especificaciones técnicas, legales y demás que detallan o describen el bien o servicio a contratar. El proveedor debe revisar el cartel completamente, esto le permitirá tomar la decisión de ofertar. 1.4 Una vez seguro de ofertar, el proveedor en la sección [11. Información de bien, servicio u obra] presiona sobre el botón “Ofertar” de la partida de interés. Nota: Las ofertas se presentan por partida, siendo que en este caso, el proveedor debe enviar dos ofertas si su interés es participar en todas las líneas del cartel. 1.5 Paso 1: El sistema despliega la pantalla “Condiciones y declaraciones”, donde el proveedor debe leer las “Declaraciones juradas y certificaciones” que la Institución ha incluido en este concurso, así como las “Condiciones generales” que aplican para todos los concursos que se publican en Mer-link. 1.6 Para pagar los timbres, cuando la Institución así lo haya solicitado en el cartel, el usuario en la sección [Timbres] presiona el botón “Pago de timbres”. Página 6 Manual cómo ofertar en Mer-Link Guía para Proveedores. Versión 2.0 1.7 El sistema despliega la pantalla “Gestión de pago de timbres” donde el usuario selecciona la cuenta cliente donde se va a debitar el dinero para el pago de timbres y presiona el botón “Realizar”. Es importante indicar que el pago de timbres se realiza por concurso. Cuando el sistema por medio de SINPE realiza el débito o la transacción el estado a “Completado”. 1.8 El proveedor en caso de no encontrarse registrado o al día con las cuotas obrero patronales con la CCSS, puede justificar esta condición, para ello presiona el botón “Ingresar estado de registro/no registro”. Este paso no es obligatorio. 1.9 El sistema despliega la pantalla “Confirme su inscripción en la CCSS”, el usuario presiona el botón “No registrado”, ingresa el comentario en el campo “Justificación”, de ser necesario puede adjuntar algún archivo de prueba, y presiona el botón “Guardar”. El sistema guarda lo realizado, confirma y cambia el estado del botón a “Consulta”. Página 7 Manual cómo ofertar en Mer-Link Guía para Proveedores. Versión 2.0 1.10 Después de haber pagado los timbres e indicar las razones por las cuales no está inscrito como patrono en la CCSS, el usuario debe firmar indicando que acepta las condiciones y declaraciones del cartel, para ello chequea el campo “Estoy de acuerdo con todas las condiciones y declaraciones anteriores” y presiona el botón “Aceptar”. El sistema realiza el proceso de firma digital. Al terminar de pagar los timbres y registrar el estado con la CCSS, el usuario ha completado el paso 1. 1.11 Paso 2: El sistema de forma automática despliega la pantalla del paso 2, “Oferta económica”, donde el usuario en la sección [Información general de la oferta], completa los campos del formulario electrónico, estos campos son obligatorios. Página 8 Manual cómo ofertar en Mer-Link Guía para Proveedores. Versión 2.0 1.12 En la sección [Información de bienes, servicios u obras] el usuario por cada línea de la partida, selecciona el código del producto que va a ofertar y que previamente ha creado. Para ello presiona el botón “Buscar”. 1.13 El sistema despliega la pantalla “Búsqueda de catálogo” donde el usuario puede consultar todos los códigos de productos asociados al código de identificación (16 dígitos) o solamente aquellos creados por su empresa. Una vez identificado el código de producto que va a ofertar, para seleccionarlo presiona sobre el código del bien o servicio, el sistema de forma automática lo incorpora a la oferta. Nota: En caso de no haber previamente creado el código de producto que necesita para ofertar, presionando el botón “Crear código” puede crearlo para posteriormente seleccionarlo y adjuntarlo a la oferta. Página 9 Manual cómo ofertar en Mer-Link Guía para Proveedores. Versión 2.0 1.14 En la sección [Información de bienes, servicios u obras] el usuario completa los campos de la estructura de precios de la oferta. El campo “Observaciones/detalle de otros impuestos/otros costos” puede ser utilizado por el usuario para agregar el detalle o desglose de algún campo de la estructura de precios o hacer algún comentario u observación relacionado con la oferta. Al terminar de completar la estructura del precio, el usuario ha completado el paso 2. Nota: En esta sección si la partida está conformada por varias líneas, se debe completar la estructura de precios de cada línea. Paso 3: Ahora el usuario se encuentra en el paso 3 en la pantalla “Factores de evaluación y documentos adjuntos”, donde debe completar los campos de los atributos de los factores de evaluación y adjuntar archivos a la oferta. En la sección [Factores de la evaluación] debe completar todos los campos de cada atributo o factor de evaluación que se establece en el cartel. Cuando el sistema de evaluación es 100% precio, no se requiere realizar en la sección “Factores de evaluación” ningún registro. Página 10 Manual cómo ofertar en Mer-Link Guía para Proveedores. Versión 2.0 1.15 El usuario en la sección [Adjuntar archivo] puede adjuntar la cantidad de archivos que requiera. Al terminar de registrar los atributos de evaluación y adjuntar archivos, el usuario ha completado el paso 3. 1.16 Paso 4: Ahora el usuario se encuentra en el paso 4 en la pantalla “Aprobación y envío de oferta”, donde puede solicitar aprobación de la oferta en caso de requerirlo o enviar la oferta en forma directa sin aprobación de una segunda persona. 1.17 En la sección [Modalidad de oferta] el usuario debe elegir la figura en la que va a ofertar, dependiendo si va a ofertar a título individual ya sea como persona física o jurídica, o si va a ofertar mediante “Acuerdo consorcial” o un “Consorcio inscrito”. 1.18 Ofertar a título individual: Selecciona en el campo “Modalidad de oferta” la opción “Individual”. El sistema en forma automática le indica al usuario si tiene la autoridad para presentar la oferta o si requiere solicitar aprobación para enviar la oferta. Página 11 Manual cómo ofertar en Mer-Link Guía para Proveedores. Versión 2.0 1.19 Ofertar acuerdo consorcial: Selecciona en el campo “Modalidad de oferta” la opción “Acuerdo consorcial”. El sistema en forma automática habilita los campos “Nombre del consorcio” y “Acuerdo consorcial”, donde se debe transcribir el acuerdo consorcial establecido entre las partes. 1.20 El sistema cuando el cartel ha solicitado garantía de participación, habilita la sección [Garantías de participación], donde el usuario presiona el botón “Buscar”. Si en el cartel no se ha solicitado garantía de participación esta sección no se habilita. Nota: Los proveedores previamente deben haber pagado la garantía de participación, ya sea utilizando una garantía electrónica por medio de una entidad garante o pagándola en efectivo vía transferencia por medio de Merlink. 1.21 El sistema despliega la pantalla “Consulta de garantía de participación” donde el usuario selecciona la garantía de participación que corresponde a esta oferta, después de identificarla presiona el botón “Elegir. Página 12 Manual cómo ofertar en Mer-Link Guía para Proveedores. Versión 2.0 1.22 El sistema automáticamente importa la garantía de participación seleccionada a la oferta. Corresponde ahora agregarla a la oferta; para ello el usuario debe presionar el botón “Agregar. 1.23 El sistema agrega la garantía de participación a la oferta. El usuario puede eliminar la garantía y agregar otra, también puede agregar más de una garantía de participación por concurso, para lo cual debe seleccionar y agregar de nuevo. 1.24 Una vez agregada la garantía de participación en caso de haberse solicitado en el cartel, el usuario presiona el botón “Generar oferta”. El sistema hace validación automática verificando que todos los campos obligatorios de la oferta hayan sido completados, en caso de que exista alguno pendiente, se despliega mensaje indicando el campo pendiente y automáticamente lleva al usuario al paso respectivo. Página 13 Manual cómo ofertar en Mer-Link Guía para Proveedores. Versión 2.0 1.25 Cuando la oferta está completa el sistema despliega el formulario electrónico “Oferta”, donde se compila toda la información que se ha completado en cada paso. Para enviar o presentar la oferta, el usuario presiona el botón “Enviar oferta”. 1.26 El sistema despliega ventana con mensaje de confirmación indicando el monto total de la oferta, esto se realiza como una alerta final antes de enviar la oferta, con el propósito de que el usuario se asegure del monto a ofertar. 1.27 Una vez confirmado el mensaje de alerta, el sistema realiza el proceso de firma digital y despliega el mensaje indicando que “La oferta ha sido enviada exitosamente”, lo que significa que la oferta ha sido presentada exitosamente. Página 14 Manual cómo ofertar en Mer-Link Guía para Proveedores. Versión 2.0 1.28 Una vez presentada la oferta el sistema envía correo electrónico al usuario indicando que Mer-Link ha recibido la oferta. A la vez, el usuario puede imprimir comprobante de envío de oferta, lo que se realiza ingresando al menú “Ofertas presentadas” que se encuentra en el menú izquierdo de la pantalla principal donde se despliega la pantalla “Listado de ofertas presentadas” y el usuario presiona sobre el número de oferta. Nota: En este listado debe estar la oferta que se ha presentado, en caso de no estar, es porque la oferta no ha sido enviada o presentada. 1.29 El sistema despliega la pantalla “Historial detallado de las ofertas presentadas” donde el usuario presiona el botón “Generar comprobante”. Página 15 Manual cómo ofertar en Mer-Link Guía para Proveedores. Versión 2.0 1.30 El sistema genera “Comprobante electrónico de presentación de oferta”, presionando el botón “Imprimir” el usuario puede imprimir el comprobante para lo que considere conveniente. Con este paso se ha explicado el procedimiento que deben seguir los oferentes para presentar una oferta en el Sistema de Compras Públicas Electrónicas Mer-Link. Página 16 Manual cómo ofertar en Mer-Link Guía para Proveedores. Versión 2.0 2. Oferta guardada Este apartado explica cómo los proveedores pueden en la confección de la oferta guardar lo confeccionado y posteriormente ingresar a la oferta guardada y continuar con su confección. Para habilitar una oferta guardada los proveedores deben seguir el siguiente procedimiento: 2.1 El usuario presiona el menú “Oferta guardada” que se encuentra en el menú izquierdo de la pantalla principal. El sistema despliega la pantalla “Ofertas Guardadas”. El usuario identifica la oferta guardada de interés y la selecciona presionando sobre el número de la oferta. 2.2 El sistema despliega la oferta guardada, que en esta pantalla está solo a manera de consulta y tiene el estado de “Guardada”. Para habilitar la oferta para continuar confeccionándola, el usuario presiona el botón “Restaurar oferta”. 2.3 El sistema habilita la oferta para continuar su confección, siguiendo el procedimiento a partir del punto 1.5 de este procedimiento. Página 17 Manual cómo ofertar en Mer-Link Guía para Proveedores. Versión 2.0 3. Aprobación de oferta En este apartado el sistema le exige al usuario cuando no tiene la autoridad para presentar la oferta solicitar aprobación a una segunda persona que tenga la autoridad dentro de la empresa. También este apartado permite solicitar aprobación cuando por procedimiento interno está establecido que la oferta debe ser enviada a aprobación. Para ello el oferente debe seguir el siguiente procedimiento. 3.1 Elaborador de oferta: Una vez que el usuario ha completado los pasos de la oferta 1, 2 y 3 y se encuentra en el paso 4 “Aprobación y envío de oferta” selecciona el tipo de firma y presiona el botón “Buscar” el cual permite buscar a la persona a la que se le requiere solicitar aprobación de la oferta. 3.2 Elaborador de oferta: El sistema despliega la pantalla “Búsqueda de encargado” donde el usuario busca a la persona que se le va enviar o solicitar la aprobación de la oferta; después de identificarlo, presiona sobre el nombre del encargado. Página 18 Manual cómo ofertar en Mer-Link Guía para Proveedores. Versión 2.0 3.3 Elaborador de oferta: El sistema incorpora a la persona seleccionada a la oferta, al presionar el botón “Agregar” se agrega la persona seleccionada. Siguiendo el mismo procedimiento el usuario puede agregar todas las personas a las que se requiera enviar la solicitud de aprobación y presiona el botón “Generar oferta”. Nota: Cuando se oferta bajo la modalidad de “Acuerdo consorcial” el usuario tiene que enviar a aprobar la oferta a todas las empresas que conforman el consorcio. Si se oferta bajo la modalidad de “Consorcio inscrito” se oferta de la misma forma que una persona jurídica. 3.4 Elaborador de oferta: El sistema despliega el formulario electrónico “Oferta”, donde se compila toda la información que se ha completado en cada paso. El usuario para enviar la oferta a aprobación presiona el botón “Solicitud de aprobación”. Página 19 Manual cómo ofertar en Mer-Link Guía para Proveedores. Versión 2.0 3.5 Elaborador de oferta: El sistema realiza el proceso de firma digital y envía la oferta a aprobar a la o las personas que el elaborador de la oferta haya seleccionado, quedando la oferta en estado “Pendiente de aprobación”. 3.6 Aprobador de oferta: El usuario aprobador de la oferta para aprobar la misma, ingresa desde el menú “Detalle oferta a aprobar” a la pantalla “Listado de ejecución de firmas (Aprobaciones /Conjuntas/ Consorcios)” donde encuentra la oferta que se le ha remitido para su aprobación en estado “Pendiente”. Para ingresar a aprobarla presiona sobre el número de la oferta. Página 20 Manual cómo ofertar en Mer-Link Guía para Proveedores. Versión 2.0 3.7 Aprobador de oferta: El sistema despliega la oferta con toda la información tal y como fue confeccionada. El aprobador revisa la información y en la sección [Firma] selecciona que la oferta se aprueba, en el campo “Observaciones” indica algún comentario y presiona el botón “Registrar resultado”, confirma y realiza el proceso de firma digital y la oferta cambia al estado a “Aprobada”. Nota: El aprobador de la oferta puede en caso de requerirlo, en el campo “Decisión emitida” seleccionar “Rechazado” en cuyo caso la oferta se cancela y no se puede modificar ni presentar. 3.8 Una vez que la oferta tiene el estado “Aprobada” el sistema habilita el poder presentar o enviar la oferta tanto al elaborador de oferta como al aprobador de oferta. Desactivando la opción de envío cuando alguno de estas dos personas la ejecuten. A continuación se explicada ambos escenarios: Nota: Si la oferta ha sido enviada a aprobación a varias personas, la oferta cambia de estado a “Aprobada” hasta que la última persona de las seleccionadas la apruebe. 3.9 Aprobador de oferta: Una vez que la oferta tiene el estado “Aprobada”, el aprobador presiona el botón “Generar oferta” que se encuentra en la parte inferior de la pantalla. Pudiendo continuar con la presentación de la oferta, siguiendo este procedimiento desde el punto 1.26. Página 21 Manual cómo ofertar en Mer-Link Guía para Proveedores. Versión 2.0 3.10 Elaborador de oferta: Una vez que la oferta tiene el estado “Aprobada” el elaborador de la oferta puede enviar o presentar la misma, ingresa desde el menú “Detalle de solicitud de aprobación” a la pantalla “Listado de solicitud de firmas (Aprobaciones /Conjuntas/ Consorcios)” donde encuentra la oferta que ha remitido a aprobación. Presionando sobre el número de la oferta ingresa a la oferta aprobada. 3.11 Elaborador de oferta: El elaborador presiona el botón “Generar oferta” que se encuentra en la parte inferior de la pantalla, pudiendo continuar con la presentación de la oferta, siguiendo este procedimiento desde el punto 1.26. Con este paso se ha explicado el procedimiento que deben seguir los oferentes cuando para enviar la oferta requieran enviarla aprobación a otra o varias personas. Página 22 Manual cómo ofertar en Mer-Link Guía para Proveedores. Versión 2.0 4. Retiro de oferta El sistema permite que una vez presentada una oferta y antes del cierre de la fecha de Recepción de ofertas, el oferente puede retirar la oferta, ya sea para modificarla y presentarla de nuevo o simplemente porque ha perdido interés en el negocio. Para ello el oferente debe seguir el siguiente procedimiento. 4.1 Para retirar una oferta, el usuario ingresa desde el menú “Ofertas presentadas” que se encuentra al lado izquierdo de la pantalla principal, el sistema despliega la pantalla “Listado de ofertas presentadas”, presiona sobre el número de oferta que va a retirar. 4.2 El sistema despliega la pantalla “Historial detallado de las ofertas presentadas”, donde encuentra información general de la oferta que está en estado “Presentada” y que se va a retirar. El usuario en la sección [Oferta retirada] completa los campos “Tipo y motivo del retiro” y presiona el botón “Oferta retirada”. Página 23 Manual cómo ofertar en Mer-Link Guía para Proveedores. Versión 2.0 4.3 El sistema despliega mensaje de alerta para confirmar retiro de oferta e informa que si existen ofertas alternativas asociadas a esta oferta, las mismas serán retiradas. Cuando el usuario ingresa al “Listado de ofertas presentadas”, encuentra la oferta con un estado “Retirada”. Con este paso se ha explicado el procedimiento que deben seguir los oferentes para retirar una oferta presentada, quedando habilitado el proveedor para presentar de nuevo la oferta en caso de requerirlo. Página 24 Manual cómo ofertar en Mer-Link Guía para Proveedores. Versión 2.0 5. Presentación de oferta alternativa Los oferentes si el cartel así lo establece, pueden presentar ofertas alternativas, entendiéndose como soluciones diferentes o mejoras a las ofertas bases presentadas y que además, cumplen con la necesidad Institucional; este procedimiento explica los pasos que deben seguir los oferentes para presentar ofertas alternativas: 5.1 El usuario proveedor ingresa desde el menú “Ofertas presentadas” a la pantalla “Listado de ofertas presentadas”, selecciona la oferta base sobre la cual va a presentar la oferta alternativa, la cual debe estar en el estado “Presentada” y presiona sobre el número de la oferta. 5.2 El sistema despliega la pantalla “Historial detallado de las ofertas presentadas”, el usuario en la sección “Información de la oferta” presiona el botón “Presentación de oferta alternativa”. 5.3 El sistema despliega la oferta por pasos, donde el proveedor debe confeccionar la oferta alternativa siguiendo el mismo procedimiento de confección de la oferta base. Con este paso se ha explicado el procedimiento que deben seguir los oferentes para presentar una oferta alternativa. Página 25 Manual cómo ofertar en Mer-Link Guía para Proveedores. Versión 2.0 6. Pago de garantía de participación en efectivo Los oferentes cuando en los carteles las instituciones solicitan garantías de participación, la pueden depositar y presentar en efectivo por medio de transferencia electrónica, esto se realiza en Mer-Link según el siguiente procedimiento: 6.1 La garantía de participación se adjunta a la oferta en el paso 4. Es también en este paso donde se “Paga la garantía en efectivo”. Para realizar el pago en efectivo, el usuario en la sección [Garantía de participación] presiona el botón “Pago de la garantía en efectivo”. 6.2 El sistema despliega la pantalla “Pago de la garantía en efectivo”, donde el usuario selecciona la cuenta cliente de donde se va a debitar el monto de la garantía de participación. Esta cuenta puede ser en colones o en dólares y el monto que el sistema presenta puede ser modificado por el usuario. El usuario después de seleccionar la cuenta presiona el botón “Pagar”. Página 26 Manual cómo ofertar en Mer-Link Guía para Proveedores. Versión 2.0 6.3 El sistema realiza el proceso de gestión de transferencia mediante el sistema SINPE del Banco Central de Costa Rica, este proceso puede durar aproximadamente 2 minutos. Nota: Para pagar una garantía en efectivo debe el oferente tener al menos una cuenta cliente domiciliada con algún banco. 6.4 El sistema al terminar la operación de la transferencia actualiza la pantalla e indica el número de la transacción tanto del débito como del crédito realizado y el campo “Resultado de interface” cambia al estado “Completado”. Con este paso se ha explicado el procedimiento que deben seguir los oferentes para pagar una garantía en efectivo utilizando Mer-link. Con esta última etapa se ha explicado el procedimiento que deben los proveedores seguir para ofertar, se ha explicado: Cómo guardar una oferta y restaurarla para continuar su confección, cómo enviar la oferta a probación, cómo retirar una oferta, cómo presentar una oferta alternativa y finalmente cómo pagar una garantía de participación en efectivo. Página 27