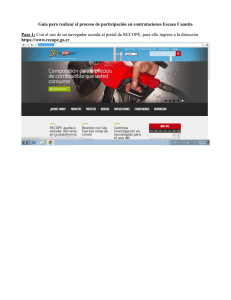Diagrama de Pareto con OpenOffice.org Calc El Diagrama de
Anuncio
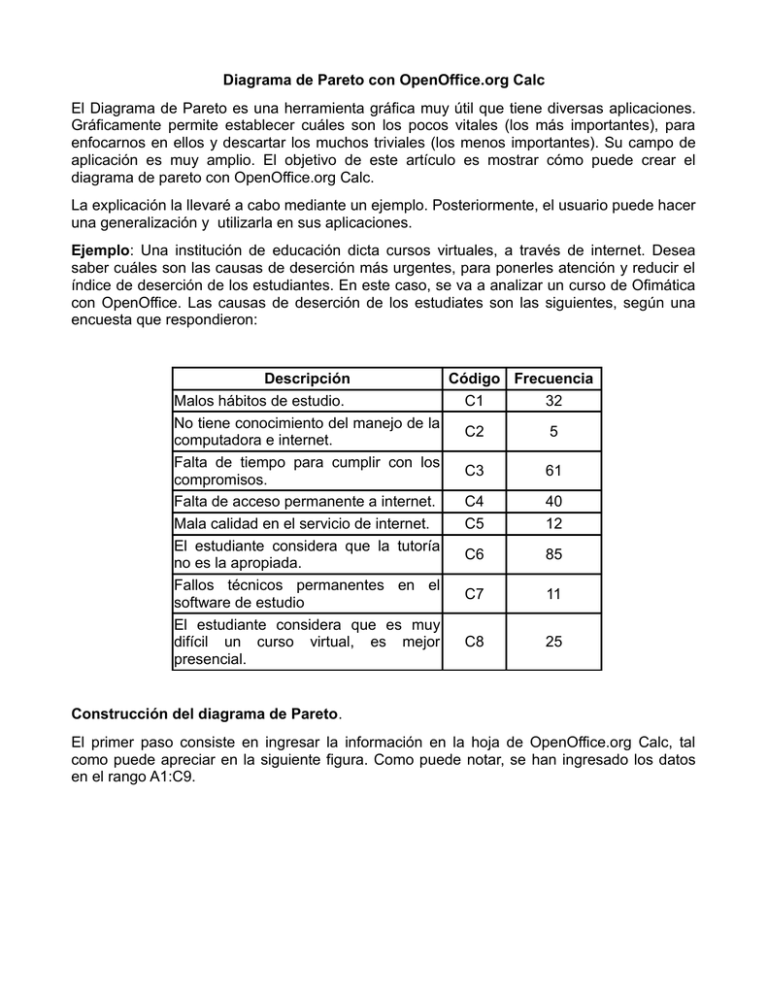
Diagrama de Pareto con OpenOffice.org Calc El Diagrama de Pareto es una herramienta gráfica muy útil que tiene diversas aplicaciones. Gráficamente permite establecer cuáles son los pocos vitales (los más importantes), para enfocarnos en ellos y descartar los muchos triviales (los menos importantes). Su campo de aplicación es muy amplio. El objetivo de este artículo es mostrar cómo puede crear el diagrama de pareto con OpenOffice.org Calc. La explicación la llevaré a cabo mediante un ejemplo. Posteriormente, el usuario puede hacer una generalización y utilizarla en sus aplicaciones. Ejemplo: Una institución de educación dicta cursos virtuales, a través de internet. Desea saber cuáles son las causas de deserción más urgentes, para ponerles atención y reducir el índice de deserción de los estudiantes. En este caso, se va a analizar un curso de Ofimática con OpenOffice. Las causas de deserción de los estudiates son las siguientes, según una encuesta que respondieron: Descripción Código Frecuencia Malos hábitos de estudio. C1 32 No tiene conocimiento del manejo de la C2 5 computadora e internet. Falta de tiempo para cumplir con los C3 61 compromisos. Falta de acceso permanente a internet. C4 40 Mala calidad en el servicio de internet. C5 12 El estudiante considera que la tutoría C6 85 no es la apropiada. Fallos técnicos permanentes en el C7 11 software de estudio El estudiante considera que es muy difícil un curso virtual, es mejor C8 25 presencial. Construcción del diagrama de Pareto. El primer paso consiste en ingresar la información en la hoja de OpenOffice.org Calc, tal como puede apreciar en la siguiente figura. Como puede notar, se han ingresado los datos en el rango A1:C9. Posteriormente, se selecciona el rango A2:C9. Se ordenan los datos, por el campo frecuencia, de mayor a menor. En la barra de menús, seleccione “Datos” y “Ordenar...”. En el cuadro de diálogo que se muestra, llene la información para ordenar apropiadamente los datos. En la siguiente figura puede observar el resultado obtenido. Las frecuencias aparecen ordenadas de mayor a menor. Se va a ocultar la columna A porque por ahora no la necesitamos. Queda disponible para cuando quiera hacerse visible nuevamente. En la celda C10 se va ingresar la fórmula para que calcule la suma total de las frecuencias, tal como puede observar en la siguiente figura. Observe que se ingresó la fórmula =SUMA(C2:C9) Como puede notar, la suma de las frecuencias es 271. En la columna E vamos a calcular el porcentaje de la frecuencia con respecto al total de cada una de las frecuencias. En la celda E2 ingrese la fórmula: =C2/C$10*100 Se arrastra el contenido de la celda E2 hasta la celda E9. En la siguiente figura puede observar el resultado obtenido. Se muestran las fórmulas que han sido ingresadas hasta ahora. El siguiente paso consiste en calcular el porcentaje acumulado de las frecuencias. Ubíquese en la celda D2 e ingrese la siguiente fórmula: =E2 Ubíquese en la celda D3, ingrese la siguiente fórmula: =D2+E3 Arrastre el contenido de la celda D3 hasta la D9. En la siguiente figura puede observar cómo es la apariencia de la hoja hasta ahora. En la siguiente figura puede observar la hoja, en modo de valores, en la cual se muestran los resultados calculados por las fórmulas. Observe que en la celda D9 está el último acumulado y es el 100%, es un indicador que se han calculado los valores bien. Es el momento de construir el gráfico. Nuestro gráfico va a estar formado por 2 series, la una es la frecuencia y la otra es el porcentaje acumulado. Por lo tanto, seleccione el rango C2:D9. En la barra de menús, escoja “Insertar” y “Gráfico”. Se muestra el cuadro de diálogo “Asistente de gráficos”. También se muestra en el fondo el gráfico con la apariencia que va tomando a medida que se realizan cambios, tal como puede observar en la siguiente figura. Como tipo de gráfico, seleccione “Línea y columna” y como subtipo seleccione “Líneas y columnas”. Presione el botón “Siguiente >>”. El cuadro de diálogo toma la apariencia que puede observar en la siguiente figura. Lo más probable es que no haya que hacer cambios. La serie de datos está en columnas. Presione el botón siguiente. El cuadro de diálogo toma la apariencia que puede observar en la siguiente figura. Nos indica las dos series de datos que hacen parte del gráfico. Nos interesa establecer el rango para “Categorías”, en este caso, es B2:B8. Cuando usted esté elaborando su gráfico, se van reflejando los cambios que van ocurriendo. Presione el botón “Siguiente >>”. El gráfico toma la apariencia que puede observar en la siguiente figura. Corresponde al cuarto y último paso del asistente de gráficos. Ya el gráfico está creado, en este paso del asistente, puede mejorar la presentación. En mi caso, yo escribí como “Título”: “Diagrama de pareto”. Desmarque la caja de verificación “Mostrar leyenda”. Escribí títulos para los ejes X y Y. Después de completar toda esta información, presione el botón “Finalizar”. Se cierra el cuadro de diálogo y puede observar la apariencia que tiene hasta este momento el gráfico, tal como se indica en la siguiente figura. Ya se parece a un Diagrama de Pareto, sin embargo, tadavía hay que hacer algunos cambios. En este ejemplo, las frecuencias suman 271. Como puede observar, el eje vertical va de 0 a 120. Hay que modificarlo para que el máximo sea 271. Haga doble clic sobre el Eje Y, en el gráfico. Se muestra el cuadro de diálogo “Eje Y”, tal como puede observar en la siguiente figura. En la parte superior del cuadro de diálogo, haga clic en la ficha “Escala” (es probable que ya esté seleccionada esta ficha). Desmarque la caja de verificación “Automático”, que corresponde a “Mínimo”. En el cuadro de texto correspondiente escriba 0 (es el valor mínimo). Desmarque la caja de verificación “Automático” que corresponde al “Máximo”. En el cuadro correspondiente, escriba 271 (es el máximo valor de frecuencias para este ejemplo). Son los cambios principales que hay que hacer sobre el eje Y. Presione el botón “Aceptar”. Se cierra el cuadro de diálogo y el gráfico muestra su nueva apariencia Observe la siguiente figura. Puede apreciar la nueva apariencia del gráfico. El valor máximo en Y es ahora 271. Haga doble clic sobre la serie 2 (la que es color rojo). Se muestra el cuadro de diálogo “Series de datos”, el cual puede observar en la siguiente figura. En la ficha “Opciones”, lo único que hay que modificar es marcar el botón de opción “Ejes secundarios Y”. Haga clic en la ficha “Línea”, ubicada en la parte superior del cuadro de diálogo. El cuadro de diálogo ahora toma la apariencia que puede observar en la siguiente figura. Presione el botón “Seleccionar...” y “Símbolos”, seleccione el ícono que desee. Presione el botón “Aceptar”. Se cierra el cuadro de diálogo y se hacen los cambios en el gráfico. En la siguiente figura puede observar los cambios que se han producido en el gráfico. Observe que ahora se muestra el eje vertical secundario, al lado dercho del gráfico, su escala va desde 0 hasta 120. Este eje secundario muestra los porcentajes, actualmente va de 0 a 120. hay que modificarlo para que el máximo vaya hasta 100. Haga doble clic sobre el eje vertical de la derecha. Se muestra el cuadro de diálogo que puede observar enseguida. Lo que hay que establecer el mínimo en 0 y el máximo en 100, tal como ya había explicado cuando se modificó la escala para el eje vertical principal. Después de hacer los cambios, presione el botón “Aceptar”. Se cierra el cuadro de diálogo y los cambios tienen efecto. Observe la siguiente figura. Se muestra el gráfico con los cambios efectuados. Ahora sí hemos obtenido nuestro Diagrama de Pareto. Seleccione la serie 2. Haga clic derecho sobre esta serie de datos. Se muestra el menú contextual, seleccione la opción “Insertar etiquetas de datos”. Observe la siguiente figura. Ahora nuestro gráfico se muestra con etiquetas de datos que facilita la interpretación de los resultados. Interpretación de los resultados: Según el gráfico, es fácil deducir que la institución de educación debe enfocarse en los siguientes aspectos para mejorar, que son los vitales: Código C6 C3 C4 C1 Descripción El estudiante considera que la tutoría no es la apropiada. Falta de tiempo para cumplir con los compromisos. Falta de acceso permanente a internet. Malos hábitos de estudio.