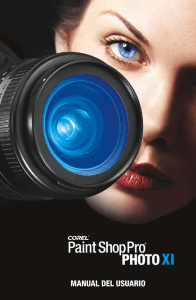Instructivo de configuración Corel Photo Paint 9
Anuncio

CONFIGURACION DEL C0REL PHOTO PAINT 9 1. Hacer clic en Archivo – Nuevo. 2. Marcar con una palomita sin fondo y hacer clic en Aceptar. Página 1 de 9 3. Después minimizar. 4. Hacer clic en Herramientas – Opciones – Espacio de Trabajo – Personalizar – Barras de Herramientas. 5. Hacer clic en Imagen – Ajustar Imagen – Ecualizar automáticamente Página 2 de 9 6. Crear una barra personalizada. Arrastrar el icono marcado hacia arriba, fuera del área de trabajo, para empezar a formarla. 7. Hacer clic en Edición – Copiar en Archivo 8. Arrastrar el icono marcado hacia arriba, y soltarlo a la derecha del icono creado anteriormente en la barra personalizada. Página 3 de 9 9. Arrastrar la barra creada hacia arriba en la zona de herramientas, como lo muestra la figura siguiente. 10. Hacer clic en Herramientas – Opciones – Global – Filtros. En la lista de filtros activos, marcar los dos renglones (CPT – Imagen Corel Photo) y posteriormente hacer clic en el botón << Quitar. Página 4 de 9 11. En la lista de filtros activos, localizar Y marcar, (JPG – Mapas de bits JPEG), posteriormente haga clic en el botón Mover arriba, tantas veces sea necesario para que ocupe el primer lugar de la lista de filtros activos, después haga clic en aceptar. 12. En la parte superior en el área de herramientas Mascara seleccionar Tamaño fijo y en anchura de mascara escribir 300 y el el alto de mascara escribir 360. Cierre el Corel Photo Paint 9, con estos pasos queda configurado. Página 5 de 9 Como usar el Corel Photo Paint 9: 1. En la parte superior en el área de herramientas haga clic en Archivo – Adquirir Imagen, para seleccionar un dispositivo externo para importar imágenes (Escáner), el cual deberá estar configurado a (300 ppp, a color en tamaño carta). 2. En hojas tamaño carta pegar con (Pritt Stick) 36 fotos tamaño infantil en 6 filas y 6 columnas y poner al pie de cada foto el número que corresponde al jugador como se muestra en la imagen siguiente. 3. Una vez pegadas las fotos se pone la hoja en el Escáner y utilizando el programa Corel Photo Paint 9, se escanea la hoja a una resolución de 300 ppp , para poder recortar las fotos una por una y pegarlas en su carpeta correspondiente. 4. Para empezar a recortar las fotos tendremos que usar el programa Corel Photo Paint 9 en el área de herramientas hacemos clic en recuadro Nivel de Zoom que en ese momento se encuentra al 100%, seleccionamos la opción En Anchura para poder visualizar el ancho completo de la hoja escaneada. Página 6 de 9 Página 7 de 9 5. Seleccionamos la herramienta Mascara rectángulo y la colocamos en la esquina superior izquierda de la primera foto y se hace clic, en ese momento la foto queda enmascarada con una línea punteada alrededor de la foto. En el caso que la mascara quede fuera de la foto volvemos a situar el cursor en la esquina superior izquierda y sin soltar la herramienta se coloca lo mas centrada que se pueda. 6. Una vez que la foto esta enmascarada situamos el cursor en el área de herramientas y hacemos clic en la barra de herramientas que creamos con anterioridad, en primer lugar hacemos clic en el Icono Ecualizar automáticamente y después en el Icono Copiar en archivo. Página 8 de 9 7. Suponiendo que la Liga en cuestión es la Liga Álamos de la Región V. El nombre para el archivo deberá ser el numero del socio que el sistema le haya asignado anteponiendo a la izquierda tantos ceros para que con el numero del socio hagan 6 dígitos. La Dirección para pegar las fotos es la siguiente: C:\Asociacion_2002\Región_05\Alamos\Fotos\ 8. Una vez recortadas todas las fotos retira la hoja del Escáner y pone la hoja siguiente hasta terminar con todas las fotos. Nota: No es necesario guardar la hoja en el disco duro pues ocuparía demasiado espacio sin necesidad. Página 9 de 9