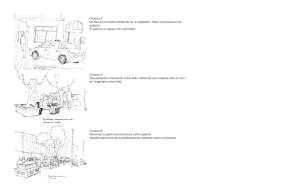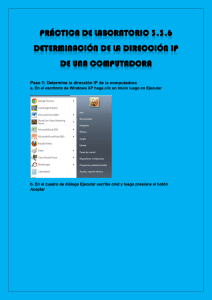comandos básicos para croquis y operaciones 2d
Anuncio

Guía práctica para modelado en SolidWorks COMANDOS BÁSICOS PARA CROQUIS Y OPERACIONES 2D Y 3D. Comandos de la pestaña Croquis: Recortar entidades: Permite eliminar excesos de entidades que intercepten o atraviesen otro objeto sin que se borre el elemento completo. Este comando es muy útil cuando se requiere dibujar figuras de geometrías complejas. Existen varias modalidades de corte, el método sencillo consiste en: 1) Active el comando y presione click sobre la porción de la entidad que desee eliminar 2) Presione click sobre la entidad que se intercepta con el objeto a eliminar y automáticamente se genera el corte. Extender entidades: Permite alargar la dimensión de líneas que se encuentren perpendiculares a otros objetos. Procedimiento: 1) Seleccione el comando “Extender”, ubicado en el menú desplegable del comando “Recortar entidades” 2) Presione click sobre la línea que desee extender. Equidistanciar entidades: Permite generar duplicados de determinada entidad asignando entre ellos un valor de separación. Procedimiento: 1) Active el comando y presione click sobre la entidad que desee equidistanciar 2) En el gestor de diseño asigne el parámetro de equidistancia (separación) y presione Aceptar 1 Ing. Mariangely Talavera asesoriacad.wordpress.com Guía práctica para modelado en SolidWorks Simetría de entidades: Permite crear un duplicado de determinada entidad bajo lo que se conoce como “efecto espejo”, para este comando se requiere crear o tener una entidad lineal que sea perpendicular al objeto que se desea duplicar. Procedimiento: 1) Active el comando y seleccione la entidad que desea generar por simetría 2) Seleccione la entidad lineal (línea) de referencia perpendicular a la entidad deseada y presione Aceptar Matriz lineal de croquis: permite generar múltiples copias de la misma entidad estableciendo valores de distanciamiento entre cada elemento. La matriz puede ser de tipo lineal (también conocida como matriz rectangular) o matriz circular, en el último caso, los elementos se duplican radialmente cubriendo determinados grados de giro. - Procedimiento para matriz lineal: 1) Active el comando, en el Gestor de diseño ubique las casillas para distancia correspondientes a la dirección en el eje X y en el eje Y, especifique los valores para ambos parámetros e indique la cantidad de elementos que desee generar (copias). Si su diseño lo requiere, puede especificar ángulos de inclinación para la matriz. 2) En el área de trabajo seleccione la entidad a la que desea aplicar los parámetros para crear la matriz, al hacer click sobre el elemento automáticamente visualizará la matriz resultante, si corresponde a su intención presione Aceptar - Procedimiento para matriz circular de croquis: Para este caso se repiten las operaciones descritas en los puntos 1 y 2 para matriz lineal, salvo que en esta modalidad de matriz el resultado será un conjunto que cubrirá los grados que se especifiquen en el Gestor de diseño. 2 Ing. Mariangely Talavera asesoriacad.wordpress.com Guía práctica para modelado en SolidWorks Mover entidades: Como su nombre lo indica, permite desplazar entidades. Procedimiento: luego de activar el comando, seleccione la entidad a la que desea aplicar la operación y en el Gestor de Diseño especifique los parámetros requeridos para ejecutarla, para finalizar presione Aceptar Nota: Los restantes comandos disponibles en el menú desplegable de “Mover entidades” funcionan del mismo modo con el procedimiento anterior. Los últimos comandos de la barra de herramientas de Croquis tienen funciones independientes, unas dirigidas a la visualización de relaciones entre entidades dibujadas (perpendicularidad, tangencia, entre otras), así como recursos de ayuda para ubicar propiedades de las entidades. Estos comandos son utilizados solo según criterio del usuario. Comandos de la pestaña Operaciones: Las herramientas de esta pestaña se mostrarán en color gris en señal de estar inactivas cuando no se tenga ninguna entidad de dibujo realizada (croquis), exceptuando los comandos “Extruir saliente”, “Revolución de saliente”, “Geometría de referencia”, “Curvas” e “Instant 3D”. La razón es que a partir de estos comandos puede indicarse la acción de iniciar un croquis, por lo que al seleccionar alguno el software lo direccionará posteriormente hacia la pestaña de Croquis para continuar la operación con una entidad. Nota: La descripción de los comandos de esta sección se realizará asumiendo como modelo de croquis un rectángulo de dimensiones 100x50. 3 Ing. Mariangely Talavera asesoriacad.wordpress.com Guía práctica para modelado en SolidWorks Extruir saliente/base: Este comando se considera como la “Operación base” de todo o gran parte de los modelos realizados en SolidWorks porque permite transformar un croquis 2D en un sólido 3D, asignándole profundidad a la entidad dibujada. Procedimiento: a) Si no ha realizado ningún dibujo, puede activar el comando “Extruir saliente” para indicar la operación que desea aplicar, sin embargo, el software lo direccionará hacia la pestaña de “Croquis” para que realice la figura 2D a la cual le aplicará la extrusión. b) Si ya tiene un croquis realizado, proceda a activar el comando “Extruir saliente/base” y realice los siguientes pasos, éstos son válidos igualmente para el caso descrito en el apartado “a)”. Procedimiento: 1) En el Gestor de Diseño del Feature Manager, especifique el plano, cara o sección que desea extruir, esto se configura por la lista desplegable que se encuentra en la categoría . 2) Especifique la dirección y profundidad hacia donde desea extruir. Este parámetro también puede indicarse por medio de el Asa que se encuentra en la parte céntrica de su modelo, si presiona click sostenido sobre el asa y arrastra el mouse notará que su objeto tomará profundidad a medida que se desplace por la regleta que se muestra. 3) Cuando haya especificado sus parámetros de extrusión según sus necesidades de diseño, presione Aceptar Revolución de saliente/base: Permite generar un sólido en revolución a partir de un croquis. Al igual que el comando anterior, puede aplicarse como se describe en el apartado “a)” si no ha realizado ningún dibujo 2D. Si ya tiene un croquis realizado, proceda a realizar los siguientes pasos: 4 Ing. Mariangely Talavera asesoriacad.wordpress.com Guía práctica para modelado en SolidWorks 1) Active el comando y especifique el ángulo de revolución que desee cubrir en el Gestor de Diseño. 2) Seleccione la entidad que desee aplicar a revolución en la ventana , luego haciendo click sobre la figura en el área de dibujo. 3) Indique el ángulo para la revolución. 4) Indique una línea de referencia que indique el eje de revolución. 5) Puede agregar otros parámetros de revolución si su diseño lo requiere, para aplicar presione Aceptar Comandos de la pestaña Operaciones para objetos 3D: Los siguientes comandos que también forman parte de la pestaña operaciones se diferencian de los ya descritos por la salvedad que los anteriores permitían transformar un croquis 2D en un modelo 3D, mientras que los próximos son válidos solo cuando ya se han creado objetos sólidos en 3D. Esta es la razón por la que los siguientes comandos se muestran inactivos (en color gris) cuando los objetos dibujados permanecen 2D, y se activan una vez creado el objeto sólido. Extruir corte: Es un comando muy utilizado para realizar perforaciones en objetos sólidos eliminando material. Para extruir un corte, se requiere: - Un plano de croquis: Es decir, una cara sobre la cual se aplicará el corte de extrusión. - Un perfil de croquis: Un dibujo 2D con la forma del corte que se desea. Procedimiento: 1) Dibuje el perfil de croquis para poder aplicar la operación. 2) Active el comando “Extruir corte” y especifique la condición de corte en la lista desplegable de la opción 5 Ing. Mariangely Talavera asesoriacad.wordpress.com Guía práctica para modelado en SolidWorks 3) Especifique el tipo de extrusión de corte que desea entre las opciones disponibles en la categoría , o simplemente indicando la profundidad del corte. 4) Si lo requiere puede especificar otros parámetros para la operación según sus necesidades, al finalizar presione Aceptar Asistente para taladro: Permite hacer perforaciones en objetos sólidos utilizando un taladro, puede elegir entre varios estilos de perforación. Procedimiento: 1) Active el comando y en el Gestor de Diseño especifique los parámetros requeridos para el tipo de taladro que desea y sus correspondientes parámetros en la pestaña 2) En la pestaña . indique la cara o área donde desea aplicar la operación, esto se hace presionando sobre el objeto sólido en la zona de su elección. Para finalizar presione Redondeo: Permite crear curvaturas en las aristas de las caras de objetos sólidos. Procedimiento: 1) Active el comando, en el Gestor de Diseño seleccione el método de configuración que utilizará para la operación, el método FilletXpert realiza la operación de forma casi automática al especificar unos parámetros. Para el método manual proceda a lo siguiente. 2) Especifique el tipo de redondeo que desea y el radio para la curvatura a generar. 3) Seleccione las aristas donde se aplicará el redondeo. 6 Ing. Mariangely Talavera asesoriacad.wordpress.com Guía práctica para modelado en SolidWorks 4) Si no requiere especificar otros parámetros presione Aceptar Chaflán: Crea una sección biselada en las aristas de un objeto sólido. Procedimiento: 1) Active el comando y seleccione las aristas donde se aplicará el chaflanado. 2) Especifique los parámetros de chaflán: longitud, ángulo y tipo de chaflán. Presione Aceptar Vaciado: Elimina material de una pared del sólido para crear una sección hueca con un grosor de lámina en borde. Procedimiento: 1) Active el comando y configure los parámetros de espesor y tipo de vaciado en el Gestor de Diseño. 2) Seleccione la cara del sólido sobre la cual se aplicará la operación, presione Aceptar Nota: como habrá observado, existen otros comandos en la barra de herramientas de la interfaz del software que no se detallan en este instructivo, la razón es porque algunos de ellos tienen funciones similares a los descritos y la intención de este manual era servir de referencia para la utilización de los comandos mas comunes o de mayor utilización. Conociendo la forma como se configuran los comandos puede practicar las funciones del resto de los botones que muestra la barra de herramientas del administrador de comandos. 7 Ing. Mariangely Talavera asesoriacad.wordpress.com