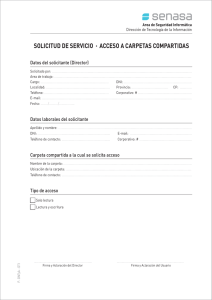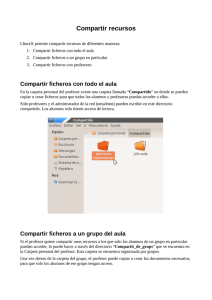La Terminal y el Administrador de archivos de Ubuntu
Anuncio
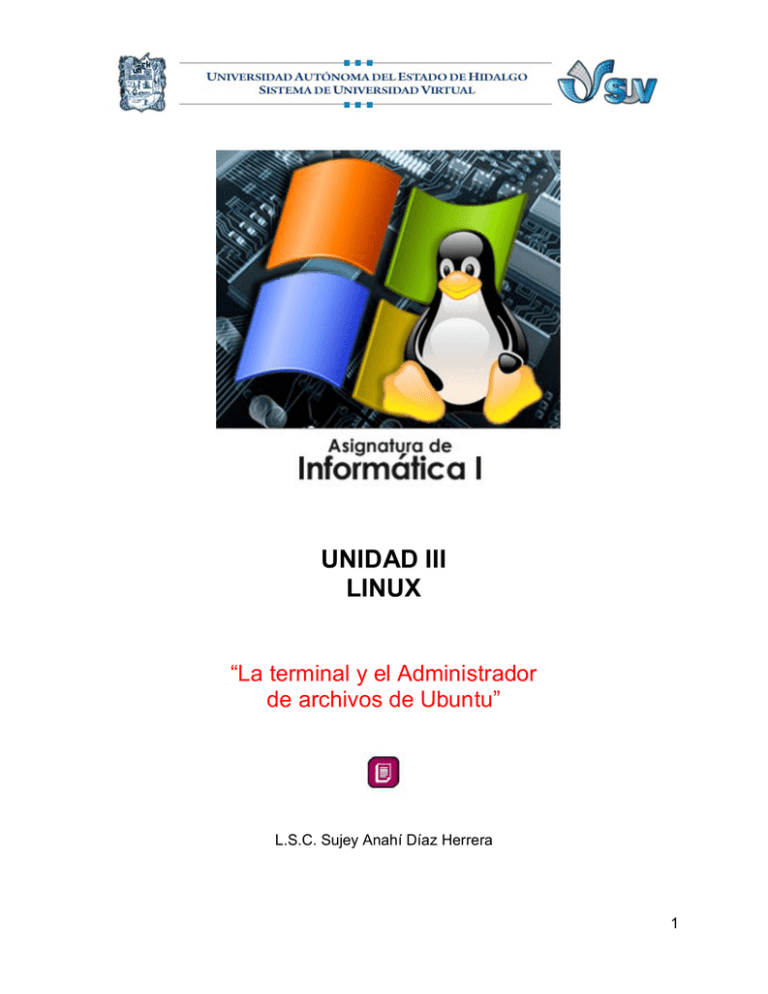
UNIDAD III LINUX “La terminal y el Administrador de archivos de Ubuntu” L.S.C. Sujey Anahí Díaz Herrera 1 PRESENTACIÓN El objetivo principal de esta lectura es proporcionar una breve introducción a la Terminal de Gnome, al sistema de ficheros y al administrador de archivos Nautilus. El primero de ellos da a los usuarios la capacidad para comunicarse con su sistema usando comandos basados en texto a través de una Shell. Un shell es un programa que interpreta y ejecuta los comandos que el usuario escribe en un indicador de línea de comandos. El segundo se basa en un complejo sistema de archivos, el cual permite tener nuestros archivos mejor organizados. Aquí no existen letras para referirnos a nuestras unidades. Se utiliza una terminología mucho más lógica. Tampoco existe Mi PC ni nada que se le parezca. Hay que tener en cuenta una cosa y es que GNU/Linux trata casi todo como ficheros de texto, incluso nuestro hardware. Para GNU/Linux, el microprocesador, el disco duro, la memoria, son ficheros de texto en los que puede leer y/o escribir información. Nautilus es el administrador de archivos oficial del entorno de escritorio GNOME, el cual permite navegar por los archivos y carpetas. Por lo tanto, en esta lectura conocerás aspectos importantes que te permitirán comprender y manipular estas herramientas. 2 DESARROLLO 1. LA TERMINAL Y COMANDOS BÁSICOS DE UBUNTU Como todos los sistemas operativos derivados de Unix, GNU/Linux dispone de un intérprete de órdenes o terminal (en inglés se utiliza la palabra shell) que hace de interfaz entre el usuario y el propio sistema operativo y cuyo nombre es bash (acrónimo de Bourne Again SHell). Un terminal es una forma de acceder al sistema sin utilizar la interfaz gráfica, es decir, realizar todo tipo de tareas en formato texto. La forma de utilizar el sistema de este modo es mediante órdenes o comandos. El terminal muestra en pantalla un indicador de línea de órdenes (en inglés se utiliza la palabra prompt) esperando que el usuario introduzca una orden. Este indicador finaliza generalmente por un caracter $ cuando eres un usuario normal, o # cuando eres un súper usuario (administrador). En ubuntu muestra el siguiente aspecto: usuario@equipo:directorio actual$ Para acceder a una terminal se puede hacer de dos formas, una es con una aplicación como el terminal de GNOME, que es un emulador de la terminal dentro de una interfaz visual. Otra forma es salirse del entorno gráfico y acceder a un entorno completamente en modo texto, para esto último debemos teclear Control+Alt+F1, si queremos volver al modo gráfico lo hacemos con Control+Alt+F7. 3 Figura 1. Ruta de acceso para abrir la terminal desde Gnome: Aplicaciones/Herramientas del sistema/Terminal. Figura 2. Terminal 4 La terminal de Linux presenta imprevistamente bloqueos y para deshacerlo se ejecuta Control + c La raíz de Linux se representa así: / En la siguiente tabla se muestran algunos de los comandos más utilizados: Comando mkdir cd Cd / Descripción Crea directorios Entra al directorio Lleva directamente a la raíz ls Muestra directorios y archivos cp Copia archivos mv Mueve archivos clear Limpia la pantalla pwd Muestra la ruta de la ubicación ó directorio actual de trabajo. rm Borra archivos rmdir Borra directorios man Entra al manual de comandos q Salir del manual de comandos date Hora y fecha Cal Muestra el calendario free Ver el uso de memoria exit Salir de la terminal 5 2. EL SISTEMA DE FICHEROS Si vienes del mundo de Windows lo primero que te sorprenderá es que no está la unidad C: la distribución de los discos y particiones en Linux es diferente. Ya en la instalación te puedes dar cuenta cómo se nombran los discos en Linux: El primer disco duro es /dev/hda (Hard Disk ide A) El segundo disco duro es /dev/hdb (Hard Disk ide B) El disco tendrá una o varias particiones, así las del primer disco duro (/dev/hda) serán /dev/hda1, /dev/hda2, ... Éstas tiene el equivalente a lo que en Windows se llama C:, D:, ...etc. En Linux todo es un archivo, y cuando digo todo es todo. Desde los archivos de datos hasta las particiones de los discos pasando por el ratón y la tarjeta de sonido. Los directorios también son archivos. Existe un directorio raiz (/) del que cuelga todo. Algunos de los directorios más interesantes son: / Raíz. /usr Aquí se encuentra la gran mayoría de los archivos existentes en un sistema Linux, tales como documentación, casi la totalidad de los comandos de usuario, juegos, librerías, etc. /bin Aquí están los comandos que pueden usar todos los usuarios (incluido el administrador o root). /sbin Aquí están los comandos que sólo puede usar el administrador o root. /dev Ahí están todos los dispositivos de nuestra máquina. 6 /home Lugar donde se almacenan las cuentas de usuarios. /lib Enlaces a las librerías que se necesitan para el sistema. /var Contiene información variable, como por ejemplo los logs del sistema (/var/log), correo local, etc. /tmp Directorio temporal. /etc Configuración global de los programas. /root Cuenta del administrador. /boot Aquí está todo lo necesario para arrancar el sistema. /media Punto de montaje para sistemas de archivos montados localmente. /mnt Antiguo punto de montaje para sistemas de archivos montados localmente. Hoy en día está en desuso y se conserva por razones históricas. /proc Sistema de archivos virtual de información de procesos y del kernel. Permisos El sistema de permisos de Linux es simple y efectivo. Existen tres tipos de permisos: · Ejecución: Si es para un archivo será ejecutable y si es para un directorio significa que podemos pasar por él. Es representado por una X. · Lectura: Si es para un archivo significa que podemos leerlo y si es un directorio es que podemos leerlo también. Es representado por una R. · Escritura: Si es para un archivo será que podemos escribir en él y si es para un directorio significa que podemos crear ficheros dentro de él. Es representado por una W 7 Cambio de permisos desde la Interfaz gráfica Podrás cambiar los permisos de forma gráfica; sólo tienes que darle con el botón derecho del ratón sobre el directorio o el archivo al que quieras cambiar el permiso y seleccionar la pestaña permisos. 3. ADMINISTRADOR DE ARCHIVOS (NAUTILUS) La aplicación que nos permite organizar nuestros archivos, lo que a veces se llama un administrador o Navegador de archivos, es Nautilus. Vamos al menú Lugares y seleccionamos Carpeta personal y aparece el administrador de archivos. En la imagen hemos marcado las partes más importantes de la aplicación: 8 1. Panel de visualización. Es la zona central y más grande de la aplicación en la que se listan los contenidos de la carpeta. 2. Panel lateral. Muestra una lista de accesos directos a los lugares básicos del sistema, más los que hayamos añadido con marcadores. Para mostrar o ocultar el panel podemos: · Hacer clic en el botón X en el ángulo superior derecho. · En el menú Ver marcar o desmarcar la opción Panel lateral. · Pulsar la tecla F9 que oculta o muestra el panel alternativamente. 3. Barra principal. Consiste en una serie de botones que nos ofrecen las opciones básicas de navegación por las carpetas. 9 · Atrás: Para visitar el último lugar al que hemos accedido · Adelante: Se comporta de modo similar al anterior y nos permitirá avanzar. · Subir: Nos permite acceder al directorio padre del directorio actual, es decir, subiremos un nivel en el árbol de directorios. · Detener: Interrumpe la carga del listado de archivos. · Recargar: Actualiza el contenido de la ventana. · Carpeta personal: Nos lleva directamente a la raíz de nuestra carpeta personal. · Equipo: nos permitirá acceder de modo sencillo tanto a los dispositivos de almacenamiento extraíble (disquete, CD, memoria usb, etc.) como a las particiones que pudiera haber en el disco duro. · Buscar: Nos permitirá buscar un archivo o carpeta por título. · Botón animado: mientras Nautilus está trabajando obteniendo la lista de archivos de un directorio este icono, en forma de huella de pie, estará en movimiento, cuando haya terminado su trabajo se mostrará estático. 4. Barra de lugar. Nos muestra cada nivel de profundidad en el árbol de directorios. Toma como punto de partida nuestra carpeta personal ofreciendo la posibilidad de ascender hasta la raíz con la flecha de la izquierda. Esta barra nos permite visualizar los elementos de la carpeta como iconos o como lista, incrementando o disminuyendo su tamaño con el botón de zoom. 5. Barra de estado. Al pie de la ventana está la barra de estado. En ella se nos muestra información acerca de los elementos seleccionados, tales como su tamaño o el espacio libre en el disco. 6. Menú. Nautilus cuenta con un menú principal, similar al de otras aplicaciones que se ejecutan en un entorno de ventanas, cuyas opciones son suficientemente descriptivas para cualquier usuario aun cuando carezca de experiencia previa, a continuación se describen cada uno de los menús: 10 Archivo. Las opciones disponibles en este menú son: · Abrir una ventana nueva: Abre una nueva ventana de Nautilus. · Crear una carpeta: Crea un nuevo directorio en el lugar seleccionado. Las siguientes opciones varían según hayamos seleccionado una carpeta o un archivo. Para una carpeta: · Abrir: Abre la carpeta y muestra su contenido. Es equivalente a hacer sobre ella una doble pulsación con botón izquierdo del ratón. · Abrir en una ventana nueva. Abre la carpeta seleccionada en una ventana nueva de Nautilus. Para un archivo: · Abrir con: Abre el archivo utilizando la aplicación que tengamos asignada por defecto para ese tipo o con otras que el sistema sabe que pueden trabajar con él. 11 · Conectar con el servidor: Esta opción abre una ventana emergente en la que podemos poner la dirección de cualquier servidor FTP, SSH, WebDAV, etc. al que queremos conectar. Una vez conectado veremos el contenido del servidor integrado en Nautilus como si fuese una carpeta más de nuestro sistema. · Propiedades: Permite configurar las propiedades del elemento seleccionado. · Vaciar la papelera: Cuando queremos borrar un fichero o carpeta tenemos dos opciones. Lo podemos simplemente eliminar y entonces lo perderemos completamente o podemos moverlo a la papelera por si posteriormente lo necesitamos. Cuando vaciamos la papelera todos los objetos contenidos en ella se perderán definitivamente. · Cerrar todas las ventanas: Cierra todas las ventanas de Nautilus que pudiera tener abiertas. · Cerrar: Cierra sólo la ventana actual. Editar. Las opciones disponibles son: 12 · Cortar: Nos permite cambiar de lugar uno o varios archivos o carpetas. · Copiar: Igual que el anterior pero conservando los archivos o carpetas originales. · Pegar: Coloca en el directorio actual los archivos o carpetas previamente seleccionados para copiar o cortar. · Seleccionar todo: Selecciona todos los archivos o carpetas listados en la ventana principal · Patrón de selección: Nos permite seleccionar un conjunto de archivos o carpetas tomando como base alguna característica común de su nombre. Por ejemplo podríamos seleccionar todos los ficheros con extensión .txt escribiendo en la ventana emergente *.txt. · Duplicar: Crea una copia de la carpeta o archivo seleccionado. Al duplicado se le añadirá la palabra "(copia)". · Crear un enlace: Crea un acceso directo al fichero o carpeta seleccionado. · Renombrar: cambia el nombre del archivo o carpeta seleccionada. · Mover a la papelera: Elimina el archivo o carpeta seleccionada y lo coloca en la papelera, donde todavía lo podemos recuperar. · Estirar icono: Cambia el tamaño del icono seleccionado. 13 · Restaurar el tamaño normal de los iconos: si los iconos hubiesen sido redimensionados los devuelve a su tamaño original. · Enviar a... Crea un archivo comprimido con los archivos y/o carpetas seleccionados y lo envía como adjunto a una dirección de correo. En el campo "Enviar a" escribiremos la dirección de correo del destinatario, y en "Enviar empaquetado en" el nombre del fichero que vamos a enviar. · Crear archivador. Nos permite crear un fichero comprimido con los ficheros o carpetas seleccionados. · Compartir carpeta. Esta opción únicamente estará disponible si hemos seleccionado una carpeta. Nos permite compartirla con otros equipos de nuestra red local, ya sean GNU/Linux o Windows. Si no los tenemos se nos pedirá consentimiento para instalar los programas necesarios. · Fondos y emblemas. Nos permite poner texturas y colores como fondo de la ventana principal del administrador de archivos. Los emblemas son pequeños gráficos que se superponen al icono de archivo o carpeta y nos sirven para tener más información o para decorarlo. Para añadir un fondo o un emblema arrástrelo al objeto al que lo quiere pegar. Si no está satisfecho del resultado arrastre el icono Restablecer o Borrar para eliminarlo. 14 Preferencias. Desde aquí podemos configurar el comportamiento del administrador de archivos. Ver. Este menú nos permite mostrar/ocultar las distintas barras y paneles del administrador de archivos. También podemos seleccionar la opción para Mostrar los ficheros ocultos que el sistema y las aplicaciones crean automáticamente. 15 Ir a. Bajo este menú están agrupadas la mayoría de opciones de navegación que ya hemos visto a propósito de la barra principal. Al pie encontramos una lista cronológica de los últimos lugares por los que hemos pasado y que podemos vaciar con Limpiar el histórico. 16 Marcadores. Podemos añadir lugares al panel lateral seleccionando Añadir marcador cuando nos encontremos en la carpeta que deseemos marcar. El marcador aparecerá también en el menú Lugares del escritorio. Para eliminarlo utilizamos la opción Editar los marcadores. Ayuda. Ofrece una manual de Nautilus para los que quieran ampliar. Menú Contextual Si pulsamos con el botón derecho del ratón sobre un archivo o carpeta se despliega su menú contextual. Aunque todas las operaciones sobre archivos y carpetas se pueden hacer desde el menú principal de Nautilus, a menudo resulta más cómodo y rápido utilizar este menú contextual. 17 18 CONCLUSIÓN En GNU/Linux todo son ficheros, esto es, cualquier elemento presente en el sistema es tratado como un fichero desde nuestros archivos personales hasta los dispositivos hardware como la impresora, el ratón, los dispositivos de almacenamiento, etc. Estos ficheros están organizados en lo que se conoce como un Sistema de ficheros, Ubuntu se instala sobre ext3. Por lo tanto, los usuarios de Ubuntu pueden comunicarse con su sistema a través de la terminal de Gnome haciendo uso de comando o bien pueden hacer uso de Nautilus para organizar sus archivos y carpetas. 19 REFERENCIAS BIBLIOGRAFÍA Ministerio de Educación y Ciencia. Introducción a Linux. Madrid. 2007. Pp. 3 – 11. Pérez López, Ricardo. Introducción a Ubuntu Linux. Dpto. de Informática. España. 2007. Pp. 2-17 WEBGRAFIA Guía Ubuntu. Consultado en Mayo, 16, 2009 en: http://www.guia-ubuntu.org/index.php?title=Comandos http://www.guia-ubuntu.org/index.php?title=Terminal http://www.guia-ubuntu.org/index.php?title=Sistema_de_ficheros 20