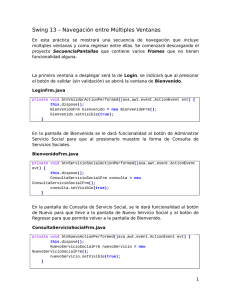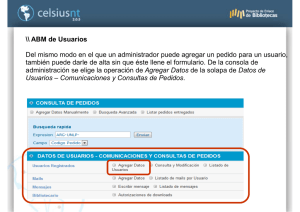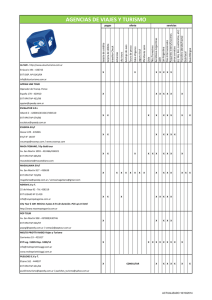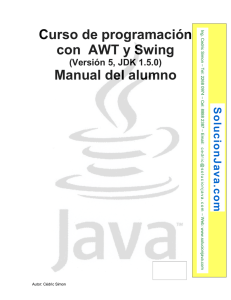Formularios y Menus Java
Anuncio

TR
Y
CLASE: FORMULARIOS y MENUS CON JAVA – LIBRERÍA JAVA SWING
Tareas Iniciales
1) Crear un nuevo proyecto llamado EscuelaApp
2) Borramos la clase runtime EscuelaApp.java creada por Netbeans y posicionados el paquete
abrimos un nuevo JFrame que llamaremos EscuelaApp.
SA
N
LE
T
3) Copiamos los archivos del proyecto anterior (gesPersonas, gestAlumnos y gesProfesores)
como copia refactorizada (así cambia el nombre del paquete)
4) Copiamos, también refactorizando, las clases base: Persona, Alumno y Profesor
5) En la solapa de código del formulario gesPersonas, cambiamos la clase javax.swing.JFrame
por javax.swing.JInternalFrame. Este tipo de formulario no tiene que tener método main, por lo
tanto vamos al código y borramos el método main.
Vamos a propidades de este formulario y le colocaremos como título ABM Personas y
clickearemos las casills de verificación closable, iconificable, maximizable y resizable.
6) Hacemos lo mismo con el formulario gesAlumnos sólo que en el título irá ABM alumnos. Otro
tanto con el formulario gesProfesores.
7) Utilizaremos los menús Swing que nos permitirá vincular los formularios al formulario
principal.
US
Creación del Menú en EscuelaApp y de un JDesktopPane (contenedor que permite crear
formularios MDI (multiple-document interface o virtual desktop )
ura
NO
1) Colocamos una barra de Menú (Menu Bar o JMenuBar) en el formulario y editamos los títulos
de menú o JMenu en este orden: Personas, Alumnos, Profesores
2) Debajo de la etiqueta Personas añadimos un Item de Menu (JMenuItem) cuyo título será ABM
Personas nuevo elemento de menú
3) Para cada ítem del menú vamos a cambiar los nombres de las variables por las siguientes:
jmPersonas, jmAlumnos y jmProfesores
4) En la solapa ABM Personas, vamos a propiedades y elegimos el evento ActionPerformed ya
que con él podremos llamar al formulario gesPersonas
Nos crea el método jmPersonasActionPerformed(java.awt.event.ActionEvent evt) al cual le
agregamos el siguiente código:
La
private void jmPersonasActionPerformed(java.awt.event.ActionEvent evt) {
// TODO add your handling code here:
gesPersonas per= new gesPersonas(); // nos crea un objeto gesPersonas()
jdpEscuela.add(per);
// se añade al contenedor interno
per.setVisible(true);
}
Pr
of.
5) En la solapa ABM Alumnos vamos a propiedades/eventos y elegimos ActionPerformed que
generará la firma del método método jmAlumnosActionPerformed(java.awt.event.ActionEvent
evt) al cual le agregamos el siguiente código:
private void jmAlumnosActionPerformed(java.awt.event.ActionEvent evt) {
// TODO add your handling code here:
gesAlumnos alu= new gesAlumnos();
jdpEscuela.add(alu);
alu.setVisible(true);
}
TR
Y
6) En la solapa ABM Profesores vamos a propiedades/eventos y elegimos ActionPerformed que
generará la firma del método método
jmProfesoresActionPerformed(java.awt.event.ActionEvent evt) al cual le agregamos el
siguiente código:
LE
T
private void jmProfesoresActionPerformed(java.awt.event.ActionEvent evt) {
// TODO add your handling code here:
gesProfesores pro= new gesProfesores();
jdpEscuela.add(pro);
pro.setVisible(true);
}
SA
N
7) De la paleta seleccionamos un JDestkopPane y lo posicionamos en le formulario debajo de la
barra de menú. A este contenedor le cambiamos el nombre de variable por jdpEscuela.
8) El color por omisión del JDesktopPane es negro, cambiamos por un color más agradable a la
vista del usuario y menos contrastante, como puede ser un gris (propiedades/background).
9) Finalmente vamos al JFrame (objeto superior) del archivo EscuelaApp.java y en el título
tipeamos APLICACIÓN ESCUELA.
10) Ahora podríamos crear y compilar el proyecto y ver qué pasa….
Pr
of.
La
ura
NO
US
Una captura de cómo se ve el programa en ejecución: