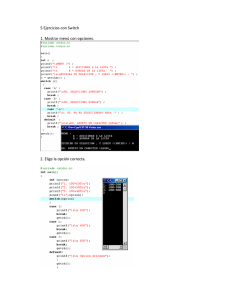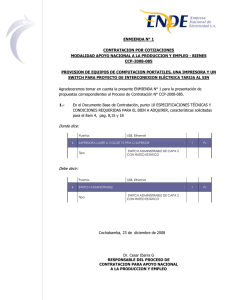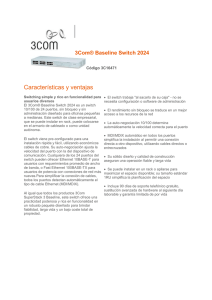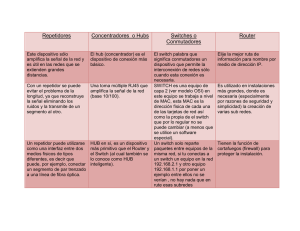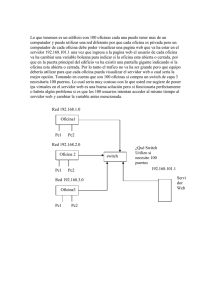Configuración de un switch vía Web
Anuncio

Configuración de un switch vía Web Redes Paso a Paso Introducción Explicación Paso 1 Paso 2 Paso 3 Paso 4 Paso 5 Paso 6 Paso 7 Paso 8 Materiales: Switch, en este caso utilizamos un Catalyst 2900 Series XL de 24 bocas. Cable serie rollover que tendrá una secuencia de colores determinada. Dos cables de red. Cable cruzado. Adaptador de RJ-45 a DB-9 o DB-25. Tiempo: 30 minutos Dificultad: Media Descripción. Creación de una red de ordenadores con un switch. Redes en Educación 2 1/10 1 Redes Paso a Paso Introducción Configuración de un switch vía Web Explicación Paso 1 Paso 2 Paso 3 Paso 4 Paso 5 Paso 6 Paso 7 Paso 8 Este proceso consta de la conexión física del switch y la posterior configuración de la red con el switch, para permitir la creación de la misma. En este apartado, se va realizar esta configuración vía Web una vez se haya activado esta opción en el switch. Para realizar la configuración accederemos al switch vía consola, es decir, conectándonos a él mediante una sesión que abriremos con un hiperterminal. Teoría relacionada Tema 2: Redes LAN Redes en Educación 2 2/10 2 Configuración de un switch vía Web Redes Paso a Paso Introducción Explicación Paso 1 Paso 2 Paso 3 Paso 4 Paso 5 Paso 6 Paso 7 Paso 8 Lo primero es realizar el montaje físico de todos los dispositivos. En la instalación que vamos a realizar conectaremos un cable de red cruzado a la primera boca del switch, y a las demás bocas conectaremos los hosts con un cable de red normal. El cable rollover se utiliza para conectar el puerto de consola del switch al PC, a través del adaptador RJ-45 a DB-9 o DB-25. Anotaciones 3/10 Redes en Educación 2 3 Configuración de un switch vía Web Redes Paso a Paso Introducción Explicación Paso 1 Paso 2 Paso 3 Paso 4 Paso 5 Paso 6 Paso 7 Paso 8 El segundo paso es realizar la configuración del switch, para ello es necesario primeramente acceder a éste a través del puerto de consola. Para conectarnos al puerto de consola del switch utilizaremos una herramienta de nuestro PC conocida como HyperTerminal, que se encuentra en: Inicio – Programas – Accesorios – Comunicaciones – HyperTerminal. Anotaciones Redes en Educación 2 4/10 4 Configuración de un switch vía Web Redes Paso a Paso Introducción Explicación Paso 1 Paso 2 Paso 3 Paso 4 Paso 5 Paso 6 Paso 7 Paso 8 Aquí crearemos una nueva conexión, a la que nosotros llamaremos switch para poder identificarla y diferenciarla de las demás conexiones que pudiéramos establecer. Se puede poner cualquier nombre a la conexión. Anotaciones Redes en Educación 2 5/10 5 Configuración de un switch vía Web Redes Paso a Paso Introducción Explicación Paso 1 Paso 2 Paso 3 Paso 4 Paso 5 Paso 6 Paso 7 Paso 8 Después seleccionaremos las características del puerto de consola del switch, que podrán variar dependiendo de los diferentes modelos de switches. En nuestro caso serán las indicadas en la imagen. Una vez realizado esto, ya tendremos acceso al switch a través del puerto de consola. Anotaciones Redes en Educación 2 6/10 6 Configuración de un switch vía Web Redes Paso a Paso Introducción Explicación Paso 1 Paso 2 Paso 3 Paso 4 Paso 5 Paso 6 Paso 7 Paso 8 El switch se podrá configurar vía web activando esta opción con CommandLine Interface en la VLAN 1. a. Tendremos que acceder al modo privilegiado del switch con el comando enable, que nos solicitará contraseña. al modo de b. Accedemos configuración global con el comando configure terminal. c. Para activar el modo web ejecutamos el comando ip http server, que nos permitirá poner contraseña para acceder al switch vía web. Anotaciones El switch está previamente configurado: - Dirección IP - Máscara de Subred - Default Gateway Redes en Educación 2 7/10 7 Configuración de un switch vía Web Redes Paso a Paso Introducción d. e. f. Explicación Paso 1 Paso 2 Paso 3 Paso 4 Paso 5 Paso 6 Paso 7 Paso 8 En el navegador web (Internet Explorer o Netscape Communicator) pondremos la dirección IP que le hayamos puesto el switch (Ej: http://195.53.170.37). En el navegador tendremos que activar las opciones que permitan la opción de Microsoft VM para Java. Si con esto no funciona tendremos que activar los plugins de Java. Accederemos a la siguiente pantalla, que podrá variar según la marca y el modelo del switch. Anotaciones # Si necesitamos activar los plugins de Java, los podemos descargar gratuitamente desde la página web de “Sun Microsystem”. Redes en Educación 2 8/10 8 Configuración de un switch vía Web Redes Paso a Paso Introducción g. Explicación Paso 1 Paso 2 Paso 3 Paso 4 Paso 5 Paso 6 Paso 7 Paso 8 Accederemos al modo gráfico de configuración del switch donde aparecerá el switch que hemos configurado. Anotaciones Redes en Educación 2 9/10 9 Configuración de un switch vía Web Redes Paso a Paso Introducción h. Explicación Paso 1 Paso 2 Paso 3 Paso 4 Paso 5 Paso 6 Paso 7 Paso 8 Accederemos a otra vista que nos resultará más fácil a la hora de configurar el switch, para ello pincharemos en el pequeño icono que hay debajo de la opción Cluster. Esta vista nos mostrará todas las posibles opciones de configuración. Anotaciones # Al switch vía web sólo podrán acceder aquellos equipos que pertenezcan a la VLAN 1. Redes en Educación 2 10/10 10