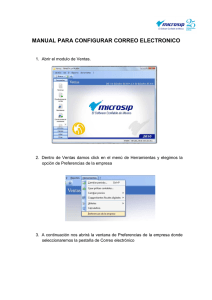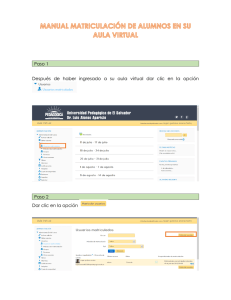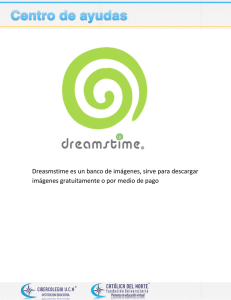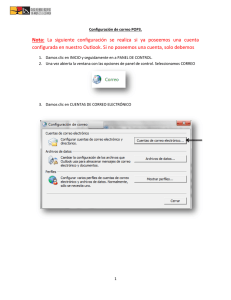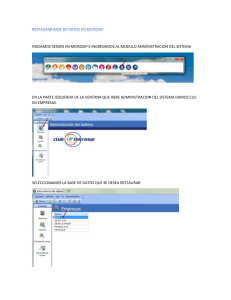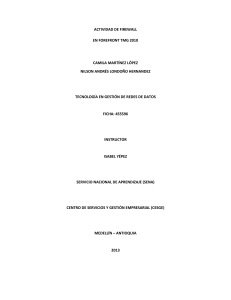OPCIONES PARA ACCEDER A UN CALENDARIO DE OTRO
Anuncio

OPCIONES PARA ACCEDER A UN CALENDARIO DE OTRO USUARIO 1. ABRIR CALENDARIO 2. COMPARTIR CALENDARIO 1. Abrir calendario Primero, nos dirigimos a la parte inferior izquierda y seleccionamos la opción que dice “Calendario” Nos dirigimos al botón que dice “Abrir calendario” y damos clic, luego seleccionamos la opción que dice “Desde libreta de direcciones” Posteriormente, viene la lista de usuarios de la organización y podemos seleccionar al usuario que deseemos. Seleccionar bajo libreta de direcciones: Libreta global de direcciones, para que aparezca el listado global de cuentas de usuarios existentes en la nube de Exchange. Después de haber seleccionado el usuario deseado, esperamos unos momentos a que se actualice y listo, ya aparecerá el calendario, como se aprecia en la pantalla en el lado derecho, aparece el calendario del usuario con anotaciones que haya hecho. 2. Compartir mi calendario en Outlook Ahora, en la pantalla inicial del calendario, nosotros escribimos en el día deseado una anotación de algún evento importante que sucederá. Damos doble clic al día donde se le escribirá el título de un evento. Ahora, si quiere compartir las fechas con alguna otra persona del calendario, nos dirigimos a la parte superior derecha donde dice “Compartir calendario” en la pestaña “Inicio” y le damos clic. En esta pantalla, elegiremos al o los usuarios que queremos enviarle la invitación para compartir el calendario, para ello, damos clic en el botón que dice “Para…” Seleccionamos el contacto al que se desee compartir el calendario NOTA: En “Contactos” aparecen sólo los contactos que se dieron de alta, si no aparecen, tienen que darse de alta para que aparezcan; si el usuario a quien quieren agregar a la compartición no se ha agregado a la agenda, pero, pertenecen a Grupo Segrove, en la libreta de direcciones se selecciona “Lista global de direcciones” Después de haberlo seleccionado, damos clic en Aceptar Ahora, viene una serie de opciones por seleccionar, en el recuadro que dice “Solicitar permiso para ver: Calendario del destinatario”, es una opción que se habilita, sólo si el otro usuario desea también compartir el Calendario, la opción inferior que dice “Permitir que el destinatario vea su Calendario” por supuesto, debe estar habilitado para poder compartir el calendario, y finalmente en detalles aparecen tres opciones diferentes , la opción de “sólo disponibilidad” no se ven detalles personalizados del calendario, simplemente aparecen los títulos (si existe) de algún evento; en “Detalles limitados”, como bien dice, pocos detalles personalizados del calendario los podrá ver el destinatario, y finalmente, en “Detalles completos” todo lo que se haya personalizado lo podrá apreciar el destinatario. Posteriormente, en la parte inferior, puede escribir el mensaje para el contacto a quien le enviará el calendario. Finalmente, después de haber comprobado todo lo anterior, damos clic en “Enviar”, y antes, confirmará que la selección de “Detalles”, sea la que hayamos deseado y el destinatario recibirá la invitación, al abrirlo aparecerá como se muestra en la siguiente pantalla. Para abrir el calendario, daremos clic en “Abrir este/esta Calendario” En la parte izquierda, es tu calendario y en la parte derecha, es el calendario de la persona quien te compartió su calendario.