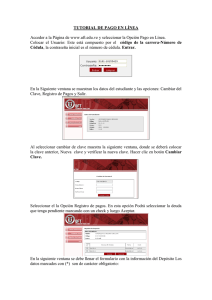5. La Biblioteca
Anuncio

5 Capítulo CAPÍTULO 5: LA BIBLIOTECA La Biblioteca 5.1 Modos de visualización de la Biblioteca L a biblioteca de una película de Flash almacena los símbolos, tanto los creados en Flash como los importados, y permite ver y organizar estos archivos para facilitar el diseño. La ventana Biblioteca muestra una lista desplegable con los nombres de todos los elementos de la biblioteca. Un icono situado junto al nombre de cada elemento de la ventana de la biblioteca indica de qué tipo de símbolo se trata. Figura 5.1 La Biblioteca Al seleccionar un elemento en la ventana Biblioteca, aparece una vista previa en miniatura del elemento en la parte superior de la ventana. Si el elemento seleccionado es animado o es un archivo de sonido, se puede utilizar un controlador (play/stop) para una vista previa. Diseño Flash de recursos web y multimedia para la enseñanza 62 CAPÍTULO 5: LA BIBLIOTECA Se pueden organizar los elementos de biblioteca en carpetas. Las columnas de la ventana Biblioteca, cuando está expandida, muestran: el nombre de un elemento, su tipo, el número de veces que se utiliza en el archivo, su estado de vinculación (si el elemento está asociado con una biblioteca compartida) y la fecha en que se modificó por última vez. Se pueden ordenar los elementos de la ventana Biblioteca por cualquier columna. La ventana Biblioteca también contiene un menú emergente Opciones que permite modificar los elementos de la biblioteca. 1. 2. 3. • • • Arrastra algunos símbolos gráficos desde Ventana > Otros paneles > Bibliotecas comunes > Curso hasta el escenario de la película actual: abeja, mouse, árbol, gafas, casa3, etc. Algunos en más de una ocasión. Visualiza la biblioteca en Ventana > Biblioteca. También se visualiza mediante la combinación de teclas <Ctrl>+<L>. Advierte que en ella se han incluido automáticamente los símbolos arrastrados desde la biblioteca común Curso. Para cambiar el tamaño de esta ventana, puedes realizar una de las siguientes acciones: Arrastrar la esquina inferior derecha de la ventana Clic en el botón Estado ancho para ampliar la ventana y que ésta muestre todas las columnas. Clic en el botón Estado estrecho para reducir la anchura de la ventana. Figura 5.2 Biblioteca en modo Estado ancho 4. • Cuando la ventana Biblioteca se encuentra en estado ancho, para cada símbolo se muestran columnas con la siguiente información adicional: Número de usos: indica el número de instancias que se están usando de ese símbolo en la película actual. Clic en el Menú de Opciones de la librería en la esquina superior derecha para seleccionar Actualizar Diseño Flash de recursos web y multimedia para la enseñanza 63 CAPÍTULO 5: LA BIBLIOTECA • • número de usos ahora o bien Mantener número de usos actualizado . De esta forma se actualizarán el número de usos si no estuviera activada esta última opción. Vinculación: indica el directorio en que se encuentra la fuente u origen con que se encuentra vinculado este símbolo como por ejemplo un video. Fecha de modificación: del símbolo. 5.2 Abrir la Biblioteca de otro archivo Flash Desde el documento actual se pueden utilizar los símbolos diseñados en otro documento FLA almacenado en el disco duro: 1. 2. Selecciona Archivo > Importar > Abrir biblioteca externa … Se muestra el cuadro de diálogo Abrir como Biblioteca. En el casilla Buscar en: localiza la carpeta C:\Curso Flash\ejemplos y dentro el archivo ejemplo.fla. Figura 5.3 Abrir un archivo FLA como biblioteca para reutilizar sus símbolos 3. 4. Clic en el botón Aceptar. Fíjate que se abre la ventana Biblioteca ejemplo mostrando los símbolos que contiene este documento pero no se abre el documento en sí. Para reutilizar en la película actual, los elementos contenidos en la biblioteca de ejemplo.fla, basta con arrastrarlos a la biblioteca de la película actual o bien se añaden automáticamente a ésta, al arrastrarlos sobre el escenario. Pincha y arrastra el símbolo escarabajo o auto color hasta el escenario Diseño Flash de recursos web y multimedia para la enseñanza 64 CAPÍTULO 5: LA BIBLIOTECA Figura 5.4 Arrastra desde la biblioteca abierta hasta el escenario 5. Elige Ventana > Biblioteca para ver la biblioteca del documento actual. Observa que este símbolo ya se ha incorporado a la misma. 5.3 Organización de la Biblioteca Se pueden organizar los elementos de la ventana Biblioteca mediante carpetas, del mismo modo que en el Explorador de Windows. Al crear un nuevo símbolo, éste se guarda en la carpeta seleccionada. Si no hay ninguna carpeta seleccionada, el símbolo se guardará en la raíz de la biblioteca. 1. 2. 3. 4. Abre la biblioteca del documento actual utilizando Ventana > Biblioteca Mediante Ventana > Otros paneles > Bibliotecas comunes > Curso visualizas esta biblioteca común. Abre la carpeta Gráficos. Arrastra algunos símbolos de Biblioteca – Curso hasta el escenario: abeja, mouse, árbol, gafas, casa1, etc. Algún símbolo puedes arrastrarlo varias veces. Para cerrar la biblioteca común, clic en la esquina superior derecha de su panel y elige Cerrar panel en el menú contextual que se despliega. Figura 5.5 Botón Opciones de panel en la esquina superior derecha del mismo A continuación vamos a realizar las operaciones básicas de organización de los elementos de esta Biblioteca: Diseño Flash de recursos web y multimedia para la enseñanza 65 CAPÍTULO 5: LA BIBLIOTECA Figura 5.6 Botones para organizar la Biblioteca 5. 6. 7. 8. 9. • • Crear una nueva carpeta: clic en el botón Nueva carpeta, en la parte inferior izquierda de la ventana Biblioteca; teclea el nombre de la nueva carpeta en el cuadro de texto (por ejemplo gráficos) y pulsa <enter> para concluir. Mover un elemento de una carpeta a otra: pincha, arrastra y suelta cada símbolo sobre la carpeta creada gráficos. Abrir/cerrar una carpeta: doble clic sobre la carpeta. Observa que los símbolos no han desaparecido. Se muestran indentados debajo del nombre de la carpeta para indicar que se hallan en su interior. Para cerrar una carpeta abierta, doble clic sobre ella. Ordenar los elementos de la Biblioteca: haz clic en el encabezado de la columna Nombre para clasificarlos por ésta. Si lo haces sobre el encabezado Tipo lo ordenará por esta columna. Haciendo clic en el botón triángulo situado en el extremo derecho de los encabezados de columna se puede invertir el sentido de la ordenación. Cambiar el nombre de un elemento de la Biblioteca: Por ejemplo puedes cambiar el nombre del símbolo arbol a arbolito. Utiliza uno de los siguientes procedimientos: Doble clic en el nombre del elemento y escribe el nuevo nombre en el campo de texto. Selecciona el elemento y hacer clic en el icono de propiedades situado en la parte inferior de la ventana Biblioteca. Escribe el nuevo nombre en el cuadro de diálogo Propiedades de Símbolo y haz clic en Aceptar. Diseño Flash de recursos web y multimedia para la enseñanza 66 CAPÍTULO 5: LA BIBLIOTECA 10. 11. 12. Editar un símbolo: doble clic sobre el elemento que desees en la biblioteca de la película actual. Advierte que no es posible editar un símbolo de la ventana Biblioteca de un archivo FLA abierto como biblioteca ni tampoco de la ventana de una Biblioteca común. Eliminar un símbolo: selecciona el elemento en la Biblioteca y a continuación haz clic en el icono de papelera situado en la parte inferior de esta ventana. Se solicita confirmación al borrado porque es una operación irreversible. Comprueba que al eliminar un elemento de la Biblioteca, todas las instancias o las apariciones de tal elemento en la película también se eliminan. Localizar símbolos no usados: clic en Seleccionar elementos no utilizados en el menú opciones de la Biblioteca o también puedes ordenar los elementos por la columna Número de usos. Para facilitar la organización del documento, puedes localizar los elementos de la Biblioteca que no se utilizan para eliminarlos posteriormente. Sin embargo no es necesario eliminar los elementos de la Biblioteca no utilizados para reducir el tamaño final que tendrá una película Flash ya que estos elementos no se incluyen en el archivo SWF. 5.4 Trabajar con Bibliotecas Comunes Se pueden utilizar las bibliotecas que incluye Flash para agregar símbolos, botones o sonidos a las películas. También se pueden crear Bibliotecas comunes para la aplicación Flash, las cuales podrás utilizar en cualquier película. Ambos tipos de Bibliotecas son accesibles desde Ventana > Otros paneles > Bibliotecas Comunes. La Biblioteca que se crea al realizar una película de Flash sólo está disponible para esa película, a menos que se convierta en una biblioteca permanente. Para crear una biblioteca permanente: 1. 2. 3. 4. 5. Clic en Ventana > Biblioteca para abrir la biblioteca de la película actual. Arrastra desde Ventana > Otros paneles > Bibliotecas Comunes > Curso algunos símbolos desde la carpeta Gráficos: arbol, gafas, etc hasta la Biblioteca de la película actual. También puedes crear sobre el escenario, utilizando las herramientas de dibujos, formas gráficas; selecciónalas a continuación y convirtiéndolas en símbolos mediante Modificar > Convertir en símbolo. Guarda este documento mediante Archivo>Guardar como con el nombre comun, en la subcarpeta Libraries que se encuentra dentro del directorio de instalación de Flash en el disco duro. Por defecto éste último suele ser: C:\Archivos de Programa\Macromedia\Flash MX 2004\es\First Run\Libraries. Cierra la aplicación Flash mediante Archivo >Salir. Abre de nuevo la aplicación Flash y comprueba que ahora existe una Biblioteca permanente desde donde se pueden reutilizar sus símbolos. Se accede a ella mediante Ventana > Otros paneles > Bibliotecas comunes > comun. Diseño Flash de recursos web y multimedia para la enseñanza 67 CAPÍTULO 5: LA BIBLIOTECA Figura 5.7 Ruta de acceso a una Biblioteca común personalizada Nota: La biblioteca común Curso es simplemente un archivo FLA que ha sido creado para reutilizar sus símbolos en los ejercicios que se proponen en este curso. Es accesible desde Ventana > Otros paneles > Bibliotecas comunes porque previamente ha sido copiado a la carpeta Libraries dentro del directorio en el cual está instalada la aplicación Flash. Diseño Flash de recursos web y multimedia para la enseñanza 68