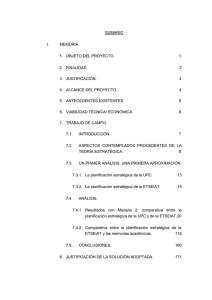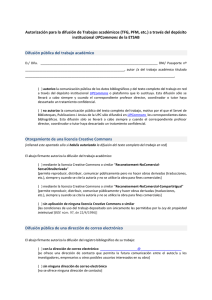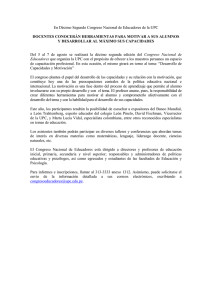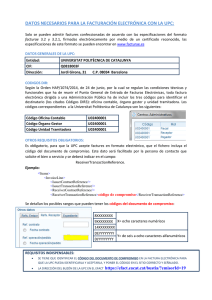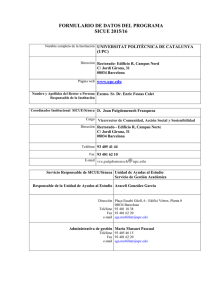Manual de eBIB: acceso a los recursos electrónicos de la Biblioteca
Anuncio

Manual de eBIB: acceso a los recursos electrónicos de la Biblioteca digital de la UPC 1. Introducción eBIB es el servicio de acceso a los recursos electrónicos subscritos por las bibliotecas de la UPC (revistas, libros y bases de datos) desde cualquier dispositivo con conexión a Internet. Este servicio funciona mediante EZProxy de OCLC. Los recursos subscritos por la UPC se encuentran sujetos a las cláusulas de uso que marcan las licencias del proveedor o editor de cada producto contratado. En todos los casos, los permisos contemplan sólo usos privados sin ánimo de lucro, y con finalidades de estudio, de docencia o de investigación de los usuarios autorizados. Consultad las normas de uso. 2. Requerimientos De acuerdo con las condiciones de uso, para poder acceder a estos recursos es necesario: - ser miembro de la comunidad UPC - disponer de las credenciales de acceso (usuario y contraseña) de la intranet/campus virtuales de la UPC. En el supuesto que todavía no estéis dados de alta, lo podéis solicitar al Registro de acceso a la Intranet/campus virtuales de la UPC. Este sistema es personal e intransferible y permite una única sesión concurrente por usuario. De acuerdo con las licencias contratadas, cualquier usuario puede consultar la biblioteca digital desde una biblioteca de la UPC. Si no sois miembros de la comunidad UPC, dirigíos al mostrador de información de la biblioteca o a [email protected]. 1 Servei de Biblioteques, Publicacions i Arxius Junio 2016 3. Cómo acceder a los recursos electrónicos Disponéis de varias opciones para acceder a los recursos electrónicos subscritos por las bibliotecas de la UPC: ● Acceso automático, a través del Catálogo de las bibliotecas de la UPC, de Metalib, del botón , desde Google Scholar o desde el listado de recursos. ● Acceso manual, si accedéis al recurso desde un buscador externo (p.e., Google), una dirección de interés (favoritos) o una página web (Bibliotècnica, Publica, Atenea, Catálogo Colectivo de las Universidades de Cataluña (CCUC), etc.). Previamente, habréis de instalar el botón eBIB en vuestro navegador (ved apartado 5.1. de este mismo manual) Independientemente de la vía de acceso, en el momento de acceder a un recurso, el sistema os pedirá que os autentiquéis. Para más información, ved el apartado 6. 2 Servei de Biblioteques, Publicacions i Arxius Junio 2016 4. Acceso automático 4.1. Catálogo de las bibliotecas de la UPC Clicad encima del enlace que aparece en el registro del Catálogo UPC y accederéis automáticamente al recurso mediante el servicio eBIB. 3 Servei de Biblioteques, Publicacions i Arxius Junio 2016 4.2. Metalib Haced clic encima del nombre del recurso que habéis buscado en Metalib y accederéis automáticamente al mismo mediante el servicio eBIB. 4 Servei de Biblioteques, Publicacions i Arxius Junio 2016 4.3. SFX En los diferentes portales y bases de datos (Catálogo, Web of Knowledge, etc.), podéis encontrar el botón que os permitirá acceder al texto completo de los recursos. Pulsad este botón, clicad encima del botón GO del apartado “Texto completo” y accederéis automáticamente al recurso mediante el servicio eBIB. 5 Servei de Biblioteques, Publicacions i Arxius Junio 2016 4.4. Google Scholar El servicio SFX está integrado a Google Scholar de forma que permite enlazar, a través de la opción “Accedeix a Biblioteca UPC”, al texto completo del recurso -siempre y cuando sea un recurso subscrito por la UPC- de forma automática a través de eBIB. La opción “Accedeix a Biblioteca UPC” aparece por defecto al acceder a Google Scholar desde dispositivos conectados a la red UPC. Para disponer también de esta opción por defecto accediendo a Google Scholar desde fuera de la UPC, seguid estas instrucciones. En cambio, pinchando encima del enlace directo del proveedor/editor, deberéis acceder manualmente al recurso (ved instrucciones en el apartado 5). 6 Servei de Biblioteques, Publicacions i Arxius Junio 2016 4.5. Listado de recursos de información En el enlace http://renoir.upc.edu/bibliotecnica/recursos/, se encuentra disponible la relación de recursos electrónicos subscritos por las Bibliotecas de la UPC accesibles mediante el servicio eBIB. En este listado no se detallan los títulos individuales de libros y revistas incluidos en cada paquete editorial (p.e, Elsevier, Springer o Ebrary); para conocer cuáles son o buscar un libro o revista concreto, utilizad el Catálogo. Para acceder a un recurso o paquete mediante el servicio eBIB, buscadlo en el listado y clicad encima del nombre. 7 Servei de Biblioteques, Publicacions i Arxius Junio 2016 5. Acceso manual Si accedéis al recurso desde la página de resultados de un buscador externo (por ejemplo, Google), una dirección de interés (bookmark) o de una página web (Bibliotècnica, Futur, Publica|, Atenea, etc.) o desde el Catálogo Colectivo de las Universidades de Cataluña (CCUC), tendréis que activar manualmente el acceso. Para hacerlo, necesitaréis tener previamente instalado el botón eBIB. 5.1. Instalación del botón eBIB El botón eBIB es una dirección de interés (bookmark) que permite activar el acceso a los recursos a través del proxy de manera automática en cualquier momento de la navegación web. Para instalarlo, visitad la página http://bibliotecnica.upc.edu/colleccions/ebib y seguid las instrucciones siguientes, según sea el dispositivo y navegador que utilicéis. Navegadores de escritorio NOTA: Es recomendable que previamente hagáis visible vuestra barra de direcciones de interés o, en el caso de Safari, la barra lateral de marcadores ( → ). Firefox Clicad con el botón derecho del ratón sobre el botón disponible en la página y seleccionad Añadir el enlace a las direcciones de interés. O bien haced clic encima del botón y arrastradlo a la barra de vuestras direcciones de interés. Internet Explorer Clicad con el botón derecho del ratón sobre el botón disponible en la página y seleccionad Añade a los favoritos. Haced clic a “Sí” en el supuesto que os aparezca la alerta de seguridad. Chrome Clicad sobre el botón de direcciones de interés. 8 disponible en la página y arrastradlo a la barra Servei de Biblioteques, Publicacions i Arxius Junio 2016 Safari Clicad sobre el botón lateral de marcadores. disponible en la página y arrastradlo a la barra Después de instalaros el botón veréis que entre los favoritos hay uno llamado “eBIB”: Navegadores móviles iPhone/iPad/iPod 1. Haced Añadir favorito de esta página, denominadlo eBIB y guardadlo. 2. Abrid los favoritos y editadlos. Escoged el que habéis denominado eBIB y copiad el siguiente código donde hay la URL, borrando la que hay: javascript:void(location.href=’http://recursos.biblioteca.upc.edu/login?url=’+location.href) 3. Para finalizar clicad Aceptar. Android Haced Añadir favorito de esta página, denominadlo eBIB y copiad el siguiente código donde hay la URL, borrando la que hay: javascript:void(location.href=’http://recursos.biblioteca.upc.edu/login?url=’+location.href) 5.2. Acceso al recurso mediante el botón eBIB Para activar el acceso manual a un recurso desde la página de resultados de un buscador, desde un enlace en una página web o desde una dirección de interés una vez instalado el botón, seguid las instrucciones siguientes según sea el dispositivo y navegador que utilicéis. 9 Servei de Biblioteques, Publicacions i Arxius Junio 2016 Navegadores de escritorio NOTA: Es recomendable que previamente hagáis visible vuestra barra de direcciones de interés o, en el caso de Safari, la barra lateral de marcadores ( → ). Chrome, Firefox y Internet Explorer 1. Acceded a la página principal del recurso, por ejemplo, http://www.nature.com/ 2. Pulsad el botón eBIB que previamente habéis instalado en el navegador 3. Accederéis a la pantalla de autenticación, donde os tenéis que validar para, seguidamente, acceder a la web de destino. Veréis que la URL del recurso habrá cambiado, añadiendo la cadena .ezproxy-upc.greendata.es al final de la URL. Siguiendo el ejemplo anterior, la URL ahora será http://www.nature.com.ezproxy-upc.greendata.es/ 4. Para cerrar la sesión, escribid la URL: http://recursos.biblioteca.upc.edu/logout o cerrad completamente el navegador. Si no lo hacéis, la sesión se cerrará automáticamente después de 15 minutos de inactividad. Safari 1. Acceded a la página principal del recurso, por ejemplo, http://www.nature.com/ 2. Pulsad el botón eBIB que previamente habéis instalado en la barra lateral de marcadores ( → ). 3. Accederéis a la pantalla de autenticación, donde os tenéis que validar para, seguidamente, acceder a la web de destino. Veréis que la URL del recurso habrá cambiado, añadiendo la cadena .ezproxy-upc.greendata.es al final de la URL. Siguiendo el ejemplo anterior, la URL ahora será http://www.nature.com.ezproxy-upc.greendata.es/ 4. Para cerrar la sesión, escribid la URL: http://recursos.biblioteca.upc.edu/logout o cerrad completamente el navegador. Si no lo hacéis, la sesión se cerrará automáticamente después de 15 minutos de inactividad. Navegadores móviles iPhone/iPad/iPod 1. Acceded a la página principal del recurso, por ejemplo, http://www.nature.com/ 2. Haced clic en el icono del navegador, id a Favoritos y pulsad el botón eBIB. 3. Accederéis a la pantalla de autenticación, donde os tenéis que validar para, seguidamente, acceder a la web de destino. Veréis que la URL del recurso habrá cambiado, añadiendo la cadena .ezproxy-upc.greendata.es al final de la URL. Siguiendo el ejemplo anterior, la URL ahora será http://www.nature.com.ezproxy-upc.greendata.es/ 4. Para cerrar la sesión, escribid la URL: http://recursos.biblioteca.upc.edu/logout o cerrad completamente el navegador. Si no lo hacéis, la sesión se cerrará automáticamente después de 15 minutos de inactividad. 10 Servei de Biblioteques, Publicacions i Arxius Junio 2016 Android 1. Acceded a la página principal del recurso, por ejemplo, http://www.nature.com/ 2. Una vez cargada la página del recurso, abrid la barra de direcciones de interés de la parte superior del navegador i empezad a escribir eBIB. Desde las opciones sugeridas que aparecerán, seleccionad la que tiene por nombre eBIB y que aparece “javascript:void(location.href=’http://recursos.biblioteca.upc.edu/login?url=’+location.href) ” en la parte inferior de la pantalla. 3. Accederéis a la pantalla de autenticación, donde os tenéis que validar para, seguidamente, acceder a la web de destino. Veréis que la URL del recurso habrá cambiado, añadiendo la cadena .ezproxy-upc.greendata.es al final de la URL. Siguiendo el ejemplo anterior, la URL ahora será http://www.nature.com.ezproxy-upc.greendata.es/ 4. Para cerrar la sesión, escribid la URL: http://recursos.biblioteca.upc.edu/logout o cerrad completamente el navegador. Si no lo hacéis, la sesión se cerrará automáticamente después de 15 minutos de inactividad. 6. Cómo saber si estáis accediendo correctamente a un recurso Para saber si estáis accediendo a un recurso a través de eBIB, fijaos si en la URL aparece la cadena recursos.biblioteca.upc.edu. Si es así, el acceso es correcto; si no aparece, acceded al recurso mediante uno de los métodos explicados en el apartado anterior. 7. Autenticación En el momento de acceder a un recurso mediante el proxy aparecerá una pantalla como la siguiente: Tendréis que seleccionar vuestro tipo de usuario: ● PDI, PAS y estudiantado UPC: si sois miembros de algunos de estos colectivos de la UPC. 11 Servei de Biblioteques, Publicacions i Arxius Junio 2016 ● Usuario invitado: si no sois miembros de la UPC. Según las licencias subscritas con los proveedores de los recursos, los usuarios externos pueden consultar los recursos subscritos físicamente desde la biblioteca o desde un dispositivo conectado a la red UPC (por ejemplo, PDI/Estudiantado de la Fundación Universitaria del Bages, usuarios invitados de la UPC, etc.). Dirigíos previamente al mostrador de información de la biblioteca para solicitar unas credenciales de acceso. Si seleccionáis la primera opción, os aparecerá una pantalla donde tendréis que entrar vuestras credenciales de acceso a la Intranet de la UPC o de los campus virtuales. En el supuesto que todavía no estéis dados de alta, solicitadlo al Registro de acceso a la Intranet y campus virtuales de la UPC. Si seleccionáis la segunda opción, entrad las credenciales de acceso que previamente os habrá proporcionado vuestra biblioteca. 12 Servei de Biblioteques, Publicacions i Arxius Junio 2016 8. Desconexión La sesión se desconecta automáticamente después de 15 minutos de inactividad. También podéis cerrar manualmente la sesión: ● cerrando completamente el navegador ● escribiendo la siguiente URL: http://recursos.biblioteca.upc.edu/logout. Para cualquier duda, contactad con [email protected] 13 Servei de Biblioteques, Publicacions i Arxius Junio 2016