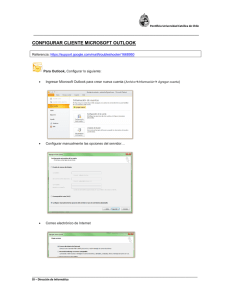¿Cómo configuro mi correo de la nueva plataforma en
Anuncio

¿Cómo configuro mi correo de la nueva plataforma en Outlook? Estas instrucciones le ayudarán con la configuración de Outlook 2010, utilizando IMAP (recomendado) ● Abrir Outlook y seleccionar la pestaña "Archivo". Después seleccione "Añadir cuenta". ● Seleccionar la opción "Configurar manualmente las opciones del servidor o tipos de servidores adicionales". Hacer clic en "Siguiente". ● Seleccionar "Correo electrónico de Internet" y hacer clic en "Siguiente". ● En la ventana "Añadir Cuenta Nueva", ingrese la siguiente información: ○ Tu Nombre: Es el nombre que los destinatarios verán en el campo "De". ○ Dirección de correo electrónico: [email protected] (este es un ejemplo) ○ Tipo de cuenta: IMAP ○ Servidor de correo entrante (IMAP): (Recomendamos: secure.emailsrvr.com) Servidor SSL Puerto secure.emailsrvr.com Si 993 imap.emailsrvr.com No 143 Tabla 1 ○ Servidor de correo saliente (SMTP): (Recomendamos: secure.emailsrvr.com) Servidor SSL Puerto secure.emailsrvr.com Si 465 smtp.emailsrvr.com No 25, 2525, 587, 8025 Tabla 2 ○ Información de inicio de sesión: ■ Nombre de usuario: [email protected] (este es un ejemplo) ■ Contraseña: La contraseña del buzón ● Haga clic en "Más configuraciones" y luego haga clic en la pestaña "Servidor de salida" ○ Habilitar la casilla "Mi servidor de salida (SMTP) requiere autenticación". ○ Seleccionar la opción de "Utilizar la misma configuración que mi servidor de correo entrante". ● Si se utiliza "secure.emailsrvr.com", haga clic en la pestaña "Avanzado" ○ Cambiar "Usar el siguiente tipo de conexión cifrada" a "SSL". ○ Cambiar los números de puerto para que coincida con la tablas 1 y 2 descritas en este documento. Haga clic en "Aceptar" ● Haga clic en "Siguiente". Outlook ahora intentará enviar un mensaje de prueba utilizando la configuración que recién realizó. Si todo se ha introducido correctamente, el mensaje será enviado con éxito. Si lo que desea es configurar su cuenta utilizando POP, estas instrucciones le ayudarán con la configuración de Outlook 2010, utilizando dicho protocolo. ● Deberá seguir los mismos pasos iniciales descritos en este documento y al estar en la la ventana "Añadir Cuenta Nueva", ingresar la siguiente información: ○ Tu Nombre: Es el nombre que los destinatarios verán en el campo "De". ○ Dirección de correo electrónico: [email protected] (este es un ejemplo) ○ Tipo de cuenta: POP ○ Servidor de correo entrante (POP): (Recomendamos: secure.emailsrvr.com) Servidor SSL Puerto secure.emailsrvr.com Si 995 pop.emailsrvr.com No 110 Tabla 3 ○ Servidor de correo saliente (SMTP): (Recomendamos: secure.emailsrvr.com) Servidor SSL Puerto secure.emailsrvr.com Si 465 smtp.emailsrvr.com No 25, 2525, 587, 8025 Tabla 4 ○ Información de inicio de sesión: ■ Nombre de usuario: [email protected] (este es un ejemplo) ■ Contraseña: La contraseña del buzón ● Haga clic en "Más configuraciones" y luego haga clic en la pestaña "Servidor de salida" ○ Habilitar la casilla "Mi servidor de salida (SMTP) requiere autenticación". ○ Seleccionar la opción de "Utilizar la misma configuración que mi servidor de correo entrante". ● Si se utiliza "secure.emailsrvr.com", haga clic en la pestaña "Avanzado" ○ Cambiar "Usar el siguiente tipo de conexión cifrada" a "SSL". ○ Cambiar los números de puerto para que coincida con la tablas 3 y 4 descritas en este documento. Haga clic en "Aceptar" ● Haga clic en "Siguiente". Outlook ahora intentará enviar un mensaje de prueba utilizando la configuración que recién realizó. Si todo se ha introducido correctamente, el mensaje será enviado con éxito.