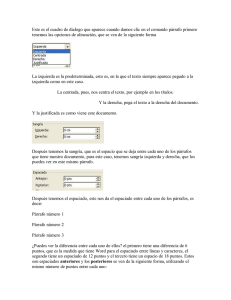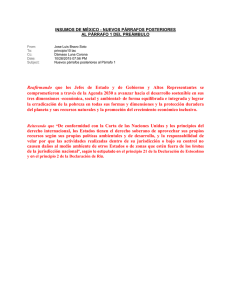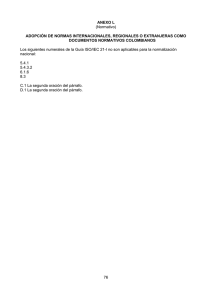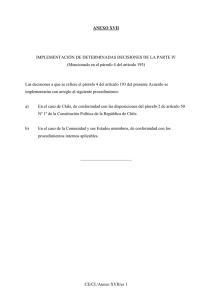Formato de caracteres
Anuncio

Word 2013 Formato de caracteres Área académica de Informática 2015 4: Formato de caracteres Formatear párrafos manualmente Para aplicar formato de párrafo, colocamos el punto de inserción en cualquier parte de un párrafo. Word aplicará el formato de párrafo que escojamos al párrafo entero. No es posible aplicar formato de párrafo sólo a una selección del párrafo. Establecer sangrías Hay dos maneras de aplicar sangrías a los párrafos: Con los marcadores de sangrías de la regla superior Sangría en primera línea Sangría francesa Sangría derecha Sangría izquierda Para hacer uso de los marcadores: Sangría en primera línea, Sangría francesa, sangría izquierda y derecha. Nos ubicamos en el párrafo. Desplazamos los marcadores hacia la derecha o hacia la izquierda, según sea el tipo de sangría. Ejemplo: Párrafo con sangría en la primera línea de 2 cm. Párrafo con sangría francesa de 2 cm. Párrafo con sangría izquierda de 2 cm Párrafo con sangría derecha de 2 cm. Página 2 También podemos aplicar sangría con la caja de diálogo de Párrafo. Aplicar sangría con la caja de diálogo “Párrafo”, la sangría es precisa (exacta). También se puede aplicar alineación, espaciado e interlineado al párrafo. Cambiar la alineación Dependiendo del documento que estemos creando, podríamos necesitar cambiar la alineación horizontal o vertical del texto. La alineación se refiere a la manea en que el texto es posicionado dentro de los márgenes. También se puede trabajar con la caja de diálogo “Párrafo”. Para aplicar alineación horizontal Colocamos el punto de inserción dentro del párrafo Hacemos clic sobre el comando u herramienta de alineación que necesitemos. Alinear texto a la izquierda (CTRL + Q) Centrar (CTRL + T) Alinear texto a la derecha ( CTRL + D) Justificar (CTRL + J) Página 3 Para aplicar alineación vertical. Aplicar la alineación vertical es muy sencillo. Nos ubicamos en la página donde queremos centrar el texto verticalmente. Hacemos clic en la ficha Diseño de página. Hacemos clic en el cuadro iniciador del grupo Configuración de página. En la caja de diálogo “Configurar página”, en el sector Página seleccionamos Centrada o el tipo de alineación vertical que necesitemos. Establecer interlineado dentro de un párrafo De manera predeterminada, los párrafos en Word tienen un interlineado sencillo, pero podemos cambiar la cantidad de espacio entre las líneas en un párrafo estableciendo el interlineado con el comando “Espaciado entre líneas y párrafos” Nos ubicamos en el párrafo. Hacemos clic en el comando u herramienta Espaciado entre líneas y párrafos. Hacemos clic en el interlineado requerido. Nota.- También podemos aplicar interlineado con la caja de diálogo “Párrafo” Página 4 Establecer el espaciado entre párrafos El espacio después de un párrafo es mayor que las líneas con espacio sencillo y nosotros podemos cambiar la cantidad de espacio antes o después de un párrafo en el espaciado de párrafo. Para trabajar los espacios antes y después de los párrafos trabajamos con la caja de diálogo Párrafo y con su ficha “Sangría y espacio”. Se puede aplicar espaciado a los párrafos antes o después de ingresar el texto. En caso se requiera aplicar especiado a un solo párrafo del documento: Nos ubicamos en el párrafo. Hacemos clic en el cuadro iniciador de caja de diálogo del grupo Párrafo. Seleccionamos el espaciado anterior y/o posterior en la caja de diálogo Párrafo en la sección Espaciado. Hacemos clic en el botón Aceptar. Aplicar y crear una lista numerada Para aplicar una lista numerada: Seleccionamos los párrafos (lista) Hacemos clic en el botón desplegable del comando o herramienta Numeración. Elegimos con un clic el tipo y listo. Para crear una lista numerada: Hacemos clic en el botón desplegable del comando o herramienta Numeración. Llevamos el puntero sobre la opción Definir nuevo formato de número… Hacemos los cambios como: cambiar el estilo de números, Fuente, etc. (ver imagen). Finalmente hacemos clic en el botón Aceptar y listo. Página 5 Crear aplicar una lista con viñetas Seleccionamos los párrafos (lista) Hacemos clic en el botón desplegable del comando o herramienta Viñetas. Elegimos el tipo y listo. Para crear una lista con viñetas: Seleccionamos los párrafos (lista) Hacemos clic en el botón desplegable del comando o herramienta Viñetas. Llevamos el puntero sobre la opción Definir nueva viñeta… En la caja de diálogo “Definir nueva viñeta… “, hacemos los cambios como: cambiar el símbolo (carácter), imagen, fuente, etc. (ver imágenes, siguiente página). Finalmente hacemos clic en el botón Aceptar y listo. Definir Establecer el cambio Página 6 Aceptar el cambio Aplicar bordes a un párrafo Aplicar bordes a un párrafo, es muy sencillo, pero podría no serlo sino se tiene en consideración el concepto de párrafo, palabra y carácter. Por ejemplo para colocar: Bordes a párrafos: Veamos el siguiente texto: consta de dos párrafos (una línea de texto (título) y lo que consideramos un párrafo), debemos recordar que para Word un párrafo es todo lo que se escribe hasta la presencia de una marca oculta, en este caso ENTER. Día de la amistad Un amigo es un verdadero tesoro. Y si alguien dice tener razones para odiar a alguien, estar enojado, disgustado, que sepa que tiene infinitamente más razones para amar, para perdonar, olvidar, comprender y ser feliz. DIOS ES AMOR, con mayúscula, todo en Él es bondad, misericordia, amor. No cabe en Él una brizna de odio o de rencor. Dios no puede odiar. Colocar bordes alrededor de un párrafo Seleccionamos todo el párrafo, desde la D de día hasta la marca oculta del ENTER. Observa la siguiente imagen. Si no seleccionamos la marca de Enter el borde se realizará alrededor de las palabras. Observa la imagen. Hacemos clic en la flecha desplegable del comando Borde…y elegimos la opción (borde) que necesitamos y listo. Observa el resultado Nota: para trabajar con mayores variantes podemos usar la opción “Bordes y sombreados” y obtener la caja de diálogo. En la caja de diálogo de “Bordes y sombreados” tendremos la amplitud de aplicar: Bordes Estilo de bordes Color del borde Ancho del borde Nota: También podemos hacer uso del separador o ficha “Borde de página. Página 7 Colocar un borde a una palabra o conjunto de palabras Si quisiéramos aplicar borde a las palabras, por ejemplo a las palabras del título “Día de la amistad”: Seleccionamos sólo las palabras (no el carácter ENTER). Hacemos clic en la flecha desplegable del comando Borde…y elegimos la opción (borde) que necesitamos y listo. Observa el resultado: Aplicar Sombreados a un párrafo Aplicar sombreados a un párrafo, es muy sencillo, pero podría no serlo sino se tiene en consideración el concepto de párrafo, palabra y carácter. Por ejemplo para colocar: Sombreado a párrafos: Veamos el siguiente texto: consta de dos párrafos (una línea de texto (título) y lo que consideramos un párrafo), debemos recordar que para Word, un párrafo es todo lo que se escribe hasta la presencia de una marca oculta, en este caso ENTER. Día de la amistad Un amigo es un verdadero tesoro. Y si alguien dice tener razones para odiar a alguien, estar enojado, disgustado, que sepa que tiene infinitamente más razones para amar, para perdonar, olvidar, comprender y ser feliz. DIOS ES AMOR, con mayúscula, todo en Él es bondad, misericordia, amor. No cabe en Él una brizna de odio o de rencor. Dios no puede odiar. Colocar sombreado alrededor de un párrafo Seleccionamos todo el párrafo, desde la D de día hasta la marca oculta del ENTER. Observa la siguiente imagen. Si no seleccionamos la marca de Enter el borde se realizará alrededor de las palabras. Observa la imagen. Hacemos clic en la flecha desplegable del comando sombreado…y elegimos la opción (color) que necesitamos y listo. Observa el resultado Página 8 Nota: para trabajar con mayores variantes podemos usar la opción “Bordes y sombreados”, y obtener la caja de diálogo, pero teniendo cuidado de tener activado el separador o ficha Sombreado.. En la caja de diálogo de “Bordes y sombreados” y en el separador Sombreado podremos aplicar: Colocar un sombreado a una palabra o conjunto de palabras Si quisiéramos aplicar sombreado a las palabras, Ejemplo: “Día de la amistad”: Seleccionamos sólo las palabras (no el carácter ENTER). Hacemos clic en la flecha desplegable del comando Sombreado y elegimos la opción (color) que necesitamos y listo. Observa el resultado: Página 9 Relleno Estilo de trama Color de trama