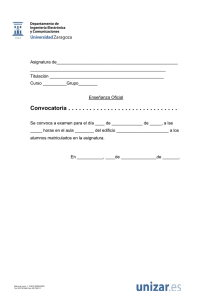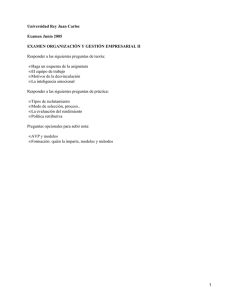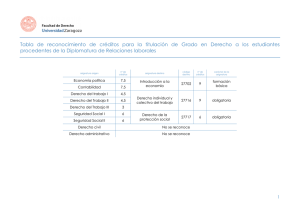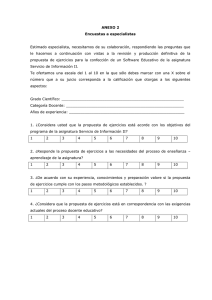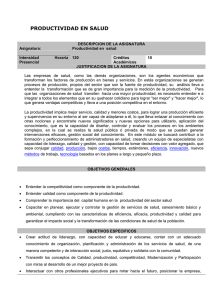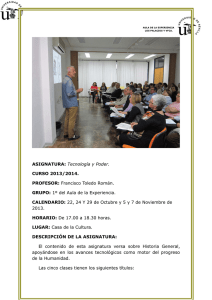INSTRUCTIVO BIBLIOTECA DE BABEL 1. La Biblioteca de Babel 2
Anuncio

INSTRUCTIVO BIBLIOTECA DE BABEL 1. 2. 3. 4. 5. 6. 7. 8. La Biblioteca de Babel Solicitar cuenta de Profesor Ingreso Crear un recurso a. Crear un recurso – Paso 2 b. Crear un recurso – Paso 3 c. Crear un recurso – Paso 4 Activar el recurso Gestión de recurso Subir archivos Publicar archivos BIBLIOTECA DE BABEL Biblioteca Babel es una herramienta que permite la integración entre la Biblioteca de la Universidad, los docentes y los estudiantes. Está organizada por facultades, programas, asignaturas y permite el acceso a los contenidos de cada asignatura en forma remota, 24 horas durante los 7 días de la semana. A través de esta herramienta, los profesores ponen a disposición de los estudiantes la bibliografía básica y complementaria de su asignatura, archivos en diferentes soportes: video, páginas Web, artículos, formatos PDF, presentaciones Power Point etc; además se puede incluir el calendario interactivo de las actividades académicas en el semestre, configurar el cubículo virtual y evaluaciones en línea. Los estudiantes pueden acceder de forma remota y mediante contraseña a los contenidos en texto completo del material dispuesto por el profesor de cada materia; pueden crear la lista de sus propios recursos e interactuar con el profesor sin la necesidad de desplazarse geográficamente. INSTRUCTIVO BIBLIOTECA DE BABEL El acceso para la Biblioteca de Babel es el siguiente: http://babel.urosario.edu.co Página principal Biblioteca de Babel 1. Solicitar la cuenta de profesor. En la página principal usted debe seleccionar el vínculo “Solicitar cuenta” y a continuación llenar los campos con los datos respectivos. La información de su cuenta la recibirá vía correo electrónico. 2. Ingreso Usted encontrará en la página principal la casilla de “Usuarios registrados” es necesario digitar el “Usuario” y “Contraseña” para crear, editar las asignaturas y los recursos. 3. Crear un recurso Para crear su asignatura en la Biblioteca de Babel es necesario seleccionar el link de “Crear un recurso”. 3.1Crear un recurso – Paso 2 Es necesario desplegar la lista “Seleccione un plan de estudios” que corresponde a las facultades y programas de la Universidad, seleccione su facultad y a continuación haga clic en el botón “Continuar”. Pregrado Postgrado 3.2Crear un recurso – Paso 3 Después de haber escogido el programa seleccione la asignatura que va a crear. Despliegue la lista “Seleccione una asignatura” y haga clic en el botón “Continuar”. 3.3. Crear un recurso – Paso 4 Seleccione el botón de “Crear un recurso”. 4. Activar el recurso El recurso se ha creado con su cuenta y es necesario seleccionar la opción “Gestión de recurso”. 5. Gestión de recurso Permite administrar todos los elementos de la asignatura, existen tres opciones de edición: General Documentos y archivos Herramientas General Identificador Permite anexar descripción al recurso mediante texto. Editores Opción que configura los editores del recurso, por defecto aparece la cuenta del profesor que lo creó. Sólo el profesor que crea la cuenta puede crear editores. Profesores Espacio para publicar el nombre del profesor y el correo electrónico, no es necesario ser editor.. Aviso del Profesor Herramienta que permite publicar mensajes en la primera página del recurso . Información Adicional Opción utilizada para crear textos introductorios al recurso o imágenes referentes a la asignatura. Oculto / Visible Opción que configura ocultar o publicar toda la asignatura. Eliminar el recurso Elimina totalmente el recurso. Documentos y archivos Documentos publicados Administra los archivos que se encuentran publicados en la asignatura. Es decir el material que estará visible a los usuarios registrados. Archivos en el servidor Administra todos los archivos almacenados por el editor de la asignatura, publicados o no publicados. Subir archivos Herramienta que permite cargar los archivos del disco duro a la asignatura de Babel. Recibir los archivos de los estudiantes Herramienta que le permite activar la opción para que los estudiantes le envíen archivos desde la Biblioteca de Babel. Herramientas Calendario Herramienta que permite crear un calendario interactivo con los usuarios. Cubículo Virtual Utilizado como foro o Chat propio de las asignaturas en donde interactúan el profesor y los estudiantes. Ejercicios en Línea Permite crear evaluaciones con respuestas de selección múltiple, para ser publicadas en la asignatura. 6. Subir archivos En la opción “Gestión de recurso - documentos y archivos” seleccione “Subir archivos”. 6.1 Subir archivos – Interfase El proceso para subir un archivo es el mismo que se utiliza cuando se adjunta un archivo a un correo electrónico, primero se debe utilizar el botón “Examinar” y se procede a buscar el archivo en el computador. Formato para subir archivos Búsqueda de archivo Una vez realizado este paso, seleccionamos el botón “Subir archivos”. El sistema confirmará los archivos que se han enviado al servidor. 7. Publicar los archivos Se debe estar ubicado en la sección Gestión de recurso – Archivos en el servidor. Seleccione los archivos que desea publicar haciendo clic en la casilla izquierda y posteriormente clic en el botón “Publicar”.