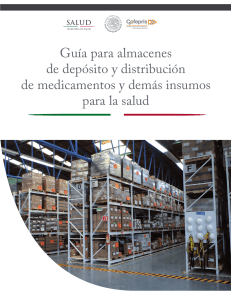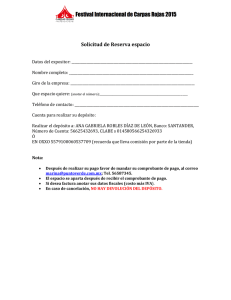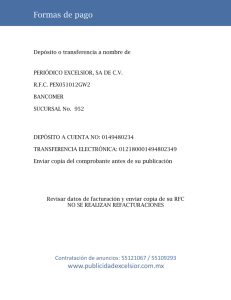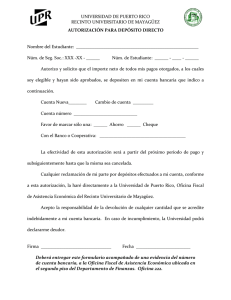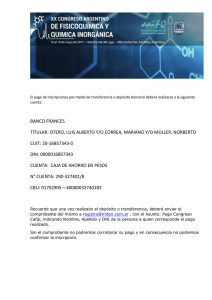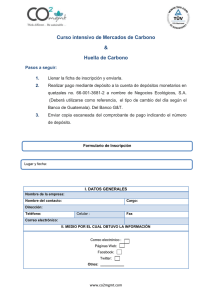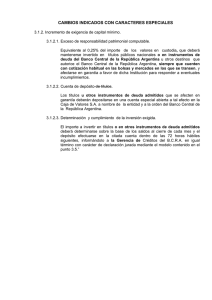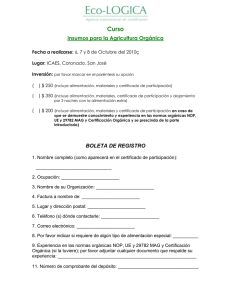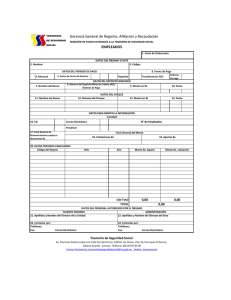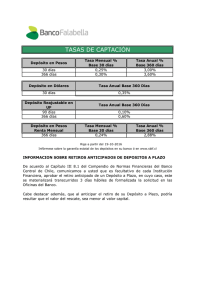manual de usuario sobre movimientos de efectivo
Anuncio

MANUAL DE USUARIO SOBRE MOVIMIENTOS DE EFECTIVO Capítulo 2. Movimientos de Efectivo: Para poder realizar un Movimiento de Efectivo, es necesario seleccionar del menú la opción de “Movimientos de efectivo”, donde el sistema desplegará las siguientes opciones: • • Depósito Retiro Depósito: En esta opción el cliente podrá registrar uno o más depósitos con las siguientes características: • Contrato. En este campo se presentan los contratos que tiene activos, que deberá seleccionar al que deseé realizar el depósito. • Importe. En este campo, el usuario deberá capturar el monto del depósito realizado, en moneda nacional. • Instrucciones de Liquidación. En esta sección el sistema presenta 4 opciones para registrar el depósito dependiendo de las características del mismo: 1. Depósito en Efectivo. Esta opción, indica que el usuario realizo un deposito en efectivo en alguna de las sucursales donde Banco INVEX tiene una cuenta. 2. Transferencia electrónica. Esta opción permite al usuario capturar el depósito que se vaya a realizar en las cuentas que tiene Banco INVEX en otras instituciones financieras; dichas instituciones financieras se limitan a las que aparecen en el campo denominado Banco, dicho campo sirve para indicar la institución donde se realizara el depósito. Es necesario que se capture el importe del depósito. 3. Entrega en oficina. Esta opción se selecciona cuando se va a realizar un depósito con cheque el cual va a ser entregado en las oficinas de INVEX. Es importante que se indique si el cheque es de INVEX o de algún otro banco. Deberá capturarse el importe del cheque en el campo importe. 4. Recoger en Domicilio.- En esta opción, el cliente indicará el importe del depósito así como la dirección donde se deberá recoger el cheque, a su vez se deberá indicar el tipo de cheque y para facilitar la identificación y seguimiento de su depósito, se recomendamos usar su cuenta personal. Una vez registrado el depósito, el sistema enviará la confirmación de la operación, indicando el monto del depósito, el tipo de instrucción, el folio y la fecha de aplicación, presentando la siguiente pantalla: Es recomendable que imprima el comprobante a través del botón imprimir comprobante, el cual desplegará la siguiente pantalla con el comprobante generado: En esta pantalla deberá dar clic el botón de imprimir el cual realizará la impresión de su comprobante en la impresora que haya seleccionado. Retiro: Cuando se deseé retirar efectivo del contrato, se debe considerar que el monto mínimo de retiro es de $1000 M.N., se dará clic en la liga de retiro en el apartado de Movimientos de Efectivo el sistema despliega la siguiente pantalla: En esta pantalla se presentan las siguientes opciones: 1. Transferencia electrónica. En esta opción, el cliente capturará el importe a depositar en la cuenta que previamente dio de alta, seleccionándola del campo Cuenta, el sistema indicará las características de la cuenta, tales como: o Banco o Cuenta o Descripción o Ref. Numérica 2. Cliente Recoge en Oficina. Esta opción proporciona al usuario la posibilidad de emitir y recoger un cheque de caja a nombre del titular o cotitular del contrato en las oficinas de INVEX, cumpliendo para su entrega con los requisitos de la ventanilla bancaria. 3. Entregar en Domicilio. El sistema permite que el cliente solicite se envíe el cheque de caja a nombre del titular o cotitular del contrato a su domicilio, el cual está previamente registrado en la información otorgada por el cliente a INVEX. Cabe mencionar que cuando el cliente cuenta con tarjeta de crédito de INVEX, el sistema también dará la opción de realizar un retiro para pago de tarjeta de crédito. En todos los casos el cliente deberá indicar el importe del retiro, hecho esto dará clic en el botón transmitir para que el sistema registre la instrucción, desplegando la siguiente pantalla: Es recomendable que imprima el comprobante a través del botón imprimir comprobante, el cual desplegará la siguiente pantalla con el comprobante generado: En esta pantalla deberá dar clic el botón de imprimir el cual realizará la impresión de su comprobante en la impresora que haya seleccionado. Consultar / Cancelar. La finalidad de la herramienta de consulta y cancelación es dar una vista de las operaciones que se han realizado durante el día y, según sea el caso, poderlas cancelar. Vigentes.- Al dar clic en esta liga, el sistema presenta las operaciones vigentes del contrato. Esta pantalla presenta los siguientes datos: • • • • • • • Folio. Indica el folio que le fue asignado a la operación. Operación. Establece el tipo de operación que se está realizando, compra, venta, cancelación, etc. Fondo. En este campo se presenta la sociedad de inversión o la acción que se está operando. Cantidad. Se despliega la cantidad de acciones de la operación. Precio. Se muestra el precio de la operación. Importe. El sistema indica el monto a pagar por la operación. Liquidación. Este campo indica el día en que se liquidará la operación. Bitácora del día. La bitácora lleva el registro de las actividades que se han realizado en el transcurso del día, al dar clic en la liga, el sistema presenta la siguiente pantalla: Esta pantalla presenta los siguientes campos: • • • • Fecha. Siendo ésta la fecha en la que se realiza la operación. Hora. Muestra la hora en la que se giró la instrucción de la operación. Folio. Presenta el folio que se le asignó a la instrucción. Descripción. Informa de manera breve en que consiste la operación que se realizó. • • Cargos. Indica los cargos que se generaron por la instrucción. Abonos. Presenta los abonos que se hicieron al contrato por la instrucción. La bitácora presenta a su vez la opción de impresión la cual funciona de la misma forma que la impresión de comprobantes.