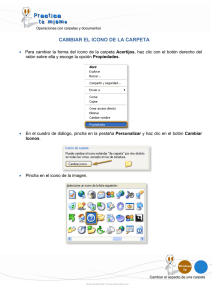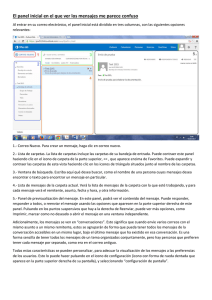Unidad 4. Guardar y abrir documentos Guardar. Guardar
Anuncio
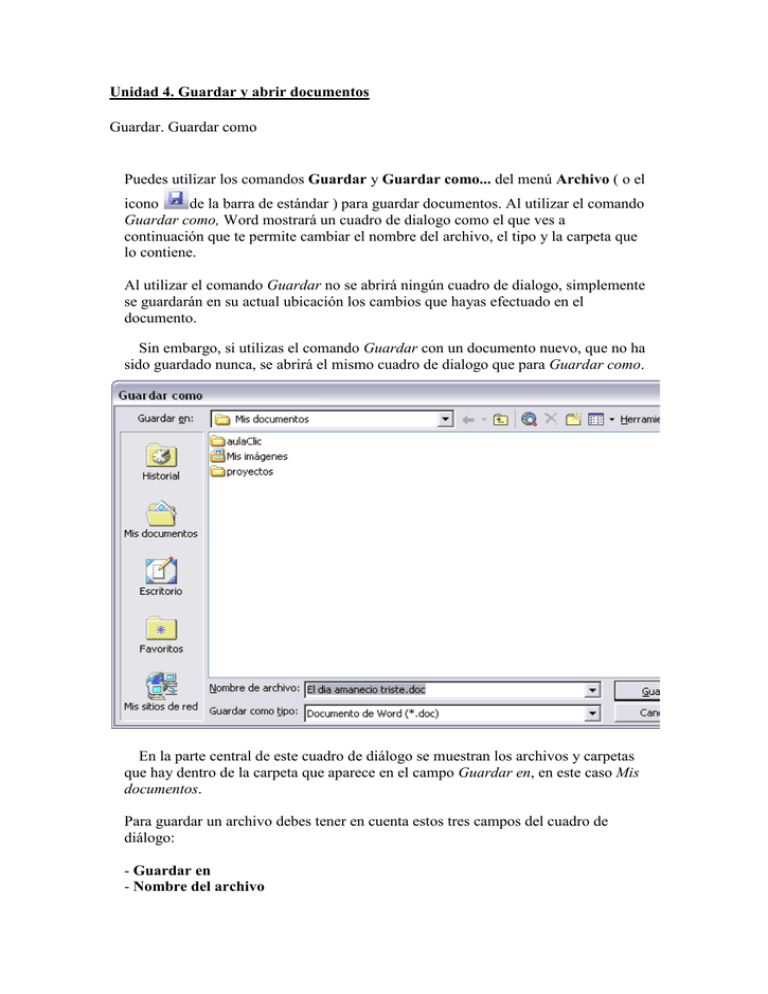
Unidad 4. Guardar y abrir documentos Guardar. Guardar como Puedes utilizar los comandos Guardar y Guardar como... del menú Archivo ( o el icono de la barra de estándar ) para guardar documentos. Al utilizar el comando Guardar como, Word mostrará un cuadro de dialogo como el que ves a continuación que te permite cambiar el nombre del archivo, el tipo y la carpeta que lo contiene. Al utilizar el comando Guardar no se abrirá ningún cuadro de dialogo, simplemente se guardarán en su actual ubicación los cambios que hayas efectuado en el documento. Sin embargo, si utilizas el comando Guardar con un documento nuevo, que no ha sido guardado nunca, se abrirá el mismo cuadro de dialogo que para Guardar como. En la parte central de este cuadro de diálogo se muestran los archivos y carpetas que hay dentro de la carpeta que aparece en el campo Guardar en, en este caso Mis documentos. Para guardar un archivo debes tener en cuenta estos tres campos del cuadro de diálogo: - Guardar en - Nombre del archivo - Guardar como tipo. Veamos cómo rellenarlos: Guardar en , aquí debes indicar la carpeta o directorio dentro del cual vas a guardar el documento. Por defecto aparecerá la carpeta predeterminada Mis documentos, si quieres guardar tu archivo en otra carpeta debes buscarla y hacer doble clic sobre ella para copiarla en el campo Guardar en. También se puede cambiar la carpeta predeterminada. Si la carpeta que buscas no es una de las que se muestran en el cuadro de diálogo puedes buscarla mediante el icono que te lleva a la carpeta de nivel inmediatamente superior. Para bajar al nivel inferior basta con hacer doble clic en una carpeta. Pinchando en el botón con el triángulo ( o dentro del campo Guardar en) puedes visualizar la estructura de carpetas, como se ve en esta imagen, desde el nivel en que nos encontramos hacia arriba. Para ir a una carpeta de esta estructura, o a otra unidad, basta con hacer clic sobre ella. Mediante el icono carpeta anterior. volvemos a la También puedes crear una nueva carpeta con este icono , la carpeta se creará dentro de la carpeta que figure en el campo Guardar en. Para facilitarnos la búsqueda de nuestra carpeta Word dispone de cinco carpetas (Historial, Mis documentos, Escritorio, Favoritos, Carpetas Web) a las que se puede acceder haciendo clic en uno de los cinco iconos de la izquierda. Nombre del archivo, escribe el nombre que quieres darle a tu archivo o documento. Cuando guardamos un documento por primera vez, en este campo aparecen las primeras letras del contenido del documento, en el caso de la imagen de esta página aparece "El día amaneció triste". Si no quieres utilizar este nombre empieza a escribir otro nombre, sin hacer clic, y automáticamente se borrará. Si quieres modificarlo haz clic sobre él. Guardar como tipo, el tipo de documento normalmente será Documento de Word, pero tenemos un menú despegable (haciendo clic en el triángulo de la derecha) con otros tipos, para, por ejemplo, guardar el documento como una página Web, como ya veremos en el punto correspondiente. Cuando ya existe un archivo con el nombre que queremos guardar aparece un cuadro de diálogo como el que se muestra. Hay que elegir una de las tres opciones. 1. Reemplazar el archivo existente. El archivo anterior desaparecerá y será sustituido por el nuevo que estamos guardando. 2. Guardar cambios con un nombre diferente. Se nos mostrará de nuevo el cuadro de diálogo Guardar como, para que le demos otro nombre al archivo que estamos guardando. 3. Combinar cambios en un archivo existente. Se añadirá el archivo que estamos guardando al que ya existía, es decir, tendremos los dos archivos combinados en un solo archivo. Truco: Pulsa la tecla F12 para abrir de forma más rápida cuadro de diálogo Guardar como. Otros comandos y opciones de Guardar. Este icono te permite buscar en Internet. Haciendo clic en este icono se elimina el archivo o carpeta seleccionada. Herramientas. Se abre una ventana como la que ves aquí para que elijas una de las opciones disponibles que permiten eliminar, cambiar de nombre y agregar a Favoritos el archivo seleccionado. Si tu ordenador forma parte de una red puedes conectar un archivo remoto a una unidad de red. Puedes ver las propiedades del archivo. También puedes acceder a las Opciones al guardar, Opciones de seguridad, Opciones Web y Comprimir imágenes. Por último, puedes guardar una versión del archivo. Haciendo clic en el icono se abre este menú en el que puedes seleccionar el formato con el que verás la lista de documentos. Hay ocho posibilidades: 1) Vistas en miniatura. Veremos una miniatura del archivo (si es de un tipo gráfico) o un icono que indica el tipo de archivo en otro caso. 2) Mosaicos. Veremos el nombre del archivo y un icono grande que indica el tipo de archivo. 3) Iconos. Veremos el nombre del archivo y un icono pequeño que indica el tipo de archivo. 4) Lista. Solo vemos el nombre del archivo, es la opción por defecto. 5) Detalles. Se muestra el nombre, el tamaño, el tipo de documento y la fecha de la última modificación. Se puede ordenar la lista por estas características haciendo clic en la cabecera de una de ellas. 6) Propiedades. Se divide la ventana en dos partes, en la izquierda se ve una lista con los nombres de los archivos y en la parte derecha toda la información con las propiedades del archivo seleccionado, título, autor, plantilla, número de palabras, número de líneas, etc. 7) Vista Previa. También se divide la pantalla en dos partes, pero en este caso, en la parte derecha se muestran las primeras líneas del contenido del archivo. 8) Vista Web. Veremos una miniatura de la página web. Truco: Si tienes varios documentos abiertos puedes guardarlos todos a la vez con el comando Guardar Todo, este comando no aparece normalmente en el menú Archivo, para verlo debes pulsar la tecla Mayúsculas mientras haces clic en el menú Archivo. Abrir Para comenzar a trabajar con un documento hay que abrirlo con el comando Abrir del menú Archivo. Este cuadro de diálogo es similar al del comando Guardar. La diferencia principal estriba en que dispones de algunas opciones para buscar el documento que queremos abrir. Normalmente podremos localizar el documento que queremos abrir en la lista que se nos muestra, y bastará con hacer doble clic sobre él para abrirlo. Si conocemos el nombre del documento bastará escribirlo en el campo Nombre del archivo y hacer clic en el botón Abrir. Si no lo encontramos en la carpeta actual podemos buscarlo manualmente desplazándonos por la estructura de carpetas utilizando los mismos iconos que acabamos de ver para el comando Guardar como... Si todavía no lo hemos encontrado, disponemos de la opción Buscar, dentro del comando Herramientas, mediante esta búsqueda automática, puedes especificar condiciones que debe cumplir el documento que buscas. Por ejemplo, puedes pedir que busque los documentos cuyo nombre empiece por las letras que quieras, o incluso puedes buscar los documentos en cuyo contenido estén incluidas determinadas palabras, o que busque sólo los archivos que han sido modificados en el día de hoy, etc. En el campo Tipo de archivo se especifica que tipos de archivos van a aparecer en el cuadro de diálogo. Por defecto aparece Todos los archivo (*.*) , pero disponemos de un cuadro despegable para elegir si queremos que aparezcan solo los archivos de determinado tipo, por ejemplo, de tipo .rtf . html, etc. Si tenemos una carpeta con varios tipos de archivos y muchos documentos, puede resultar confuso buscar un archivo, es ese caso es muy útil utilizar el campo Tipo de archivo para poner el tipo de archivo que andamos buscando, así aparecerán muchos menos archivos en el cuadro de diálogo y nos resultará más fácil buscar un determinado archivo. Recuperar archivos Ya hemos visto que desde los cuadros de diálogo Abrir y Guardar como, haciendo clic en este icono se elimina el archivo o carpeta seleccionado. Una vez borrado un archivo se puede restaurar de la papelera de reciclaje. Vamos a ver como hacerlo suponiendo que estemos utilizando el sistema operativo Microsoft Windows. Restaurar Archivos o carpetas de la papelera de reciclaje a su lugar de origen. 1) Para abrir la papelera sitúate en el Escritorio y haz doble clic sobre el icono de papelera de reciclaje. 2) Selecciona los Elementos a restaurar haciendo clic sobre ellos. Si son elementos alternativos utiliza la tecla Control para seleccionarlos o la tecla May si son consecutivos. 3) Una vez seleccionados aparecerá en la flecha verde de la parte izquierda un rótulo que dice Restaurar este elemento o Restaurar los elementos seleccionados Los archivos seleccionados volverán a estar en el sitio donde se encontraban antes de ser eliminados. Si no tienes visible la parte derecha de la papelera también puedes restaurar desde el menú Archivo seleccionando la opción Restaurar. Si no sabes dónde estaban anteriormente los elementos a restaurar fíjate antes de restaurarlo en la ruta que aparece en la columna Ubicación original ya que es ahí donde lo guardará. Hay que tener en cuenta que una vez vaciada la papelera de reciclaje ya no se pueden recuperar los archivos por este método. Unidades, Archivos y Carpetas Para comprender cómo manejar los archivos de Windows vamos a explicar brevemente algunos conceptos. Unidad física. Son los discos reales del ordenador, pueden ser un disco duro, una unidad de disquetes de 3 1/2, un CD-Rom, una unidad Zip, un DVD, una tarjeta CompactFlash, etc. Unidad lógica. El sistema de archivos no puede referirse a las unidades físicas como tales sino que lo hace a través de una unidad lógica. Podemos simplificar diciendo que una unidad lógica es el nombre con el que Windows se refiere a las unidades físicas. Las unidades lógicas se nombran con letras mayúsculas seguidas de dos puntos. Así la unidad física disquete se corresponde con la unidad lógica A:, si hubiera otra unidad de disquetes sería la unidad B:, el primer disco duro sería la unidad lógica C:, la unidad D: será el siguiente disco duro o el CD-Rom o el DVD, ... y así sucesivamente. Puede darse el caso que una sola unidad física contenga dos unidades lógicas, por ejemplo, un sólo disco duro puede estar formateado en dos particiones con lo cual tendremos dos unidades lógicas, por ejemplo, C: y D: que residen en el mismo disco. Archivos. Los datos se guardan en el disco en forma de archivos. Vamos a ver las dos características fundamentales de los archivos: el tipo y el nombre. Tipos de Archivos. Hay diferentes tipos de archivos según la clase de datos que contienen, por ejemplo hay archivos de imágenes, archivos de programas, archivos de documentos Word, etc. Para distinguir el tipo de datos que contienen, a los archivos se les asigna un tipo de archivo o documento. Antes de Windows95 los nombres de archivos estaban compuestos por el nombre y el tipo ( o extensión) separados por un punto, por ejemplo, carta.doc, programa.exe, ... Actualmente ya no hay que poner el tipo aunque internamente sigue existiendo. Cuando trabajamos en Word los archivos son de tipo Documento de Word (.doc) y por defecto siempre se crean de este tipo. Salvo que explícitamente nosotros digamos lo contrario en el momento de guardar el documento. Nombres de archivos. El nombre puede tener hasta 255 caracteres, puede contener letras, números, espacios en blanco y caracteres especiales como guiones, subrayado, @, $, &, pero hay un grupo de caracteres especiales que están prohibidos ( ", ? , ¿, \, >, <, | ). Antes ( en DOS) sólo se permitían nombres de 8 caracteres. Carpetas. Para organizar los archivos dentro del disco se utilizan las carpetas ( también llamadas directorios). Podemos crear varias carpetas dentro de otra carpeta. De esta forma una carpeta puede contener archivos y otras carpetas. Los nombres de las carpetas siguen las mismas reglas que los nombres de los archivos. Estructura de archivos La organización de unidades, archivos y carpetas es lo que llamamos estructura de archivos de Windows. Se puede decir que es una estructura arborescente porque se parece a un árbol invertido. El tronco sería la unidad lógica, las ramas las carpetas y las hojas los archivos. Cada árbol tiene un sólo tronco del que salen varias ramas, de las que a su vez salen otras ramas y al final de las ramas están las hojas. Lo único que rompe la analogía es que las ramas iniciales de los árboles no tienen hojas, mientras que cualquier carpeta puede contener archivos, además de otras carpetas. Para desplazarnos por esta estructura disponemos del icono que nos lleva a la carpeta de nivel inmediatamente superior, y para bajar al nivel inferior basta con hacer doble clic en una carpeta. Mediante el icono volvemos a la carpeta anterior. Podemos crear la estructura de archivos que más se ajuste a nuestros datos, creando y eliminando carpetas. Para ello disponemos del icono crear una nueva carpeta, la carpeta se creará dentro de la carpeta que figure en el campo Guardar en. También disponemos del icono eliminar que elimina el archivo o carpeta seleccionado. También podemos visualizar la estructura de carpetas, como se ve en esta imagen, desde el nivel en que nos encontramos hacia arriba, pinchando en el botón con el triángulo. Para ir a una carpeta de esta estructura o a otra unidad basta con hacer clic sobre ella. Guardar como... Carpetas con icono propio. En estas carpetas podemos guardar nuestros documentos de forma que luego podamos acceder más rápidamente a ellos haciendo clic en el icono correspondiente. Historial. Nos muestra los últimos documentos utilizados. Mis documentos. Es la carpeta predefinida para Word. Siempre que utilizamos Guardar como... aparecerá esta carpeta en el campo Guardar en. Este icono permite acceder rápidamente a esta carpeta tan utilizada. Escritorio. Al guardar aquí un documento se crea un acceso directo al documento en el escritorio. Desde el escritorio podemos acceder al documento haciendo clic en el icono. Si Word no esta arrancado, se arrancará automáticamente. Es la forma más rápida de acceder a un documento, ya que nada más arrancar el ordenador podemos hacer clic en este icono del escritorio. La desventaja es que si lo utilizamos para muchos documentos tendremos el escritorio lleno de estos iconos. Favoritos. Para colocar aquí accesos directos. Mis sitios de red . Si tenemos acceso a un servidor Web podemos copiar en él nuestros documentos y páginas Web. Es decir, al guardar un documento en esta carpeta lo estamos guardando en nuestro servidor de Internet. Ejercicios Unidad 4. Guardar y abrir documentos. 1.- Crear un documento. 1.- Crear un nuevo documento. Escribir este texto. "Mi primer documento se llamará corto, obviamente." Guardar un documento. Darle este nombre: corto. 2.- Crear un nuevo documento partiendo del que ya tenemos. Para ello, escribiremos una línea más: Mi primer documento se llamará corto, obviamente. Este sigue siendo corto pero se llamará Lucas. Darle este nombre: lucas. 3.- Pasar de un documento abierto a otro. En este momento deberíamos tener dos documentos guardados y abiertos. Pasar de un documento a otro 4.- Cerrar todos los documento abiertos. 2.- Guardar en otra carpeta. 1.- Crear una carpeta nueva llamada Ejercicios y grabar el documento llamado lucas con el nombre Tranvia. 3.- Borrar y recuperar un documento. 1.- Borrar el archivo Corto. 2.- Recuperar el archivo Corto. Prueba Evaluativa de la Unidad 4. Guardar y abrir documentos 1. ¿Puede haber dos documentos con el mismo nombre ? a) No. b) Si, siempre que esten en carpetas distintas. c) Si. 2. En el diálogo Guardar como... en el recuadro Guardar como tipo, se puede poner ... a) Alguno de los tipos que aparecen en el menú desplegable. b) Cualquier tipo que sea compatible con el documento que vamos a guardar. c) Sólo tipo "Documento de Word". 3. ¿Es equivalente utilizar los comandos Guardar y Guardar como... ? a) Sólo si es la primera vez que guardamos el documento b) Si. 4. ¿Para qué sirve pulsar la tecla F12? a) Para mostar la pantalla completa. b) Para abrir rápidamente el cuadro de diálogo Guardar Como. c) Para guardar rápidamente el documento. 5. ¿Se puede recuperar un archivo borrado? a) No. b) Si, mediante una utilidad del sistema operativo. c) Si, utilizando la papelera de reciclaje. 6. Respecto a la lista de documentos del cuadro de diálogo ¿Cuáles de las siguientes afirmaciones son ciertas? a) Podemos ver las primeras líneas de cada documento. b) Podemos ver la lista ordenada por la fecha de modificación de los documentos. c) Las dos respuestas anteriores son ciertas.