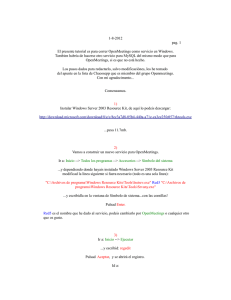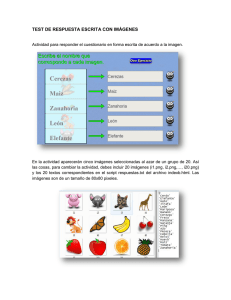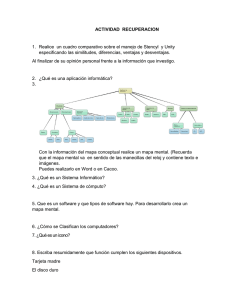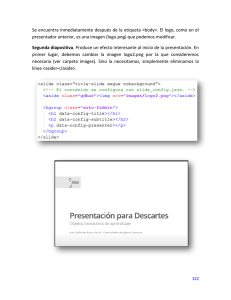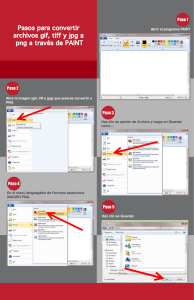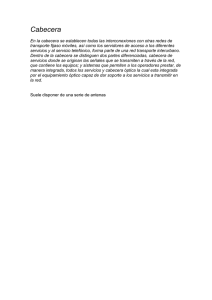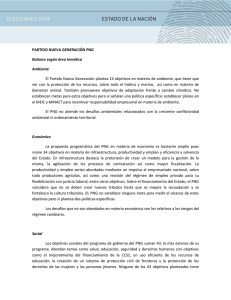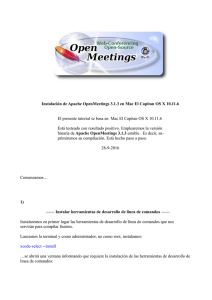Este tutorial es original, no traducido, para customizar
Anuncio
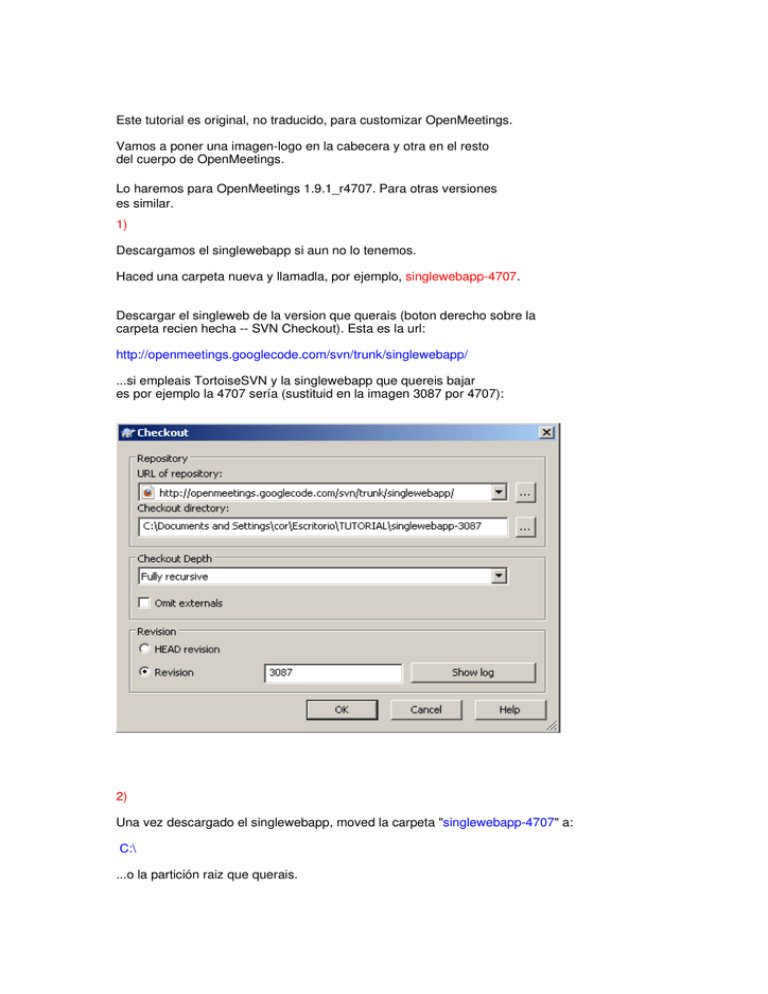
Este tutorial es original, no traducido, para customizar OpenMeetings.
Vamos a poner una imagen­logo en la cabecera y otra en el resto
del cuerpo de OpenMeetings.
Lo haremos para OpenMeetings 1.9.1_r4707. Para otras versiones
es similar.
1)
Descargamos el singlewebapp si aun no lo tenemos.
Haced una carpeta nueva y llamadla, por ejemplo, singlewebapp­4707.
Descargar el singleweb de la version que querais (boton derecho sobre la
carpeta recien hecha ­­ SVN Checkout). Esta es la url:
http://openmeetings.googlecode.com/svn/trunk/singlewebapp/
...si empleais TortoiseSVN y la singlewebapp que quereis bajar
es por ejemplo la 4707 sería (sustituid en la imagen 3087 por 4707):
2)
Una vez descargado el singlewebapp, moved la carpeta "singlewebapp­4707" a:
C:\ ...o la partición raiz que querais.
Editad:
...C:\singlewebapp­4707\WebContent\src\main.lzx
...y alrededor de la linea 16 añadid estas dos líneas:
<include href="mediaimg1.lzx" />
<include href="mediaimg2.lzx" />
Ahora debeis hacer los dos nuevos archivos recien mencionados, con
un editor de texto por ejemplo "Notepad++", llamados respectivamente:
mediaimg1.lzx y mediaimg2.lzx
...y ponedlos en:
C:\singlewebapp­4707\WebContent\src
Escribid en mediaimg1.lzx :
<view resource="cabecera.png" />
Escribid en mediaimg2.lzx :
<view y="110" resource="cuerpo.png" />
...cabecera.png sería el nombre de la imagen logo que iría en la cabecera,
y cuerpo.png sería la imagen que iría en el resto del cuerpo.
Podeis cambiar el nombre y la extension .jpg por .png por ejemplo, de acuerdo
a las que vayais a emplear.
Las dimensiones de la imagen del logo­cabecera (cabecera.png) han de ser:
Alto: 110 px.
Ancho: ...aquí depende si la quereis hacer para un monitor de configuración de
pantalla 800x... 1024x... 1280x... etc..
Por ejemplo la podeis hacer con un ancho de 1440 px. Sabiendo que
al visualizarla en un monitor de configuracion distinta a 1440 px, se verá
algo cambiada.
Las dimensiones de la imagen del resto del cuerpo (cuerpo.png) serán:
Alto: ...elegid en función de la resolución del monitor. Por ejemplo 900 px.
Ancho: ...el mismo que hayais escogido para el logo­cabecera. En nuestro ejemplo 1440 px.
Recordad que el texto o imagen identificativa de la empresa ha de estar a la izquierda
en la imagen cabecera.png; así siempre se verá sea cual fuere la resolución del monitor.
Si haceis la imagen con Gimp o Photoshop o... con capas, poned el texto o la imagen
identificativa a la izquierda casi del todo...experimentad.
Ambas imágenes cabecera.png y cuerpo.png ponedlas en:
C:\singlewebapp­4707\WebContent\src
3)
Editad nuevamente el archivo:
C:\singlewebapp­4707\WebContent\src\main.lzx
...y alrededor de la linea 99 encontrareis:
<view name="_mainbgcontentNavi" x="0" y="0" bgcolor="${ canvas.basebgcolorizer }" clip="true"
...dejadla así:
<view name="_mainbgcontentNavi" x="0" y="0" clip="true"
...esto es para suprimir el color de fondo que por defecto aparece en el espacio de la imagen logo y que ocultaría a la nuestra.
Alrededor de la linea 49 encontrareis:
height="${ canvas.height­canvas.naviHeightDelta }" bgcolor="0xEEF0EB" ...dejadla así:
height="${ canvas.height­canvas.naviHeightDelta }" ...esto es para suprimir el color de fondo que por defecto aparece en el espacio de la imagen del cuerpo que ocultaría a la nuestra.
4)
Ya está todo hecho respecto a las imágenes, ahora vamos a compilar.
Es necesario tener instalado Apache­Ant.
Ejecutamos "Símbolo de sistema" y nos situamos en:
cd C:\singlewebapp­4707
...y escribimos:
ant ...con esto se generará una nueva carpeta llamada "dist" (en C:\singlewebapp­4707), en la cual se encontrará otra llamada "red5" ... ésta es nuestro Openmeetings con red5.
Copiadla a C:\ y renombradla por ejemplo a "openmee4707". El resto es la instalación normal.
Si ya teneis instalado OpenMeetingd 1.9.1_r4707 anteriormente, basta con que copieis:
C:\singlewebapp­4707\dist\red5\webapps\openmeetings\main.swf8.swf
...a vuestra carpeta de instalación:
......\webapps\openmeetings\
...sustituyendo al original, el cual podeis renombrar.
Tambien sería conveniente copiar y sustituir:
C:\singlewebapp­4707\dist\red5\webapps\openmeetings\config.xml
5)
Editad el archivo:
C:\openmee4707\webapps\openmeetings\config.xml
...buscad alrededor de la linea 54:
<currentappname>OpenMeetings</currentappname>
...y dejadla así:
<currentappname></currentappname>
...o bien cambiad el nombre "OpenMeetings" por el que querais aparezca sobre el logo.
Bien, esto es todo por ahora.
Si os encontrais con alguna duda, por favor exponedla en la lista de OpenMeetings:
http://incubator.apache.org/openmeetings/mail­lists.html
...en español o en inglés.
Podeis ver una imagen del resultado:
https://sites.google.com/site/openmeetingsespanol/file­cabinet
O aquí:
https://cwiki.apache.org/confluence/pages/viewpage.action?pageId=27836624
...se llama:
skin_OM_login.png
Alvaro ­ greenes