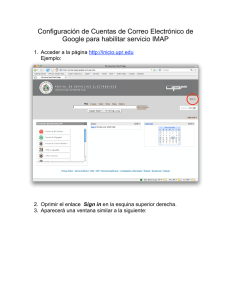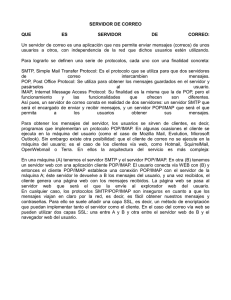Outlook 2007:Configuración IMAP
Anuncio

MS. OUTLOOK 2007: CONFIGURAR UNA CUENTA IMAP CON DOMINO DE CORREO @UJAEN.ES Vicerrectorado de Tecnologías de la Información y Comunicación - Servicio de Informática Este documento explica cómo comenzar a utilizar IMAP en Ms. Outllook. A continuación se muestran dos posibles situaciones desde los que comenzar a utilizar IMAP. Elige una de ellas y sigue los pasos que se indican. Algunos pasos son opcionales. ESCENARIO 1: Tu Ms. Outlook está vacío, NO tiene mensajes antiguos ni configuraciones de otros servidores de correo. Sigue los siguientes pasos: (1) Añade una nueva cuenta de correo. En este ejemplo: [email protected] (2) Introduce la configuración IMAP para la nueva cuenta (3) Más configuraciones: configura conexiones cifradas para mejorar seguridad. (4) Confirma todos los cambios. (5) Después de completar la configuración, realiza una prueba de conexión. (6) Fin de la configuración de la cuenta. (7) Guardar los mensajes enviados en el servidor IMAP (opcional) Con IMAP se mantienen los mensajes en el servidor, en lo que se denomina “carpetas remotas”, aunque también existe la posibilidad de copiar esos mensajes a las carpetas locales de tu PC, donde podrás almacenar correos antiguos. Esto último es muy importante ya que el espacio del servidor es limitado. Importante Recuerda que el espacio en disco asignado a las carpetas IMAP está limitado. Sólo podrás subir mensajes si queda espacio suficiente. ESCENARIO 2: Llevas algún tiempo utilizando POP en Ms. Outlook, quieres mantener los mensajes actuales y comenzar con IMAP. Sigue los siguientes pasos: (1) Añade una nueva cuenta de correo. En este ejemplo: [email protected] (2) Introduce la configuración IMAP para la nueva cuenta (3) Más configuraciones: configura conexiones cifradas para mejorar seguridad. (4) Confirma todos los cambios. (5) Después de completar la configuración, realiza una prueba de conexión. (6) Fin de la configuración de la cuenta. (7) Guardar los mensajes enviados en el servidor IMAP (opcional) (8) Elimina la configuración POP/POP3 de antigua cuenta (9) Importando archivos .PST desde otros equipos o copias (opcional) (10) Mover mensajes locales al servidor IMAP (opcional) (1) Añade una nueva cuenta de correo. En este ejemplo: [email protected] ESCENARIO 3: Has configurado una cuenta de correo (escenario 1 o 2) y necesitas configurar una segunda dirección de correo tipo alias. Sigue los siguientes pasos: (1) Añade una nueva cuenta de correo. En este ejemplo: [email protected] (2) Introduce la configuración IMAP para la nueva cuenta. En este paso escribe la dirección de correo del alias: [email protected] y en el nombre de usuario utiliza el de tu cuentaTIC personal. (3) Más configuraciones: configura conexiones cifradas para mejorar seguridad. En la pestaña General, escribe como descripción: [email protected] (4) Confirma todos los cambios. (5) Después de completar la configuración, realiza una prueba de conexión. (6) Fin de la configuración de la cuenta. -Abre Outlook, elige tu perfil y luego entra en el Menú Herramientas>Configuración de la cuenta..... Pulsa en el botón Nuevo… , que aparece dentro de la pestaña Correo electrónico. -En el panel Elegir servicio de correo electrónico, activa Microsoft Exchange, POP, IMAP o HTTP y luego pulsa en el botón Siguiente -En el panel Configuración automática de la cuenta, elige Configurar manualmente las opciones del servidor o tipos de servidores adicionales y después pulsa en Siguiente. -A continuación elige Correo Electrónico de Internet: conectar con su servidor POP, IMAP o HTTP para enviar y recibir mensajes de correo electrónico. (2) Introduce la configuración IMAP para la nueva cuenta -Escribe tu nombre, dirección de correo electrónico, tipo de cuenta (en este caso IMAP), el servidor de correo entrante: imap.ujaen.es, el servidor de correo saliente (SMTP): smtp.ujaen.es y del nombre de usuario (tu cuentaTIC en la Universidad de Jaén) - Desactiva Recordar contraseña y el Inicio de Sesión utilizando Autenticación de contraseña de segura (SPA) (3) Más configuraciones: configura conexiones cifradas para mejorar seguridad. -Pulsa en el botón Más configuraciones… y luego en la pestaña General; escribe una descripción para tu nueva cuenta. -ahora en la pestaña Servidor de Salida, activa las opciones para indicar que el servidor de salida (SMTP) requiere autenticación. Nota: si tu equipo está en una red externa a la Universidad de Jaén (p.e. otra institución/universidad) y no puedes enviar utilizando la configuración indicada, debes cambiar al puerto 587 en el Servidor de Salida (SMTP). (4) Confirma todos los cambios. -Pulsa el botón Aceptar. (5) Después de completar la configuración, realiza una prueba de conexión. -Pulsa en el botón Probar configuración de la cuenta… y escribe la clave de tu usuario (cuentatTIC). Ms. Outlook 2007 intentará conectarse al servidor de correo entrante y saliente con la clave que has introducido. -ahora en la pestaña Avanzadas, configura las opciones de conexión cifrada como se indica en la imagen. Nota: si aparece algún error, deberás revisar si existe algún dato incorrecto: nombre de servidores, nombre de usuario, clave, etc… Comprueba también que no haya ningún problema de red (p. ej. abre el navegador y navega por alguna página web). (6) Fin de la configuración de la cuenta. -Pulsa el botón Siguiente y luego Finalizar. -Pulsa el botón Cerrar. (7) Guardar los mensajes enviados en el servidor IMAP (opcional) Si necesitas almacenar los mensajes enviados en la carpeta remota del servidor. -Entra en el Menú Herramientas>Configuración de la cuenta… - Elige la cuenta IMAP -Pulsa en el botón Más configuraciones… y luego en la pestaña Carpetas. ANEXO: SÓLO PARA USUARIOS QUE PASAN DESDE UNA CUENTA POP/POP3 A UNA CUENTA IMAP No es recomendable tener la misma cuenta con doble configuración (para lectura con POP/POP3 e IMAP al mismo tiempo). Si es tu caso y ya has probado que la nueva cuenta IMAP funciona correctamente, debes eliminar la configuración de la antigua cuenta POP/POP3 con el paso 8. (8) Elimina la configuración POP/POP3 de antigua cuenta Importante: elimina sólo la configuración de la cuenta para la que tienes 2 tipos de acceso: POP e IMAP. Si tienes otra cuenta POP/POP3, pero no está duplicada su configuración ¡no la borres!. -Entra en el Menú Herramientas>Configuración de la cuenta..... -Selecciona la línea correspondiente a la cuenta POP/SMTP. -Pulsa en el botón Quitar. -Finalmente, selecciona la carpeta “Sent”. -Pulsa el botón Cerrar. (9) Importando archivos .PST desde otros equipos o copias (opcional) (10) Mover mensajes locales al servidor IMAP (opcional) Si necesitas importar mensajes y contactos, almacenados en archivos .PST, provenientes de otras instalaciones de Ms. Outlook sigue los siguientes pasos: En el Ms. Outlook puedes tener carpetas locales, que almacenan los mensajes en el disco de tu PC o carpetas remotas IMAP, que almacenan los mensajes en el servidor y que están visibles desde cualquier PC desde el que te conectes. En el equipo antiguo, EXPORTA los datos Abre Outlook, elige tu perfil y entra en el Menú Archivo>Importar y Exportar Selecciona Exportar a un archivo y pulsa en el botón Siguiente Ahora selecciona exportar a un Archivo de carpetas personales (.pst) y pulsa Siguiente Selecciona la carpeta a exportar y no olvides activar Incluir Subcarpetas Guarda el fichero con extensión .PST, en un disco externo o en un lápiz USB Para mover mensajes desde carpetas locales a carpetas remotas en IMAP selecciona los mensajes y/o carpetas y arrástralas hasta la carpeta Bandeja de entrada IMAP. En el equipo donde acabas de configurar IMAP, IMPORTA los datos Localiza el fichero .PST que quieres importar Abre Outlook, elige tu perfil y entra en el Menú Archivo>Importar y Exportar Selecciona Importar de otro programa o archivo y pulsa en el botón Siguiente Selecciona el tipo de archivo: Archivo de carpetas personales (.pst) y pulsa Siguiente. Selecciona la carpeta a importar. ¡No olvides activar Incluir Subcarpetas! Selecciona Importar elementos en la misma carpeta de: y especifica la carpeta. Finalmente, indica el archivo .PST que tiene los datos a importar. Importante Recuerda que el espacio en disco asignado a las carpetas IMAP está limitado. Sólo podrás subir mensajes si queda espacio suficiente.


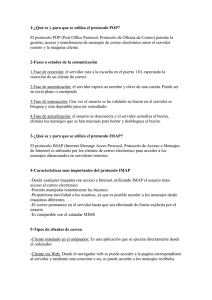
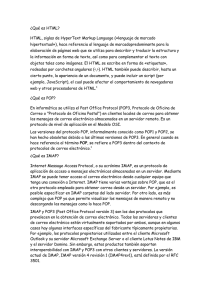
![Recibidos (2) Enviados Todos [Imap]/Borradores [Imap]/Enviados](http://s2.studylib.es/store/data/006281441_1-19ab58c9a1cbfa94c11c3ab0a06deeda-300x300.png)