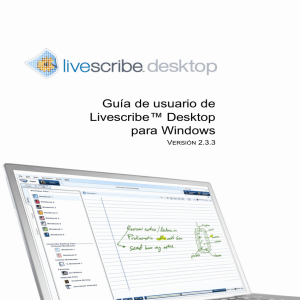Guía rápida de “Scopia Desktop”
Anuncio

Guía rápida de “Scopia Desktop” Primeros Pasos Necesita: Dispositivo de audio: Cascos, o altavoces y micrófono. Cámara Web Internet Explorer (Windows), o Safari (v4) o Firefox (v3.6) o google chrome También está recomendado una buena conexión a la red Instalando Scopia Desktop Acceder a http://multiconferencia.uib.es Hacer clic en el enlace que le aparecerá para instalar el plugin Nota: Aceptar cualquier mensaje sobre controles o aplicaciones ActiveX. Si se le solicita, descargue y ejecute “Scopia Desktop Install Manager” Configuración inicial (solo Windows) Acceder a http://multiconferencia.uib.es Hacer clic en “Comprobar su audio”, y asegúrese de que los dispositivos de audio son correctos para reproducir i grabar Hacer clic en el botón “Iniciar prueba de audio”. Cuando utiliza el micrófono, debería escuchar su propia voz (eco). Hacer clic en el botón “Detener prueba de audio” Hacer clic en la pestaña “Video” y comprueba que tenga la fuente de video activada Hacer Clic en el botón “Vista previa” y aparecerá su imagen de video. Hacer clic en la pestaña ”Red” y elige el ancho de banda adecuado Cerrar la ventana para finalizar Conectar a una reunión Acceder a http://multiconferencia.uib.es Teclear un nombre que verán los otros participantes, y el ID de la reunión, y después hacer clic en “Participar ahora” Configuración durante una reunión Configuración previa (para Mac OsX) INFO-Configuración del cliente. o General: Indicar los anchos de banda disponibles pág. 1 o Audio: elegir las fuentes de audio o Video: elegir las fuentes de vídeo Distribución de pantalla Cambiar el modo de visualización en la pantalla; La distribución de pantalla esta por defecto en ‘automático’. Conmutador de cámara: activa la cámara Activa el modo imagen dentro de imágen. La flecha cambia la localización de la imagen en a pantalla. Video remoto: cambia el formato y disposición de la señal recibida. Seleccionar ‘opciones de disposición/activar visualización propia’ le permite ver su imagen en el destino. Configuración de Audio Conmuta su micrófono (desactivada o activado). Use el controlador para subir o bajar la sensibilidad del micro Conmutar los altavoces. Use el controlador para subir/bajar el volumen. Presentación del escritorio a los participantes Compartir escritorio o una aplicacion con otros participantes de una reunión Cambia la aplicación que se esta presentando (solo Windows) Fin de presentación: finaliza la presentación y retorna a modo presentación Conmutar modo anotación (on o off). En modo on, la pantalla se congela y se abre el panel de anotación. (Solo Windows) Requisitos para Plataforma de Scopia Desktop Cliente Especificaciones de la máquina para una experiencia de definición estandar: PC Intel true dual core processors - Core 2 Duo 1.8 GHz o superior PC AMD true dual core processors - e.g. Phenom IIx4 91- 2.X GHz o superior pág. 2 Mínimo 2 GB de RAM Especificaciones de la máquina para una experiencia de alta definición: PC Intel quad core o mejores PC Intel Core i5 or i7 se recomiendan para una experiencia única PC AMD Quad-Core Opteron Mac con Intel Core 2 Duo 2.7 GHz o superior Mínimo 2 GB de RAM, 3 GB de RAM o más, recomendado pág. 3