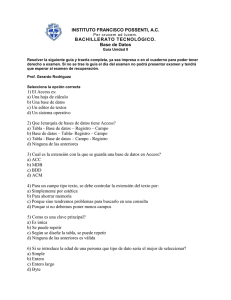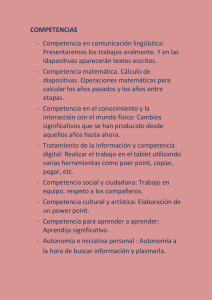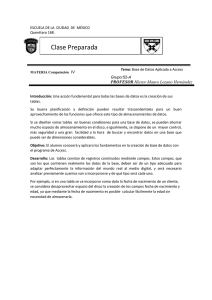Solución de problemas de configuración de red Network Setup
Anuncio

ENGLISH ESPAÑOL Network Setup Troubleshooting Solución de problemas de configuración de red This manual mainly describes problems you may encounter when setting up a network, and the possible causes and solutions. Find a description related to your problem and follow the solution. If you cannot find a description for your problem or if you encounter a problem after setup, refer to the onscreen manual: Basic Guide/Advanced Guide. Screens are based on Windows Vista Ultimate. • Names of functions, etc. may differ from this manual depending on your access point or application software. Problems during Software Installation P.2 The Target Access Point is Not Displayed (Detected) on the Detected Access Points List Screen P.2 An access point could not be detected. is Displayed P.3 Check Access Point to Be Used Screen is Displayed P.3 Check Settings Screen is Displayed P.4 Set Printer IP Address Screen is Displayed P.4 The Machine is Not Displayed (Detected) on the Detected Printers List Screen P.5 Other Troubleshooting Tips P.8 Forgotten or Do Not Know the Access Point Name/Network Name (SSID), Security Protocol (encryption standard), and Network Key P.8 The Machine is Not Detected after the Network Environment is Changed P.8 Reference Information ENGLISH Network Setup Troubleshooting P.9 Configuring the Access Point's Wireless LAN Settings Manually P.9 Restoring the Machine's Default LAN Settings to Perform Setup Again P.10 Connection Checklist P.11 The following symbols are used in this manual. Instructions as notes for operation or additional explanations. Description for Windows users. WPS WCN Additional Computers Setup Set Up New Printer Screen is Displayed Problems during Network Setup P.6 Description for Macintosh users. P.7 WPS Multiple APs detected is Displayed P.7 Cannot connect is Displayed P.7 PIN codes do not match is Displayed P.8 Problems during Software Installation The Target Access Point is Not Displayed (Detected) on the Detected Access Points List Screen Is the MAC address filtering enabled on the access point? Check • For details on how to check the settings of the access point, refer to the manual supplied with the access point or contact its manufacturer. If the target access point is not displayed on the Detected Access Points List screen, check the following points. Set the access point to accept the MAC address of the machine. • For details on how to change the settings of the access point, refer to the manual supplied with the access point or contact its manufacturer. • To check the MAC address of the machine, select Device settings using the Menu button, then select LAN settings > Print LAN details using the [, ] and OK buttons, then on the printed LAN setting information, check MAC Address. Check 1 Make sure that you follow Check 1, 2, 3, 4, 6 and 7 of "Connection Checklist" on page 11, then click Refresh (A) to search for the access point again. Check 2 Check 5 A Turn off the access point, turn it back on, then click Refresh (A) to search for the access point again. Check 3 Is SSID broadcast (connection via "ANY" SSID, etc.) disabled or is the stealth mode enabled on the access point? • For details on how to check the settings of the access point, refer to the manual supplied with the access point or contact its manufacturer. Enable SSID broadcast (connection via "ANY" SSID, etc.) or disable the stealth mode, then click Refresh (A) to search for the access point again. • For details on how to change the settings of the access point, refer to the manual supplied with the access point or contact its manufacturer. To establish a connection without changing the access point settings, refer to and onward in "Configuring the Access Point's Wireless LAN Settings Manually" on page 9. Check 4 Is "WPA/WPA2 Enterprise" set as a security protocol (encryption standard) on the access point? "WPA/WPA2 Enterprise" is not supported on the machine. Change the security protocol (encryption standard) for the access point, then configure settings again. • For details on how to change the security protocol (encryption standard) for the access point, refer to the manual supplied with the access point or contact its manufacturer. • For the procedure to configure settings of the machine, refer to "10 Set Up a Wireless Connection" on page 34 in the printed manual: Getting Started. ENGLISH Glossary Check Access Point to Be Used Screen is Displayed • SSID An identifier to identify the specific access point. • Network Key A password required to set to prevent unauthorized access to communication. Action The message appears when multiple access points with the same name are found. • SSID broadcast An access point's periodic transmission of a signal revealing its SSID. • Stealth mode A function to prevent the SSID of the access point from appearing on other wireless devices. When you have only one access point • MAC address A unique number assigned to each network device. • MAC address filtering A function to block access from unauthorized wireless devices by saving the MAC addresses of specific wireless devices (computers, printers, etc.) to the access point beforehand. C A 1 Click Cancel or Back (A). • Detected Access Points List screen returns. Select the access point name/network name (SSID) that matches the MAC address of the target access point, then click Connect. • The Check Access Point to Be Used screen is displayed. • For details on how to check the MAC address of the access point, refer to the manual supplied with the access point or contact its manufacturer. Check The message appears when no access point can be detected. Click OK (A) to display the Detected Access Points List screen, then try to detect the access point again by referring to "The Target Access Point is Not Displayed (Detected) on the Detected Access Points List Screen" on page 2. D The access point selected on the Detected Access Points List screen will be used. Make sure that the target access point is selected correctly by following the procedure below, then proceed with the setup. 2 An access point could not be detected. is Displayed B 3 Select Use one access point (B), then click OK or Continue (C). A When using multiple access points (roaming) To use roaming, select Use multiple access points (D), then click OK or Continue (C). Glossary • MAC address A unique number assigned to each network device. • Roaming A function to provide seamless communication when multiple access points with the same SSID are in use by automatically connecting to another nearby access point upon interruption of signals from the current one. Check Settings Screen is Displayed Set Printer IP Address Screen is Displayed Check Check The screen appears when an IP address was not obtained automatically due to incorrect network key or inactive DHCP function. Check 1 Make sure that you follow "Connection Checklist" on page 11, then click Connect (A). C Check 1 Check 2 If the network key is incorrect, enter the network key again and click Connect (A). • For details on how to check the network key of the access point, refer to the manual supplied with the access point or contact its manufacturer. Turn off the access point, turn it back on, then click Connect (A). A B Check 2 Make sure that the DHCP function of the access point is active. • For details on how to check the settings of the access point, refer to the manual supplied with the access point or contact its manufacturer. If the DHCP function is inactive, enable the DHCP function of the access point or specify the IP address of the machine, then click Connect (A). • For details on how to change the settings of the access point, refer to the manual supplied with the access point or contact its manufacturer. • To specify the IP address of the machine, click Set IP Address (B), then follow the procedure in Check 4 of "Set Printer IP Address Screen is Displayed" on page 4. Glossary • Network Key A password required to set to prevent unauthorized access to communication. • DHCP function A function to automatically assign required information (IP address, etc.) to computers, printers or other devices connected to the network. • IP address A numerical identification assigned to each computer or network device connected to a network. B Check 3 A When obtaining an IP address automatically, make sure that the DHCP function of the access point is active. • For details on how to check the settings of the access point, refer to the manual supplied with the access point or contact its manufacturer. Enable the DHCP function of the access point, then click Connect (A). • For details on how to change the settings of the access point, refer to the manual supplied with the access point or contact its manufacturer. Check 4 If the problem is not solved even after following Check 1 to 3, follow the procedure below to specify the IP address. 1 Select Use next IP address (B). 2 Enter the value you want to specify for each of IP Address, Subnet Mask, and 3 Default Gateway or Router (C). Click Connect (A). • IP address A numerical identification assigned to each computer or network device connected to a network. • DHCP function A function to automatically assign required information (IP address, etc.) to computers, printers or other devices connected to the network. • Subnet mask A number used to distinguish the network and host portions of an IP address. • Default gateway A device required to connect to external networks. The Machine is Not Displayed (Detected) on the Detected Printers List Screen Check ENGLISH Glossary Check 3 Is the IP filtering feature enabled on the access point? • For details on how to check the settings of the access point, refer to the manual supplied with the access point or contact its manufacturer. Set the access point to accept the IP address of the machine. • For details on how to change the settings of the access point, refer to the manual supplied with the access point or contact its manufacturer. • To check the IP address of the machine, select Device settings using the Menu button, then select LAN settings > Print LAN details using the [, ] and OK buttons, then on the printed LAN setting information, check IP Address. Check 4 When obtaining an IP address automatically, make sure that the DHCP function of the access point is active. • For details on how to check the settings of the access point, refer to the manual supplied with the access point or contact its manufacturer. Check 1 Make sure that you follow Check 1, 2, 4, 5, 6 and 7 of "Connection Checklist" on page 11, then click Redetect. Check 2 Is the machine connected to a network? • For details on how to check if the machine is connected to a network, select Device settings using the Menu button, then select LAN settings > Print LAN details using the [, ] and OK buttons, then on the printed LAN setting information, make sure that Link Status is set to Active. If the machine is not connected to a network, perform setup again by following the procedures in "10 Set Up a Wireless Connection" on page 34 and onward in the printed manual: Getting Started. Enable the DHCP function of the access point, then click Redetect. • For details on how to change the settings of the access point, refer to the manual supplied with the access point or contact its manufacturer. Check 5 Is the privacy separator feature enabled on the access point? • For details on how to check the settings of the access point, refer to the manual supplied with the access point or contact its manufacturer. Disable the privacy separator feature. • For details on how to change the settings of the access point, refer to the manual supplied with the access point or contact its manufacturer. Glossary • IP address A numerical identification assigned to each computer or network device connected to a network. • IP address filtering A function to restrict communication of network devices with specific IP addresses, preventing them from connecting to the network. • DHCP function A function to automatically assign required information (IP address, etc.) to computers, printers or other devices connected to the network. • Privacy separator feature A function to prevent communication between multiple wireless devices (such as computers and printers) connected to an access point. Check 2 Is the machine connected to a network? • For details on how to check if the machine is connected to a network, select Device settings using the Menu button, then select LAN settings > Print LAN details using the [, ] and OK buttons, then on the printed LAN setting information, make sure that Link Status is set to Active. If the machine is not connected to a network, perform setup again by following the procedures in "10 Set Up a Wireless Connection" on page 34 and onward in the printed manual: Getting Started. Check 3 WPS WCN Additional Computers Setup Refer to the troubleshooting tip below only when configuring wireless settings by using WPS or WCN, or when setting up on an additional computer. Set Up New Printer Screen is Displayed Check The screen appears when the machine cannot be detected during setup using WPS or WCN, or when setting up on an additional computer. Check 1 Make sure that you follow Check 1, 2, 4, 5, 6 and 7 of "Connection Checklist" on page 11, then click Redetect. Proceed with the setup. Is the IP filtering feature enabled on the access point? • For details on how to check the settings of the access point, refer to the manual supplied with the access point or contact its manufacturer. Set the access point to accept the IP address of the machine. • For details on how to change the settings of the access point, refer to the manual supplied with the access point or contact its manufacturer. • To check the IP address of the machine, select Device settings using the Menu button, then select LAN settings > Print LAN details using the [, ] and OK buttons, then on the printed LAN setting information, check IP Address. Check 4 When obtaining an IP address automatically, make sure that the DHCP function of the access point is active. • For details on how to check the settings of the access point, refer to the manual supplied with the access point or contact its manufacturer. Enable the DHCP function of the access point, then click Redetect. • For details on how to change the settings of the access point, refer to the manual supplied with the access point or contact its manufacturer. Check 5 Is the privacy separator feature enabled on the access point? • For details on how to check the settings of the access point, refer to the manual supplied with the access point or contact its manufacturer. Disable the privacy separator feature. • For details on how to change the settings of the access point, refer to the manual supplied with the access point or contact its manufacturer. ENGLISH Problems during Network Setup WPS Multiple APs detected is Displayed Action The message appears when multiple access points are detected. Wait for a while, then configure the settings again. Glossary • IP address A numerical identification assigned to each computer or network device connected to a network. • IP address filtering A function to restrict communication of network devices with specific IP addresses, preventing them from connecting to the network. • DHCP function A function to automatically assign required information (IP address, etc.) to computers, printers or other devices connected to the network. • Privacy separator feature A function to prevent communication between multiple wireless devices (such as computers and printers) connected to an access point. Cannot connect is Displayed Check The message appears when an error occurs. Check the access point settings, then configure WPS settings again. • For details on how to check the settings of the access point, refer to the manual supplied with the access point or contact its manufacturer. • For the procedure to configure WPS settings of the machine, refer to "Wireless Setup Using WPS (Wi-Fi Protected Setup)" on page 55 in the printed manual: Getting Started. • When using an access point that does not support WPS, configure the settings by referring to "10 Set Up a Wireless Connection" on page 34 in the printed manual: Getting Started. Other Troubleshooting Tips PIN codes do not match is Displayed Action The message appears when setup is not completed within 10 minutes. Follow the procedure below to configure WPS settings again. 1 Select PIN code method on the WPS screen, then press the OK button. • A new PIN code appears. 2 Set the new PIN code to the access point or computer. • For details on how to set PIN codes to the access point or computer, refer to the manual supplied with your access point or contact its manufacturer. Forgotten or Do Not Know the Access Point Name/Network Name (SSID), Security Protocol (encryption standard), and Network Key Check Check the access point settings. • For details on how to check the settings of the access point, refer to the manual supplied with the access point or contact its manufacturer. The Machine is Not Detected after the Network Environment is Changed Check Wait until the IP address is assigned to the computer. You may need to restart your computer. • Search for the machine again after confirming a valid IP address is assigned to the computer. Glossary • IP address A numerical identification assigned to each computer or network device connected to a network. ENGLISH Reference Information Configuring the Access Point's Wireless LAN Settings Manually 6-A WEP WPA/WPA2 Disable Action Enter the access point name/network name (SSID) and security setting (WEP, WPA, etc.) directly. Follow the procedure below. F G H I J 1 Perform to in "Install the Software (2)" on page 36 in the printed manual: Getting Started. • If the Detected Access Points List screen is displayed, go to . 2 (P.10) (P.10) K When the Confirm Connection Access Point screen appears, click No (A). • The Detected Access Points List screen is displayed. 1 Enter the network key in WEP Key (F). 2 Select Key Length (G). A 3 Click Manual Setup (B). • The Manual Setup screen is displayed. • Enter upper and lower case letters of the alphabet correctly when the network key is 5 or 13 characters. Letters are case sensitive. Letters are not case sensitive if the network key is 10 or 26 characters (digits). • When WEP 40 bit is selected in AirPort Utility (AirPort Admin Utility), select 64 bit. • When WEP (Transitional Security Network) is selected in AirPort Utility, select 128 bit. 3 Select Key Format (H). 4 Select Key ID (I). 5 Select Authentication (J), then click OK (K). B 4 Enter the access point name/network name (SSID) in SSID (C). 5 Select the security protocol for the access point in Encryption Method (D), then click Configuration (E). • Go to either of the following steps according to the selected Encryption Method (security protocol). Disable Go to WEP Go to . WPA/WPA2 Go to on page 10. C D • Select Characters when the network key is 5 or 13 characters. Select Hexadecimal when it is 10 or 26 characters (digits). • When using AirPort, select 1 in the screen. Selecting other key numbers will disable the connection between the machine and AirPort. Go to on page 10. E on page 10. 6-B Restoring the Machine's Default LAN Settings to Perform Setup Again WPA/WPA2 Disable L M Action Follow the procedure below to restore LAN settings of the machine to the default state. 1 Use the Menu button to select Device settings. N 1 2 Enter the network key in Passphrase (L). • Enter upper and lower case letters of the alphabet correctly when the network key is between 8 and 63 characters. Letters are case sensitive. Letters are not case sensitive if the network key is 64 characters. Select Dynamic Encryption Type (M), then click OK (N). • When WEP (Transitional Security Network) is selected in AirPort Utility, select AES(Secure Encryption). Go to . 7 The Manual Setup screen returns. Click Connect. • After that, follow the on-screen instructions to proceed with settings. 2 Use the [ or ] button to select LAN settings, then press the OK button. 3 Select Reset LAN settings, then press the OK button. 4 Select Yes, then press the OK button. 5 Make sure that the screen shown to the right appears. • After a while, the Device settings screen returns. Press the COPY button. The LAN setting of the machine is now restored to the default state. • Perform setup by following the procedures in "10 Set Up a Wireless Connection" on page 34 and onward in the printed manual: Getting Started. <Default State> Wireless LAN 10 Inactive SSID BJNPSETUP Data encryption Inactive TCP/IP setting Obtain an IP address automatically ENGLISH Connection Checklist Check Check 1 Before connecting the machine, are the computer and network device (router, access point, etc.) configured and can the computer connect to the network? Configure the computer and network device. • For the procedures, refer to the manuals supplied with the computer and network device, or contact their manufacturers. Check 2 Are the machine and network device (router, access point, etc.) turned on? Turn on each device. If the machine is already turned on, turn it off, then turn it back on. Check 3 Is the Wireless LAN setup cable connected properly? • The Wireless LAN setup cable is required for network settings when configuring wireless settings without using the WPS or WCN function. Connect the Wireless LAN setup cable properly. • For the connection procedure, refer to "Install the Software (2)" on page 36 in the printed manual: Getting Started. Check 4 Is the firewall function of your security software active? A message may appear on the computer monitor warning that Canon software is attempting to access the network. If the warning message appears, set the security software to always allow access. Check 5 Is the Wi-Fi lamp (A) lit blue? A Select Device settings using the Menu button, then using the [, ] and OK buttons, select LAN settings > WLAN active/inactive > Wireless LAN active to enable wireless LAN. • After enabling wireless LAN, perform setup again by following the procedures in "10 Set Up a Wireless Connection" on page 34 and onward in the printed manual: Getting Started. 11 Check 6 Are the access point and machine installed in an open space where wireless communications are possible? Also, is there a microwave oven, refrigerator, etc. nearby? Install them in an open space with as few obstacles as possible. Leave some space between the installation location and a microwave oven, refrigerator, etc. so that its radio waves will not affect those from the access point. Check 7 Is the access point operating in IEEE802.11b or IEEE802.11g (2.4 GHz)? • For details on how to check the operating mode of the access point, refer to the manual supplied with the access point or contact its manufacturer. Set the access point to operate in IEEE802.11b or IEEE802.11g (2.4 GHz). • For details on how to change the operating mode of the access point, refer to the manual supplied with the access point or contact its manufacturer. Glossary • Firewall A system to use computers connected to the Internet and corporate networks safely. It protects computers and corporate networks against unauthorized access, or restricts unauthorized access to corporate networks and the Internet. 12 Solución de problemas de configuración de red • Los nombres de las funciones y demás pormenores pueden diferir de los de este manual en función del software de aplicación o del punto de acceso. Problemas durante la instalación del software P.2 No se muestra (detecta) el punto de acceso de destino en la pantalla Lista de puntos de acceso detectados (Detected Access Points List) P.2 Se muestra No se ha podido detectar un punto de acceso. (An access point could not be detected.) P.3 Se muestra la pantalla Comprobación del punto de acceso que se va a utilizar (Check Access Point to Be Used) P.3 Se muestra la pantalla Comprobación de los ajustes (Check Settings) P.4 Se muestra la pantalla Establecer dirección IP de impresora (Set Printer IP Address) P.4 El equipo no se muestra (detecta) en la pantalla Lista de impresoras detectadas (Detected Printers List) P.5 WPS WCN Problemas durante la configuración de red P.8 Se ha olvidado o se desconoce el nombre del punto de acceso/nombre de red (SSID), el protocolo de seguridad (estándar de cifrado) y la clave de red P.8 El equipo no se detecta después de modificar el entorno de red P.8 Información de referencia P.9 Configuración manual de los ajustes de LAN inalámbrica del punto de acceso P.9 Restauración de la configuración de LAN predeterminada del equipo para volver a configurar P.10 Lista de comprobación de las conexiones P.11 En el manual se utilizan los símbolos siguientes. Instrucciones en forma de notas de funcionamiento o explicaciones adicionales. Descripción para los usuarios de Windows. Descripción para los usuarios de Macintosh. Configuración de ordenadores adicionales Se muestra la pantalla Configurar una nueva impresora (Set Up New Printer) Otros consejos para la solución de problemas ESPAÑOL Este manual describe principalmente los problemas que pueden aparecer al configurar una red y las posibles causas y soluciones. Localice la descripción que se ajuste al problema y siga las instrucciones de la solución. Si no puede localizar una descripción del problema o si el problema surge después de la configuración, consulte el manual en pantalla: Guía básica/Guía avanzada. Las capturas de las pantallas se han hecho con Windows Vista Ultimate. P.6 P.7 WPS Se muestra Varios PA detectados (Multiple APs detected) P.7 Se muestra No se puede conectar (Cannot connect) P.7 Se muestra Códigos PIN no coinciden (PIN codes do not match) P.8 Problemas durante la instalación del software No se muestra (detecta) el punto de acceso de destino en la pantalla Lista de puntos de acceso detectados (Detected Access Points List) Comprobaciones Si no se muestra el punto de acceso de destino en la pantalla Lista de puntos de acceso detectados (Detected Access Points List), compruebe los puntos siguientes. Comprobación 2 Comprobación 5 A Comprobación 3 ¿Está desactivada la difusión SSID (conexión mediante SSID “ANY”, etc.) o está habilitado el modo silencioso en el punto de acceso? • Para obtener información sobre cómo comprobar la configuración del punto de acceso, consulte el manual suministrado con éste o póngase en contacto con el fabricante. Active la difusión SSID (conexión mediante SSID “ANY”, etc.) o deshabilite el modo silencioso y, a continuación, haga clic en Actualizar (Refresh) (A) para volver a buscar el punto de acceso. • Para obtener información sobre cómo cambiar la configuración del punto de acceso, consulte el manual suministrado con éste o póngase en contacto con el fabricante. • Para obtener información sobre cómo comprobar la configuración del punto de acceso, consulte el manual suministrado con éste o póngase en contacto con el fabricante. • Para obtener información sobre cómo cambiar la configuración del punto de acceso, consulte el manual suministrado con éste o póngase en contacto con el fabricante. • Para comprobar la dirección MAC del equipo, seleccione Config. dispositivo (Device settings) con el botón Menú (Menu) y, a continuación, seleccione Configuración de LAN (LAN settings) > Impr. detalles LAN (Print LAN details) con los botones [, ] y OK; a continuación, en la información impresa de la configuración LAN, compruebe la Dirección MAC (MAC Address). Apague el punto de acceso, vuelva a encenderlo y, a continuación, haga clic en Actualizar (Refresh) (A) para buscarlo de nuevo. Para establecer una conexión sin modificar la configuración del punto de acceso, consulte el paso y sucesivos de “Configuración manual de los ajustes de LAN inalámbrica del punto de acceso” en la página 9. ¿Está activado el filtrado de direcciones MAC en el punto de acceso? Configure el punto de acceso para que admita la dirección MAC del equipo. Comprobación 1 Asegúrese de seguir las comprobaciones 1, 2, 3, 4, 6 y 7 de la “Lista de comprobación de las conexiones” de la página 11 y, a continuación, haga clic en Actualizar (Refresh) (A) para volver a buscar el punto de acceso. Comprobación 4 ¿En el punto de acceso está establecido “WPA/WPA2 Empresa” como protocolo de seguridad (estándar de codificación)? El equipo no admite “WPA/WPA2 Empresa”. Cambie el protocolo de seguridad (estándar de codificación) del punto de acceso y vuelva a establecer la configuración. • Para obtener información sobre cómo cambiar el protocolo de seguridad (estándar de codificación) del punto de acceso, consulte el manual suministrado con éste o póngase en contacto con su fabricante. • Para conocer el procedimiento para establecer la configuración del equipo, consulte “10 Configuración de una conexión inalámbrica” en la página 34 del manual impreso: Guía de inicio. Glosario Se muestra la pantalla Comprobación del punto de acceso que se va a utilizar (Check Access Point to Be Used) • SSID Identificador de un punto de acceso específico. • Clave de red Contraseña que se debe establecer para evitar el acceso no autorizado a las comunicaciones. • Difusión SSID Transmisión periódica que realiza un punto de acceso de una señal que revela su SSID. • Modo silencioso Función para evitar que el SSID del punto de acceso aparezca en otros dispositivos inalámbricos. • Dirección MAC Número único asignado a cada dispositivo de red. • Filtrado de direcciones MAC Función para bloquear el acceso de dispositivos inalámbricos no autorizados que consiste en guardar de antemano en el punto de acceso las direcciones MAC de los dispositivos inalámbricos concretos (ordenadores, impresoras, etc.). Si sólo se dispone de un punto de acceso B D Se utilizará el punto de acceso seleccionado en la pantalla Lista de puntos de acceso detectados (Detected Access Points List). Asegúrese de que se ha seleccionado correctamente el punto de acceso de destino según el procedimiento siguiente y, a continuación, continúe con la configuración. C A 1 Haga clic en Cancelar (Cancel) o Atrás (Back) (A). • Se volverá a abrir la pantalla Lista de puntos de acceso detectados (Detected Access Points List). Se muestra No se ha podido detectar un punto de acceso. (An access point could not be detected.) 2 Seleccione el nombre del punto de acceso/nombre de red (SSID) correspondiente a la dirección MAC del punto de acceso de destino y, a continuación, haga clic en Conectar (Connect). Comprobaciones Este mensaje aparece cuando no se detecta ningún punto de acceso. Haga clic en OK (A) para acceder a la pantalla Lista de puntos de acceso detectados (Detected Access Points List) y, a continuación, intente detectar de nuevo el punto de acceso tal como se explica en “No se muestra (detecta) el punto de acceso de destino en la pantalla Lista de puntos de acceso detectados (Detected Access Points List)” de la página 2. Este mensaje aparece cuando se localizan varios puntos de acceso con el mismo nombre. ESPAÑOL Acción • Aparecerá la pantalla Comprobación del punto de acceso que se va a utilizar (Check Access Point to Be Used). • Para obtener información sobre cómo consultar la dirección MAC del punto de acceso, consulte el manual suministrado con éste o póngase en contacto con el fabricante. A 3 Seleccione Usar un punto de acceso (Use one access point) (B) y, a continuación, haga clic en OK o Continuar (Continue) (C). Si se utilizan varios puntos de acceso (itinerancia) Para utilizar la itinerancia, seleccioneUsar varios puntos de acceso (Use multiple access points) (D) y, a continuación, haga clic en OK o Continuar (Continue) (C). Glosario • Dirección MAC Número único asignado a cada dispositivo de red. • Itinerancia Función que permite establecer una comunicación sin interrupciones cuando se utilizan varios puntos de acceso con el mismo SSID conectando automáticamente a otro punto de acceso cercano tras la interrupción de las señales desde el actual. Se muestra la pantalla Comprobación de los ajustes (Check Settings) Se muestra la pantalla Establecer dirección IP de impresora (Set Printer IP Address) Comprobaciones Comprobaciones Esta pantalla aparece cuando no se ha obtenido automáticamente una dirección IP como consecuencia de una clave de red incorrecta o una función DHCP inactiva. Comprobación 1 Cerciórese de haber seguido el apartado “Lista de comprobación de las conexiones” de la página 11 y, a continuación, haga clic en Conectar (Connect) (A). Comprobación 1 Apague el punto de acceso, vuelva a encenderlo y, a continuación, haga clic en Conectar (Connect) (A). A B Comprobación 2 Compruebe que la función DHCP del punto de acceso está activada. • Para obtener información sobre cómo comprobar la configuración del punto de acceso, consulte el manual suministrado con éste o póngase en contacto con el fabricante. Si la función DHCP está inactiva, active la función DHCP del punto de acceso o especifique la dirección IP del equipo y, a continuación, haga clic en Conectar (Connect) (A). • Para obtener información sobre cómo cambiar la configuración del punto de acceso, consulte el manual suministrado con éste o póngase en contacto con el fabricante. • Para especificar la dirección IP del equipo, haga clic en Establecer dirección IP (Set IP Address) (B) y siga el procedimiento de la comprobación 4 de “Se muestra la pantalla Establecer dirección IP de impresora (Set Printer IP Address)” de la página 4. Glosario • Clave de red Contraseña que se debe establecer para evitar el acceso no autorizado a las comunicaciones. • Función DHCP Función que asigna automáticamente la información necesaria (dirección IP, etc.) a los ordenadores, impresoras o demás dispositivos conectados a la red. • Dirección IP Identificación numérica asignada a cada ordenador o dispositivo de red conectado a una red. C Comprobación 2 Si la clave de red no es correcta, vuelva a introducirla y haga clic en Conectar (Connect) (A). • Para obtener información sobre cómo consultar la clave de red del punto de acceso, consulte el manual suministrado con éste o póngase en contacto con el fabricante. B Comprobación 3 A Cuando obtenga la dirección IP automáticamente, asegúrese de que la función DHCP del punto de acceso está activada. • Para obtener información sobre cómo comprobar la configuración del punto de acceso, consulte el manual suministrado con éste o póngase en contacto con el fabricante. Active la función DHCP del punto de acceso y, a continuación, haga clic en Conectar (Connect) (A). • Para obtener información sobre cómo cambiar la configuración del punto de acceso, consulte el manual suministrado con éste o póngase en contacto con el fabricante. Comprobación 4 Si no se resuelve el problema después de seguir las comprobaciones 1 a 3, continúe con el procedimiento siguiente para especificar la dirección IP. 1 Seleccione Usar siguiente dirección IP (Use next IP address) (B). 2 Introduzca el valor que desee especificar para cada Dirección IP (IP Address), Máscara de subred (Subnet Mask) y Pasarela predeterminada (Default Gateway) o Router (C). 3 Haga clic en Conectar (Connect) (A). • Dirección IP Identificación numérica asignada a cada ordenador o dispositivo de red conectado a una red. • Función DHCP Función que asigna automáticamente la información necesaria (dirección IP, etc.) a los ordenadores, impresoras o demás dispositivos conectados a la red. • Máscara de subred Número utilizado para diferenciar las partes de la red y del servidor de una dirección IP. • Pasarela predeterminada Dispositivo necesario para conectar con redes externas. El equipo no se muestra (detecta) en la pantalla Lista de impresoras detectadas (Detected Printers List) Comprobaciones Comprobación 3 ¿Está activada la función de filtrado de IP en el punto de acceso? • Para obtener información sobre cómo comprobar la configuración del punto de acceso, consulte el manual suministrado con éste o póngase en contacto con el fabricante. ESPAÑOL Glosario Configure el punto de acceso para que admita la dirección IP del equipo. • Para obtener información sobre cómo cambiar la configuración del punto de acceso, consulte el manual suministrado con éste o póngase en contacto con el fabricante. • Para comprobar la dirección IP del equipo, seleccione Config. dispositivo (Device settings) con el botón Menú (Menu) y, a continuación, seleccione Configuración de LAN (LAN settings) > Impr. detalles LAN (Print LAN details) con los botones [, ] y OK; a continuación, en la información impresa de la configuración LAN, compruebe la Dirección IP (IP Address). Comprobación 4 Cuando obtenga la dirección IP automáticamente, asegúrese de que la función DHCP del punto de acceso está activada. • Para obtener información sobre cómo comprobar la configuración del punto de acceso, consulte el manual suministrado con éste o póngase en contacto con el fabricante. Comprobación 1 Cerciórese de haber seguido las comprobaciones 1, 2, 4, 5, 6 y 7 de “Lista de comprobación de las conexiones” de la página 11 y, a continuación, haga clic en Volver a detectar (Redetect). Comprobación 2 ¿El equipo está conectado a una red? • Para obtener información sobre cómo comprobar si el equipo está conectado a una red, seleccione Config. dispositivo (Device settings) con el botón Menú (Menu) y, a continuación, seleccione Configuración de LAN (LAN settings) > Impr. detalles LAN (Print LAN details) utilizando los botones [, ] y OK; a continuación, en la información impresa de la configuración LAN, asegúrese de que Link Status está establecido en Activo (Active). Si el equipo no está conectado a una red, vuelva a establecer la configuración siguiendo el procedimiento descrito en “10 Configuración de una conexión inalámbrica” en la página 34 del manual impreso: Guía de inicio. Active la función DHCP del punto de acceso y, a continuación, haga clic en Volver a detectar (Redetect). • Para obtener información sobre cómo cambiar la configuración del punto de acceso, consulte el manual suministrado con éste o póngase en contacto con el fabricante. Comprobación 5 ¿Está activada la función de separador de privacidad en el punto de acceso? • Para obtener información sobre cómo comprobar la configuración del punto de acceso, consulte el manual suministrado con éste o póngase en contacto con el fabricante. Desactive la función de separador de privacidad. • Para obtener información sobre cómo cambiar la configuración del punto de acceso, consulte el manual suministrado con éste o póngase en contacto con el fabricante. Glosario • Dirección IP Identificación numérica asignada a cada ordenador o dispositivo de red conectado a una red. • Filtrado de direcciones IP Función que restringe las comunicaciones de los dispositivos de red con unas direcciones IP concretas, evitando que se conecten a la red. • Función DHCP Función que asigna automáticamente la información necesaria (dirección IP, etc.) a los ordenadores, impresoras o demás dispositivos conectados a la red. • Función de separador de privacidad Función para evitar la comunicación entre varios dispositivos inalámbricos (ordenadores e impresoras, por ejemplo) conectados a un punto de acceso. Comprobación 2 ¿El equipo está conectado a una red? • Para obtener información sobre cómo comprobar si el equipo está conectado a una red, seleccione Config. dispositivo (Device settings) con el botón Menú (Menu) y, a continuación, seleccione Configuración de LAN (LAN settings) > Impr. detalles LAN (Print LAN details) utilizando los botones [, ] y OK; a continuación, en la información impresa de la configuración LAN, asegúrese de que Link Status está establecido en Activo (Active). Si el equipo no está conectado a una red, vuelva a establecer la configuración siguiendo el procedimiento descrito en “10 Configuración de una conexión inalámbrica” en la página 34 del manual impreso: Guía de inicio. Comprobación 3 WPS WCN Configuración de ordenadores adicionales Consulte la sugerencia de solución de problemas siguiente únicamente si establece la configuración inalámbrica utilizando WPS o WCN o cuando configure un ordenador adicional. Se muestra la pantalla Configurar una nueva impresora (Set Up New Printer) Comprobaciones Esta pantalla aparece cuando no se puede detectar el equipo si se establece la configuración mediante WPS o WCN o al configurar un equipo adicional. Comprobación 1 Cerciórese de haber seguido las comprobaciones 1, 2, 4, 5, 6 y 7 de “Lista de comprobación de las conexiones” de la página 11 y, a continuación, haga clic en Volver a detectar (Redetect). Continúe con la configuración. ¿Está activada la función de filtrado de IP en el punto de acceso? • Para obtener información sobre cómo comprobar la configuración del punto de acceso, consulte el manual suministrado con éste o póngase en contacto con el fabricante. Configure el punto de acceso para que admita la dirección IP del equipo. • Para obtener información sobre cómo cambiar la configuración del punto de acceso, consulte el manual suministrado con éste o póngase en contacto con el fabricante. • Para comprobar la dirección IP del equipo, seleccione Config. dispositivo (Device settings) con el botón Menú (Menu) y, a continuación, seleccione Configuración de LAN (LAN settings) > Impr. detalles LAN (Print LAN details) con los botones [, ] y OK; a continuación, en la información impresa de la configuración LAN, compruebe la Dirección IP (IP Address). Comprobación 4 Cuando obtenga la dirección IP automáticamente, asegúrese de que la función DHCP del punto de acceso está activada. • Para obtener información sobre cómo comprobar la configuración del punto de acceso, consulte el manual suministrado con éste o póngase en contacto con el fabricante. Active la función DHCP del punto de acceso y, a continuación, haga clic en Volver a detectar (Redetect). • Para obtener información sobre cómo cambiar la configuración del punto de acceso, consulte el manual suministrado con éste o póngase en contacto con el fabricante. Problemas durante la configuración de red ¿Está activada la función de separador de privacidad en el punto de acceso? • Para obtener información sobre cómo comprobar la configuración del punto de acceso, consulte el manual suministrado con éste o póngase en contacto con el fabricante. Desactive la función de separador de privacidad. • Para obtener información sobre cómo cambiar la configuración del punto de acceso, consulte el manual suministrado con éste o póngase en contacto con el fabricante. Glosario • Dirección IP Identificación numérica asignada a cada ordenador o dispositivo de red conectado a una red. • Filtrado de direcciones IP Función que restringe las comunicaciones de los dispositivos de red con unas direcciones IP concretas, evitando que se conecten a la red. • Función DHCP Función que asigna automáticamente la información necesaria (dirección IP, etc.) a los ordenadores, impresoras o demás dispositivos conectados a la red. • Función de separador de privacidad Función para evitar la comunicación entre varios dispositivos inalámbricos (ordenadores e impresoras, por ejemplo) conectados a un punto de acceso. WPS Se muestra Varios PA detectados (Multiple APs detected) ESPAÑOL Comprobación 5 Acción Este mensaje aparece cuando se detectan varios puntos de acceso. Espere un momento y vuelva a establecer la configuración. Se muestra No se puede conectar (Cannot connect) Comprobaciones Este mensaje aparece cuando se produce un error. Compruebe la configuración del punto de acceso y, a continuación, vuelva a establecer la Configuración WPS (WPS Settings). • Para obtener información sobre cómo comprobar la configuración del punto de acceso, consulte el manual suministrado con éste o póngase en contacto con el fabricante. • Para conocer el procedimiento para establecer la configuración WPS del equipo, consulte “Configuración inalámbrica mediante WPS (Wi-Fi Protected Setup)” en la página 55 del manual impreso: Guía de inicio. • Si utiliza un punto de acceso que no sea compatible con WPS, establezca la configuración tal como se indica en “10 Configuración de una conexión inalámbrica” en la página 34 del manual impreso: Guía de inicio. Otros consejos para la solución de problemas Se muestra Códigos PIN no coinciden (PIN codes do not match) Acción Este mensaje aparece si no se finaliza la configuración en un periodo de tiempo de 10 minutos. Siga este procedimiento para volver a establecer la configuración WPS. 1 Seleccione Método código PIN (PIN code method) en la pantalla WPS y, a continuación, pulse el botón OK. • Aparecerá un código PIN nuevo. 2 Establezca el código PIN nuevo para el punto de acceso o el ordenador. • Para obtener información sobre cómo establecer los códigos PIN para el punto de acceso o el ordenador, consulte el manual suministrado con el punto de acceso o póngase en contacto con el fabricante. Se ha olvidado o se desconoce el nombre del punto de acceso/nombre de red (SSID), el protocolo de seguridad (estándar de cifrado) y la clave de red Comprobaciones Compruebe la configuración del punto de acceso. • Para obtener información sobre cómo comprobar la configuración del punto de acceso, consulte el manual suministrado con éste o póngase en contacto con el fabricante. El equipo no se detecta después de modificar el entorno de red Comprobaciones Espere hasta que se asigne una dirección IP al ordenador. Quizás necesite reiniciarlo. • Vuelva a buscar el equipo después de confirmar que el ordenador tiene asignada una dirección IP válida. Glosario • Dirección IP Identificación numérica asignada a cada ordenador o dispositivo de red conectado a una red. Información de referencia 6-A WEP WPA/WPA2 Desactivado Acción Introduzca el nombre del punto de acceso/nombre de red (SSID) y la configuración de seguridad (WEP, WPA, etc.) directamente. Siga el procedimiento que se explica a continuación. F G H I J 1 Lleve a cabo los pasos a de “Instalación del software (2)” de la página 36 del manual impreso: Guía de inicio. • Si se abre la pantalla Lista de puntos de acceso detectados (Detected Access Points List), vaya al paso . K 2 Si aparece la pantalla Comprobación del punto de acceso de la conexión (Confirm Connection Access Point), haga clic en No (A). 1 Introduzca la clave de red en Clave WEP (WEP Key) (F). 2 Seleccione Longitud de clave (Key Length) (G). 3 Seleccione Formato de clave (Key Format) (H). 4 Seleccione ID de clave (Key ID) (I). 5 Seleccione Autenticación (Authentication) (J) y, a continuación, haga clic en OK (K). A • Aparecerá la pantalla Lista de puntos de acceso detectados (Detected Access Points List). 3 Haga clic en Configuración manual (Manual Setup) (B). • Aparecerá la pantalla Configuración manual (Manual Setup). 4 Introduzca el mismo nombre de punto de acceso/nombre de red (SSID) en SSID (C). B 5 Seleccione el protocolo de seguridad del punto de acceso en Método de codificación (Encryption Method) (D) y, a continuación, haga clic en Configuración (Configuration) (E). C D • En función del Método de codificación (Encryption Method) (protocolo de seguridad) seleccionado, vaya al paso correspondiente de los que se indican a continuación. Desactivado Vaya al paso WEP Vaya al paso WPA/WPA2 Vaya al paso (P. 10) (P. 10) ESPAÑOL Configuración manual de los ajustes de LAN inalámbrica del punto de acceso • Cuando la clave de red tenga 5 o 13 caracteres, introduzca correctamente las letras mayúsculas y minúsculas. Se diferencia entre mayúsculas y minúsculas. Si la clave de red tiene 10 o 26 caracteres (dígitos), no se diferencia entre mayúsculas y minúsculas. • Si selecciona WEP de 40 bits (WEP 40 bit) en Utilidad AirPort (Utilidad Administración AirPort), elija 64 bits (64 bit). • Si selecciona WEP (red seguridad de transición) (WEP (Transitional Security Network)) en Utilidad AirPort, elija 128 bits (128 bit). • Cuando la clave de red sea de 5 o 13 caracteres, elija Caracteres (Characters). Cuando sea de 10 o 26 caracteres (dígitos), seleccione Hexadecimal. • Si utiliza AirPort, seleccione 1 en la pantalla. Si se seleccionan otros números de clave se interrumpirá la conexión entre el equipo y AirPort. Vaya al paso de la página 10. E de la página 10. . de la página 10. 6-B WPA/WPA2 Desactivado L M Restauración de la configuración de LAN predeterminada del equipo para volver a configurar Acción Siga el procedimiento que se indica a continuación para restaurar la configuración de LAN del equipo al estado predeterminado. 1 Utilice el botón Menú (Menu) para seleccionar Config. dispositivo (Device settings). N 1 2 Introduzca la clave de red en Contraseña (Passphrase) (L). • Cuando la clave de red tenga entre 8 y 63 caracteres, introduzca correctamente las letras mayúsculas y minúsculas. Se diferencia entre mayúsculas y minúsculas. Si la clave de red tiene 64 caracteres, no se diferencia entre mayúsculas y minúsculas. Seleccione Tipo de codificación dinámica (Dynamic Encryption Type) (M); a continuación, haga clic en OK (N). • Si selecciona WEP (red seguridad de transición) (WEP (Transitional Security Network)) en Utilidad AirPort, elija AES (codificación segura) (AES(Secure Encryption)). Vaya al paso . 7 Se volverá a abrir la pantalla Configuración manual (Manual Setup). Haga clic en Conectar (Connect). • A continuación, siga las instrucciones en pantalla para establecer la configuración. 2 Utilice el botón [ o ] para seleccionar Configuración de LAN (LAN settings); a continuación, pulse el botón OK. 3 Seleccione Rest. ajustes de LAN (Reset LAN settings) y, a continuación, pulse el botón OK. 4 Seleccione Sí (Yes) y, a continuación, pulse el botón OK. 5 Cerciórese de que aparece la pantalla de la derecha. • Al cabo de un rato, volverá a aparecer la pantalla Config. dispositivo (Device settings). Pulse el botón COPIA (COPY). La configuración de LAN del equipo se habrá restablecido al estado predeterminado. • Vuelva a establecer la configuración siguiendo el procedimiento descrito en “10 Configuración de una conexión inalámbrica”, páginas 34 y siguientes, del manual impreso: Guía de inicio. <Estado predeterminado> LAN inalámbrica 10 Inactiva SSID BJNPSETUP Codificación de datos Inactiva Configuración TCP/IP Obtener una dirección IP automáticamente Lista de comprobación de las conexiones Comprobaciones Comprobación 1 ESPAÑOL Antes de conectar el equipo, ¿se han configurado el ordenador y el dispositivo de red (router, punto de acceso, etc.) y el ordenador se puede conectar a la red? Configure el ordenador y el dispositivo de red. • Para obtener información sobre el procedimiento, consulte los manuales proporcionados con el ordenador y el dispositivo de red o póngase en contacto con sus fabricantes. Comprobación 2 ¿Se han encendido el equipo y el dispositivo de red (router, punto de acceso, etc.)? Encienda cada dispositivo. Si el equipo ya se ha encendido, apáguelo y vuelva a encenderlo. Comprobación 3 ¿El cable de configuración LAN inalámbrica está conectado correctamente? • Se necesita el cable de configuración LAN inalámbrica para la configuración de red cuando se establece la configuración inalámbrica sin utilizar la función WPS o WCN. Conecte correctamente el cable de configuración LAN inalámbrica. • Para obtener información sobre el procedimiento de conexión, consulte “Instalación del software (2)” en la página 36 del manual impreso: Guía de inicio. Comprobación 4 ¿Está activada la función de firewall del software de seguridad? En la pantalla del ordenador puede aparecer un mensaje advirtiendo de que el software de Canon está intentando acceder a la red. Si aparece el mensaje de advertencia, establezca en el software de seguridad que permita el acceso siempre. Comprobación 5 ¿Está encendida en azul la luz de Wi-Fi (A)? A Seleccione Config. dispositivo (Device settings) con el botón Menú (Menu); a continuación, utilice los botones [, ] y OK, seleccione Configuración de LAN (LAN settings) > WLAN activa/inactiva (WLAN active/inactive) > LAN inal. activa (Wireless LAN active) para activar la LAN inalámbrica. • Después de habilitar la LAN inalámbrica, vuelva a establecer la configuración siguiendo los procedimientos de “10 Configuración de una conexión inalámbrica” de la página 34 y sucesivas del manual impreso: Guía de inicio. 11 Comprobación 6 ¿El punto de acceso y el equipo están instalados en un espacio abierto en el que es posible la comunicación inalámbrica? Además, ¿hay algún horno microondas, nevera, etc., cerca? Instálelos en un espacio abierto con la menor cantidad obstáculos posible. Deje cierto espacio entre el lugar de instalación y cualquier horno microondas, nevera, etc. que pudiera haber para que sus ondas de radio no afecten a las del punto de acceso. Comprobación 7 ¿El punto de acceso funciona con IEEE802.11b o IEEE802.11g (2,4 GHz)? • Para obtener información sobre cómo comprobar el modo de funcionamiento del punto de acceso, consulte el manual suministrado con éste o póngase en contacto con el fabricante. Establezca que el punto de acceso funcione con IEEE802.11b o IEEE802.11g (2,4 GHz). • Para obtener información sobre cómo modificar el modo de funcionamiento del punto de acceso, consulte el manual suministrado con éste o póngase en contacto con el fabricante. Glosario • Firewall Sistema para utilizar con seguridad ordenadores conectados a Internet y redes corporativas. Protege los ordenadores y las redes corporativas del acceso no autorizado o restringe el acceso no autorizado a las redes corporativas y a Internet. 12 QT5-2810-V01 XXXXXXXX ©CANON INC.2010 PRINTED IN VIETNAM