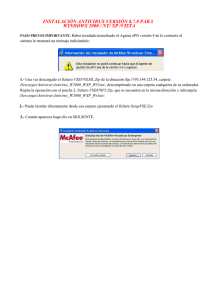Antivirus
Anuncio

Guía Rápida de Configuración de Antivirus Servicios brindados por Telmex Peru. S.A. con la marca Claro bajo autorización del titular de la misma. Guía no válida para servicios móviles de Internet Claro. www.claro.com.pe/3play 1. DESINSTALAR OTROS PROGRAMAS ¡Importante! Si tienes algún antivirus instalado asegúrate de que éste se haya desinstalado correctamente antes de comenzar a instalar el Antivirus. Para ello sigue estos pasos: Paso 1. Haz clic en el botón Inicio de Windows y busca el Panel de Control Paso 2. Haz clic en Desinstalar un programa, el cual se encuentra en Programas Paso 3. Selecciona el programa que deseas desinstalar y haz clic en Desinstalar xxx Antivirus xxx Antivirus Paso 4. Sigue las indicaciones del asistente de desinstalación de la siguiente manera si xxx Antivirus no xxx Antivirus el Antivirus el Antivirus el Antivirus 2. INSTALACIÓN ANTIVIRUS Sigue los pasos que se detallan a continuación para que el proceso de instalación se desarrolle de la manera más fluida. Una vez realizados todos los pasos de esta guía, tu computadora estará protegida contra virus y otras amenazas. Paso 1. Después de descargar el archivo de Antivirus, ejecuta el archivo correspondiente (Autorun.exe) y el asistente de instalación se pondrá en marcha. Para descargar el Antivirus es necesario que estés registrado. Consulta la Guía de descarga para Antivirus. Paso 2. Aparece una ventana de bienvenida que te indica los componentes de Antivirus que se van a instalar en la computadora. Haz clic en el botón Siguiente. Paso 3. La siguiente pantalla te muestra el Acuerdo de Licencia. Haz clic en el botón Sí para aceptar este Acuerdo. Si seleccionas No, el proceso de instalación se interrumpirá. Paso 4. Una vez aceptado el acuerdo de licencia, tendrás que mantener marcada la opción de Instalación Típica para instalar los componentes más comunes de Antivirus y haz clic en siguiente para continuar NOTA: Esta guía explica la instalación Típica de Antivirus. Si cuentas con conocimientos avanzados y prefieres seleccionar las protecciones a instalar, podrás hacerlo seleccionando la opción Instalación Personalizada. La instalación mínima sólo se recomienda para equipos de 256 MB de memoria RAM. Por defecto, se instalara únicamente las protecciones mas adecuadas en función de la memoria de tu PC Paso 5. Antivirus analiza la memoria para garantizar una instalación en un entorno libre de virus. Cuando finaliza, presenta el informe de software malicioso detectado y la acción realizada con cada código malicioso. Paso 6. Haz clic en el botón Aceptar. Antivirus comienza a copiar los archivos necesarios para instalar en tu equipo las distintas protecciones contra software malicioso. Paso 7. Una vez copiados los archivos en el equipo, se muestra un acuerdo de cooperación con Panda Security. Si lo deseas, puedes permitir el envío anónimo de información sobre las amenazas que Antivirus 2010 detecte en tu ordenador, para ayudarnos a mantener actualizada la información sobre el impacto de los virus en las distintas partes del mundo. Haz clic en Siguiente para continuar. Claro el Antivirus Paso 8. Ahora te encuentras ante la ventana que te indica que la instalación se ha completado. Haz clic en Finalizar. 3. ACTIVACIÓN DEL PRODUCTO: Resulta imprescindible activar el producto para: • Disfrutar de las actualizaciones automática diarias mientras sigan vigentes los servicios del producto. • Disponer de soporte técnico y de SOS Virus, el servicio de respuesta rápida frente a las posibles incidencias con virus desconocidos Activar Antivirus es muy sencillo gracias a un asistente que te solicitara los datos necesarios para completar el proceso. En este asistente deberás indicar tu dirección de correo electrónico y el código de activación que has obtenido tras adquirir el producto. Después de instalar Antivirus, aparecerán avisos emergentes recordándote que es necesario activar el producto. Desde cualquiera de estos avisos podrás iniciar el asistente de activación. También puedes hacerlo desde el menú de Ayuda en la ventana principal del programa. Para ello, haz clic en dicho menú y selecciona la opción Activar el producto. El asistente te solicitara los datos que necesite para completar la activación. Los datos requeridos pueden ser diferentes en cada caso. Lo más habitual es que te solicite los siguientes datos: • Tu dirección de correo electrónico: Asegúrate de indicar tu dirección de correo correctamente, ya que de lo contrario no recibirás información importante. • El código de activación: Este código es el que te permite activar el producto. Si lo has adquirido por Internet, lo habrás recibido por correo electrónico tras la compra. • Número de cliente: Debes indicar este dato únicamente si ya eres un cliente de Panda Security. Al indicar este dato podrás ampliar la duración de los servicios que tengas contratados actualmente. Si no eres un cliente registrado, el último paso del asistente te invitará a registrarte (opcional) para obtener las siguientes ventajas adicionales: • Acceso al área personal de clientes, donde podrás ver tus datos de cliente. • Descarga de las últimas versiones actualizadas del producto. • Consejos y tutoriales. • Descuentos especiales al renovar la licencia del producto. Para realizar la activación de Antivirus a través del asistente sigue los pasos que se detallan a continuación: Paso 1. Aparece la ventana del asistente para la activación de Antivirus. Haz clic en Siguiente para inciar la activación. Paso 2. Ingrese el código de activación del Antivirus y su dirección de correo electrónico. Estos datos son obligatorios para poder continuar. Luego, haz clic en Siguiente. Paso 3. Si es la primera vez que registras la licencia del producto, ante la pregunta de ¿Ya has instalado Antivirus en esta PC? Se debe seleccionar NO para poder activar la licencia. En este paso no es necesario que ingreses tu número de cliente. Haz clic en Siguiente. ¿Ya has instalado Antivirus deTelmex en esta PC? En el último paso del asistente haz clic en las letras azules y recibirás un número de cliente, el cual te servirá para poder instalar el producto en otras dos computadoras. También puedes acceder a esta información en un e-mail que te será enviado. (El mail puede tardar unos minutos en llegar) www.claro.com.pe/3play (Sección Internet Fijo) Cuando actives el antivirus en otras dos computadoras ante la pregunta, ¿ya has instalado Antivirus en otra PC? Deberás responder que SI e ingresar el número de cliente que habías recibido en el e-mail de confirmación de activación. Haz clic en Siguiente. en otra PC? En el caso que no hayas apuntado tu número de cliente de activación lo puedes obtener de la siguiente manera. Dar clic en actualizaciones automáticas. Aparecerá una pantalla y en activación de producto haz clic en datos activación. NOTA: Este paso sirve para poder registrar tu licencia en máximo 3 computadoras, por eso es necesario que luego de ingresar tu licencia la primera vez, tendrás que guardar el código de activación que llegara a tu correo electrónico para poder utilizarlo en tus otras 2 computadoras y así aprovechar al máximo tu antivirus. Paso 13. Antivirus empieza el proceso de activación, el cual puede durar unos minutos. Cuando se finalice este proceso haz clic en Siguiente. Paso 14. Con estos pasos, la activación se ha realizado satisfactoriamente. Haz clic en Finalizar. Se recomienda configurar el Antivirus para que haga las actualizaciones que se necesiten automáticamente. Para realizar este paso, haz clic en Configurar en la esquina inferior derecha de la ventana y Selecciona Activar actualizaciones automáticas. Luego, haz clic en Aceptar. 4. AUTODIAGNÓSTICO Y ANÁLISIS Es el momento de hacer un autodiagnóstico (un análisis del estado del programa), que te indicará el estado de protección de tu PC. Para ello: Paso 1. Haz clic con el botón derecho de tu ratón en el icono de del oso panda que hay en la Barra de tareas (Junto al reloj de Windows). Paso 2. En el menú que aparece, haz clic con el botón principal de tu ratón en Efectuar autodiagnóstico. Aparecerá un aviso emergente indicándote el estado de protección de tu PC, similar al siguiente: NOTA: 1. El aviso de Protección Alta significa que tu PC está debidamente protegida. Si el aviso de autodiagnóstico indica que la protección en media o baja, es posible que el programa aún no se encuentre actualizado. Aunque Antivirus se actualiza por sí solo mientras tu PC está conectada a Internet, también puedes actualizarlo fácilmente cuando lo desees, siguiendo estos pasos: 1. Haz clic con el botón derecho de tu ratón en el icono de del oso panda que hay en la Barra de tareas (Junto al reloj de Windows). 2. En el menú que aparece, haz clic en Actualizar para dar comienzo al proceso. 2. Recuerda que para realizar tu actualización, tu PC debe estar conectada al Internet. Una vez concluida la actualización, puedes volver a realizar un autodiagnóstico para comprobar que el nivel de protección es el correcto. Ahora es el momento de realizar un análisis exhaustivo de tu PC. Para ello: 1. Haz doble clic en el icono del oso panda que hay en la Barra de tareas (Junto al reloj de Windows). Se abrirá la ventana principal de Antivirus. 2. Selecciona la ficha Analizar 3. Haz clic en Analizar todo mi PC. Entonces dará comienzo el análisis de todo tu ordenador. Una vez realizado este análisis, tu ordenador estará protegido contra softwares maliciosos, así como contra intrusiones y otras amenazas. 5. VISIÓN GENERAL Antivirus es una completa herramienta de seguridad que, mediante varias funciones diversas y complementarias, te ofrece una protección integral de tu PC. Si haces doble clic sobre el icono del oso panda que hay en la Barra de tareas (junto al reloj de Windows), accederás a la ventana principal del programa. Aquí puedes ver el estado de cada una de dichas funciones de protección. A continuación, te ofrecemos una breve descripción de cada una de estas funciones. Si deseas profundizar más en alguna de ellas, consulta la Ayuda (ver la sección Ayuda de esta guía). 1. Actualizaciones Las actualizaciones automáticas de Antivirus se realizan a diario. Estas actualizaciones consisten en la renovación de un archivo del programa: el Archivo de Identificadores de Virus y Software Malicioso. Esto permite que el programa pueda reconocer todas las amenazas conocidas hasta la fecha, logrando así mantener tu PC protegida contra ellas. Una vez activado el producto, éste se actualizará por sí solo, sin que tengas que preocuparte de ello. 2. Protección contra amenazas conocidas: virus, spyware, troyanos… Antivirus detecta y elimina el software malicioso conocido que pueda llegar a tu PC o salir de él por cualquier vía. (Correo electrónico, descargas de Internet, intercambio de archivos, etc.). 3. Protección contra amenazas desconocidas Gracias a las innovadoras Tecnologías TruPrevent, Antivirus detecta y bloquea amenazas con comportamiento sospechoso, cuyas características no han sido aún completamente determinadas. 4. Protección firewall Tu firewall personal bloquea todo acceso no autorizado a tu PC mientras está conectado a Internet. Cuando algún programa de tu ordenador que no esté autorizado intente acceder a la red (o a la inversa), Antivirus te avisará de ello, dándote la opción de permitir o no permitir dicho acceso. 5. Protección contra vulnerabilidades Te protege contra los fallos de seguridad que pueden hacer de tu ordenador una presa fácil de diversos tipos de software malicioso y de los piratas informáticos. Ahora podrías solucionar las vulnerabilidades que se detecten en tu ordenador, dotando a éste de un mayor nivel de seguridad. 6. Ayuda La opción Ayuda está disponible en el ángulo superior derecho de la ventana principal del programa. Haciendo clic sobre esta opción y luego sobre Ayuda de Antivirus, tendrás a tu disposición una extensa ayuda en forma de documentación pormenorizada sobre todos los aspectos del programa. 7. Global Sites Accede a los sitios web locales de Panda Security con información personalizada para cada país en: www. pandasecurity.com/spain/homeusers/media/globalsites/ Asistencia Técnica 0800 00 300 gratis desde teléfonos fijos 610 0333 desde cualquier celular o fijo (Lima) 60 2333 desde cualquier celular o fijo (Provincias)