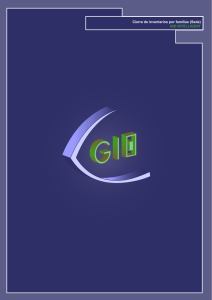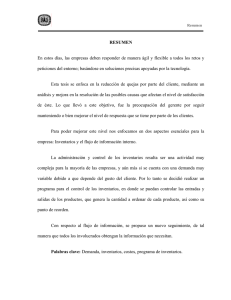Inventarios - Fondo de Cultura Económica
Anuncio

MANUAL DE CAPACITACIÓN Inventarios (INV) Manual de Capacitación Inventarios () Autor: ERP Soluciones Fecha de Creación: Sep, 2006 Versión: 1 1 Contenido Presentación ................................................................................................... 3 Acceso al Sistema Oracle.................................................................................. 4 Surtir Pedidos de Ventas………………..……………………………………………………............7 Confirmar Pedidos de Ventas…………………………………………………………………………12 Recepción de materiales, bienes generales y servicios....................................... 14 Devoluciones de Recepción............................................................................. 18 Entradas de material al Almacén ..................................................................... 21 Salidas de material al Almacén........................................................................ 24 Consultas de Existencias en Almacén............................................................... 27 Manual de Capacitación Inventarios () 2 Presentación Al terminar el curso, el usuario será capaz de: • Realizar en el módulo de Inventarios recepciones de materiales, bienes generales y servicios solicitados por medio de una orden de compra generada en módulo de Compras en el ambiente de las aplicaciones de Oracle. • Realizar entradas y salidas varias de materiales en almacén en el módulo de Inventarios. • Poder realizar consultas de existencias de material en almacén dentro del módulo de Inventarios de aplicaciones Oracle. Manual de Capacitación Inventarios () 3 Acceso al Sistema Oracle 1. Abra una sesión de Internet. Ingrese la siguiente dirección de Internet del sitio de Oracle. Dirección: http://erpfcedb.fce.com.mx:8000/ 2. Haga clic en E-Business Home Page. 3. Regístrese en la aplicación de Oracle. a. Seleccione el idioma (español o inglés) en que desea ver la aplicación. b. Ingrese su nombre de usuario y su contraseña en los campos correspondientes. Manual de Capacitación Inventarios () 4 Nota: Como regla general el nombre de usuario es determinado por la primera letra del nombre del usuario, seguida del apellido. Ejemplo: el usuario Nadia Domínguez tendrá el nombre del usuario Ndominguez. c. Presione el botón Conexión para registrarse. 4. Seleccione la responsabilidad de FCE DF, Super Usuario de Inventarios (en su defecto, la que le haya sido asignada) de la sucursal que necesite realizar la función de inventarios. a. Haga doble clic en la Transacciones: Recepción. opción Recepciones en el menú 5. El navegador de Oracle muestra las opciones del menú de Funciones para el módulo de Inventarios. El navegador muestra el nombre de las tareas para las que el usuario tiene acceso. En el navegador, usted puede hacer una lista personal de sus tareas más frecuentes. Lista general de tareas Lista personal de tareas frecuentes Abrir Tarea Manual de Capacitación Inventarios () 5 Seleccione en la lista general, la tarea que desea agregar a la lista de tareas frecuentes y presione la flecha en azul. En la barra de herramientas usted encuentra estos iconos. Manual de Capacitación Inventarios () 6 Surtir Pedidos de Ventas 1. Desde el menú principal del sistema hacemos doble clic en la opción “Pedidos de Movimiento”. 2. Abra la opción “Surtir Pedidos” haciendo doble clic en dicha opción tal y como se muestra en la siguiente imagen. 3. Una vez hecho lo anterior el sistema nos mostrara una pantalla de búsqueda la cual nos ayudará a encontrar todos aquellos pedidos de ventas que se encuentran pendientes de ser surtidos. Manual de Capacitación Inventarios () 7 Dicha pantalla nos permite ingresar diversos criterios de búsqueda de pedidos, sin embargo, invariablemente deberemos de elegir la opción “Pick Wave” ya que desde esta pestaña podremos buscar los pedidos de ventas pendientes de surtir. 4. Una ves que nos encontramos en la opciòn “Pick Wave” dar un clic en en recuadro “Pedido de Ventas” para activar la busqueda con base en ese tipo de documentos. 5. Opcionalmente podemos ingresar el número específico de pedido de ventas a surtir, una vez hecho esto deberemos presionar el botón “Encontrar”. Si no se desea ingresar el número específico de pedido a surtir podemos oprimir el botón de encontrar directamente y el sistema nos mostrara todos los pedidos pendientes de surtido. Manual de Capacitación Inventarios () 8 Una vez que hemos localizado las líneas de los pedidos que deseamos surtir tenemos dos opciones: • Aceptar los valores y las cantidades de ejemplares que el sistema nos asigno previamente (durante la captura del pedido), para realizar esto solo es necesario hacer un clic en el recuadro qua aparece a la izquierda de cada línea del pedido y una vez que se hayan sido marcadas la líneas deseadas, oprimir el botón “Hacer Transacción”. • En algunos casos será necesario modificar la cantidades que asigno el sistema (esto debido a diferentes rezones) en estos casos deberemos posicionar el cursor en la línea que se desea modificar y oprimir el botón “Visualiz/Actualiz Asign”. Manual de Capacitación Inventarios () 9 Al oprimir el botón “Visualiz/Actualiz Asign” el sistema nos presentará la siguiente pantalla. En esta pantalla podremos ingresar las cantidades correctas a surtir para lo cual solo debemos sobrescribir el campo denominado “Cantidad” (este campo siempre aparecerá sombreado de color amarillo). Después de haber ingresado las cantidades correctas, será necesario oprimir el botón “Actualizar” para que el sistema reconozca los cambios creados y nos permita seguir trabajando con las líneas siguientes. Este procedimiento se debe repetir hasta terminar con la totalidad de líneas del pedido Manual de Capacitación Inventarios () 10 Una vez que se actualizo en su totalidad el pedido solo es necesario oprimir el botón “Hacer Transacción” y en ese momento habrá quedado guardado el trabajo. En este momento la línea del pedido se encuentra en posibilidades de ser confirmada y con ello proceder a su facturación. Manual de Capacitación Inventarios () 11 Confirmar Pedidos de Ventas 1. Desde el menú principal del sistema hacemos doble clic en la opción “Pedidos Pendientes de Surtido”. 2. Abra la opción “Transacciones” haciendo doble clic en dicha opción tal y como se muestra en la siguiente imagen. 3. Una vez hecho lo anterior el sistema nos presentara la siguiente pantalla en donde podremos realizar la búsqueda los pedidos que deseamos confirmar, para ello solo es necesario ingresar el número del pedido que se desea confirmar. Manual de Capacitación Inventarios () 12 4. Despues de ingresar el numero de pedido a confirmar debemos oprimir el boton “Encontrar”. 5. Oprimir la pestaña “Entrega” para activar el botón “Confirmación Envío” una vez que este botón se oprime el pedido esta listo para ser facturado. Manual de Capacitación Inventarios () 13 Recepción de materiales, bienes generales y servicios 1. Vaya al navegador. Haga clic en el icono del navegador aparece en la barra de herramientas para mostrar el navegador. que 2. Abra el menú Transacciones, dé doble clic a la opción Recepción y nuevamente doble clic en Recepciones. 3. La pantalla Encontrar Recepciones Esperadas se abre. En esta pantalla usted puede consultar las recepciones esperadas provenientes de una orden de compra. Manual de Capacitación Inventarios () 14 4. Ingrese el número de la orden de compra o haga clic en el botón de búsqueda para mostrar la lista de valores y seleccionar una de las ordenes de compra. Una vez seleccionada damos clic en Encontrar. 5. Una vez encontrada la orden de compra a recibir, enseguida nos mostrara la cabecera de la recepción, la cual nos muestra la fecha en la que se esta realizando la recepción y el proveedor. Cerramos esta ventana para continuar con la recepción. Manual de Capacitación Inventarios () 15 6. A continuación nos muestra la pantalla de Recepciones donde nos muestra las líneas con los artículos que se deben de recibir de acuerdo al material solicitado en la orden de compra. Para realizar la recepción solo debemos activar la casilla que se encuentra al comienzo de la línea. En caso de que se este recibiendo una cantidad diferente físicamente, podemos modificar la cantidad que se esta recibiendo. 7. Adicionalmente al punto anterior, también debemos ingresar la evaluación del proveedor. Para esto utilizaremos el campo flexfield el cual se encuentra en el ultimo campo de la línea. Manual de Capacitación Inventarios () 16 8. Para terminar la recepción, finalmente grabamos. En la parte inferior de la pantalla, la aplicación nos notificara que la transacción se ha realizado. Manual de Capacitación Inventarios () 17 Devoluciones de Recepción 1. Vaya al navegador. Haga clic en el icono del navegador en la barra de herramientas para mostrar el navegador. que aparece 2. Abra el menú Transacciones, dé doble clic a la opción Recepción y nuevamente doble clic en Devoluciones. 3. La pantalla Encontrar Devoluciones se abre. En esta pantalla usted puede consultar la orden de compra sobre la cual se realizará la devolución. Manual de Capacitación Inventarios () 18 4. Ingrese el número de la orden de compra o haga clic en el botón de búsqueda para mostrar la lista de valores y seleccionar una de las ordenes de compra. Una vez seleccionada damos clic en Encontrar. 5. A continuación nos muestra la pantalla de Devoluciones Recepción donde nos muestra las líneas con los artículos que se recibido de acuerdo al material solicitado en la orden de compra. Para realizar la devolución debemos activar la casilla que se encuentra al comienzo de la línea e ingresar la cantidad que se esta devolviendo de ese artículo. Por ultimo, en el campo Devolver A seleccionamos “Proveedor”. Manual de Capacitación Inventarios () 19 6. Para terminar la devolución, finalmente grabamos. En la parte inferior de la pantalla, la aplicación nos notificara que la transacción se ha realizado. Manual de Capacitación Inventarios () 20 Entradas de material al Almacén 1. Vaya al navegador. Haga clic en el icono del navegador en la barra de herramientas para mostrar el navegador. 2. Abra el menú Transacciones, Varias. que aparece dé doble clic a la opción Transacciones 3. La pantalla Transacciones Varias se abre. En esta pantalla nos muestra la fecha actual en la que se esta realizando la entrada del material y en el campo Tipo ingresaremos el tipo de transacción “Miscellaneous Receipt” para realizar la entrada de artículos. Manual de Capacitación Inventarios () 21 4. Sumado a esto, también podemos agregar la cuenta contable la cual será afectada por todas las líneas de artículos a las que se les de entrada. 5. Ya con estos datos damos clic en Líneas Transacción para comenzar a capturar los artículos que ingresarán al almacén. Manual de Capacitación Inventarios () 22 6. En la siguiente pantalla que nos despliega la aplicación, ingresaremos las líneas de los artículos que entrarán al almacén. La información se ingresará en cada una de las líneas será la de los campos que estén sombreados de color amarillo (campos obligatorios). Estos campos son: a. Artículo: Clave del artículo que ingresarán al almacén. b. Subinventario: Almacén donde será colocado el material de entrada. c. UDM: Unidad de Medida. d. Cantidad: Número de unidades o cantidad que se ingresará en almacén para esta línea. e. Cuenta: Esta cuenta es la misma que se capturo en la cabecera de la transacción (punto 4). Esta puede ser modificada también a nivel de línea en el caso de que la afectación contable sea diferente. 7. Para finalizar la transacción, simplemente guardamos dando clic en el botón Grabar. Manual de Capacitación Inventarios () 23 Salidas de material al Almacén 1. Vaya al navegador. Haga clic en el icono del navegador en la barra de herramientas para mostrar el navegador. 2. Abra el menú Transacciones, Varias. que aparece dé doble clic a la opción Transacciones 3. La pantalla Transacciones Varias se abre. En esta pantalla nos muestra la fecha actual en la que se esta realizando la entrada del material y en el campo Tipo ingresaremos el tipo de transacción “Miscellaneous Issue” para realizar la salida de artículos. Manual de Capacitación Inventarios () 24 4. Sumado a esto, también podemos agregar la cuenta contable la cual será afectada por todas las líneas de artículos a las que se les de salida. 5. Ya con estos datos damos clic en Líneas Transacción para comenzar a capturar los artículos que saldrán al almacén. Manual de Capacitación Inventarios () 25 6. En la siguiente pantalla que nos despliega la aplicación, ingresaremos las líneas de los artículos que saldrán del almacén. La información se ingresará en cada una de las líneas será la de los campos que estén sombreados de color amarillo (campos obligatorios). Estos campos son: a. b. c. d. Artículo: Clave del artículo que saldrán del almacén. Subinventario: Almacén de donde saldrá el material. UDM: Unidad de Medida. Cantidad: Número de unidades o cantidad por la cuál se dará salida en almacén para esta línea. e. Cuenta: Esta cuenta es la misma que se capturo en la cabecera de la transacción (punto 4). Esta puede ser modificada también a nivel de línea en el caso de que la afectación contable sea diferente. 7. Para finalizar la transacción, simplemente guardamos dando clic en el botón Grabar. Manual de Capacitación Inventarios () 26 Consultas de Existencias en Almacén 1. Vaya al navegador. Haga clic en el icono del navegador en la barra de herramientas para mostrar el navegador. que aparece 2. Abra el menú En mano, Disponibilidad y después dé doble clic a la opción Cantidad En Mano. 3. En la pantalla Material Consulta ingresaremos los parámetros para realizar nuestra consulta de material. Algunos de estos parámetros más utilizados son por Subinventario o Artículo. Manual de Capacitación Inventarios () 27 4. Realizado el paso anterior, a continuación se desplegara la pantalla Banco Trabajo Material la cual nos muestra las existencias disponibles en almacén. Manual de Capacitación Inventarios () 28