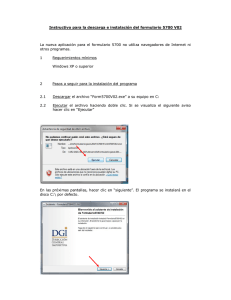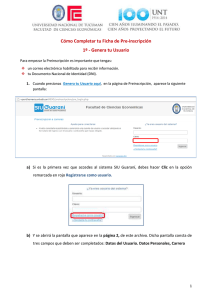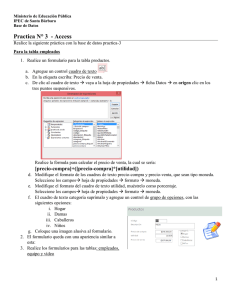ď - Sites
Anuncio

MINISTERIO DE DEFENSA NACIONAL POLICÍA NACIONAL COLEGIO NUESTRA SEÑORA DE FÁTIMA – DIBIE GRADO 10°– 2o BIMESTRE DE 2016 – GUÍA DE INFORMÁTICA – PROF. GREGORY MEDINA SEMANA UNO de 11 a 15abr16 Favor copiar en el cuaderno la planeación del bimestre, el cuestionario y la calificación del saber, del hacer y del ser. Planeación del bimestre LOGRO: Adquirir habilidades para el diseño de formularios para la inserción de registros en Microsoft Access. CONTENIDOS 1. Conceptos de formularios 2. Diseño de formularios en Access INDICADORES Saber Identifica conceptos componentes de formularios y entrega las evidencias a tiempo y con las pautas dadas. Hacer Realiza las prácticas de creación de formularios en Access, dando solución a los problemas planteados Ser Asiste con sus materiales y elementos de trabajo mostrando responsabilidad, disposición, honradez y respeto. Cuestionario. Responder en el cuaderno: 1. Qué es Formulario en programación 2. Qué es Textbox en formularios 3. Qué es Commandbutton en formularios 4. Qué es Label en formularios 5. Qué es consulta en bases de datos 6. Qué tipos de consultas existen en bases de datos Calificación del saber 1. Diez (10) puntos de reglamento. Nota mínima 2. Diez (10) puntos del cuestionario. Se puede poner trabajo formativo por no entregar a tiempo, por tener el cuaderno sin marcar, entre otras. 3. Treinta (30) puntos de un trabajo que se hará en la sala de sistemas entre la semana tres y cinco. Señor concédeme un amor por Ti muy por encima de mi amor por mí Calificación del hacer Se realizará una práctica entre la semana seis y ocho Optativamente se hará evaluación de comprensión lectora Calificación del ser Durante todo el período se tendrá en cuenta la presentación personal, la puntualidad, la disciplina, el respeto, el cumplimiento al manual de convivencia. Se pueden poner trabajos formativos por incumplimiento de trabajos o del manual de convivencia. SEMANA Dos de 18 a 22abr16 OBJETIVO Mostrar el proceso de creación de formularios con el asistente y utilizarlos para la introducción, modificación y borrado de datos de una tabla creada con Access 2007. Formularios Los formularios sirven para definir pantallas generalmente para editar los registros de una tabla o consulta. Son específicamente para “capturar” o entrar datos en las tablas. Opciones o formas de crear formularios Tomar la base de datos que se trabajó el período anterior y añadir formularios según la guía y el ejercicio Para crear un formulario tenemos varías opciones. Podemos acceder a todas ellas desde la pestaña Crear: Diseño del formulario abre un formulario en blanco en la vista diseño y tenemos que ir incorporando los distintos objetos que queremos aparezcan en él. Este método no se suele utilizar ya que en la mayoría de los casos es más cómodo y rápido crear un autoformulario o utilizar el asistente y después sobre el formulario creado modificar el diseño para ajustar el formulario a nuestras necesidades. En esta unidad veremos más adelante cómo modificar el diseño de un formulario. Señor concédeme un amor por Ti muy por encima de mi amor por mí Asistente para formularios utiliza un asistente que nos va guiando paso por paso en la creación del formulario. Formulario consiste en crear automáticamente un nuevo formulario que contiene todos los datos de la tabla o consulta seleccionada en el Panel de Exploración. Gráficos dinámicos abrirá un formulario en blanco basado en la utilización de gráficos dinámicos. Explicaremos a continuación la forma de crear un formulario utilizando el asistente. Ejercicio 1. Asistente para formularios. 1. Entrar a Access 2. Crear la base de datos estu.accdb 3. En la pestaña Crear clic diseño de tabla 4. Poner los campos siguientes ID Autonumeración documento Número apellidos texto nombres texto fechaNacimiento fecha/hora 5. Guardar con Ctrl+G 6. Cerrar con Ctrl+F4 7. En la pestaña Crear clic en Asistente para formularios Llave principal Entero largo tamaño 45 tamaño 45 Señor concédeme un amor por Ti muy por encima de mi amor por mí 8. Aparece la primera ventana del asistente: A continuación seleccionamos los campos a incluir en el formulario haciendo clic sobre el campo y clic sobre el botón o simplemente doble clic sobre el campo. Podemos seleccionar todos los campos a la vez haciendo clic sobre el botón Dé clic en 9. Una vez seleccionada la distribución que nos interesa Pulsemos el botón Siguiente y aparece la siguiente pantalla: En esta pantalla elegimos la distribución de los datos dentro del formulario. Seleccionando un formato aparece en el dibujo de la izquierda el aspecto que tendrá el formulario con esa distribución. Señor concédeme un amor por Ti muy por encima de mi amor por mí 10. Clic en Siguiente y aparece la pantalla de estilos En esta pantalla elegimos el estilo que queremos dar al formulario, podemos elegir entre los estilos que tiene definidos Access. Seleccionando un estilo aparece en el dibujo de la izquierda el aspecto que tendrá el formulario con ese estilo. Una vez seleccionado el estilo que nos interesa Pulsemos el botón Siguiente 11. En el cuadro de título de formulario escribir Estudiantes y clic en Finalizar Estudiantes Señor concédeme un amor por Ti muy por encima de mi amor por mí 12. Clic en Vista y luego Vista diseño 13. Aparece 14. Vamos a agrandar un campo en este caso Fecha de Nacimiento. Deslice hacia la derecha la barra de desplazamiento 15. Mueva el borde del formulario hacia la derecha para agrandarlo Señor concédeme un amor por Ti muy por encima de mi amor por mí 16. Clic en formato y cambie el color del campo y/o alguna otra característica 17. Arrastre para aumentar el ancho del control FechaNacimiento 18. Clic en Inicio 19. Clic en ver y Vista formulario 20. Presionar la tecla Tab (tabulador) registro nuevo para avanzar al campo siguiente y del último campo hacia un o Señor concédeme un amor por Ti muy por encima de mi amor por mí también clic en Añadir registros 1 21. Cuando esté en el campo Fecha de nacimiento presione tab o clic en añadir registro y Se grabará el registro 1 22. Con el formulario activo para insertar registros, crear seis registros SEMANA tres 25 a 29abr16 Ejercicio 2. Vista diseño y crear campos calculados 1. Entrar a Access 2. Crear la base de datos estu.accdb 3. En la pestaña Crear clic diseño de tabla 4. Poner los campos siguientes ID Autonumeración documento Número apellidos texto nombres texto fechaNacimiento fecha/hora 5. Guardar con Ctrl+G 6. Cerrar con Ctrl+F4 Llave principal Entero largo tamaño 45 tamaño 45 Señor concédeme un amor por Ti muy por encima de mi amor por mí 7. En la pestaña Crear clic en Asistente para formularios 8. Aparece la primera ventana del asistente: 9. Aparece la siguiente pantalla de distribución de datos: En esta pantalla elegimos la distribución de los datos dentro del formulario. Seleccionando un formato aparece en el dibujo de la izquierda el aspecto que tendrá el formulario con esa distribución. Señor concédeme un amor por Ti muy por encima de mi amor por mí 23. En el cuadro de título de formulario escribir Estudiantes y clic en Finalizar Estudiantes Señor concédeme un amor por Ti muy por encima de mi amor por mí 24. Entre a la vista diseño de formulario 25. Vamos a agrandar un campo en este caso Fecha de Nacimiento. Deslice hacia la derecha la barra de desplazamiento 26. Amplíe el ancho del formulario 27. Inserte un control de textBox o cuadro de texto Señor concédeme un amor por Ti muy por encima de mi amor por mí aparece 28. Clic en un espacio vacío 29. Clic en la etiqueta (label) que viene asociada al cuadro de texto y cortar (Ctrl + X) Señor concédeme un amor por Ti muy por encima de mi amor por mí o clic derecho y cortar o Ctrl+X 30. Pegar en el encabezado del formulario pero no se va a ver 31. Deslice la barra de desplazamiento hacia la izquierda hasta ver la etiqueta Señor concédeme un amor por Ti muy por encima de mi amor por mí 32. Arrastre la etiqueta hacia la derecha hasta que quede sobre el cuadro de texto que insertamos hasta que quede sobre el cuadro de texto que acabamos hemos insertado en este ejercicio 33. Doble clic sobre la etiqueta y escriba edad 34. Clic en el cuadro de texto 35. Cambie el nombre del textBox por edad Señor concédeme un amor por Ti muy por encima de mi amor por mí Si no aparece la hoja de propiedades clic en la manito 36. Clic en Origen del control y en los tres puntos 37. Escribir en el generador de expresiones Acá es ahora() Señor concédeme un amor por Ti muy por encima de mi amor por mí 38. Clic en Aceptar 39. Regresar a la vista Formulario Clic en ver y Vista formulario 40. Presionar la tecla Tab (tabulador) registro nuevo para avanzar al campo siguiente y del último campo hacia un 41. En la pantalla de vista Hoja de datos clic en Añadir registros 1 42. Cuando esté en el campo Fecha de nacimiento presione tab y Se grabará el registro 1 Señor concédeme un amor por Ti muy por encima de mi amor por mí 43. Clic en Inicio 44. Clic en ver y Vista formulario 45. Grabar siete registros 46. Regrese a la vista diseño de formulario y cree otro control calculado o campo calculado que agregue dos a la edad. SUGERENCIA: Puede crear un control con el origen de control en [Edad]+2 (pasos 37 y 38) SEMANA cuatro 02 a 06may16 SEMANA cinco 09 a 13may16 Ejercicio 3. Trabajar con controles calculados Realizar un formulario usando la vista diseño. Los campos de la tabla debe traerlos usando la propiedad origen del control Ejercicio 4. Trabajar con controles subformularios 1. Cree nuevamente formulario usando el asistente para formularios para la tabla matrículas 2. Abra el formulario de la tabla estudiantes que ya debe tener desde la semana pasada pero en vista diseño Señor concédeme un amor por Ti muy por encima de mi amor por mí 3. Expanda el detalle del formulario hacia abajo dando clic y arrastre en el borde superior del título Pie de formulario hacia abajo 4. Clic en subformulario/subinforme Señor concédeme un amor por Ti muy por encima de mi amor por mí Aparece 5. Clic en Usar formulario existente y clic en matrículas. Aparece: Señor concédeme un amor por Ti muy por encima de mi amor por mí 6. Clic en Siguiente dejando Elegir de una lista y aparece. En el nombre puede poner algo que indique que es un subformulario, por ejemplo SubFrmMatriculas y clic en finalizar. Señor concédeme un amor por Ti muy por encima de mi amor por mí 7. Vamos al botón-menú Ver y luego Vista formulario 8. Llene los datos de matrículas de los estudiantes que ya tiene creados a través del subformulario matrículas 9. Luego vuelva a la vista diseño y cambie las propiedades colores y fuentes de los cuadros de texto de los campos. SEMANA seis 16 a 20may16 Ejercicio 5. Creación de consultas de selección 1. Crear una tabla con los siguientes campos y 15 o más registros. ID (Llave principal) Documento Apellidos ** Nombres ** Fecha de nacimiento Señor concédeme un amor por Ti muy por encima de mi amor por mí **Pueden ser un solo campo Ejercicio 6. Crear consultas en vista diseño Para crear una consulta en vista diseño. PREVIAMENTE DEBE HABER UNA TABLA CREADA. 1. 2. 3. Aparece 4. Damos clic en la tabla o tablas que necesitamos, para este ejemplo Personas y luego en Agregar. SI UNA TABLA APARECE MÁS DE UNA VEZ SE PUEDE ELIMINAR con Clic secundario en el nombre de la Señor concédeme un amor por Ti muy por encima de mi amor por mí tabla y Quitar tabla 5. Ahora arrastramos uno a uno los campos que vamos a utilizar hacia la parte inferior a cada columna, pero NO el asterisco Señor concédeme un amor por Ti muy por encima de mi amor por mí Señor concédeme un amor por Ti muy por encima de mi amor por mí Señor concédeme un amor por Ti muy por encima de mi amor por mí 6. Para mostrar solamente los registros de apellidos que comienzan por la letra a, ponemos en la fila Criterios: a* Access automáticamente lo convierte en “Como A*”. 7. Para ver el resultado de la consulta debe activarse la ficha Diseño y luego el botón Ejecutar Señor concédeme un amor por Ti muy por encima de mi amor por mí Ejercicio 7. Crear una consulta con criterios en las fechas 1. Entrar a la vista diseño de consulta Clic secundario en la pestaña de la consulta 2. luego Vista Diseño 3. En el campo fecha o fecha de nacimiento Entre los signos de número especificar una fecha para Entre y luego otra para Y por ejemplo: Ejecutar SEMANA siete 23 a 27may16 ictus Señor concédeme un amor por Ti muy por encima de mi amor por mí SEMANA ocho de 30may a 03jun16 Ictus SEMANA nueve de 06 a 10jun16 ictus SEMANA diez de 13 a 17jun16 Semana de mejoramiento de primer y segundo bimestre Señor concédeme un amor por Ti muy por encima de mi amor por mí