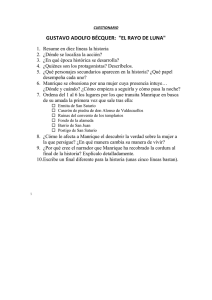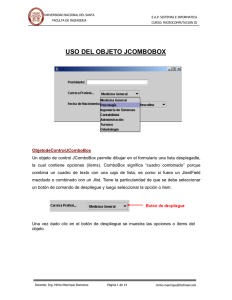uso de los objetos jradiobutton y jcheckbox
Anuncio
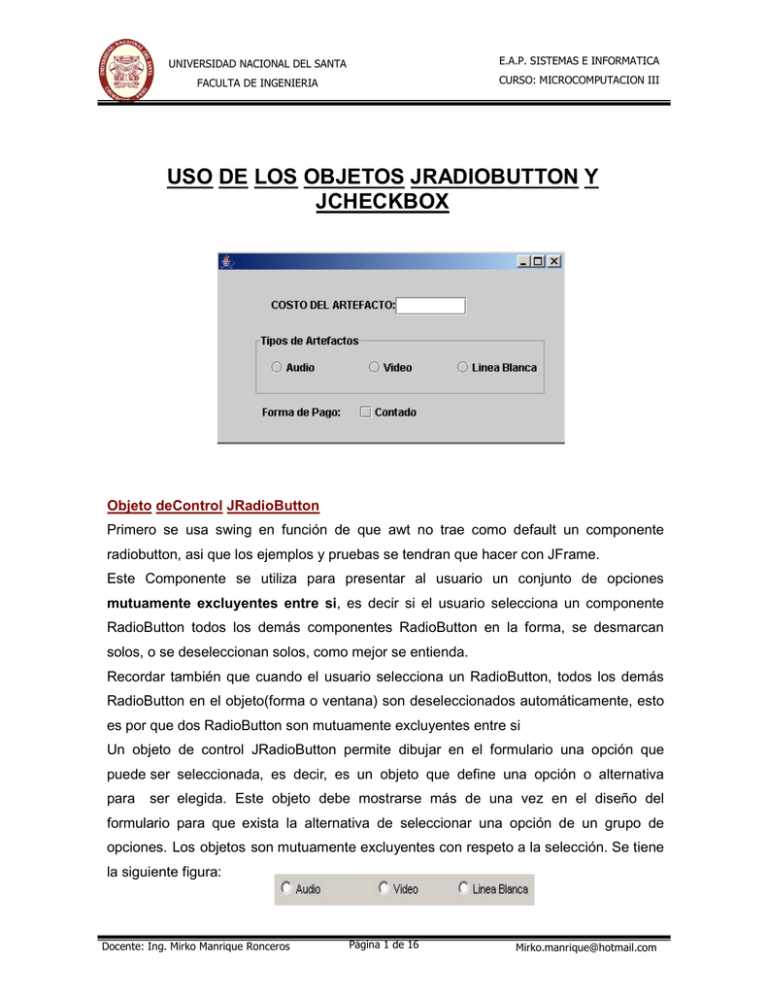
UNIVERSIDAD NACIONAL DEL SANTA E.A.P. SISTEMAS E INFORMATICA FACULTA DE INGENIERIA CURSO: MICROCOMPUTACION III USO DE LOS OBJETOS JRADIOBUTTON Y JCHECKBOX Objeto deControl JRadioButton Primero se usa swing en función de que awt no trae como default un componente radiobutton, asi que los ejemplos y pruebas se tendran que hacer con JFrame. Este Componente se utiliza para presentar al usuario un conjunto de opciones mutuamente excluyentes entre si, es decir si el usuario selecciona un componente RadioButton todos los demás componentes RadioButton en la forma, se desmarcan solos, o se deseleccionan solos, como mejor se entienda. Recordar también que cuando el usuario selecciona un RadioButton, todos los demás RadioButton en el objeto(forma o ventana) son deseleccionados automáticamente, esto es por que dos RadioButton son mutuamente excluyentes entre si Un objeto de control JRadioButton permite dibujar en el formulario una opción que puede ser seleccionada, es decir, es un objeto que define una opción o alternativa para ser elegida. Este objeto debe mostrarse más de una vez en el diseño del formulario para que exista la alternativa de seleccionar una opción de un grupo de opciones. Los objetos son mutuamente excluyentes con respeto a la selección. Se tiene la siguiente figura: Docente: Ing. Mirko Manrique Ronceros Página 1 de 16 [email protected] 1 UNIVERSIDAD NACIONAL DEL SANTA E.A.P. SISTEMAS E INFORMATICA FACULTA DE INGENIERIA CURSO: MICROCOMPUTACION III En la figura anterior se observan tres objetos JRadioButton y para poder seleccionar sola una alternativa se tendrá que usar el objeto ButtonGroup que es un elemento que no se llega a dibujar en el formulario pero permite agrupar objetos JRadioButton y una vez agrupados permite la selección de una opción cuando la aplicación se encuentre en ejecución. En las dos aplicaciones que veremos más adelante se hará hincapié en este asunto. Propiedades más usadas: Text: Permite establecer la expresión de la opción. Font: Permite establecer el tipo de letra en el objeto de control. Enabled: Para habilitar o inhabilitar el uso del objeto de control. Método más usado: isSelected(): retorna el valor de verdadero si el objeto se encuentra seleccionado y falso en caso contrario. Objeto de Control JCheckBox Se analiza en este JAVA TEMA Checkbox de awt en función de que para applets no se debe usar controles derivados de swing. Un objeto de control JCheckBox permite dibujar en el formulario una opción que puede ser seleccionada, es decir, es un objeto que define una opción o alternativa para ser elegida. La diferencia con respecto al objeto de control JRadioButton es que si se tienen dos o más objetos JCheckBox se puede seleccionar más de una opción o simplemente no seleccionar ninguna, por lo que no son mutuamente excluyentes. Se tiene la siguiente figura: En la figura anterior se observa un objeto JCheckBox que expresa como opción Contado, si es seleccionado significa que la forma de pago es al contado y si se deja como no seleccionado significa que la forma de pago no es al contado por lo que se puede asumir que es al crédito. Docente: Ing. Mirko Manrique Ronceros Página 2 de 16 [email protected] 2 UNIVERSIDAD NACIONAL DEL SANTA E.A.P. SISTEMAS E INFORMATICA FACULTA DE INGENIERIA CURSO: MICROCOMPUTACION III Propiedades más usadas: Text: Permite establecer la expresión de la opción. Font: Permite establecer el tipo de letra en el objeto de control. Enabled: Para habilitar o inhabilitar el uso del objeto de control. Método más usado: isSelected(): retorna el valor de verdadero si el objeto se encuentra seleccionado y falso en caso contrario. Aplicación 1 Vamos a construir una aplicación en entorno visual que permita ingresar del costo de un artefacto, del tipo de artefacto y la forma de pago, para calcular lo siguiente: a. Si el pago es al contado hay un descuento del 6% del costo del artefacto si el tipo de artefacto es Audio, 8% si es Video y 5% si es Línea Blanca. b. Si el pago es al crédito hay un incremento del 7% sobre el costo del artefacto si es el tipo de artefacto es Audio, 9% si es Video y 10% si es Línea Blanca. c. El monto del IGV es del 19% sobre el costo del artefacto luego de aplicar el descuento o el incremento. d. El monto a pagar que es el costo del artefacto (descontado o incrementado) más el monto del IGV. Solución: Procedamos a crear un proyecto denominado Aplicaciones dentro de una carpeta llamada Practicas y como clase Aplicación1 que pertenece al paquete de ejemplos. Luego damos click en el botón de comando Finish. Docente: Ing. Mirko Manrique Ronceros Página 3 de 16 [email protected] 3 UNIVERSIDAD NACIONAL DEL SANTA E.A.P. SISTEMAS E INFORMATICA FACULTA DE INGENIERIA CURSO: MICROCOMPUTACION III Seleccionamos la carpeta de ejemplos, damos click con el botón derecho del mouse y elegimos la opción New y posteriormente JframeForm. A continuación, se visualiza la siguiente ventana y cambiamos el nombre de la clase indicado por la flecha: Docente: Ing. Mirko Manrique Ronceros Página 4 de 16 [email protected] 4 UNIVERSIDAD NACIONAL DEL SANTA E.A.P. SISTEMAS E INFORMATICA FACULTA DE INGENIERIA CURSO: MICROCOMPUTACION III Ahora procedemos a diseñar el formulario, donde se hará énfasis en el manejo de los nuevos objetos de control. No olvidemos que cada vez que usemos un formulario su Layout debe ser cambiado a Absolute Layout como se aprecia en la siguiente figura: Docente: Ing. Mirko Manrique Ronceros Página 5 de 16 [email protected] 5 UNIVERSIDAD NACIONAL DEL SANTA E.A.P. SISTEMAS E INFORMATICA FACULTA DE INGENIERIA CURSO: MICROCOMPUTACION III Dibujamos como etiqueta (usando un JLabel) la expresión: “Costo del Artefacto” y el cuadro de texto (Usando un JtextField). También a través de una etiqueta colocamos la expresión “Tipo de Artefacto” y luego 3 objetos JRadioButton. Los objetos JRadioButton deben expresar Audio, Video y Línea Blanca. Debemos recordar que se tendrá que hacer uso de la propiedad Text para cambiar las expresiones. De la paleta SwingControls seleccionamos ButtonGroup y lo arrastramos hacia el formulario. Esto ocasionará que se cree un objeto ButtonGroup1 tal como se aprecia en el navegador (lado izquierdo del diseño del formulario). Docente: Ing. Mirko Manrique Ronceros Página 6 de 16 [email protected] 6 UNIVERSIDAD NACIONAL DEL SANTA E.A.P. SISTEMAS E INFORMATICA FACULTA DE INGENIERIA CURSO: MICROCOMPUTACION III Seleccionamos el objeto JRadioButton referido a Audio y luego buscamos en la ventana de propiedades, la propiedad buttongroup y luego eligimos buttongroup1 Lo mismo hacemos para los tipos de artefactos Video y Línea Blanca. Por lo tanto, los tres objetos JRadioButton deben pertenecer a buttongroup1. Si pretendemos en estos momentos ejecutar el formulario podremos seleccionar uno de los tres tipos de artefactos. Docente: Ing. Mirko Manrique Ronceros Página 7 de 16 [email protected] 7 UNIVERSIDAD NACIONAL DEL SANTA E.A.P. SISTEMAS E INFORMATICA FACULTA DE INGENIERIA CURSO: MICROCOMPUTACION III A continuación, agregamos un objeto JCheckBox para indicar la forma de pago que solo puede ser de dos posibilidades: Contado o Crédito. Seleccionado significa al Contado, no seleccionado significa al crédito. Agregamos los demás objetos de control que se visualiza en el diseño del formulario y que fueron estudiados en la sesión anterior. En el diseño del formulario se indica los nombres de los objetos y debemos recordar que para asignar un nombre a un objeto de control hay que seleccionar al objeto y dando click con el botón derecho del mouse se procede a seleccionar la opción Change Variable Name Procedamos a programar en los botones de comando: En el botón de comando CALCULAR (btnCalcular), al darle doble click, escribimos el siguiente código: (lo escrito en azul) private void btnCalcularActionPerformed(java.awt.event.ActionEvent evt) { double costo, dcto=0, incre=0, igv, mpagar; Docente: Ing. Mirko Manrique Ronceros Página 8 de 16 [email protected] 8 } UNIVERSIDAD NACIONAL DEL SANTA E.A.P. SISTEMAS E INFORMATICA FACULTA DE INGENIERIA CURSO: MICROCOMPUTACION III costo=Double.parseDouble(txtCosto.getText()); if (chkContado.isSelected()) { if (rbAudio.isSelected()) dcto=costo*0.06; if (rbVideo.isSelected()) dcto=costo*0.08; if (rbLinea.isSelected()) dcto=costo*0.05; } else { if (rbAudio.isSelected()) incre=costo*0.07; if (rbVideo.isSelected()) incre=costo*0.09; if (rbLinea.isSelected()) incre=costo*0.1; } igv=(costo-dcto+incre)*0.19; mpagar=(costo-dcto+incre)+igv; txtDcto.setText(String.valueOf(dcto)); txtIncre.setText(String.valueOf(incre)); txtIgv.setText(String.valueOf(igv)); txtMPagar.setText(String.valueOf(mpagar)); Una vez declaradas las variables de memoria, en la variable costo se asigna el valor introducido en el cuadro de texto txtCosto gracias al método getText() que logra obtener el dato colocado en el objeto de control. Con la sentencia if se evalúa si está seleccionada la opción al contado y, si es así, se procede a evaluar cuál de los tipos de artefactos está seleccionado para aplicar el cálculo del descuento que será asignando a la variable de memoria dcto. En caso que no esté seleccionada la opción al Contado entonces se asume que la forma de pago es al crédito y se procede a evaluar cuál de los tipos de artefactos está seleccionado para aplicar el cálculo del incremento que será asignado a la variable incre. A continuación, se calcula el IGV y el monto a pagar. Luego, los objetos de control txtDcto, txtIncre, txtIgv y txtMPagar reciben valores a través de las variables de memoria dcto, incre, igv y mpagar en sus cuadros de textos gracias al método setText(), por supuesto previamente se tiene que convertir a cadena de texto los valores numéricos de las variables usando el método valueOf() de la clase String. En el botón de comando BORRAR (btnBorrar), luego de darle doble click, escribimos el siguiente código: (lo escrito en azul) Docente: Ing. Mirko Manrique Ronceros Página 9 de 16 [email protected] 9 UNIVERSIDAD NACIONAL DEL SANTA E.A.P. SISTEMAS E INFORMATICA FACULTA DE INGENIERIA CURSO: MICROCOMPUTACION III private void btnBorrarActionPerformed(java.awt.event.ActionEvent evt) { } txtCosto.setText(“”); txtDcto.setText(“”); txtIncre.setText(“”); txtIgv.setText(“”); txtMPagar.setText(“”); rbAudio.setSelected(false); rbVideo.setSelected(false); rbLinea.setSelected(false); chkContado.setSelected(false); txtCosto.requestFocus(); Se limpian los cuadros de textos con sólo poner “” en el método setText() y a los objetos botón de radio (JRadioButton) y el objeto de caja verificación (JCheckBox) se les aplica el método setSelected() para lograr quitar la selección de estos objetos. Lo más importante es que los cuadros de textos estén limpios para poder permitir el ingreso de nuevos datos. En el botón de comando CERRAR (btnCerrar), luego de darle doble click, escribimos el siguiente código: (lo escrito en azul) private void btnCerrarActionPerformed(java.awt.event.ActionEvent evt) { dispose(); } El método dispose() permite descargar el formulario y terminar la ejecución de la aplicación. Luego procedemos a ejecutar la aplicación seleccionando frmAplicacion1 en la página o pestaña Proyects (se encuentra al lado izquierdo del diseño del formulario) y al dar click botón derecho elegimos Run File. Docente: Ing. Mirko Manrique Ronceros Página 10 de 16 [email protected] 10 UNIVERSIDAD NACIONAL DEL SANTA E.A.P. SISTEMAS E INFORMATICA FACULTA DE INGENIERIA CURSO: MICROCOMPUTACION III Aplicación 2 Vamos a construir una aplicación en entorno visual que permita calcular la bonificación, el descuento y el sueldo neto de un trabajador dado el ingreso del sueldo básico, el grado de instrucción, la condición laboral e indicando si tiene vivienda e hijos bajo las siguientes consideraciones: a. Por el grado de instrucción percibe una bonificación de 5% del sueldo básico si el grado es Secundaria, 12% del sueldo básico si es Universitaria y 18% del sueldo básico si es maestría. b. Por la condición laboral percibe una bonificación del 4% del sueldo básico si es contratado, 10% del sueldo básico si es nombrado y del 5% del sueldo básico si es de servicios no personales. c. Si tiene vivienda no percibe ninguna bonificación pero si no tiene vivienda percibe una bonificación del 3% del sueldo básico d. Si tiene hijos percibe una bonificación del 6% del sueldo básico. e. Se le aplica 11% del sueldo bruto (sueldo básico + bonificaciones) por el pago de la AFP y esto constituye un descuento en sus haberes. f. El sueldo neto es igual al sueldobruto menos el descuento. Solución: Seleccionamos la carpeta de ejemplos, damos click con el botón derecho del mouse y elegimos la opción New y posteriormente JframeForm. A continuación, se visualiza la ventana de New Jframe Form donde colocaremos como class name (nombre de la clase) frmAplicacion2 y luego daremos click en el botón de comando Finish. Docente: Ing. Mirko Manrique Ronceros Página 11 de 16 [email protected] 11 UNIVERSIDAD NACIONAL DEL SANTA E.A.P. SISTEMAS E INFORMATICA FACULTA DE INGENIERIA CURSO: MICROCOMPUTACION III Ahora procedemos a diseñar el formulario, donde se hará énfasis en el manejo de los nuevos objetos de control. No olvidemos que cada vez que usemos un formulario su Layout debe ser cambiado a Absolute Layout como se aprecia en la siguiente figura: Dibujamos como etiqueta (usando un JLabel) la expresión: “SUELDO BASICO:” y el cuadro de texto (Usando un JTextField). También a través de una etiqueta (Jlabel) colocamos la expresión “Grado de Instrucción:” y con 3 objetos JRadioButton debemos expresar “Secundaria”, “Universitaria” y “Maestría” haciendo uso de la propiedad Text de los objetos JRadioButton para cambiar las expresiones. Además c on otra etiqueta (Llabel) colocamos la expresión “Condición Laboral:”y con 3 objetos JRadioButton debemos expresar “Contratado”, “Nombrado” y “Serv. No Pers.”. Dado que tenemos que seleccionar una opción para Grado de Instrucción y otra opción para la Condición Laboral será necesario crear 2 objetos JButtonGroup. Recordemos que se arrastra desde la paleta en dos instantes el objeto JButtonGroup. Docente: Ing. Mirko Manrique Ronceros Página 12 de 16 [email protected] 12 UNIVERSIDAD NACIONAL DEL SANTA E.A.P. SISTEMAS E INFORMATICA FACULTA DE INGENIERIA CURSO: MICROCOMPUTACION III Usaremos para las opciones de Grado de Instrucción el objeto buttonGroup1 y para las opciones de Condición Laboral buttonGroup2. Esto permitirá poder seleccionar una opción de las tres alternativas. Para es necesario seleccionar cada objeto JRadioButton y usar en la ventana de propiedades,la propiedad buttonGroup. Docente: Ing. Mirko Manrique Ronceros Página 13 de 16 [email protected] 13 UNIVERSIDAD NACIONAL DEL SANTA E.A.P. SISTEMAS E INFORMATICA FACULTA DE INGENIERIA CURSO: MICROCOMPUTACION III Continuamos con el diseño del formulario agregando los demás objetos de control que se visualizan en el diseño del formulario y que fueron estudiados en la sesión anterior. En el diseño del formulario se indican los nombres de los objetos y debemos recordar que para asignar un nombre a un objeto de control hay que seleccionar al objeto y dando click al botón derecho del mouse se procede a seleccionar la opción Change Variable Name. Procedamos a programar en los botones de comando: En el botón de comando CALCULAR (btnCalcular), luego de darle doble click, escribimos el siguiente código: (lo escrito en azul) private void btnCalcularActionPerformed(java.awt.event.ActionEvent evt) { double boni=0.0, sb, dcto, sn, sbruto; sb=Double.parseDouble(txtSB.getText()); if (rbSec.isSelected()) boni=sb*0.05; if (rbUni.isSelected()) boni=sb*0.12; if (rbMae.isSelected()) boni=sb*0.18; if (rbCon.isSelected()) boni=boni+sb*0.04; if (rbNom.isSelected()) boni=boni+sb*0.1; if (rbSNP.isSelected()) boni=boni+sb*0.05; if (!(chkCas.isSelected())) Docente: Ing. Mirko Manrique Ronceros Página 14 de 16 [email protected] 14 UNIVERSIDAD NACIONAL DEL SANTA E.A.P. SISTEMAS E INFORMATICA FACULTA DE INGENIERIA CURSO: MICROCOMPUTACION III boni=boni+sb*0.03; } if (chkHij.isSelected()) boni=boni+sb*0.06; sbruto=sb+boni; dcto=sbruto*0.11; sn=sbruto-dcto; txtBoni.setText(String.valueOf(boni)); txtDcto.setText(String.valueOf(dcto)); txtSN.setText(String.valueOf(sn)); Una vez declaradas las variables de memoria, en la variable sb se asigna el valor introducido en el cuadro de texto txtSB gracias al método getText() que logra obtener el dato colocado en el objeto de control. Con la sentencia if se evalúa si está seleccionada la opción Secundaria y si es así se procede a calcular la bonificación. De igual manera se hace para Universitaria y para Maestría. Hasta aquí se calcula la primera bonificación por el concepto de Grado de Instrucción. Ahora viene una segunda bonificación por el concepto de Condición Laboral para lo cual la variable de memoria boni se comporta como variable acumulativa, así por ejemplo, si el trabajador es de condición Contratado para calcular la bonificación debo usar la instrucción boni=boni+sb*0.04; donde la variable boni contiene el cálculo por Grado de instrucción y se quiere sumar ahora por el concepto de Condición Laboral. Lo mismo se hará con las otras opciones y se seguirá acumulando inclusive con las opciones definidas con el objeto JCheckBox (Casado e Hijos) A continuación se calcula el sueldo bruto, el descuento y el sueldo neto. Luego los objetos de control txtBoni, txtDcto y txtSN reciben valores a través de las variables de memoria boni, dcto y sn en sus cuadros de textos gracias al método setText(), por supuesto previamente se tiene que convertir a cadena de texto los valores numéricos de las variables usando el método valueOf() de la clase String. En el botón de comando BORRAR (btnBorrar), luego de darle doble click, escribimos el siguiente código: (lo escrito en azul) private void btnBorrarActionPerformed(java.awt.event.ActionEvent evt) { txtSN.setText(“”); txtBoni.setText(“”); txtDcto.setText(“”); txtSN.setText(“”); txtCosto.requestFocus(); } Docente: Ing. Mirko Manrique Ronceros Página 15 de 16 [email protected] 15 UNIVERSIDAD NACIONAL DEL SANTA E.A.P. SISTEMAS E INFORMATICA FACULTA DE INGENIERIA CURSO: MICROCOMPUTACION III Se limpian los cuadros de textos con solo poner “” en el método setText(). Lo más importante es que los cuadros de textos estén limpios para poder permitir el ingreso de nuevos datos. En el botón de comando CERRAR (btnCerrar), luego de darle doble click, escribimos el siguiente código: (lo escrito en azul) private void btnCerrarActionPerformed(java.awt.event.ActionEvent evt) { dispose(); } El método dispose() permite descargar el formulario y terminar la ejecución de la aplicación. Luego procedemos a ejecutar la aplicación seleccionando frmAplicacion1 en la página o pestaña Proyects (se encuentra al lado izquierdo del diseño del formulario) y al dar clic botón derecho elegimos Run File. En el siguiente tema conoceremos a otro objeto de control y seguiremos trabajando con lo aprendido con las sesiones 2 y 3. Docente: Ing. Mirko Manrique Ronceros Página 16 de 16 [email protected] 16