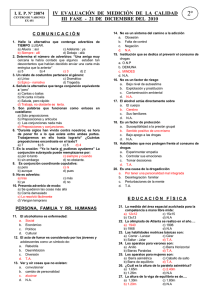Nombre del Manual Introducción a la computación y Word Básico
Anuncio

UNIVERSIDAD CENTRAL DE VENEZUELA RECTORADO DIRECCIÓN DE TECNOLOGÍA DE INFORMACIÓN Y COMUNICACIONES Dirección de Tecnología de Información y Comunicaciones Nombre del Manual Introducción a la computación y Word Básico. Fecha Elaboración 9 de Junio de 2010 ¿Qué se debe esperar del curso? • • • • Conocimientos en las partes básicas del computador. Conceptos claros sobre definiciones y funcionamiento del Sistema Operativo. Personal con los conocimientos básicos en el uso del Procesador de Palabras Word 2007. Utilización de las herramientas de Word para crear documentos presentables. Evolución de la Computadora El desarrollo de las computadoras suele divisarse por generaciones y el criterio que se ha establecido para determinar el cambio de generación no está muy bien definido, pero aparentemente deben cumplirse al menos los siguientes requisitos: • • Forma en que están construidas (hardware). Forma en que el ser humano se (hardware/software). A continuación generaciones: se presentan las características comunica principales con ellas de éstas Primera Generación Podemos decir que las computadoras de hoy, son inventos recientes que han evolucionado rápidamente. Esta evolución comenzó para el año 1947, cuando se fabricó en la Universidad de Pennsylvania, la ENIAC (Electronic Numerical Integrator And Calculator), la primera computadora electrónica, cuyo equipo de diseño lo encabezaron los ingenieros John Mauchly y John 1 Eckert. Esta máquina ocupaba todo un sótano de la Universidad, tenía más de 18 000 tubos al vacío, consumía 200 KW de energía eléctrica y requería todo un sistema de acondicionador de aire, pero su característica principal, que era mil veces más rápida que cualquier calculadora de la época. En esta generación había un gran desconocimiento de las capacidades de los sistemas, puesto que se realizó un estudio en esta época que determinó que con veinte computadoras se saturaría el mercado de los Estados Unidos en el campo de procesamiento de datos. Esta generación abarcó la década de los cincuenta. Segunda Generación Cerca de la década de 1960, donde se define la segunda generación, las computadoras seguían evolucionando, se reducía su tamaño y crecía su capacidad de procesamiento. También en esta época se empezó a definir la forma de comunicarse entre ellas, recibiendo el nombre de programación de sistemas. Las características de la segunda generación son las siguientes: • • Están construidas con circuitos de transistores. Se programan en nuevos lenguajes llamados lenguajes de alto nivel (COBOL y FORTRAN). Tercera Generación Con los progresos de la electrónica y los avances de comunicación en la década de los 1960, surge la tercera generación de las computadoras. Las características de esta generación fueron las siguientes: • • Su fabricación electrónica está basada en circuitos integrados. Su manejo por medio de los lenguajes de control de los sistemas operativos. A finales de la década de 1960, aparecen en el mercado las computadoras de tamaño mediano, o mini computadoras que no son tan costosas como las grandes (llamadas también como mainframes que significa gran sistema). Algunas mini computadoras fueron las siguientes: la PDP - 8 y la PDP - 11 de Digital Equipment Corporation, la VAX (Virtual Address eXtended) de la misma compañía, los modelos NOVA y ECLIPSE de Data General, la serie 3000 y 9000 de Hewlett - Packard con varios modelos. La IBM produjo la serie 360 y 370. Cuarta Generación Es entonces en la cuarta generación y a mediados de 1970, en donde aparecen los microprocesadores. Estos son circuitos integrados de alta densidad y con una velocidad impresionante. Las microcomputadoras con base en estos circuitos son extremadamente pequeñas y baratas, por lo que su uso se extendió al mercado en general. Aquí nacen las computadoras personales que han adquirido proporciones enormes y que han influido en la dinámica social, llamada hoy "revolución de la informática". 2 Podemos concluir que la historia de ésta asombrosa evolución aquí y se espera que continúe con la llamada Quinta Generación, basada entre otras cosas, en inteligencia artificial, en computadoras exhibirían características similares a la inteligencia no termina que estaría donde las humana. ¿Qué es un computador? Es un dispositivo electrónico procesarla y permite: • • • • • que sirve para almacenar información, Realizar cálculos o Mediante una aplicación- software o programa – para calcular el diseño y tamaño de un camino vertical. Facilitar actividades cotidianas de personas, por ejemplo: o En lo laboral, elaboración de proyectos, documentos, etc. o En el hogar, como recurso para la educación. En lo profesional, como herramienta para el desarrollo de trabajos, Favorece la comunicación socializada a través de correos electrónicos, foros de discusión, agendas personales. Controlar otros dispositivos como una aplicación. Componentes del Computador El computador está provisto de dispositivos de interacción con el humano conocido como soporte físico o Hardware, estos son: • Dispositivos de entrada: todo lo que permite introducir información al computador tales como: ratón y teclado. • Dispositivo de salida: permiten obtener información del computador entre ellos están: monitor, impresora, altavoces y escáner. • Dispositivos de almacenamiento de información: cumplen dos roles, memoria y almacenamiento (CD, DVD, memoria extraíble o pen drive, disquetes) aun cuando se les considera extensiones de la memoria del computador. • Otros dispositivos que pueden emplearse: cámaras digitales, tarjetas de conexión inalámbrica, tarjetas de memoria, teléfonos celulares, mp3, grabadoras y todos aquellos que cuenten con el programa para ser conectados. Diferencias entre Hardware y Software La computadora tiene 2 partes bien definidas: el soporte físico o Hardware y el soporte lógico o Software. 3 Soporte físico (Hardware): son los diferentes equipos que componen el sistema. Es el conjunto de dispositivos electrónicos y electromecánicos, circuitos, cables, entre otros, que conforman la computadora, son objetos que podemos tocar, como por ejemplo: el monitor, el cajón, el teclado, y otros componentes. • • • • • Monitor: dispositivo de salida, en este se puede visualizar la información que genera el programa que se ejecuta en la computadora. Cajón o Case: es una caja metálica donde se encuentra el cerebro de la computadora (procesador o CPU). La memoria, fuentes de alimentación como el disco duro, dispositivos de almacenamiento y lectura como los puertos para memoria portátiles o pen drive, y dispositivos de solo lectura como la unidad de DVD. Mouse o Ratón: es la parte del hardware que permite moverse de manera eficaz sobre la pantalla de la computadora. Teclado: dispositivo de entrada que permite introducir datos y órdenes al pulsar las teclas o botones. Impresora: dispositivo que extrae de la computadora documentos, imágenes, datos en general, para plasmarlo en papel mediante un proceso de impresión. Soporte lógico (Software): se refiere al equipamiento lógico o soporte lógico de una computadora digital, y comprende el conjunto de los componentes lógicos necesarios para hacer posible la realización de tareas específicas. Como por ejemplo, el sistema operativo Windows, una aplicación informática, el sistema que hace funcionar un dispositivo electrónico, etc. ¿Qué es un Sistema Operativo (SO)? Un Sistema operativo es software básico que controla una computadora. El sistema operativo tiene tres grandes funciones: coordina y manipula el hardware de la computadora (como la memoria, las impresoras, las unidades de disco, el teclado o el mouse), organiza los archivos en diversos dispositivos de almacenamiento (como discos flexibles, discos duros, discos compactos o cintas magnéticas) y gestiona los errores de hardware y la pérdida de datos. Las funciones de los sistemas operativos son las siguientes: • • • • Aceptar todos los trabajos y conservarlos hasta su finalización. Interpretación de comandos: Interpreta los comandos que permiten al usuario comunicarse con el ordenador. Control de recursos: Coordina y manipula el hardware de la computadora, como la memoria, las impresoras, las unidades de disco, el teclado o el mouse. Manejo de dispositivos de E/S: Organiza los archivos en diversos dispositivos de almacenamiento, como discos flexibles, discos duros, discos compactos o cintas magnéticas. 4 • • • • • Manejo de errores: Gestiona los errores de hardware y la pérdida de datos. Secuencia de tareas: El sistema operativo debe administrar la manera en que se reparten los procesos. Definir el orden. (Quien va primero y quien después). Protección: Evitar que las acciones de un usuario afecten el trabajo que está realizando otro usuario. Multiacceso: Un usuario se puede conectar a otra máquina sin tener que estar cerca de ella. Contabilidad de recursos: establece el costo que se le cobra a un usuario por utilizar determinados recursos. Existen diversos sistemas operativos, entre los cuales podemos mencionar: MS-DOS, acrónimo de Microsoft Disk Operating System, Windows Server es un sistema operativo para servidores, Windows 95, Windows 98, Windows XP, Windows Vista y Windows 7. Así mismo existen sistemas operativos de código abierto o software libre que corresponden a Linux y su gama de distribuciones. ¿Qué es Windows Vista? Windows Vista es una versión de Microsoft Windows, línea de sistemas operativos desarrollada por Microsoft. Esta versión se enfoca para ser utilizada en equipos de escritorio en hogares y oficinas, equipos portátiles, PDAs y teléfonos celulares. ¿Qué es un Software Libre? Se refiere a la libertad de los usuarios para ejecutar, copiar, distribuir, estudiar, cambiar y mejorar el software. De modo más preciso, se refiere a cuatro libertades de los usuarios del software: • La libertad de usar el programa, con cualquier propósito. • La libertad de estudiar cómo funciona el programa, y adaptarlo a tus necesidades. El usuario puede tener acceso al código fuente. • La libertad de distribuir copias. • La libertad de mejorar el programa y hacer públicas las mejoras. ¿Qué es el sistema operático GNU/Linux? Este sistema operativo es la denominación defendida por Richard Stallman para el sistema operativo que utiliza el núcleo o”kernel” Linux en conjunto con las aplicaciones de sistema creadas por el proyecto GNU. Linux es la denominación de un sistema operativo y unos de los modelos del desarrollo de Software Libre, donde el código fuente está disponible y cualquier persona 5 puede libremente usarlo, modificarlo y redistribuirlo, esto lo diferencia de los soportes lógicos propietarios. Terminología básica procesamiento de palabras • • • • • • • Tipear o trascribir: es la acción de realizar un documento a través del teclado del computador. Editar: nos referimos al término editar como la acción de modificar el texto elaborado para cambiar la apariencia del documento, así como para cambiar algún texto, borrarlo, moverlo, o corregir algún error. Corrección Ortográfica: los procesadores de palabras ofrecen la posibilidad de realizar correcciones ortográficas en base a su diccionario interno. Guardar: equivale a copiarlo o almacenarlo en un disco duro, disco externo o cualquier unidad de almacenamiento. Cuando estamos trabajando en un documento, lo que veremos en pantalla solo existe en la memoria del computador hasta tanto no sea almacenado o guardado. Cerrar: es usada para quitar de pantalla el documento actual y abrir otro. Si se trata de un documento que haya sido modificado o esté siendo tipeado por primera vez el Word nos presentara un mensaje para que sea guardado antes de cerrarlo. Abrir: se refiere a la opción de llevar a la pantalla un documento que haya sido guardado anteriormente. Esta opción nos permite buscar un documento en el disco duro o en la unidad donde haya sido almacenado de acuerdo a su fecha de elaboración, ubicación, etc. Imprimir: con esta opción podemos obtener una copia en papel del documento que tenemos en pantalla por medio de la impresora. Conociendo el escritorio, barra de tareas y menú de inicio. El escritorio de Windows se usa como interfaz estándar. Veamos el escritorio como un espacio de trabajo en el que se puede acceder a todo lo que se necesita para operar su computadora, como los componentes del sistema, aplicaciones, Internet, etc. El escritorio está compuesto por: • • • El botón Start (Inicio): una de las herramientas más importantes que utilizará mientras trabaje con Windows XP. Este botón le permite abrir menús e iniciar aplicaciones. La barra de tareas: utilizada principalmente para desplazarse entre ventanas abiertas y aplicaciones. Los iconos (o imágenes gráficas): representan aplicaciones, archivos y otros componentes del sistema operativo. Nota: Su escritorio puede ser distinto al del ejemplo que muestra la siguiente figura. 6 El menú Start (Inicio) 1. Para comenzar a explorar Windows Vista, haga clic en el botón Start (Inicio). 2. Al hacer clic en el botón Start (Inicio), aparece el menú Start (Inicio). Este menú es la puerta de acceso a todas las aplicaciones alojadas en la computadora. El sector izquierdo del menú Start (Inicio) enumera los programas y el derecho permite el acceso a las carpetas básicas de Windows [por ejemplo, My Documents (Mis documentos)]. También brinda acceso a Help and Support (Ayuda y soporte técnico), Search (Buscar) y Run (Ejecutar). 7 3. Para explorar el menú Start (Inicio) sigamos los siguientes pasos: • • • • • Haga clic en el botón Start (Inicio). Desplace el puntero del ratón a cada una de las opciones . Haga clic (o desplace el puntero del ratón) sobre All Programs (Todos los programas). Del lado izquierdo se observan los programas que posee la computadora. Si desea salir de los menús, haga clic fuera del área de estos o pulse Esc en el teclado. 4. El menú Start (Inicio) recuerda los elementos que acaba de abrir y coloca los iconos correspondientes en este menú para que pueda acceder a ellos fácilmente la próxima vez que abra el menú Start (Inicio). A modo de ejemplo, digamos que si recientemente abrió Microsoft Word utilizando Start (Inicio) All Programs (Todos los programas) Microsoft Word, la próxima vez que abra el menú Start (Inicio), simplemente tendrá que hacer clic en el icono de Word que estará ubicado en el sector izquierdo de este menú. 8 Iconos Se denomina iconos a las pequeñas ilustraciones que aparecen en el escritorio. Uno de los tipos de iconos es el icono de objeto, como por ejemplo el icono de Equipo. Estos iconos le permiten abrir archivos y programas alojados en su computadora. Los iconos de acceso directo permiten abrir rápidamente una aplicación. Estos iconos, que aparecen en su escritorio con una flechita en el ángulo inferior izquierdo, son enlaces a archivos y programas. Usted puede agregar o eliminar accesos directos sin afectar los programas. Barra de tareas La barra de tareas es la pequeña barra azul ubicada en la parte inferior del escritorio. Contiene el menú Start (Inicio) y la barra de Inicio rápido que tiene iconos para acceder rápidamente a algunas funciones como el explorador Internet Explorer, el reproductor de Windows Media y Show Desktop (Mostrar escritorio). El recuadro situado en la parte inferior derecha de la pantalla se llama área de notificación. Aquí encontrará el reloj y otros iconos de acuerdo con lo que haya instalado en su computadora. En esta área aparecen otros iconos que detallan el estado de la actividad. Como ejemplo, digamos que cuando usted está imprimiendo un documento, aparece el icono de una impresora. Microsoft también utiliza el área de notificación para recordarle cuándo están disponibles las actualizaciones de software para que usted pueda transferirlas a su computadora. 9 Al abrir o minimizar una ventana o programa, aparece un botón rectangular en la barra de tareas que muestra el nombre de la aplicación. Estos botones desaparecen cuando usted cierra una ventana. En la siguiente figura vemos que en la barra de tareas se observa el icono de Word, lo que indica que dicha aplicación está siendo usada. Explorador de Windows El Explorador es una herramienta indispensable en un Sistema Operativo ya que con ella podemos organizar y controlar los archivos y carpetas de los distintos sistemas de almacenamiento que dispongamos, como puede ser el disco duro, la unidad de CD, la unidad de DVD, la memoria USB, etc. El Explorador de Windows también es conocido como el Administrador de Archivos, a través de él podemos, por ejemplo, ver, eliminar, copiar o mover archivos y carpetas. 1. Para abrir el Explorador de Windows pulsamos el botón Inicio, hacer click en Todos los programas, click en la carpeta Accesorios y buscar. 10 2. Al abrir el Explorador de Windows aparecerá una pantalla como la que se muestra a continuación donde podemos controlar los archivos que se encuentran almacenados en el disco duro, la unidad de CD, la unidad de DVD, la memoria USB, entre otros. 11 Adiestramiento Básico para Word 2007. ¿Cómo entrar a Word? 1. Colocamos el puntero del mouse en la barra de tareas. 2. Buscamos el icono de inicio. 3. Ubicamos el icono de Microsoft Office 2007, sino se encuentra visible escribimos Word y ubicamos el icono de Microsoft Office 2007 y hacemos doble click. Pantalla principal o edición de texto. 1. Al entrar a Word, se presenta la ventana principal, y se abre automáticamente un nuevo documento llamado DOCUMENTO 1. 12 2. Así mismo se observa la Barra de titulo, es esta línea se puede observar el nombre de la herramienta (Microsoft Word), y al lado el nombre del documento que se está editando. Si todavía no se le ha asignado nombre al documento en esta área aparecerá el nombre temporal Documento 1. 3. Barra de Menús: en esta línea se encuentran todos los menús desplegables de Word. Estos menús se muestran y luego se eligen las acciones a realizar de acuerdo a la opción seleccionada en esta barra de menús como por ejemplo Inicio, Insertar, Diseño de página, etc. 13 Insertar texto 1. Escribamos algo en nuestra hoja de trabajo, a medida que vamos escribiendo notamos que el cursor nos indicará donde estamos. Si por algún movimiento del mouse nos movemos de lugar, veremos inmediatamente a donde estamos ubicados, así terminamos de escribir nuestra porción del texto deseado y nos quedará como se muestra en la figura. 2. Igualmente el texto que se inserte documento y ser insertado en el escribamos una frase y deseemos solamente damos Enter en el teclado otra línea. puede ser tomado de otro documento creado. Cuando pasar al siguiente renglón, y ya estaremos al inicio de la 3. Si vemos la parte inferior de la pantalla, veremos el estado de inscripción en nuestro documento, el número de páginas y el número de palabras que posee. 14 Copiar y Pegar 1. Es una las funciones más utilizadas en Word, se ubican en la barra de herramientas, bajo la sección denominada Portapapeles, tal como lo muestra la siguiente figura. 2. Si tuviéramos un pequeño párrafo que deseáramos copiar el procedimiento a seguir sería el siguiente, sombreamos la frase, palabra o párrafo que deseamos copiar como se observa en la siguiente figura. 3. Pulsamos la función Copiar de la barra de herramientas. 4. Nos ubicamos en el lugar del documento donde queremos copiar esta frase y pulsamos la función Pegar de la barra de herramientas. Ya tendremos nuestra frase copiada en el lugar que hemos seleccionado. Cortar 1. Sombreamos el texto a Cortar. 2. Pulsamos el botón Cortar de la barra de herramientas, representado por una tijerita. 15 3. Recordemos que esta función puede ser interpretada como borrar o eliminar, pues desaparece la porción del texto que se ha cortado. Si vemos como quedaría el párrafo, las primeras dos líneas seleccionadas desaparecen. 4. Igualmente podríamos utilizar el botón derecho del mouse para utilizar estas funciones y se desplegará una ventana que presenta las opciones a realizar. 5. Si queremos copiar el seleccionamos Copiar. texto en otra parte del documento, 6. Si lo que deseamos es Cortar, seleccionamos esta función y desaparecerá el texto. Guardar 1. Una vez escrito el documento que deseamos tener, es importante poder guardarlo en el computador para poder utilizarlo posteriormente, o si seguiremos escribiendo en él no corramos el riesgo de perder todo nuestro trabajo. Para Guardar seguimos los siguientes pasos. 2. Pulsamos el Botón Office, que se encuentra en la parte posterior izquierda. 16 3. Abrimos el cuadro de opciones y seleccionamos Guardar como. 4. Al seleccionar esta función, se abrirá un cuadro de controles. 5. Lo primero que debemos hacer en el cuadro de controles de Guardar como es seleccionar el directorio o carpeta donde guardaremos nuestro documento. Para ver cuáles son los directorios y seleccionar, simplemente pulsamos la pequeña flecha que se encuentra en la parte superior lado derecho y se tendrá una visualización de las opciones de carpetas o directorios donde queremos archivar nuestro documento. 17 6. Luego de haber seleccionado el directorio donde guardarlo, le asignamos nombre a nuestro documento, escribiéndolo en el espacio Nombre del archivo. 7. Una vez asignado el nombre, pulsamos la opción Guardar, ya tendremos guardado nuestro documento con un nombre determinado que podemos visualizar en la parte superior de la pantalla de Word. Abrir un documento 1. Para abrir un documento o archivo de Word que tengamos guardado en alguna carpeta dentro de nuestro computador u otro dispositivo externo, pulsamos el Botón Office, que se encuentra en la parte posterior izquierda. 2. Buscamos y seleccionamos la función Abrir. 3. Se abrirá el cuadro de controles de esta función, donde deberemos seleccionar que archivo necesitamos abrir. 18 4. En la parte izquierda de esta pantalla se pueden ver diferentes directorios en los que puede buscarse el documento, si se quiere abrir un documento dentro de alguno de estos, solo pulsamos el directorio requerido e inmediatamente aparecerá en el espacio superior de la pantallita donde podremos seleccionar el archivo que deseamos abrir. 5. Cuando hayamos seleccionado el documento, simplemente pulsamos Abrir y ya aparecerá en nuestra pantalla el archivo que deseamos ver. Formato de texto 1. En Word podemos también aplicar el formato que necesitemos a una porción de texto o a un documento completo, así mismo, podemos desde cambiar el tipo de fuente que estamos utilizando, hasta cambiar los estilos y color de la fuente. Para dar formato al texto sigamos los siguientes pasos. 2. Sombreamos la porción del texto a la que queremos cambiar tipo de fuente. 19 3. Nos posicionamos en la pestaña Inicio de la barra de herramientas. 4. Nos ubicamos en la sección Fuente, y desplegamos la venta de los tipos de letras pulsando la flechita de la izquierda. 5. Seleccionamos el tipo de fuente deseado, para el ejemplo utilizaremos ALGERIAN, el texto tendrá ahora el siguiente formato. 20 6. Para cambiar el tamaño de la fuente abrimos la ventana correspondiente y seleccionamos el tamaño deseado. En este ejemplo, el tamaño seleccionado es 8. Así se verá ahora nuestra porción del texto a la que hemos cambiado formato. 7. Otra forma de poder realizar el cambio de tipo y tamaño de fuente, es pulsando el botón derecho del mouse sobre el texto. Se abrirán estas dos ventanas a continuación: Acá también podremos seleccionar el tipo de fuente de la lista de opciones y también seleccionar el tamaño de la fuente. 21 Formato de la página 1. Para dar formato a una página o a todo el documento que estemos trabajando, deberemos de considerar que la viñeta a utilizar es Diseño de página de la barra de herramientas. 2. Nos ubicamos en la sección Configurar página, para establecer las que podemos incluir en nuestro documento. Márgenes: 1. Para cambiar o editar los márgenes de la página, pulsamos el ícono para tal fin de la barra de herramientas. 2. Desplegamos la ventana de opciones y veremos todas las que están habilitadas, por defecto Word ofrece la opción Normal como preestablecida para trabajar. 22 3. Si quisiéramos cambiar el margen, seleccionamos otra opción. Para este ejemplo seleccionaremos Estrecho. Orientación: 1. Con esta función cambia el diseño de la página en horizontal y vertical, conforme al caso. Es el ícono de la barra de menú que muestra dos hojitas superpuestas una detrás de la otra. 2. Generalmente Word también da como preestablecida la Orientación Vertical para trabajar. Sin embargo podemos cambiarla al desplegar la ventana y seleccionar Horizontal. Encabezado y Pie de Paginas Para insertar encabezados y pie de páginas a los documentos que estemos escribiendo o editando. Debemos de hacerlo siguiendo el proceso a continuación: Encabezados 1. Buscamos y seleccionamos en la barra de herramientas Insertar. 23 2. Nos ubicamos en la sección Encabezado. 3. Pulsamos Encabezado y se despliega la ventana de opciones. 4. Seleccionamos el tipo de encabezado, por ejemplo el encabezado llamado En blanco. 24 5. En nuestra hoja de trabajo aparecerá el espacio destinado para escribir nuestro encabezado, en la imagen es el espacio sombreado que dice "Escribir texto". Recordemos que este encabezado es para todo el documento. 6. Escribimos el encabezado, por ejemplo Redes Inalámbricas el cual tendrá el siguiente aspecto. Notemos que la fuente es más clara y esta sobre el margen superior de la página. Pies de Página 1. Buscamos y seleccionamos en la barra de herramientas Insertar. 2. Nos ubicamos en la sección Pie de página. 3. Pulsamos el botón Pie de página. Se abrirá en nuestra hoja de trabajo el espacio para escribir el pie de página que deseamos establecer en nuestro documento. Notemos que se identifica por el espacio sombreado "Escribir texto". 25 4. Escribimos el pie de página en este espacio. Numeración de Páginas 1. Para enumerar todas las páginas del documento seguiremos los siguientes pasos. Pulsamos Número de página. 2. Se abrirá una ventana de opciones que muestran la ubicación del número en la página. 3. Seleccionamos por ejemplo Final de página como ubicación. 26 4. Se abrirá otra ventana de opciones de donde escogeremos la posición donde queremos el número. Seleccionamos por ejemplo al centro de la página 5. En nuestra hoja de trabajo, veremos al final de cada página su número correspondiente. En la figura vemos que estamos al final de la página 1 y podemos visualizar el inicio de la página 2. 27 Crear Tablas Aprenderemos como hacer tablas para mostrar la información que deseamos en este formato. 1. Nos posicionamos en la viñeta Insertar de la barra de herramientas. 2. Pulsamos el ícono Tabla de la barra de herramienta. 3. Desplegamos la ventana para crear la tabla. Se puede observar que se despliega una cuadrícula que permite elegir el número de columnas y filas que queremos en nuestra tabla. En el ejemplo crearemos una tabla con tres filas y tres columnas, por ello 3x3. 28 4. En nuestra hoja de trabajo se habrá creado una tabla 3x3, en la que podemos escribir la información que deseamos presentar 5. Observemos nuestra barra de herramientas, veremos una nueva viñeta que se abre cuando creamos una tabla, Herramientas de tabla. 6. Si ingresamos en Diseño, veremos un gran número de opciones que nos ayudan a dar mejor formato a la tabla. Una de las más importantes es Estilos de tabla, ya que Word trae ya preestablecidos varios estilos para dar a la tabla que hemos creado. 7. Vamos a pulsar uno de ellos, por ejemplo la sombreada celeste. 8. Veremos nuestra tabla en la hoja de trabajo, conforme a este formato seleccionado. Notemos que se intercala en cada fila una sombra celeste que sirve como división y diferenciación del contenido. 29 Insertar Imágenes A veces necesitamos en Word insertar imágenes que apoyen la visualización de lo que estamos exponiendo en texto, es por ello que veremos cuál es el procedimiento para insertar imágenes. Insertar Imágenes Prediseñadas: 1. Nos ubicamos en la viñeta Insertar de la barra de herramientas. 2. Visualizamos la sección Ilustraciones, en la que se encuentran los diferentes tipos de imágenes o formas que podemos insertar. 3. Pulsamos Imágenes prediseñadas. 4. Se abrirá en el lado derecho de la pantalla una ventana que comprende todas las imágenes prediseñadas que contiene Word, así también tiene los vínculos para buscarlas en la web si tienes conexión a Internet. 30 5. Seleccionamos la imagen que deseamos, en este ejemplo una famosa torre. 6. Aparecerá en nuestra hoja de trabajo la imagen. 7. Si observamos tiene puntos marcados en sus esquinas y en cada uno de los lados. Cada uno de estos puntos sirve para hacer la imagen más pequeña, más grande o bien para ensancharla o estrecharla. El punto verde se utiliza para girar la imagen sobre su eje. 8. Notemos que cuando estamos trabajando con imágenes, se abre en la barra de herramientas una nueva viñeta denominada Herramientas de imagen, en ella se encuentran muchas opciones para mejorar y editar las imágenes y formas que estemos insertando en nuestro documento. 31