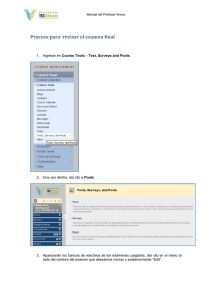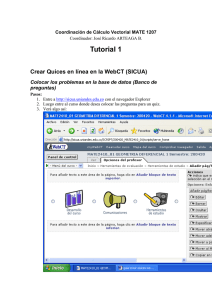Actividad interactiva – Seleccionar puntos de una imagen
Anuncio

Actividad interactiva – Seleccionar puntos de una imagen www.webardora.net Actividad en la que el usuario ha de seleccionar una serie de zonas en una imagen atendiendo a diversos criterios: En la pestaña "Actividad" encontramos: ZONA 1 Lo primero que haremos será pulsar en el botón “Escoja el gráfico” e importar un JPG que esté Seleccionar 1 Actividad interactiva – Seleccionar puntos de una imagen www.webardora.net en nuestro equipo con el navegador de archivos que aparece. Una vez importado aparecerá visible en la zona 2. Es importante que el tamaño sea el adecuado para lo que queramos en nuestra actividad, pues una vez delimitemos las áreas a seleccionar en el mismo, perderíamos todo el trabajo si no nos gusta el tamaño y queremos insertar uno distinto. Así pues, una vez introducido el gráfico es importante hacer una vista previa de la actividad con el botón y verificar que el tamaño es el adecuado para lo que queremos. Ahora pasaremos a introducir en el gráfico las zonas que el usuario tendrá que seleccionar. Crearemos un polígono en la zona del gráfico (zona 2) que nos interese haciendo clic en uno de los vértices (aparecerá un punto), otro clic en el siguiente vértice (aparecerá otro punto y una línea entre éste y el anterior), otro clic en el siguiente vértice (aparecerá un triángulo uniendo los tres puntos) y así sucesivamente hasta llegar al último vértice del polígono en el que en vez de hacer un clic haremos doble clic para cerrarlo y que aparezca una ventana emergente para introducir datos: En la lista desplegable “Agrupar con” (1) podemos agrupar el área que terminamos de crear con alguna otra área que ya haya sido creada previamente en el gráfico. Desplegando la lista aparecerán una serie de números que se corresponden con los números asociados a cada una de las zonas que aparecen en la tabla de la izquierda, tabla que lista las zonas ya creadas: Cuando usamos esta característica de agrupar, le estamos diciendo al programa que va a dar igual que el usuario haga clic en cualquier zona que esté dentro del grupo; Ardora aceptará como respuesta correcta cualquiera de las zonas agrupadas. Ilustrémoslo con un ejemplo: imaginemos que la imagen representa a un cuerpo humano y queremos que el usuario señale “cabeza”, “tronco”, “brazo” y “pierna”; si creamos una zona para un Seleccionar 2 Actividad interactiva – Seleccionar puntos de una imagen www.webardora.net brazo y la llamamos “brazo” y creamos otra zona para el otro brazo y también la llamamos “brazo”, podría suceder que durante el desarrollo de la actividad apareciese la palabra “brazo”, el usuario hiciera clic en alguno de los dos y el programa presentase un mensaje de error. Esto es así porque aunque las palabras sean iguales, el programa discrimina entre la palabra “brazo” asociada al brazo izquierdo y la palabra “brazo” asociada al brazo derecho, por lo que si aparece la palabra “brazo” asociada al brazo izquierdo y el usuario hace clic en el brazo derecho el programa mostrará un mensaje de error que confundirá al usuario, cuando realmente ha respondido correctamente a lo que se le requería. Así pues, si creamos un área para el brazo izquierdo y luego creamos otra para el derecho y la asociamos con la anterior, el programa interpretará que será correcto si el usuario hace clic en una u otra área indistintamente, y el usuario no tendrá problemas. Con el botón “Color” (2) podremos escoger el color de fondo del recuadro que contendrá el texto que aparecerá en la imagen cuando el usuario tenga un acierto, así como el del los lados del polígono que aparecerá si marcamos la casilla “Dibujar zona al acertar”. En el campo “Palabra en gráfico” (3) escribiremos el texto que queramos que aparezca en el gráfico encima de la zona cliqueada acierto. cuando el usuario tenga un En el campo “Ayuda” (4) escribiremos la pista o el mensaje que queramos dar al usuario para indicarle la zona del gráfico en la que tendrá que hacer clic. Este mensaje aparecerá en la parte inferior del gráfico, por lo que hemos de tener en cuenta este espacio extra en altura a la hora de crear la actividad. En cuanto al campo “Mensaje de error” (5) podríamos escribir un mensaje que aparecerá en pantalla cuando el usuario haga clic en una zona errónea. Esta opción permite la presentación de mensajes personalizados para cada una de las zonas que compongan la actividad, y en caso de escribirlos en este campo, tendrían preferencia y anularían el posible mensaje de error que pudiéramos haber escrito en el campo de la pestaña “2-Opciones de ejecución”. En los campos “Sonidos” (6) podemos importar si queremos una pista de audio para cada una de las zonas marcadas. Una vez el usuario tenga un acierto, el sonido de reproducirá y aparte aparecerá Seleccionar 3 Actividad interactiva – Seleccionar puntos de una imagen www.webardora.net en la parte inferior derecha del área de trabajo un pequeño altavoz: por si el usuario quiere volver a reproducir el sonido las veces que sea necesario. Los campos numéricos (7) tienen que ver con la posición de los textos que irán apareciendo en el gráfico cuando el usuario vaya acertando las zonas. Por defecto Ardora sitúa los textos en un punto próximo a la zona a la que van asociados, pero pudiera suceder que no nos gustase esa situación o que el bocadillo se saliera por fuera del área de trabajo como puede verse en la imagen, etc. En estos casos podemos hacer doble clic en la fila correspondiente de la tabla para abrir la ventana de edición y modificar la posición del recuadro de texto. A este respecto decir que la coordenada X nos indica los píxeles que separan la punta del bocadillo del borde izquierdo de la imagen, y la coordenada Y nos indica los píxeles que separan la punta del bocadillo del borde superior de la imagen. Así pues, si aumentamos el valor de la coordenada X haremos que el texto se mueva hacia la derecha y si lo disminuimos que se mueva hacia la izquierda. Del mismo modo, si aumentamos el valor de la coordenada Y haremos que el texto se mueva hacia abajo y si lo disminuimos que se mueva hacia arriba. En la tabla (8) aparecen las coordenadas de todos los puntos del polígono. Esto funciona exactamente igual que con las coordenadas del globo de texto de las que hablamos en el párrafo anterior, por lo que si queremos editar las coordenadas de alguno de los vértices, haremos doble clic en la celda correspondiente y aparecerá una pequeña ventana emergente como la de la imagen en la que podremos modificar los valores X e Y. Por último explicar la función de los botones que aparecen en la parte superior derecha de la tabla. Seleccionando una de las áreas marcando una de las filas de la tabla, podemos eliminarla usando el botón rojo. El botón verde sirve para ir eliminando uno a uno los vértices del área seleccionada en la tabla, empezando por el último (en el que hicimos doble clic para cerrar el polígono) y Seleccionar 4 Actividad interactiva – Seleccionar puntos de una imagen www.webardora.net continuando con el penúltimo, el antepenúltimo, y así sucesivamente. Si seguimos usándolo hasta eliminar el último vértice, al fina el área desaparecerá del mapa y de la tabla y sería lo mismo que haber pulsado el botón rojo usando un solo clic. ZONA 2 En este área aparecerá el gráfico que hayamos importado y, como ya se explicó en una página anterior, lo usaremos para introducir las zonas en las que el usuario tendrá que hacer clic con sus correspondientes textos. Crearemos un polígono en la zona del gráfico que nos interese haciendo clic en uno de los vértices (aparecerá un punto), otro clic en el siguiente vértice (aparecerá otro punto y una línea entre éste y el anterior), otro clic en el siguiente vértice (aparecerá un triángulo uniendo los tres puntos) y así sucesivamente hasta llegar al último vértice del polígono en el que en vez de hacer un clic haremos doble clic para cerrarlo y que aparezca la ventana emergente para introducir datos. Una vez hayamos creado todos los polígonos, el gráfico tendrá un aspecto similar al de la figura, salvo que no hayamos cubierto los campos “Palabra en gráfico”; en ese caso sólo aparecerían los polígonos.. ZONA 3 Aquí elegiremos las características de los textos y las zonas que el usuario verá en pantalla: el tipo (1) y el tamaño (2) de fuente para los textos de ayuda que aparecerán bajo el gráfico; el tipo (3) y el tamaño (4) de fuente para los textos que aparecerán en los polígonos del gráfico, o Seleccionar 5 Actividad interactiva – Seleccionar puntos de una imagen www.webardora.net si también queremos que estos textos aparezcan en negrita (5); si queremos que aparezca o no el polígono sobre el gráfico cuando el usuario acierte (6); el grado de transparencia de los globos donde irán los textos de los polígonos (7) (menor valor, más transparencia); hacer compatible la actividad con dispositivos de pantalla táctil (8) y hacer que los rectángulos tengan o no las esquinas redondeadas (9). Seleccionar 6