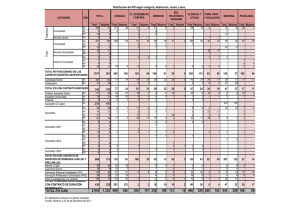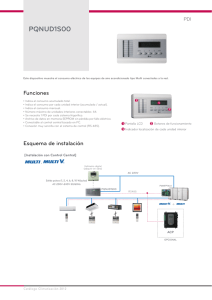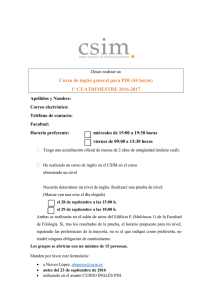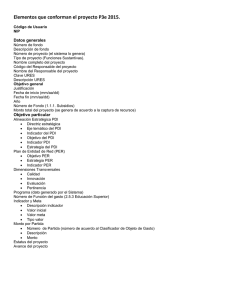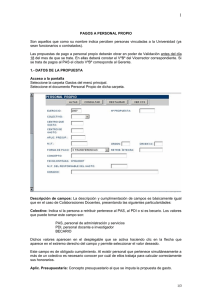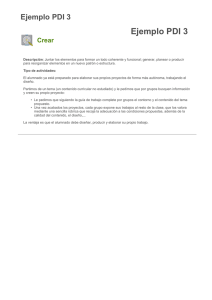Descargar
Anuncio

F-Series Desktop Manual Del Usuario F20 es Espanõl | F-Series Desktop Contenido Leyenda de iconos y texto .......................................................................................................................3 Definición de F-Series Desktop................................................................................................................4 Instalación de F-Series Desktop en el ordenador.....................................................................................4 Suscripción a la información de cámaras de seguridad ...........................................................................5 Consulta de ofertas especiales ................................................................................................................5 Visualización y selección de ofertas especiales .......................................................................................5 Instalación de la información de cámaras de seguridad...........................................................................5 Adquirir una suscripción ......................................................................................................................5 Activar su suscripción ..........................................................................................................................5 Actualización de suscripciones ................................................................................................................6 Instalación de puntos de interés personalizados......................................................................................6 Creación de un archivo de PDI personalizado .........................................................................................7 Copia de un archivo de PDI personalizado al Navman ............................................................................8 Eliminación de un archivo de PDI personalizado del Navman..................................................................8 Copias de seguridad del Navman ............................................................................................................9 Copias de seguridad del Navman ........................................................................................................9 Restauración de una copia de seguridad del Navman.........................................................................9 Eliminación de una copia de seguridad ...............................................................................................9 Conexión del Navman al ordenador con el software F-Series Desktop ya instalado en el ordenador ......9 Conexión del Navman al ordenador.....................................................................................................9 Desconexión del Navman del ordenador .............................................................................................9 Resolución de problemas.........................................................................................................................9 2 | F-Series Desktop Leyenda de iconos y texto Formato Los siguientes tipos de formato del texto identifican información especial: Convención Tipo de información Negrita Componentes o elementos del Navman mostrados en pantalla, incluidos botones, encabezados, nombres de campo y opciones. Cursiva Indica el nombre de una pantalla. Iconos En este manual se utilizan los siguientes iconos: Icono Descripción Nota Nota importante Consejo Advertencia Términos En este manual se utilizan los términos siguientes para describir acciones del usuario. Término Descripción Pulsar Pulse y suelte rápidamente un botón del Navman. Mantener pulsado Mantenga pulsado un botón del Navman. Seleccionar Utilice el ratón para hacer clic en un icono, una casilla de verificación o el comando de un menú del ordenador. 3 | F-Series Desktop Definición de F-Series Desktop F-Series Desktop es software para el ordenador que se utiliza para: Adquirir y descargar suscripciones (incluidas las actualizaciones de los radares de velocidad*) Instalar y administrar Puntos de Interés personalizados (PDI) Realizar una copia de seguridad de su configuración y Favoritos. Requisitos del sistema: PC compatible con IBM que ejecuta Microsoft Windows 2000 SP3 o XP SP2, Internet Explorer 6 o superior, unidad de CD, puerto USB y conexión de Internet. El uso de la información relativa a la ubicación de radares de velocidad puede estar sujeto a las leyes locales del país donde se utilice. El usuario es responsable de verificar si la información se puede utilizar en su país o en otro país. Instalación de F-Series Desktop en el ordenador NO conecte el Navman al ordenador hasta que haya completado los siguientes pasos del 1 al 5. Al instalar F-Series Desktop, es posible que se le solicite instalar un paquete de servicio si está disponible una actualización. Si es así, sigas las instrucciones para completar el proceso de actualización. 1. 2. Cierre todos los programas que estén abiertos en el ordenador. Introduzca el CD de instalación de aplicaciones F-Series Desktop en la unidad de CD del ordenador. Se iniciará el programa de instalación de F-Series Desktop. Si el ordenador no inicia el CD de forma automática, inicie la instalación manualmente: Inicio > Ejecutar. Introduzca D:\Install.exe donde “D” es la letra asignada a su unidad de CD, después haga clic en Aceptar. 3. 4. 5. Seleccione el idioma deseado para F-Series Desktop. Haga clic en Instalar F-Series Desktop. Siga las instrucciones en pantalla para instalar F-Series Desktop: Lea y acepte el Acuerdo de licencia de F-Series Desktop cuando se le indique. 6. Seleccione una carpeta de destino para F-Series Desktop. Conecte el Navman al ordenador. a) Conecte el extremo largo del cable USB directamente al puerto USB del ordenador (no un concentrador USB). Conecte el extremo pequeño a la entrada de USB () del lateral del Navman. Siempre que sea posible, conecte el cable USB al puerto USB situado en la parte posterior del ordenador. 7. Mantenga pulsado el botón de encendido (O) durante al menos 3 segundos. Se encenderá el Navman. a) Cuando aparezca esta pantalla en el Navman, haga clic en Instalar:. Si esta pantalla no aparece, mantenga pulsado O durante más de tiempo. 8. Una vez finalizada la instalación, haga clic en Finalizar. Se abrirá F-Series Desktop. 4 | F-Series Desktop Suscripción a la información de cámaras de seguridad Navman contiene información precargada de cámaras de seguridad. Esta información no se encuentra disponible para todos los países. Para obtener información reciente de la cobertura, viste nuestro sitio Web (www.navman-store.com). Consulta de ofertas especiales Al abrir F-Series Desktop por primera vez, se mostrarán automáticamente las ofertas especiales. Visualización y selección de ofertas especiales 1. 2. 3. Abra F-Series Desktop, si aún no lo ha hecho: Inicio > Todos los programas > Navman > F-Series Desktop En el menú Suscripciones, seleccione Comprobar ofertas especiales. El equipo se conectará al servidor de Navman para consultar las ofertas especiales correspondientes. Si hay ofertas especiales disponibles, realice lo siguiente: a) Seleccione una región para ver las ofertas especiales correspondientes. Se mostrarán las ofertas disponibles para dicha región. b) Seleccione una oferta especial y haga clic en Obtener ahora. c) Siga las instrucciones para finalizar el acceso a la oferta especial elegida, haga clic en Finalizar. Instalación de la información de cámaras de seguridad Debe realizar los siguientes pasos para instalar la información en el Navman. 1. 2. Adquirir una suscripción. Activar su suscripción. Adquirir una suscripción 1. Para adquirir una suscripción a información de cámaras de seguridad, en el menú Suscripciones, seleccione Adquirir suscripción. Aparecerá el sitio Web Navman-store.com. 2. Siga las instrucciones para adquirir la suscripción. Una vez que se haya suscrito, recibirá por correo electrónico una clave de producto. Dicha clave de será necesaria para activar su suscripción. Guarde una copia de todas la claves del producto. Necesitará utilizar las claves de producto para descargar de nuevo las suscripciones, por ejemplo, restaurar las suscripciones tras el restablecimiento de la configuración predeterminada de fábrica. Activar su suscripción 1. 2. Abra F-Series Desktop, si aún no lo ha hecho: Inicio > Todos los programas > Navman > F-Series Desktop Para activar su suscripción a información de cámaras de seguridad, en el menú Suscripciones, seleccione Activar clave de suscripción. Aparecerá la ventana Activación. 3. Realice una de las siguientes acciones. Si... Realice lo siguiente... Ha recibido por correo electrónico una clave de producto para su suscripción Necesita una clave de producto Introduzca la clave de producto en el campo Clave de producto. Haga clic en Siguiente. Siga las instrucciones para actualizar la suscripción. Seleccione Continuar. El software se actualizará automáticamente. Haga clic en Adquirir. Aparecerá el sitio Web Navman-store.com. Siga las instrucciones para adquirir un clave de producto. Vaya al paso 2. 5 | F-Series Desktop Actualización de suscripciones 1. 2. 3. Abra F-Series Desktop, si aún no lo ha hecho: Inicio > Todos los programas > Navman > F-Series Desktop En el menú Suscripciones, seleccione Consultar actualizaciones de suscripción, después seleccione Radares de seguridad, Comprobar memoria interna o Comprobar tarjeta de memoria accesoria. El equipo se conectará al servidor de Navman para consultar las actualizaciones de suscripción correspondientes. Si está disponible una actualización de suscripción, haga clic en Continuar. El software se actualizará automáticamente. Si... Tiene suscripciones caducadas y desea actualizarlas Realice lo siguiente... Aparecerá la ventana Actualizar suscripciones que muestra las suscripciones caducadas. 4. Tiene suscripciones caducadas pero en este momento no desea actualizarlas Tiene suscripciones caducadas y no las actualizará nunca Seleccione Actualizar ahora. Haga clic en Continuar. Se abrirá el sitio Web Navman-store.com. Actualice su suscripción. Aparecerá la ventana Actualizar suscripciones que muestra las suscripciones caducadas. Seleccione Actualizar más tarde. Aparecerá un mensaje indicando que la actualización se ha completado. Vaya al paso 4. Aparecerá la ventana Actualizar suscripciones que muestra las suscripciones caducadas. Seleccione Nunca. Aparecerá un mensaje indicando que la actualización se ha completado. Vaya al paso 4. Seleccione Finalizar. Aparecerá F-Series Desktop. Instalación de puntos de interés personalizados Puede crear puntos de interés (PDI) personalizados mediante el Editor de puntos de interés de dos formas: Creando sus propios archivos PDI o Utilizando archivos de PDI compatibles, como ubicaciones Hoteles, descargados de Internet. 1 Existen diversos archivos de PDI disponibles para su descarga gratuita o mediante suscripción en sitios Web de terceros . Asegúrese de que los archivos de PDI descargados tienen formato .csv (valores separados mediante comas). En el Navman se puede guardar un máximo de 25 PDI personalizados. Cada archivo corresponde a una categoría de PDI; por ejemplo, Hotels.csv se mostrará en el Navman como la categoría Hoteles. Alertas de PDI Las categorías de PDI personalizados se pueden configurar para habilitar un aviso sonoro o visual cuando éstos se encuentran cerca. 1 Navman no se hace responsable del contenido o precisión de la información, fiabilidad o disponibilidad de estos sitios Web. 6 | F-Series Desktop Creación de un archivo de PDI personalizado Para crear o editar un archivo de PDI personalizado que contengan la latitud y longitud de PDI individuales, realice los pasos siguientes. El archivo se guardará en el ordenador en formato .csv. Una vez que haya finalizado la creación o edición del archivo, podrá copiarlo al Navman. Para obtener información adicional, consulte "Copia de un archivo de PDI personalizado al Navman" en la página 8. 1. Realice una de las siguientes acciones. Si desea... Realice lo siguiente... Crear un nuevo archivo de PDI Haga clic en . Se abrirá la ventana Nombre del archivo de PDI. Escriba un nombre para el archivo en la casilla Nombre de archivo, después haga clic en Aceptar. El nombre de archivo se utilizará como nombre del archivo CSV y nombre de categoría. El nombre de archivo no puede incluir espacios. El nombre de categoría contendrá los 8 primeros caracteres. Abrir un archivo de PDI existente 2. Para agregar o editar un PDI, realice lo siguiente: a) En el menú Editar , haga clic en Nuevo para crear un nuevo PDI, o Modificar para editar el PDI seleccionado. Se abrirá la ventana Detalles de PDI. b) Escriba una descripción para el PDI en la casilla Descripción. c) Realice una de las siguientes acciones. d) 3. Haga clic en . Se abrirá el cuadro de diálogo Abrir. Seleccione el archivo de PDI de la unidad local o de red y, a continuación, haga clic en Abrir. Se enumeran los PDI del archivo de PDI. Si conoce... Realice lo siguiente... Los grados, minutos y segundos del PDI En la ficha Grados, minutos, segundos, introduzca o seleccione los grados, minutos y segundos de la latitud de PDI en las casillas Latitud y la longitud del PDI en las casillas Longitud. Seleccione N, S, E u O para designar el hemisferio de las coordenadas. Los grados decimales del PDI En la ficha Grados decimales, introduzca la latitud de PDI en la casilla Latitud y la longitud de PDI en la casilla Longitud. Seleccione N, S, E u O para designar el hemisferio de las coordenadas. Para guardar el PDI, haga clic en Aceptar. Repita el paso 2 hasta que se hayan agregado todos los puntos de interés al archivo Puntos de interés. 4. . Haga clic en Se guardará el archivo de puntos de interés. Ahora está preparado para copiar el archivo de PDI personalizado al Navman. Para obtener información adicional, consulte "Copia de un archivo de PDI personalizado al Navman" en la página 8. 7 | F-Series Desktop Copia de un archivo de PDI personalizado al Navman 1. Abra o cree un archivo de puntos de interés. 2. . Haga clic en Se abrirá la ventana Opciones de puntos de interés. Puede abrir en cualquier momento la ventana Opciones de puntos de interés haciendo clic en 3. 4. 5. . Modifique la configuración del punto de interés como sea necesario. Si desea... Realice lo siguiente... Editar el nombre de categoría de punto de interés Escriba el nombre de la categoría de punto de interés en el campo Nombre de PDI. El nombre de archivo no puede incluir espacios. El nombre de categoría contendrá los 8 primeros caracteres. Activar el PDI para activar avisos de proximidad Seleccione la casilla de verificación Activo. Si no activa el PDI, no podrá configurar Aviso. Habilitar un aviso visual cuando un PDI de esta categoría esté muy próximo Seleccione la casilla de verificación Aviso visual. Habilitar un aviso sonoro cuando un PDI de esta categoría esté muy próximo Seleccione la casilla de verificación Aviso sonoro. Modificar las unidades utilizadas para medir la distancia hasta esta categoría de PDI Seleccione la opción Métrica o Imperial. Seleccionar la distancia hasta el PDI de esta categoría a la que desea que se muestre el aviso visual o a la que se escuche el aviso sonoro Seleccione la distancia en el cuadro Distancia. Seleccionar un icono para ver las pantallas de mapa de los PDI de esta categoría Escriba la trayectoria hacia el archivo del icono que se va a utilizar para representar el tipo de punto de interés en la casilla Archivo de icono o haga clic en Examinar para seleccionar el archivo de icono de la unidad local o de red. Una vez que haya localizado el archivo de icono, selecciónelo y haga clic en Abrir. El archivo de icono debe ser un gráfico de mapas de bits (.bmp) con un tamaño mínimo de 6x6 píxeles y un tamaño máximo de 32x32 píxeles. Si no selecciona un icono personalizado, se mostrará un icono predeterminado. Para guardar la configuración de PDI, haga clic en Aceptar. Se abrirá la ventana Copiar PDI. Clic en Copiar PDI. El archivo de puntos de interés se guarda en el Navman como una categoría de PDI. Eliminación de un archivo de PDI personalizado del Navman 1. 2. 3. 4. 5. Haga clic en (o en el menú Dispositivo, seleccione Administrar archivos de puntos de interés). Se abrirá la ventana Administrar archivos de puntos de interés con una lista de los archivos de puntos de interés personalizados instalados en el Navman. Haga clic en Nombre de archivo o en Tamaño del archivo de puntos de interés para eliminarlo. Haga clic en Eliminar. El archivo se borra de la lista, pero todavía no se ha eliminado. Para seleccionar otro archivo y eliminarlo, vuelva al paso 2. En caso contrario, continúe con el paso 5. Haga clic en Aceptar para aceptar los cambios. Los archivos seleccionados se han eliminado. 8 | F-Series Desktop Copias de seguridad del Navman Puede guardar copias de seguridad de la siguiente información y posteriormente restaurarlas en el Navman: Favoritos y Mi casa Preferencias, incluyendo preferencias de punto de interés y fotos Ubicaciones recientes Copias de seguridad del Navman 1. 2. 3. 4. Haga clic en (o en el menú Dispositivo, seleccione Copia de seguridad). Se abrirá la ventana Copia de seguridad/restaurar. Haga clic en Nueva copia de seguridad. Aparecerá la ventana Nueva copia de seguridad. Haga clic en Aceptar. Se cerrará la ventana Nueva copia de seguridad y la copia de seguridad se guardará en el ordenador. La copia de seguridad se mostrará en la lista de la ventana Copia de seguridad. Cierre la ventana Copia de seguridad/restaurar. Restauración de una copia de seguridad del Navman 1. 2. 3. Haga clic en (o en el menú Dispositivo, seleccione Restaurar). Se abrirá la ventana Copia de seguridad/restaurar. Seleccione la copia de seguridad de la lista, después haga clic en Restaurar. La copia de seguridad se restaurará en el Navman. Cierre la ventana Copia de seguridad/restaurar. Eliminación de una copia de seguridad 1. 2. 3. 4. Haga clic en (o en el menú Dispositivo, seleccione Copia de seguridad). Se abrirá la ventana Copia de seguridad/restaurar. Seleccione de la lista la copia de seguridad que desea eliminar. Haga clic en Eliminar, a continuación, haga clic en Aceptar. La copia de seguridad se ha eliminado. Cierre la ventana Copia de seguridad/restaurar. Conexión del Navman al ordenador con el software F-Series Desktop ya instalado en el ordenador Conexión del Navman al ordenador 1. 2. 3. Con el Navman APAGADO, conecte el cable USB al Navman y al ordenador. Mantenga pulsado el botón de encendido (O) hasta que se ENCIENDA el Navman y aparezca la pantalla de conexión USB. Abra F-Series Desktop en el ordenador. Inicio > Todos los programas > Navman > F-Series Desktop Desconexión del Navman del ordenador Cierre F-Series Desktop APAGUE el Navman Desconecte el cable USB Los pasos para desconectar el Navman NO necesitan seguir un orden específico. Resolución de problemas Mis suscripciones ya no están disponibles tras restablecer los valores predeterminados de fábrica del Navman. 1. 2. 3. 4. 5. Abra F-Series Desktop en el ordenador. Inicio > Todos los programas > Navman > F-Series Desktop En el menú Suscripciones, seleccione Activar clave de suscripción. Introduzca la clave del producto que recibió la primera vez que adquirió la suscripción. Siga las instrucciones para actualizar la suscripción. Repita los pasos del 2 al 4 para cada suscripción. Sólo las suscripciones activas (es decir, no han caducado) se pueden volver a descargar gratuitamente. La pantalla de comunicación USB no aparece al conectar el Navman en el ordenador. a) b) Si aparece la pantalla de carga de la batería y se realiza la carga, mantenga pulsado O en el Navman durante al menos 3 segundos hasta que aparezca la pantalla de comunicación USB. Si aparece la pantalla de carga de la batería pero ésta última no se carga (aparece una X encima del icono de batería), intente conectar el extremo largo del cable USB a un puerto USB en la parte posterior del ordenador. En algunos ordenadores, el puerto USB frontal es un concentrador. 9 MN000747A-G