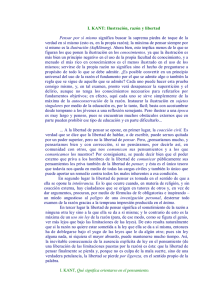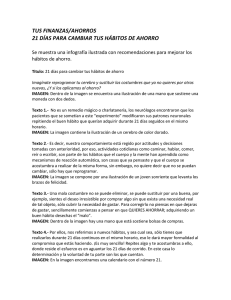Lista Desplegable y Validación de Datos
Anuncio

Lista Desplegable y Validación de Datos Se va a realizar una lista desplegable de un rango de celdas esto es para facilitar la entrada de datos o para evitar entradas de datos erróneos, se recomienda crear una lista desplegable de entradas validas, que se compila a partir de la celda de otra parte de la hoja de cálculo se verá a continuación con un ejemplo. Crear una lista de productos y precios como ve en la siguiente imagen, eso se ira agregando en la tabla de las “ventas de productos por fechas” cuando se ponga el nombre de una lista de desplegable del producto y también que se ponga la cantidad a través de una fórmula del total de venta automáticamente y a la misma vez se mostrara como validar los datos de entrada en este caso con fechas validas Ilustración 1 Tabla de lista desplegable Elaboro: M.T.E Karla Vázquez Ascención Página 1 2. seleccionamos en rango del “producto” completo ir a la pestaña “datos” luego “validar datos” Ilustración 2 Validación de datos Ilustración 3 Celda de producto 3. se abrirá una ventana de “validación de datos” ahora en la opción “permitir:” seleccionaremos la opción “lista” es porque el producto aparezca en una lista desplegable, luego ahora en “origen:” seleccionaremos la lista de los productos completa que es =$C$2:$C$9 Ilustración 4 Configuración de datos Elaboro: M.T.E Karla Vázquez Ascención Página 2 3.1 Ahora se le agregara un “mensaje de entradas” en “título:” le llamara “productos” luego en “mensaje de entrada:” describirle lo siguiente “seleccione un producto de la lista” Ilustración 5 Configuración de datos 2 3.2 Después en “mensaje de error”, si no le mandamos un mensaje de error por defecto manda uno automático del propio Excel entonces seleccionemos en “estilo:” se le dará en “detener” (se le puede poner una de las 3 opciones que más desees para que muestra tu mensaje de error es libre), en “título:” describiremos “error de datos” y por último en “mensaje de error:” describiremos así “solo debe de escoger de lista” Ilustración 6 Configuración de datos 3 Elaboro: M.T.E Karla Vázquez Ascención Página 3 4. ahora se ve el mensaje para seleccionar un producto Ilustración 7 Selección de un producto Nota: si ponemos otro nombre que no está en el producto nos saldrá el “error de datos” que comentamos en los mensajes Ilustración 8 Nombre de producto Ilustración 9 Error de datos 5. ahora se usara una formula en la cual será para encontrar el total de venta, para poner esta formula la realizaremos en la celda de “total de venta” ahí se escribirá la siguiente función a realizar así como se a continuación. Ilustración 10 Celda de total de venta Elaboro: M.T.E Karla Vázquez Ascención Página 4 Encuentra el error Ilustración 11 Formulas 6. Después para la “fecha de venta” seleccionaremos un mes en especial lo que se estuvo comprando en los producto, para configurar la fecha nos iremos en la pestaña “datos” y luego “validación de datos” en permitir: seleccionamos el nombre de la fecha que es la que se requiere, después en “datos:” ponemos entre, en “fecha Inicial” ponemos el día-mes-año y en “fecha final” ponemos hasta el último día del mismo mes Nota: en la fecha puede ser libre ponerle los días que quieran elegir Ilustración 12 Configuración de datos 4 Elaboro: M.T.E Karla Vázquez Ascención Página 5 7. se le pondrá un mensaje de entrada como se le puso en la de producto, el mensaje también es libre de ponerle lo que se desee. Ilustración 13 Configuración de datos 5 Ilustración 14 Configuración de datos 6 8. como se ve ya se tiene las fechas que se selecciono dentro de validación de datos, para elegir. Ilustración 15 Fechas validas Elaboro: M.T.E Karla Vázquez Ascención Página 6 9. una vez que se tenga todo la validación en fechas y productos, ahora se realizara las operaciones con la formula que se describió anteriormente ? Como se utilizo la formula correctamente en la celda de “total de venta” ? Que error tuvo la fórmula para que saliera la cantidad correcta ? Como utilizarías la suma del “total de venta” directamente Ilustración 16 Tabla de resultados Elaboro: M.T.E Karla Vázquez Ascención Página 7