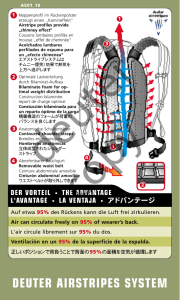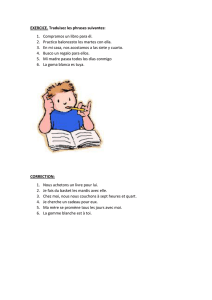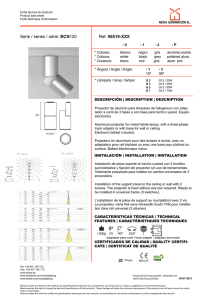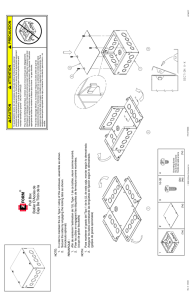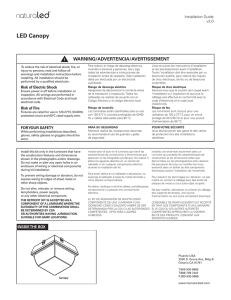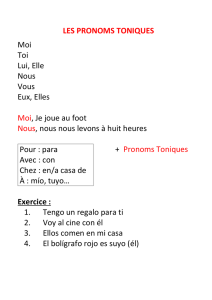GFX-1000 - Schneider Electric
Anuncio

Installation Guide Manual de instalación Manuel d’installation GFX-1000 Interactive Graphics Software Software Gráficos Interactivos Logiciel Graphiques interactifs 63220-064-200 8/99 63220-064-200 8/99 ENGLISH Contents/Contenido/Sommaire CHAPTER 1—INTRODUCTION . . . . . . . . . . . . . . . . . . . . . . . . . . . . . . . . 1 WHAT IS GFX? . . . . . . . . . . . . . . . . . . . . . . . . . . . . . . . . . . . . . . . . . . . . . . 1 Types of GFX Objects . . . . . . . . . . . . . . . . . . . . . . . . . . . . . . . . . . . . . 2 A Sample GFX Diagram . . . . . . . . . . . . . . . . . . . . . . . . . . . . . . . . . . . 3 USING ONLINE HELP . . . . . . . . . . . . . . . . . . . . . . . . . . . . . . . . . . . . . . . . 4 MINIMUM SYSTEM REQUIREMENTS . . . . . . . . . . . . . . . . . . . . . . . . . . . 4 System Manager™ Software Requirements . . . . . . . . . . . . . . . . . . . . 4 CHAPTER 2—INSTALLATION . . . . . . . . . . . . . . . . . . . . . . . . . . . . . . . . . 5 INSTALLING GFX AS AN ADD-ON . . . . . . . . . . . . . . . . . . . . . . . . . . . . . . 5 Installing GFX as a New Add-on . . . . . . . . . . . . . . . . . . . . . . . . . . . . . 5 Upgrading the GFX Add-on Module . . . . . . . . . . . . . . . . . . . . . . . . . . 6 INSTALLING GFX AS A STAND-ALONE CLIENT . . . . . . . . . . . . . . . . . . . 7 Windows NT/Windows 98 Setup . . . . . . . . . . . . . . . . . . . . . . . . . . . . . 7 Installing a New GFX Client . . . . . . . . . . . . . . . . . . . . . . . . . . . . . . . . . 8 Installing an Upgrade to GFX Client . . . . . . . . . . . . . . . . . . . . . . . . . 10 STARTING GFX . . . . . . . . . . . . . . . . . . . . . . . . . . . . . . . . . . . . . . . . . . . . 11 UNINSTALLING GFX . . . . . . . . . . . . . . . . . . . . . . . . . . . . . . . . . . . . . . . . 12 ESPAÑOL CAPÍTULO 1—INTRODUCCIÓN . . . . . . . . . . . . . . . . . . . . . . . . . . . . . . . 13 ¿QUÉ ES GFX? . . . . . . . . . . . . . . . . . . . . . . . . . . . . . . . . . . . . . . . . . . . . 13 Tipos de objetos GFX . . . . . . . . . . . . . . . . . . . . . . . . . . . . . . . . . . . . 14 Ejemplo de un esquema GFX . . . . . . . . . . . . . . . . . . . . . . . . . . . . . . 15 UTILIZACIÓN DE LA AYUDA EN LÍNEA . . . . . . . . . . . . . . . . . . . . . . . . . 16 REQUISITOS MÍNIMOS NECESARIOS . . . . . . . . . . . . . . . . . . . . . . . . . 16 Requisitos de System Manager™ Software . . . . . . . . . . . . . . . . . . . 17 CAPÍTULO 2—INSTALACIÓN . . . . . . . . . . . . . . . . . . . . . . . . . . . . . . . . 18 INSTALACIÓN DE GFX COMO MÓDULO DE COMPLEMENTO . . . . . . 18 Instalación de GFX como módulo de complemento nuevo . . . . . . . . 18 Actualización del módulo de complemento de GFX . . . . . . . . . . . . . 19 INSTALACIÓN DE GFX COMO CLIENTE AUTÓNOMO . . . . . . . . . . . . . 21 Configuración de Windows NT/Windows 98 . . . . . . . . . . . . . . . . . . . 21 Instalación de un cliente GFX nuevo . . . . . . . . . . . . . . . . . . . . . . . . . 22 Instalación de una actualización a cliente GFX . . . . . . . . . . . . . . . . . 24 INICIO DE GFX . . . . . . . . . . . . . . . . . . . . . . . . . . . . . . . . . . . . . . . . . . . . . 25 DESINSTALACIÓN DE GFX . . . . . . . . . . . . . . . . . . . . . . . . . . . . . . . . . . 26 FRANÇAIS CHAPITRE 1—INTRODUCTION . . . . . . . . . . . . . . . . . . . . . . . . . . . . . . . 27 PRÉSENTATION DE GFX . . . . . . . . . . . . . . . . . . . . . . . . . . . . . . . . . . . . 27 Types d’objets GFX . . . . . . . . . . . . . . . . . . . . . . . . . . . . . . . . . . . . . . 28 Exemple de diagramme GFX . . . . . . . . . . . . . . . . . . . . . . . . . . . . . . 29 UTILISATION DE L’AIDE EN LIGNE . . . . . . . . . . . . . . . . . . . . . . . . . . . . 30 CONFIGURATION MINIMALE REQUISE . . . . . . . . . . . . . . . . . . . . . . . . 30 Exigences du logiciel System Manager™ Software . . . . . . . . . . . . . 31 i Contents/Contenido/Sommaire 63220-064-200 8/99 CHAPITRE 2—INSTALLATION . . . . . . . . . . . . . . . . . . . . . . . . . . . . . . . 32 INSTALLATION DE GFX COMME MODULE COMPLÉMENTAIRE . . . . 32 Installation de GFX comme nouveau module complémentaire . . . . . 32 Mise à niveau du module complémentaire GFX . . . . . . . . . . . . . . . . 33 INSTALLATION DE GFX COMME CLIENT AUTONOME . . . . . . . . . . . . 35 Configuration de Windows NT/Windows 98 . . . . . . . . . . . . . . . . . . . . 35 Installation d’un nouveau client GFX . . . . . . . . . . . . . . . . . . . . . . . . . 36 Mise à niveau du client GFX . . . . . . . . . . . . . . . . . . . . . . . . . . . . . . . 38 DÉMARRAGE DE GFX . . . . . . . . . . . . . . . . . . . . . . . . . . . . . . . . . . . . . . . 39 DÉSINSTALLATION DE GFX . . . . . . . . . . . . . . . . . . . . . . . . . . . . . . . . . . 40 ii 63220-064-200 8/99 POWERLOGIC® Interactive Graphics System GFX-1000 What is GFX? CHAPTER 1—INTRODUCTION In this manual, you’ll find instructions on how to install GFX-1000, an interactive graphics package from POWERLOGIC ®. Only installation is covered. To use GFX features, refer to the GFX online help, which provides complete instructions on using GFX-1000. To access online help for GFX, see “Using Online Help” on page 4. This manual assumes that you already know how to use System Manager™ Software (SMS) and does not tell you how to use SMS features. For example, the manual does not cover device setup. For information about using SMS, refer to the SMS Setup Guide or SMS on-line help file. GFX can be used as a separate client or as an add-on module that works with SMS-3000 software (or SMS-1500 or PMX-1500). See “Chapter 2— Installation” on page 5 for details. WHAT IS GFX? GFX is a color graphics program that lets you view real-time data from your POWERLOGIC system on diagrams that you create. You can create a GFX diagram in five easy steps: 1. Use the drawing package that comes with GFX to create a drawing such as a system one-line diagram, switchgear elevation drawing, site plan, or plant or equipment room layout. (You are not required to use the drawing package supplied with GFX; you can use any drawing package that supports Windows® metafile format.) 2. Start the SMS or PMX client software (or the GFX client software if you’ve installed GFX as a separate client.) 3. Open a new GFX diagram (File>New>Diagram); then link your drawing to the new diagram. You can also choose not to use a background drawing. The linked drawing forms a backdrop on which data is displayed. 4. Using the Insert GFX Object command on the Edit menu, add GFX objects to the diagram to display real-time metered data, circuit breaker status, cooling fan status, and so on. You can also add control output blocks to perform interactive control operations such as circuit breaker control or load shedding. The available GFX objects are described in “Types of GFX Objects” on page 2. 5. On the File menu, click Save to save the completed GFX diagram. © 1999 Square D/Schneider Electric All Rights Reserved 1 POWERLOGIC® Interactive Graphics System GFX-1000 What is GFX? Types of GFX Objects 63220-064-200 8/99 You can insert twelve types of objects into a GFX diagram, as shown in the Insert GFX Object dialog box on the left. Table 1 below describes each object. Table 1: 2 GFX Objects Object Name Description Analog Function Block An analog function block displays the condition (for example, high, low, or alarm) of an analog function that has been defined using SMS. Bar Chart A bar chart object lets you create custom bar charts similar to standard bar chart displays in SMS. You can create a bar chart for any standard or custom quantity. Control Output Block A control output block lets you execute control outputs that are defined using SMS. A control output can operate a circuit monitor relay, or modify the register contents of a programmable controller or compatible device. To execute a control output, you must enter a username and password that have been authorized to execute control outputs. Digital Function Block A digital function block displays the condition (for example, on/off or open/closed) of a digital function that has been defined using SMS. Digital Function Switch A digital function switch lets you draw a line or box that changes color to indicate the state of the associated digital function. For example, you might use a digital function switch to visually indicate the state of a circuit breaker. Executable An executable object lets you create a link to an executable program from within a GFX diagram. For example, you could launch Micrsoft Word ® from within a diagram or show a video clip to provide meaningful procedures to an operator. Hyper Drawing Blocks A hyper drawing block lets you create a link to a related GFX diagram. When you click on a hyper drawing block, GFX displays the linked diagram. Image An image object lets you insert an image such as a bitmap or TIFF file into a GFX diagram. For example, you could use this feature to insert a bitmap image of your company logo into a diagram. Meter A meter object lets you create a custom meter similar to standard meter displays in SMS, except you can use any standard or custom quantity. Text A text object lets you add text to a GFX diagram, in addition to any text included in the linked background drawing. Value Blocks A value block displays a single quantity, such as Phase A Current or Phase B Voltage. When you add a value block to a GFX diagram, you select a device and quantity. The available quantities include all predefined quantities for the selected device type, along with any custom quantities already defined for that device type. Other The Other object lets you insert OLE/Active X controls written by third-party software vendors into a GFX diagram. OLE/Active X controls are programs that use Object Linking and Embedding from Microsoft. For example, the Microsoft Office® suite of program comes with a calendar OLE/Active X control you could use to embed a calendar into a GFX diagram. © 1999 Square D/Schneider Electric All Rights Reserved POWERLOGIC® Interactive Graphics System GFX-1000 What is GFX? 63220-064-200 8/99 The sample GFX diagram shown below contains a one-line diagram of a double-ended unit substation. The diagram uses many types of objects. It does not use an analog function block, bar chart, or image object. Table 2 describes the objects used in the diagram. A Sample GFX Diagram G F E B C Table 2: A B D H GFX Objects in the Sample Diagram Name Description A Value Blocks The sample diagram contains four value blocks that show voltage and temperature associated with each transformer. B Digital Function Blocks The sample diagram contains one digital function block located directly under the tie breaker. The digital function block shows the state (open or closed) of the tie breaker. C Control Output Function D Hyper Drawing Blocks A control output block is associated with each circuit breaker in the diagram (14 in all). The control output blocks are used to open and close the circuit breaker. The hyper drawing block is linked to a separate GFX diagram that displays detailed transformer data. The diagram uses digital function switch extensively. Each circuit breaker symbol is an image type digital function E Digital Function Switch switch. When a circuit breaker is open, the digital function switch displays the open circuit breaker image. When the circuit breaker is closed, the switch displays the closed circuit breaker image. F Meter The meters to the right and left of the main circuit breakers provide a quick visual of the kW Demand for each circuit. G Text The diagram title is a text object inserted into the GFX diagram. (The rest of the text was added into the drawing program used to create the one-line diagram. H Executable The Page Plant Manager button is an executable object. The operator can click the button to launch an executable program used to page the plant manager. © 1999 Square D/Schneider Electric All Rights Reserved 3 POWERLOGIC® Interactive Graphics System GFX-1000 Using Online Help USING ONLINE HELP 63220-064-200 8/99 If you are using GFX as a stand-alone client, GFX has its own help system. In GFX, click the Help menu to view the GFX online help system. If you are using GFX as an add-on module to SMS, the GFX help is integrated into the SMS help. To use the GFX online help system, click SMS-3000 Help on the Help menu. The Help Topics window displays. Help window tabs GFX-1000 Book in SMS-3000 In both cases, the help window has three tabs: • Contents tab. Click the Open Book icon to list information in books. Open a book to get information on a specific procedure. For help using GFX, open the GFX-1000 book and double-click the desired topic. • Index tab. Click the Key icon to list topics in alphabetic order. Double-click a topic to view information about that topic. • Find tab. Click the Binocular icon to use this tab to search for information by entering keywords. MINIMUM SYSTEM REQUIREMENTS System Manager™ Software Requirements 4 Table 3: System Requirements Item Requirement Operating System Windows NT/ Windows 98 Display Mode VGA (recommend Super VGA) Model 486/66 (recommend Pentium) RAM 64MB required, 128M recommended Hard Disk 500MB (The amount of memory on the hard disk depends on whether logging data is stored on the same computer.) Program Size 8MB RS-232 Port Required Network Card Required Modem Optional Sound Card Optional 3.5 inch Drive Required only if CD drive is not available CD Drive Recommended You must have installed SMS version 3.02 or higher. To determine your installed software, click About on the Help menu in SMS or PMX client. If you do not have SMS version 3.02 or higher, you must upgrade your SMS software before you can install GFX. Contact your local Square D/Schneider Electric representative. For North America only, if you have SMS-770, contact POWERLOGIC Technical Support at 615-287-3400 to receive your GFX upgrade kit. © 1999 Square D/Schneider Electric All Rights Reserved 63220-064-200 8/99 POWERLOGIC® Interactive Graphics System GFX-1000 Installing GFX as an Add-on CHAPTER 2—INSTALLATION The installation of GFX depends on whether you use it as an add-on module or stand-alone client and whether you are installing the software for the first time or upgrading an existing copy, as described below: • Add-on Module. GFX can be used as an add-on to SMS client or PMX (Power Monitoring Explorer) client software. In this case, GFX and the SMS or PMX client software are installed on the same PC. The steps for installing a new add-on module are different from those for upgrading. In both cases, you must have SMS installed before installing GFX. • Stand-alone Client. GFX can be used as a separate client. In this case, GFX is installed on a PC without the SMS or PMX client software. The SMS-3000 software, which includes the POWERLOGIC Network Server is installed on a separate PC. The GFX client connects, over the network, to the POWERLOGIC Network Server. When used as a client, the GFX menus contain all of the commands required to set up the system. The steps for upgrading are different than those for installing a new standalone client. When you start the GFX Setup program, it determines if the SMS or PMX client software is installed on the PC. If the setup program finds SMS or PMX, it installs GFX as an add-on module to SMS or PMX. If the setup program does not find SMS or PMX, it installs GFX as a client. INSTALLING GFX AS AN ADD-ON If you are installing GFX as an add-on for the first time, see “Installing GFX as a New Add-on” below. If you are upgrading, see “Upgrading the GFX Addon Module” on page 6. Installing GFX as a New Add-on NOTE: You must have installed SMS or PMX versions 3.1 before installing GFX. Also, we recommend that you quit all Windows programs and turn off any programs that remain running such as virus scanners or screen savers before installing GFX. To install GFX for the first time, do the following: 1. Insert the GFX-1000 CD into your computer’s CD-ROM drive. 2. Click Start>Run… to open the Run dialog box. Click Browse…, scroll to your CD-ROM drive, and click setup.exe. The Setup program displays a warning that GFX-1000 will be installed with SMS-3000. 3. Click Yes to install the files. © 1999 Square D/Schneider Electric All Rights Reserved 5 POWERLOGIC® Interactive Graphics System GFX-1000 Installing GFX as an Add-on 63220-064-200 8/99 Setup installs the GFX files. When it has copied all the files, Setup displays the Setup Complete dialog box. Before you can use GFX, you must restart your computer. 4. Click Finish to restart your computer now. If you select No and click Finish, remember that you must restart your PC before you run GFX. Upgrading the GFX Add-on Module NOTE: You must have installed SMS or PMX versions 3.1 before installing GFX. Also, quit all Windows programs before installing GFX. To upgrade the GFX add-on module, do the following: 1. Insert the GFX-1000 CD into your computer’s CD-ROM drive. 2. Click Start>Run… to open the Run dialog box. Click Browse…, scroll to your CD-ROM drive, and click setup.exe. Setup detects a previous version of GFX-1000 and informs you that GFX will be upgraded. All your previously created diagrams and backgrounds will be available. 3. Click Yes to continue. The Setup program displays a warning that GFX-1000 will be installed with SMS-3000. 4. Click Yes to install the files. Setup installs the GFX files. When it has copied all the files, Setup displays the Setup Complete dialog box. Before you can use GFX, you must restart your computer. 5. Click Finish to restart your computer now. If you select No and click Finish, remember that you must restart your PC before you run GFX. 6 © 1999 Square D/Schneider Electric All Rights Reserved POWERLOGIC® Interactive Graphics System GFX-1000 Installing GFX as a Stand-alone Client 63220-064-200 8/99 INSTALLING GFX AS A STAND-ALONE CLIENT If you are installing GFX on a PC that does not have the SMS or PMX client software, then you will use GFX as a client. The GFX client will connect to the POWERLOGIC Network Server, located on a different PC, via the network. Windows NT/Windows 98 Setup Before installing GFX as a client, you must complete several Windows NT/ Windows 98 setup tasks. The figure below lists the tasks that you must complete on the server/database PC and each GFX client PC. For detailed instructions on performing Windows NT/Windows 98 setup tasks, use the Windows online help, or refer to the printed Windows documentation. Server/Database PC SMS-3000 POWERLOGIC Network Server SMS Database Tasks to complete at the SMS Server/Database PC Where To Do It Define NT User Accounts and network access permissions for all client PCs On the Windows Start menu, click Programs>Administrative Tools>User Manager. Share the C:\SMS-300\database directory, assigning access rights to all SMS client PCs. In My Computer or Windows Explorer, open the C:\SMS-3000 directory, select the database directory, then choose Sharing from the File menu. Set tasking to mid boost for NT 4.0. In NT 4.0, on the Start menu, click Control Panel, System>Performance tab. GFX Client PC SMS-1000 Tasks to complete at the client PC Where To Do It Map the shared SMS database directory to a drive on this PC. In My Computer or Windows Explorer, click the Map Network Drive icon. In the Shared Directories box, select the shared SMS database directory, then click OK. If the PC is running Windows NT, set tasking to high boost for NT 4.0. If the PC is running Windows 98, no action is required. In NT 4.0, on the Start menu, click Control Panel, System>Performance tab. © 1999 Square D/Schneider Electric All Rights Reserved 7 POWERLOGIC® Interactive Graphics System GFX-1000 Installing GFX as a Stand-alone Client Installing a New GFX Client 63220-064-200 8/99 When you’ve completed the Window NT/Windows 98 setup described on page 7 and you are ready to install GFX as a client, follow these steps: NOTE: We recommend that you quit all Windows programs and turn off any programs that remain running such as virus scanners or screen savers before installing GFX. 1. Insert the GFX-1000 CD into your computer’s CD-ROM drive. 2. Click Start>Run… to open the Run dialog box. Click Browse…, scroll to your CD-ROM drive, and click setup.exe. Setup determines that SMS or PMX is not installed on the PC and tells you that this is a stand-alone installation. 3. Click Yes to continue installing GFX as a client. Setup displays a Welcome dialog box. 4. Click Next to continue. Setup displays the Software License Agreement dialog box. 5. If you agree with the terms of the license agreement, click Yes to accept the terms and continue. Setup displays the Registration dialog box. 6. Enter your name, company, and GFX-1000 serial number. The GFX-1000 serial number is located on the back of the GFX CD jewel case. Click Next to continue. Setup displays the Register Confirmation dialog box. 7. Verify that the information is correct and click Yes to continue. 8 © 1999 Square D/Schneider Electric All Rights Reserved 63220-064-200 8/99 POWERLOGIC® Interactive Graphics System GFX-1000 Installing GFX as a Stand-alone Client Setup displays the Language Support Options dialog box and defaults to the language of the operating system. 8. Click Next to continue. GFX displays the Choose Destination Path dialog box.You must install GFX in the same directory as SMS or PMX. 9. If the Setup program’s default directory is your SMS or PMX directory, click Next to continue. OR If the Setup program’s default directory is not your SMS or PMX directory, click browse to change to the correct directory; then click Next. Setup displays the Confirm Newly Selected Directory dialog box. 10. Verify the directory and click Yes to continue. Setup displays the Check Setup Information dialog box. 11. Verify the settings and click Next to continue. Setup installs the GFX program files, then displays the SMS-3000 Configuration dialog box. © 1999 Square D/Schneider Electric All Rights Reserved 9 POWERLOGIC® Interactive Graphics System GFX-1000 Installing GFX as a Stand-alone Client 63220-064-200 8/99 12. In the (1) Select the POWERLOGIC Network Server box, select or type the name of the PC on which your POWERLOGIC Network Server is installed. 13. In the (2) Select the POWERLOGIC system setup database box, select the path where the SMS system setup database is installed. (The path is the location of the drive to which you’ve mapped the database directory. The database is PLSystem.mdb.) NOTE: On the SMS database PC, you must have already set up the SMS3000\database directory for sharing. Also, on the GFX client PC, you must map the database directory to a drive. Click the Network button to map the drive. After mapping the drive, continue to the next step. 14. Click Next. Setup displays the Setup Complete dialog box. Before you can use GFX, you must restart your computer. 15. Click Finish to restart your computer now. If you select No and click Finish, remember that you must restart your PC before you run GFX. Installing an Upgrade to GFX Client When you’ve completed the Window NT/Windows 98 setup described on page 7 and you are ready to upgrade your existing GFX client, follow these steps: NOTE: We recommend that you quit all Windows programs and turn off any programs that remain running such as virus scanners or screen savers before installing GFX. 1. Insert the GFX-1000 CD into your computer’s CD-ROM drive. 2. Click Start>Run… to open the Run dialog box. Click Browse…, scroll to your CD-ROM drive, and click setup.exe. Setup detects a previous version of GFX-1000 and informs you that GFX will be upgraded. All your previously created diagrams and backgrounds will be available after the upgrade. 3. Click Yes to continue. Setup determines that SMS or PMX is not installed on the PC and tells you that this is a stand-alone installation. 10 © 1999 Square D/Schneider Electric All Rights Reserved 63220-064-200 8/99 POWERLOGIC® Interactive Graphics System GFX-1000 Installing GFX as a Stand-alone Client 4. Click Yes to continue. Setup installs the GFX files. When it has copied all the files, Setup displays the Setup Complete dialog box. Before you can use GFX, you must restart your computer. 5. Click Finish to restart your computer now. 6. If you select No and click Finish, remember that you must restart your PC before you run GFX. STARTING GFX If you have installed GFX on a computer with the SMS or PMX client software, you will use GFX as an add-on to SMS. To use GFX, verify that the POWERLOGIC Network Server is running, and start the SMS client. SMS recognizes that GFX is installed and activates the GFX commands on the SMS menus. If you installed GFX on a computer without the SMS client, you will use GFX as a separate client rather than an add-on. To use GFX as a client, start the GFX-1000 executable program. To start the GFX-1000 executable program, follow these steps: 1. Verify that the POWERLOGIC Network Server is running. 2. On the Windows Start menu, click Programs>GFX-1000>GFX-1000 Client. GFX displays the Client Login dialog box. 3. Enter your user ID and password, and click OK. The GFX client program starts. © 1999 Square D/Schneider Electric All Rights Reserved 11 POWERLOGIC® Interactive Graphics System GFX-1000 UnInstalling GFX UNINSTALLING GFX 63220-064-200 8/99 To uninstall GFX, do the following: 1. On the Windows taskbar, click the Start button. Point to Settings; then click Control Panel. 2. In the Control Panel window, double-click the Add/Remove Programs icon. Windows displays the Add/Remove Programs Properties dialog box. 3. On the Install/Uninstall tab, select Square D GFX-1000 v3.1; then click Add/Remove. Windows asks you to confirm that you have selected the right program. 4. Click Yes to confirm and uninstall GFX. 12 © 1999 Square D/Schneider Electric All Rights Reserved POWERLOGIC® Interactive Graphics System GFX-1000 ¿Qué es GFX? 63220-064-200 8/99 CAPÍTULO 1—INTRODUCCIÓN En este manual encontrará las instrucciones para instalar GFX-1000, un paquete de gráficos interactivo de POWERLOGIC ®. Sólo se describe la instalación. Para utilizar las características de GFX, consulte la ayuda en línea de GFX, la cual proporciona las instrucciones completas sobre la utilización de GFX-1000. Para acceder a la ayuda en línea de GFX, consulte la sección “Utilización de la ayuda en línea”, en la página 16. Este manual presupone que ya sabe utilizar System Manager™ Software (SMS) y, por lo tanto, no describe cómo utilizar las funciones de SMS. Por ejemplo, el manual no abarca la configuración de los dispositivos. Para más información sobre la utilización de SMS, refiérase a la Guía de configuración de SMS o al archivo de ayuda en línea de SMS. GFX se puede utilizar como cliente independiente o módulo de complemento que funciona junto con el software SMS-3000 (también SMS-1500 y PMX1500). Consulte la sección “Capítulo 2—Instalación”, en la página 18, para obtener más detalles. ¿QUÉ ES GFX? GFX es un programa de gráficos en color que le permite ver datos en tiempo real del sistema POWERLOGIC en los esquemas que cree. Puede crear un esquema en GFX siguiendo estos cinco sencillos pasos: 1. Utilice el paquete de dibujo incluido con GFX para crear un dibujo, como por ejemplo un esquema de un sistema de una línea, un dibujo de elevación de interruptores, plano de un lugar o un diseño de una sala de equipos o una planta. (No es necesario que utilice el paquete de dibujo de GFX; puede utilizar cualquier paquete de dibujo que admita el formato de archivo metafile de Windows®). 2. Inicie el software de cliente de SMS o PMX (o bien GFX, si está instalado como cliente independiente). 3. Abra un esquema GFX nuevo (Archivo>Nuevo>Esquema); a continuación, vincule el dibujo con el esquema nuevo. También puede elegir no utilizar un dibujo de fondo. El dibujo vinculado forma un telón en el que se muestran los datos. 4. Utilizando el comando Insertar Objeto GFX del menú Edición, añada objetos GFX al esquema para mostrar los datos medidos en tiempo real para el estado del interruptor automático, del ventilador de refrigeración y de los demás dispositivos. Además, puede añadir bloques de funciones de salidas de control para llevar a cabo operaciones de control interactivas, como el control de interruptores automáticos o la descarga de la carga. Los objetos GFX se describen en la sección “Tipos de objetos GFX”, en la página 14. 5. En el menú Archivo, haga clic en Guardar para guardar el esquema GFX completo. © 1999 Square D/Schneider Electric Reservados todos los derechos 13 POWERLOGIC® Interactive Graphics System GFX-1000 ¿Qué es GFX? Puede insertar doce tipos de objetos en un esquema GFX, como muestra el cuadro de diálogo Insertar Objeto GFX de la izquierda. La tabla 1 describe cada uno de los objetos. Tipos de objetos GFX Tabla 1: 63220-064-200 8/99 Objetos GFX Nombre del objeto Descripción Analog Function Block (Bloque Función Analógica) Este tipo de objeto muestra la condición (por ejemplo, máxima, normal o de alarma) de una función analógica que se ha definido mediante SMS. Bar Chart (Diagrama de Barras) Este objeto permite crear diagramas de barras personalizados similares a los que aparecen en SMS. Puede crear un diagrama de barras para cualquier cantidad estándar o personalizada. Control Output Block (Bloque Salida Control) Este tipo de objeto permite ejecutar salidas de control definidas utilizando SMS. Puede operar un relé de Circuit Monitor o modificar el contenido del registro de un controlador programable u otro dispositivo compatible. Para ejecutar una salida de control, debe introducir un nombre de usuario y una clave que hayan sido autorizados para esta operación. Digital Function Block (Bloque Función Digital) Un objeto bloque de función digital muestra la condición (por ejemplo, activado/desactivado o abierto/ cerrado) de una función digital que se haya definido mediante SMS. Digital Function Switch (Interruptor Función Digital) Este tipo de objeto permite dibujar una línea o cuadro que cambia de color para indicar el estado de la función digital asociada. Por ejemplo, podría utilizar un interruptor de función digital para indicar visualmente el estado de un interruptor automático. Executable (Ejecutable) Un objeto ejecutable permite crear un vínculo con un programa ejecutable desde un esquema GFX. Por ejemplo, puede ejecutar Microsoft Word ® desde un esquema o mostrar un clip de vídeo para que los procedimientos resulten más fáciles de comprender para un operador. Hyper Drawing Blocks (Bloque de Hiper-Dibujo) Este tipo de objeto permite crear un vínculo con un esquema GFX relacionado. Si hace clic en un bloque de hiper-dibujo, GFX muestra el esquema vinculado. Image (Imagen) Un objeto de imagen permite insertar una imagen, como por ejemplo, un bitmap o un archivo TIFF en un esquema GFX. Por ejemplo, puede utilizar esta característica para insertar en un esquema una imagen de bitmap del logotipo de su empresa. Meter (Medidor) Este tipo de objeto permite crear un (Medidor) medidor personalizado similar al medidor estándar que aparece en SMS, con la excepción de que lo puede utilizar para cualquier cantidad estándar o personalizada. Text (Texto) Un objeto texto permite añadir texto a un esquema GFX, además de cualquier texto incluido en el dibujo de fondo vinculado. Value Blocks (Bloque Valor) Este tipo de objeto permite mostrar una cantidad única, como Intensidad Fase 1 o Tensión Fase 2. Cuando añada un bloque de valor a un esquema GFX, seleccione un dispositivo y una cantidad. Las cantidades disponibles incluyen todas las cantidades predefinidas para el tipo de dispositivo seleccionado, además de las cantidades personalizadas que ya estén definidas para ese tipo de dispositivo. Other (Otro) Este tipo de objeto permite insertar controles OLE/Active X escritos por otros fabricantes de software en un esquema GFX. Los controles OLE/Active X son programas que utilizan la función de vinculación e incrustación de objetos (OLE) de Microsoft. Por ejemplo, el paquete Microsoft Office® incluye un control de calendario OLE/Active X que permite insertar un calendario en un esquema GFX. 14 © 1999 Square D/Schneider Electric Reservados todos los derechos POWERLOGIC® Interactive Graphics System GFX-1000 ¿Qué es GFX? 63220-064-200 8/99 El esquema GFX de ejemplo que aparece a continuación incluye un esquema de una línea de subestación integrada reversible. Utiliza muchos tipos de objetos, pero no incluye objetos bloque de función analógica, gráfico de barras ni de imagen. La tabla 2 describe los objetos utilizados en el esquema. Ejemplo de un esquema GFX G F E C Tabla 2: A B D H Objetos GFX del esquema de ejemplo Nombre A Bloques de valor Descripción El esquema de ejemplo incluye cuatro bloques de valor que muestran la tensión y la temperatura asociadas con cada transformador. B Bloques de función digital El esquema de ejemplo contiene un bloque de función digital localizado justo debajo del interruptor de cierre no automático. El bloque de función digital muestra el estado (abierto o cerrado) del interruptor de cierre no automático. C Función de salida de control Hay un bloque de salida de control asociado con cada interruptor automático del esquema (14 en total). Los bloques de salida de control suelen realizar la operación de abrir y cerrar el interruptor automático. D Bloques de hiper-dibujo Estos objetos están vinculados a un esquema GFX independiente que muestra datos detallados del transformador. Interruptor de función E digital El esquema utiliza un interruptor de función digital extensivamente. Cada símbolo de interruptor automático es un interruptor de función digital de tipo imagen. Cuando un interruptor automático está abierto, el interruptor de función digital muestra la imagen de interruptor automático abierto. Si está cerrado, el interruptor de función digital muestra la imagen de interruptor automático cerrado. F Medidor Los medidores a izquierda y derecha del interruptor automático principal facilitan una vista rápida de la demanda de kW de cada circuito. G Texto El título del esquema es un objeto insertado en el esquema GFX. (El texto restante se añadió en el programa de dibujo utilizado para crear el esquema de una línea). H Ejecutable El botón Page Plant Manager es un objeto ejecutable. El operador puede hacer clic en el botón para iniciar un programa ejecutable que permite localizar al gerente de la planta. © 1999 Square D/Schneider Electric Reservados todos los derechos 15 POWERLOGIC® Interactive Graphics System GFX-1000 Utilización de la ayuda en línea UTILIZACIÓN DE LA AYUDA EN LÍNEA 63220-064-200 8/99 Si utiliza GFX como cliente autónomo, GFX dispone de su propio sistema de ayuda. En GFX, haga clic en el menú Ayuda para visualizar el sistema de ayuda en línea de GFX. Si utiliza GFX como módulo de complemento de SMS, la ayuda de GFX se integra en la ayuda de SMS. Para utilizar el sistema de ayuda en línea de GFX, haga clic en Ayuda SMS-3000 del menú Ayuda. Aparecerá la ventana Temas de Ayuda. Fichas de la ventana de ayuda Libro de GFX-1000 en SMS-3000 En ambos casos, la ventana de ayuda dispone de tres fichas: • Ficha Contenido. Haga clic en el icono de libro abierto para enumerar la información de los libros. Abra un libro para obtener información sobre un proceso específico. Para obtener ayuda sobre cómo utilizar GFX, abra el libro GFX-1000 y haga doble clic en el tema deseado. • Ficha Índice. Haga clic en el icono de la llave para enumerar los temas en orden alfabético. Haga doble clic en un tema para ver información sobre el mismo. • Ficha Buscar. Haga clic en el icono de los prismáticos si desea utilizar esta ficha para buscar información introduciendo palabras clave. REQUISITOS MÍNIMOS NECESARIOS Tabla 3: Requisitos del sistema Elemento Requisito Sistema operativo Windows NT/ Windows 98 Modo de visualización VGA (se recomienda Super VGA) Modelo 16 486/66 (se recomienda Pentium) RAM 64 MB como mínimo, se recomiendan 128 MB Espacio en el disco duro 500 MB (la cantidad de memoria en el disco duro necesaria depende de si los datos de inicio están almcenados en el mismo PC). Tamaño del programa 8 MB Puerto RS-232 Necesario Tarjeta de red Necesaria Módem Opcional Tarjeta de sonido Opcional Unidad de disquete Necesaria si no hay disponible una unidad de CD. Unidad de CD Recomendada © 1999 Square D/Schneider Electric Reservados todos los derechos POWERLOGIC® Interactive Graphics System GFX-1000 Requisitos mínimos necesarios 63220-064-200 8/99 Requisitos de System Manager™ Software Debe tener instalada la versión 3.02 de SMS o superior. Para determinar el software que tiene instalado, haga clic en Acerca de en el menú Ayuda del cliente SMS o PMX. Si no dispone de la versión 3.02 de SMS o superior, debe actualizar el software SMS antes de instalar GFX. Contacte con su representante local de Square D/Schneider Electric. Sólo para Norte América: si dispone de SMS-770, contacte con la asistencia técnica de POWERLOGIC en el número 615-287-3400 para recibir el kit GFX de actualización. © 1999 Square D/Schneider Electric Reservados todos los derechos 17 POWERLOGIC® Interactive Graphics System GFX-1000 Instalación de GFX como módulo de complemento 63220-064-200 8/99 CAPÍTULO 2—INSTALACIÓN El tipo de instalación de GFX dependerá de si piensa utilizar el programa como cliente autónomo o como módulo de complemento, y si es la primera vez que lo instala o se trata de una actualización de una copia existente, como se describe a continuación: • Módulo de complemento. GFX se puede utilizar como complemento al software de cliente de SMS o PMX (Power Monitoring Explorer). En este caso, GFX y el software de cliente de SMS o PMX se instalan en el mismo ordenador. Los pasos para instalar un módulo de complemento nuevo son diferentes a los utilizados en una actualización. En ambos casos debe tener instalado SMS antes de proceder a la instalación de GFX. • Cliente autónomo. GFX se puede utilizar como cliente independiente. En este caso, GFX se instala en un ordenador sin el software de cliente de SMS o PMX. El software SMS-3000, que incluye Servidor de Red POWERLOGIC, se instala en un ordenador independiente. El cliente GFX se conecta, utilizando la red, con Servidor de Red POWERLOGIC. Si se utiliza como cliente, los menús de GFX incluyen todos los comandos necesarios para configurar el sistema. Los pasos para la actualización son diferentes a los utilizados para instalar un nuevo cliente autónomo. Cuando inicie el programa de configuración de GFX, éste detectará si el software de cliente de SMS o PMX está instalado en el ordenador. Si encuentra SMS o PMX, instalará GFX como módulo de complemento a SMS o PMX. Si no lo encuentra, instalará GFX como cliente. INSTALACIÓN DE GFX COMO MÓDULO DE COMPLEMENTO Si está instalando GFX como módulo de complemento por primera vez, consulte la sección siguiente, “Instalación de GFX como módulo de complemento nuevo”. Si está realizando una actualización, consulte la sección “Actualización del módulo de complemento de GFX”, en la página 19. Instalación de GFX como módulo de complemento nuevo NOTA: Debe tener instalada la versión 3.1 de SMS o PMX antes de instalar GFX. Además, se recomienda que cierre todas las aplicaciones de Windows y cualquier otro programa que esté en funcionamiento, como antivirus o salvapantallas, antes de instalar GFX. Para instalar GFX por primera vez, haga lo siguiente: 1. Inserte el CD-ROM de GFX-1000 en la unidad correspondiente. 2. Haga clic en Inicio>Ejecutar… para abrir el cuadro de diálogo Ejecutar. Haga clic en Examinar…, desplácese hasta la unidad de CD y haga clic en setup.exe. 18 © 1999 Square D/Schneider Electric Reservados todos los derechos POWERLOGIC® Interactive Graphics System GFX-1000 Instalación de GFX como módulo de complemento 63220-064-200 8/99 Setup mostrará una advertencia informando de que GFX-1000 se instalará con SMS-3000. 3. Haga clic en Yes para instalar los archivos. Setup instalará los archivos de GFX. Cuando termine de copiar todos los archivos, aparecerá el cuadro de diálogo Setup Complete (Se ha finalizado la instalación) para indicar que se ha terminado la instalación. Antes de que pueda utilizar GFX, debe reiniciar el ordenador. 4. Haga clic en Finish (Terminar) para reiniciar el ordenador ahora. Si selecciona No y hace clic en Finish, recuerde que debe reiniciar el ordenador antes de ejecutar GFX. Actualización del módulo de complemento de GFX NOTA: Debe tener instalada la versión 3.1 de SMS o PMX antes de instalar GFX. Además, cierre todas las aplicaciones de Windows antes de realizar la instalación. Para actualizar el módulo de complemento de GFX, haga lo siguiente: 1. Inserte el CD-ROM de GFX-1000 en la unidad correspondiente. 2. Haga clic en Inicio>Ejecutar… para abrir el cuadro de diálogo Ejecutar. Haga clic en Examinar…, desplácese hasta la unidad de CD y haga clic en setup.exe. El programa de instalación detectará la existencia de una versión previa de GFX-1000 y le informará de que se actualizará GFX. Todos los esquemas y fondos creados previamente estarán disponibles. 3. Haga clic en Yes para continuar. © 1999 Square D/Schneider Electric Reservados todos los derechos 19 POWERLOGIC® Interactive Graphics System GFX-1000 Instalación de GFX como módulo de complemento 63220-064-200 8/99 El programa de instalación mostrará una advertencia informando de que GFX-1000 se instalará con SMS-3000. 4. Haga clic en Yes para instalar los archivos. Setup instalará los archivos de GFX. Cuando termine de copiar todos los archivos, aparecerá el cuadro de diálogo Setup Complete para indicar que se ha terminado la instalación. Antes de que pueda utilizar GFX, debe reiniciar el ordenador. 5. Haga clic en Finish para reiniciar el ordenador ahora. Si selecciona No y hace clic en Finish, recuerde que debe reiniciar el ordenador antes de ejecutar GFX. 20 © 1999 Square D/Schneider Electric Reservados todos los derechos POWERLOGIC® Interactive Graphics System GFX-1000 Instalación de GFX como cliente autónomo 63220-064-200 8/99 INSTALACIÓN DE GFX COMO CLIENTE AUTÓNOMO Si instala GFX en un ordenador que no dispone del software de cliente de SMS o PMX, tendrá que utilizar GFX como cliente. El cliente GFX se conectará a Servidor de Red POWERLOGIC, localizado en otro ordenador, a través de la red. Configuración de Windows NT/Windows 98 Antes de instalar GFX como cliente, debe completar varias tareas de configuración de Windows NT/Windows 98. La siguiente figura enumera las tareas que debe realizar en el ordenador servidor/base de datos y en cada ordenador cliente de GFX. Para obtener instrucciones más detalladas sobre cómo realizar las tareas de configuración en Windows NT/Windows 98, consulte la ayuda en línea de Windows o la correspondiente documentación impresa. Ordenador servidor/base de datos SMS-3000 Servidor de red POWERLOGIC Base de datos SMS Tareas que se deben realizar en el ordenador servidor/base de datos SMS Dónde Definir cuentas de usuarios NT y permisos de acceso de red para todos los ordenadores clientes En el menú Inicio de Windows, haga clic en Programas>Herramientas administrativas>Administrador de usuarios. Compartir el directorio de la base de datos (C:\SMS300\base_de_datos), asignando derechos de acceso a todos los ordenadores cliente SMS. Desde Mi PC o el Explorador de Windows, abra el directorio C:\SMS-3000, seleccione el directorio de la base de datos y elija Compartir en el menú Archivo. Definir las tareas para una mejora intermedia en NT 4.0. En NT 4.0, en el menú Inicio, haga clic en Panel de control, Sistema>Rendimiento. Ordenador de cliente GFX SMS-1000 Tareas que se deben realizar en el ordenador cliente Dónde Asignar el directorio de la base de datos SMS compartido a una unidad de este ordenador. Desde Mi PC o el Explorador de Windows, haga clic en Conectar a unidad de red. En el cuadro Directorios compartidos, seleccione el directorio de la base de datos SMS compartida y haga clic en Aceptar. Si el ordenador ejecuta Windows NT, definir las tareas para una mejora alta de NT 4.0. Si ejecuta Windows 98, no es necesario realizar ninguna acción. En NT 4.0, en el menú Inicio, haga clic en Panel de control, Sistema>Rendimiento. © 1999 Square D/Schneider Electric Reservados todos los derechos 21 POWERLOGIC® Interactive Graphics System GFX-1000 Instalación de GFX como cliente autónomo Instalación de un cliente GFX nuevo 63220-064-200 8/99 Una vez completada la configuración de Windows NT/Windows 98 descrita en la página 21 y que esté preparado para instalar GFX como cliente, siga estos pasos: NOTA: Se recomienda que cierre todas las aplicaciones de Windows y cualquier otro programa que esté en funcionamiento, como antivirus o salvapantallas, antes de instalar GFX. 1. Inserte el CD-ROM de GFX-1000 en la unidad correspondiente. 2. Haga clic en Inicio>Ejecutar… para abrir el cuadro de diálogo Ejecutar. Haga clic en Examinar…, desplácese hasta la unidad de CD y haga clic en setup.exe. El programa de instalación detectará que SMS o PMX no está instalado en el ordenador y le informará de que ésta es una instalación autónoma. 3. Haga clic en Yes para continuar con la instalación de GFX como cliente. El programa de instalación mostrará un cuadro de diálogo de bienvenida. 4. Haga clic en Next (Siguiente) para continuar. El programa de instalación mostrará el cuadro de diálogo del acuerdo de licencia del software. 5. Si está de acuerdo con los términos del acuerdo, haga clic en Yes para aceptarlos y continuar. Aparecerá el cuadro de diálogo de registro. 6. Introduzca su nombre, empresa y el número de serie de GFX-1000. Este número se encuentra en la parte posterior del estuche del CD-ROM de GFX. Haga clic en Next para continuar. Aparecerá el cuadro de diálogo de confirmación del registro. 7. Compruebe que la información es correcta y haga clic en Yes para continuar. 22 © 1999 Square D/Schneider Electric Reservados todos los derechos POWERLOGIC® Interactive Graphics System GFX-1000 Instalación de GFX como cliente autónomo 63220-064-200 8/99 El programa de instalación mostrará el cuadro de diálogo Language Support Options (Opciones de asistencia para idioma) y, por defecto, utilizará el idioma del sistema operativo. 8. Haga clic en Next para continuar. GFX mostrará el cuadro de diálogo Choose Destination Path (Elegir ruta de destino). Debe instalar GFX en el mismo directorio que SMS o PMX. 9. Si el directorio por defecto indicado por el programa de instalación es el directorio de SMS o PMX, haga clic en Next para continuar. O bien, En caso contrario, haga clic en Browse (Examinar) para cambiar al directorio correcto; a continuación, haga clic en Next. Aparecerá el cuadro de diálogo Confirm Newly Selected Directory (Confirmar el directorio seleccionado). 10. Compruebe el directorio y haga clic en Yes para continuar. El programa de instalación mostrará el cuadro de diálogo Check Setup Information (Comprobar información de instalación). 11. Compruebe los parámetros y haga clic en Next para continuar. © 1999 Square D/Schneider Electric Reservados todos los derechos 23 POWERLOGIC® Interactive Graphics System GFX-1000 Instalación de GFX como cliente autónomo 63220-064-200 8/99 El programa de instalación instalará los archivos de programa de GFX y presentará el cuadro de diálogo SMS-3000 Configuration. 12. En el cuadro (1) Select the POWERLOGIC Network Server (Seleccione Servidor de Red POWERLOGIC), seleccione o introduzca el nombre del ordenador en el que está instalado Servidor de Red POWERLOGIC. 13. En el cuadro (2) Select the POWERLOGIC system setup database (Seleccione la base de datos de instalación del sistema POWERLOGIC), seleccione la ruta donde esté instalada la base de datos de configuración del sistema SMS. (La ruta es la ubicación de la unidad a la que asigne el directorio de la base de datos. La base de datos es PLSystem.mdb.) NOTA: En el ordenador de la base de datos de SMS, ya debe haber configurado el directorio de la base de datos SMS3000 como compartido. Además, en el ordenador cliente de GFX, debe asignar el directorio de la base de datos a una unidad. Haga clic en el botón Red para asignar la unidad. Después, continue con el paso siguiente. 14. Haga clic en Next. El programa de instalación mostrará el cuadro de diálogo Setup Complete (Se ha finalizado la instalación) para indicar que se ha terminado la instalación. Antes de utilizar GFX, debe reiniciar el ordenador. 15. Haga clic en Finish (Terminar) para reiniciar el ordenador ahora. Si selecciona No y hace clic en Finish, recuerde que debe reiniciar el ordenador antes de ejecutar GFX. Instalación de una actualización a cliente GFX Una vez completada la configuración de Windows NT/Windows 98 descrita en la página 21 y que esté preparado para actualizar el cliente de GFX existente, siga estos pasos: NOTA: Se recomienda que cierre todas las aplicaciones de Windows y cualquier otro programa que esté en funcionamiento, como antivirus o salvapantallas, antes de instalar GFX. 1. Inserte el CD-ROM de GFX-1000 en la unidad correspondiente. 2. Haga clic en Inicio>Ejecutar… para abrir el cuadro de diálogo Ejecutar. Haga clic en Examinar…, desplácese hasta la unidad de CD y haga clic en setup.exe. 24 © 1999 Square D/Schneider Electric Reservados todos los derechos POWERLOGIC® Interactive Graphics System GFX-1000 Instalación de GFX como cliente autónomo 63220-064-200 8/99 El programa de instalación detectará la existencia de una versión previa de GFX-1000 y le informará de que se actualizará GFX. Todos los esquemas y fondos creados previamente estarán disponibles después de la actualización. 3. Haga clic en Yes para continuar. El programa de instalación detectará que ni SMS ni PMX están instalados en el ordenador y le informará de que realizará una instalación autónoma. 4. Haga clic en Yes para continuar. Setup instalará los archivos de GFX. Cuando termine de copiar todos los archivos, el programa de instalación mostrará el cuadro de diálogo Setup Complete para indicar que se ha terminado la instalación. Antes de que pueda utilizar GFX, debe reiniciar el ordenador. 5. Haga clic en Finish (Terminar) para reiniciar el ordenador ahora. 6. Si selecciona No y hace clic en Finish, recuerde que debe reiniciar el ordenador antes de ejecutar GFX. INICIO DE GFX Si ha instalado GFX en un ordenador con software de cliente de SMS o PMX, utilizará GFX como complemento de SMS. Para utilizar GFX, compruebe que Servidor de Red POWERLOGIC esté ejecutándose e inicie el cliente de SMS. SMS reconocerá que GFX está instalado y activará los comandos de GFX en los menús de SMS. Si ha instalado GFX en un ordenador sin el cliente SMS, utilizará GFX como cliente independiente en lugar de complemento. Para utilizar GFX como cliente, inicie el programa ejecutable GFX-1000. Para iniciar el programa ejecutable GFX-1000, siga estos pasos: 1. Compruebe que Servidor de Red POWERLOGIC esté ejecutándose. 2. En el menú Inicio de Windows, haga clic en Programas>GFX1000>Cliente GFX-1000. GFX mostrará el cuadro de diálogo Acceso Cliente 3. Introduzca su número de usuario y clave y haga clic en Aceptar. El programa de cliente de GFX se iniciará. © 1999 Square D/Schneider Electric Reservados todos los derechos 25 POWERLOGIC® Interactive Graphics System GFX-1000 Desintalación de GFX DESINSTALACIÓN DE GFX 63220-064-200 8/99 Para desinstalar GFX, haga lo siguiente: 1. En la barra de tareas de Windows, haga clic en el botón Inicio. Seleccione Configuración; a continuación, haga clic en Panel de control. 2. En la ventana Panel de control, haga doble clic en el icono Agregar o quitar programas. Windows mostrará el cuadro de diálogo Propiedades de Agregar o quitar programas. 3. En la ficha Instalar o desinstalar, seleccione Square D GFX-1000 v3.1; a continuación, haga clic en Agregar o quitar. Windows le pedirá que confirme que ha seleccionado el programa correcto para desinstalar. 4. Haga clic en Sí para confirmar y desinstalar GFX. 26 © 1999 Square D/Schneider Electric Reservados todos los derechos 63220-064-200 8/99 Système d'infographie interactive GFX-1000 de POWERLOGIC® Présentation de GFX CHAPITRE 1—INTRODUCTION Vous trouverez, dans ce manuel, des instructions relatives à l’installation de GFX-1000, progiciel de graphiques interactifs mis au point par POWERLOGIC ®. Seule l’installation y est présentée. Pour utiliser les fonctions de GFX, reportez-vous à l’aide en ligne, qui comporte des instructions détaillées concernant l’utilisation de GFX-1000. Pour savoir comment accéder à l’aide en ligne, consultez la section « Utilisation de l’aide en ligne » à la page 30. Ce manuel suppose que vous savez déjà utiliser le logiciel System Manager™ Software (SMS) et ne donne donc pas d’indications à cet égard. Par exemple, il ne traite pas la configuration des appareils. Pour plus d’informations sur l’utilisation de SMS, reportez-vous au guide de mise en œuvre ou à l’aide en ligne. GFX peut être utilisé comme client séparé ou comme module complémentaire du logiciel SMS-3000 (ou SMS-1500 et PMX-1500). Voir « Chapitre 2—Installation » à la page 32 pour plus de détails. PRÉSENTATION DE GFX GFX est un programme de graphiques en couleur qui permet de visualiser des données en temps réel provenant du système POWERLOGIC, dans des diagrammes de votre création. Vous pouvez très facilement créer un diagramme GFX, en cinq étapes : 1. Utilisez un progiciel de dessin pour créer un dessin GFX: unifilaire système, dessin en élévation d’appareils, plan de site ou organisation d’un site ou d’un local technique. Vous pouvez vous servir du logiciel de votre choix, pourvu qu’il prenne en charge le format Metafile Windows®. 2. Démarrez le logiciel client SMS ou PMX (ou le logiciel client GFX si vous avez installé GFX comme client séparé). 3. Ouvrez un nouveau diagramme GFX (Fichier>Nouveau>Diagramme), puis liez-y le dessin. Vous pouvez ne pas utiliser un dessin d’arrière-plan, si vous le souhaitez. Le dessin lié forme une toile de fond sur laquelle viennent s’afficher les données. 4. A l’aide de la commande Insérer un objet GFX, disponible dans le menu Edition, ajoutez des objets GFX au diagramme afin de visualiser les données mesurées en temps réel, l’état du disjoncteur et du ventilateur, etc. Vous pouvez aussi ajouter des blocs de sortie de commande pour effectuer des opérations de commande interactives, telles que la commande d’un disjoncteur ou l’élimination de charge. Les objets GFX disponibles sont décrits sous « Types d’objets GFX » à la page 28. 5. A partir du menu Fichier, cliquez sur Enregistrer pour enregistrer le diagramme GFX achevé. © 1999 Square D/Schneider Electric Tous droits réservés 27 Système d'infographie interactive GFX-1000 de POWERLOGIC® Présentation de GFX 63220-064-200 8/99 Vous pouvez insérer douze types d’objets dans un diagramme GFX, comme indiqué dans la boîte de dialogue Insérer un objet GFX. Le tableau 1 suivant décrit ces différents types d’objets. Types d’objets GFX Tableau 1 : Objets GFX Nom de l’objet Description Analog Function Block (Bloc de fonction analogique) Un bloc de fonction analogique affiche la condition (par exemple, élevée, basse ou alarme) d’une fonction analogique définie à l’aide de SMS. Bar Chart (Graphique à barres) Un objet graphique à barres permet de créer des graphiques à barres personnalisés similaires à ceux affichés dans SMS, pour toute valeur standard ou personnalisée. Un bloc de sortie de commande permet d’exécuter des activations de sorties définies à l’aide de SMS. Une activation de sortie peut actionner un relais Circuit Monitor ou modifier le contenu du registre d’un automate Control Output Block (Bloc de sortie de commande) programmable ou d’un appareil compatible. Pour exécuter une activation de sortie, vous devez entrer un nom d’utilisateur et un mot de passe vous autorisant à effectuer une telle action. Digital Function Block (Bloc de fonction numérique) Un bloc de fonction numérique affiche la condition (par exemple, activée/désactivée ou ouverte/fermée) d’une fonction numérique définie à l’aide de SMS. Digital Function Switch (Commutateur de fonction numérique) Un commutateur de fonction numérique permet de dessiner une ligne ou une boîte qui change de couleur pour indiquer l’état de la fonction numérique associée. Vous pouvez l’utiliser par exemple pour indiquer, de façon visuelle, l’état d’un disjoncteur. Executable (Exécutable) Un objet exécutable permet d’établir un lien avec un programme exécutable depuis un diagramme GFX. Vous pouvez par exemple lancer Microsoft Word ® à partir d’un diagramme ou visualiser un clip vidéo pour présenter des procédures déterminées à un opérateur. Hyper Drawing Block (Blocs de Un bloc de dessin hypertexte permet d’établir un lien avec un diagramme GFX. Lorsque vous cliquez sur un tel dessin hypertexte) bloc, GFX affiche le diagramme lié. Image (Image) Un objet image permet d’insérer une image, telle qu’un fichier bitmap ou TIFF, dans un diagramme GFX. Vous pouvez utiliser cette fonction pour insérer par exemple une image bitmap du logo de votre société dans un diagramme. Meter (Compteur) Un objet compteur permet de créer un compteur personnalisé similaire aux compteurs standard de SMS, mais avec lequel vous pouvez utiliser une valeur standard ou personnalisée de votre choix. Text (Texte) Un objet texte permet d’ajouter un texte à un diagramme GFX, en plus des textes inclus dans le dessin d’arrièreplan lié. Value Block (Blocs de valeur) Un bloc de valeur affiche une seule valeur, telle que courant phase 1 ou tension phase 2. Pour ajouter un bloc de valeur à un diagramme GFX, vous devez sélectionner un appareil et une valeur. Les valeurs disponibles comprennent toutes les valeurs prédéfinies pour le type d’appareil choisi, ainsi que toutes les valeurs personnalisées déjà définies pour cet appareil. Nom de l’objet Description Other (Autre) L’objet Autre permet d’insérer dans un diagramme GFX des contrôles OLE/Active X écrits par d’autres fournisseurs de logiciels. Les contrôles OLE/Active X sont des programmes qui utilisent la liaison et incorporation d’objets de Microsoft. Par exemple, le progiciel Microsoft Office® comprend un contrôle OLE/ Active X pouvant être utilisé pour incorporer un agenda dans un diagramme GFX. 28 © 1999 Square D/Schneider Electric Tous droits réservés Système d'infographie interactive GFX-1000 de POWERLOGIC® Présentation de GFX 63220-064-200 8/99 L’exemple de diagramme GFX ci-dessous contient un diagramme unifilaire relatif à une sous-station à double unité. Ce diagramme utilise plusieurs types d’objets, mais pas de bloc de fonction analogique, de graphique à barres ou d’objet image. Le tableau 2 décrit les objets utilisés dans le diagramme. Exemple de diagramme GFX G F E C A B D H Tableau 2 : Objets GFX dans l’exemple de diagramme Nom A Blocs de valeur Description L’exemple de diagramme contient quatre blocs de valeur indiquant la tension et la température relatives à chaque transformateur. B Blocs de fonction numérique L’exemple de diagramme contient un bloc de fonction numérique situé juste en dessous du disjoncteur de couplage et indiquant l’état (ouvert ou fermé) de ce dernier. C Fonction de sortie de commande Un bloc de sortie de commande est associé à chaque disjoncteur dans le diagramme (avec un total de 14). Ces divers blocs sont utilisés pour déclencher et enclencher le disjoncteur. D Blocs de dessin hypertexte Le bloc de dessin hypertexte est lié à un diagramme GFX séparé affichant des données détaillées relatives au transformateur. E Commutateur de fonction numérique Le diagramme fait une large utilisation du commutateur de fonction numérique. Chaque symbole de disjoncteur correspond à un commutateur de fonction numérique, représenté par une image. Lorsqu’un disjoncteur est déclenché, le commutateur de fonction numérique affiche l’image du disjoncteur déclenché. Lorsqu’il est enclenché, le commutateur affiche l’image du disjoncteur enclenché. F Compteur G Texte H Exécutable Les compteurs situés à droite et à gauche des disjoncteurs principaux donnent un affichage rapide de la valeur en KW de chaque circuit. Le titre du diagramme est un objet texte inséré dans le diagramme GFX. (Le reste du texte a été ajouté avec le programme de dessin utilisé pour créer le diagramme unifilaire.) Le bouton Page Plant Manager est un objet exécutable. L’opérateur peut cliquer sur le bouton pour lancer un programme exécutable utilisé pour contacter le directeur de l’usine. © 1999 Square D/Schneider Electric Tous droits réservés 29 Système d'infographie interactive GFX-1000 de POWERLOGIC® Utilisation de l’aide en ligne UTILISATION DE L’AIDE EN LIGNE 63220-064-200 8/99 Lorsqu’il est utilisé comme client autonome, GFX a son propre système d’aide. Pour l’afficher, cliquez sur le menu Aide. Si vous utilisez GFX comme module complémentaire de SMS, son système d’aide sera intégré dans celui de SMS. Pour l’utiliser, cliquez sur Aide SMS-3000 dans le menu Aide. La fenêtre Rubriques d’aide s’affiche. Onglets de la fenêtre d’aide Manuel de GFX-1000 dans SMS-3000 Dans les deux cas, la fenêtre d’aide contient trois onglets : • L’onglet Sommaire. Cliquez sur l’icône représentant un livre ouvert pour afficher la liste des rubriques principales de l’aide, sous forme de titres précédés d’un petit livre. Pour obtenir des informations relatives à une procédure donnée, ouvrez le livre qui lui correspond. Pour de l’aide quant à l’utilisation de GFX, ouvrez le livre GFX-1000 et cliquez deux fois sur la rubrique souhaitée. • L’onglet Index. Cliquez sur l’icône représentant une clef pour afficher une liste des rubriques par ordre alphabétique. Cliquez deux fois sur la rubrique de votre choix pour visualiser les informations qu’elle comprend. • L’onglet Rechercher. Cliquez sur l’icône représentant des jumelles pour chercher des informations à l’aide de mots-clés. CONFIGURATION MINIMALE REQUISE Tableau 3 : Configuration requise Elément Configuration Système d’exploitation Windows NT/ Windows 98 Mode d’affichage VGA (Super VGA recommandé) Modèle 486/66 (Pentium recommandé) RAM 64Mo requis, 128Mo recommandé Disque dur 500Mo (L’espace mémoire du disque dur dépend du lieu de stockage (même ordinateur ou autre ordinateur) des données journal.) Taille du programme 8Mo Port RS-232 Requis Carte réseau Requise Modem Facultatif Carte audio Facultative Lecteur 3,5 pouces Requis uniquement en l’absence d’un lecteur CD Lecteur CD 30 Recommandé © 1999 Square D/Schneider Electric Tous droits réservés 63220-064-200 8/99 Exigences du logiciel System Manager™ Software © 1999 Square D/Schneider Electric Tous droits réservés Système d'infographie interactive GFX-1000 de POWERLOGIC® Configuration minimale requise Vous devez avoir installé la version 3.02 ou une version ultérieure de SMS. Pour connaître la version du logiciel installé, cliquez sur A propos dans le menu Aide du client SMS ou PMX. Si la version que vous avez est antérieure à 3.02, vous devez mettre le logiciel SMS à niveau avant d’installer GFX. Contactez le représentant local de Square D/Schneider Electric. Pour l’Amérique du Nord uniquement, si vous avez SMS-770, contactez le support technique de POWERLOGIC au numéro suivant : 615-287-3400 pour obtenir un lot de mise à niveau de GFX. 31 Système d'infographie interactive GFX-1000 de POWERLOGIC® Installation de GFX comme module complémentaire 63220-064-200 8/99 CHAPITRE 2—INSTALLATION L’installation de GFX varie selon le mode d’installation (module complémentaire ou client autonome) et le type d’installation (première installation ou mise à niveau d’une copie existante), comme décrit cidessous : • Module complémentaire. GFX peut être utilisé comme complément du logiciel client SMS ou PMX (Power Monitoring Explorer). GFX et le logiciel client SMS ou PMX sont alors installés sur le même ordinateur. Notez que les procédures à suivre pour l’installation et la mise à niveau d’un nouveau module complémentaire sont différentes. Dans les deux cas, cependant, vous devez installer SMS avant GFX. • Client autonome. GFX peut également être utilisé comme client séparé. Il doit alors être installé sur un ordinateur sans le logiciel client SMS ou PMX. Le logiciel SMS-3000, qui inclut le serveur réseau POWERLOGIC, est installé sur un ordinateur séparé. Le client GFX se connecte, grâce au réseau, au serveur réseau POWERLOGIC. Lorsque GFX est utilisé comme client, il comprend dans son menu toutes les commandes requises pour configurer le système. Les procédures à suivre pour la mise à niveau et l’installation d’un nouveau client autonome sont différentes. Lorsque vous démarrez le programme d’installation de GFX, celui-ci vérifie si le logiciel client SMS ou PMX est déjà installé sur l’ordinateur. S’il retrouve l’un des deux logiciels, il installe GFX comme module complémentaire. Sinon, il installe GFX comme client. INSTALLATION DE GFX COMME MODULE COMPLÉMENTAIRE Si vous installez GFX comme module complémentaire pour la première fois, reportez-vous à la section « Installation de GFX comme nouveau module complémentaire » ci-dessous. Si vous effectuez une mise à niveau, reportezvous à la section « Mise à niveau du module complémentaire GFX » à la page 33. Installation de GFX comme nouveau module complémentaire REMARQUE : Avant d’installer GFX, vous devez avoir installé la version 3.1 de SMS ou PMX. Nous vous recommandons également de quitter tous les programmes Windows et d’arrêter tout programme demeurant en cours d’exécution, tel qu’un détecteur de virus ou un écran de veille. Pour installer GFX pour la première fois, procédez comme suit : 1. Insérez le CD-ROM GFX-1000 dans le lecteur de CD-ROM de l’ordinateur. 2. Cliquez sur Démarrer>Exécuter… pour ouvrir la boîte de dialogue Exécution. Cliquez sur Parcourir…, allez au lecteur de CD-ROM et cliquez sur setup.exe. 32 © 1999 Square D/Schneider Electric Tous droits réservés 63220-064-200 8/99 Système d'infographie interactive GFX-1000 de POWERLOGIC® Installation de GFX comme module complémentaire Le programme d’installation vous avertit que GFX-1000 sera installé avec SMS-3000. 3. Cliquez sur Yes pour installer les fichiers. Le programme installe les fichiers GFX. Une fois tous les fichiers copiés, la boîte de dialogue Setup Complete (Installation terminée) s’affiche. Avant d’utiliser GFX, vous devez redémarrer l’ordinateur. 4. Cliquez sur Finish (Terminer) pour redémarrer l’ordinateur. Si vous choisissez No et cliquez sur Finish, veillez à redémarrer l’ordinateur avant d’exécuter GFX. Mise à niveau du module complémentaire GFX REMARQUE : Avant d’installer GFX, vous devez avoir installé la version 3.1 de SMS ou PMX. Vous devez également quitter tous les programmes Windows. Pour mettre le module complémentaire GFX à niveau, procédez comme suit : 1. Insérez le CD-ROM GFX-1000 dans le lecteur de CD-ROM de l’ordinateur. 2. Cliquez sur Démarrer>Exécuter… pour ouvrir la boîte de dialogue Exécution. Cliquez sur Parcourir…, allez au lecteur de CD-ROM et cliquez sur setup.exe. L’installation détecte une version antérieure de GFX-1000 et vous informe qu’elle sera mise à niveau et que tous les diagrammes et arrièreplans déjà créés resteront disponibles. 3. Cliquez sur Yes pour continuer. © 1999 Square D/Schneider Electric Tous droits réservés 33 Système d'infographie interactive GFX-1000 de POWERLOGIC® Installation de GFX comme module complémentaire 63220-064-200 8/99 Le programme d’installation vous avertit que GFX-1000 sera installé avec SMS-3000. 4. Cliquez sur Yes pour installer les fichiers. Le programme installe les fichiers GFX. Une fois tous les fichiers copiés, la boîte de dialogue Setup Complete s’affiche. Avant d’utiliser GFX, vous devez redémarrer l’ordinateur. 5. Cliquez sur Finish pour redémarrer l’ordinateur. Si vous choisissez No et cliquez sur Finish, veillez à redémarrer l’ordinateur avant d’exécuter GFX. 34 © 1999 Square D/Schneider Electric Tous droits réservés Système d'infographie interactive GFX-1000 de POWERLOGIC® Installation de GFX comme client autonome 63220-064-200 8/99 INSTALLATION DE GFX COMME CLIENT AUTONOME Si vous installez GFX sur un ordinateur dépourvu du logiciel client SMS ou PMX, il sera utilisé comme client et sera relié via le réseau au serveur réseau POWERLOGIC, situé sur un ordinateur différent. Configuration de Windows NT/Windows 98 Avant d’installer GFX comme client, vous devez accomplir plusieurs tâches de configuration de Windows NT/Windows 98. Le schéma suivant présente les tâches à exécuter sur l’ordinateur du serveur/base de données et les ordinateurs clients GFX. Pour des instructions détaillées sur la configuration de Windows NT/Windows 98, consultez l’aide en ligne ou la documentation imprimée de Windows. Ordinateur du serveur/base de données SMS-3000 Serveur réseau POWERLOGIC Base de données Tâches à exécuter sur l’ordinateur du serveur/base de données SMS Procédé Définissez les comptes utilisateur et les permissions d’accès au réseau NT pour tous les ordinateurs clients. A partir du menu Démarrer de Windows, cliquez sur Programmes>Outils d’administration>Gestionnaire des utilisateurs. Partagez le répertoire de base de données C:\SMS300\database, en attribuant des droits d’accès à tous les ordinateurs clients de SMS. Sous Poste de travail ou dans Explorateur Windows, ouvrez le répertoire C:\SMS-3000, sélectionnez le répertoire database (base de données), puis choisissez Partage dans le menu Fichier. Définissez un booster moyen pour NT 4.0. A partir du menu Démarrer de NT 4.0, cliquez sur Panneau de configuration, Système>onglet Performance. Ordinateur client GFX SMS-1000 Tâches à exécuter sur l’ordinateur client Procédé Faites correspondre le répertoire de base de données SMS partagé à un lecteur de ce même ordinateur. Sous Poste de travail ou dans Explorateur Windows, cliquez sur l’icône Connecter un lecteur réseau. Dans la zone Répertoires partagés, sélectionnez le répertoire de base de données SMS partagé, puis cliquez sur OK. Sous Windows NT, définissez un booster élevé pour NT 4.0. Aucune action n’est requise sous Windows 98. A partir du menu Démarrer de NT 4.0, cliquez sur Panneau de configuration, Système>onglet Performance. © 1999 Square D/Schneider Electric Tous droits réservés 35 Système d'infographie interactive GFX-1000 de POWERLOGIC® Installation de GFX comme client autonome Installation d’un nouveau client GFX 63220-064-200 8/99 Une fois que vous avez terminé la configuration de Windows NT/Windows 98 décrite à la page 35 et que vous êtes prêt à installer GFX comme client, procédez comme suit : REMARQUE : Nous vous recommandons de quitter tous les programmes Windows et d’arrêter tout programme demeurant en cours d’exécution, tel qu’un détecteur de virus ou un écran de veille, avant d’installer GFX. 1. Insérez le CD-ROM GFX-1000 dans le lecteur de CD-ROM de l’ordinateur. 2. Cliquez sur Démarrer>Exécuter… pour ouvrir la boîte de dialogue Exécution. Cliquez sur Parcourir…, allez au lecteur de CD-ROM et cliquez sur setup.exe. L’installation détermine que SMS ou PMX n’est pas installé sur l’ordinateur et vous avertit qu’il s’agit d’une installation autonome. 3. Cliquez sur Yes pour continuer l’installation de GFX comme client. Le programme d’installation affiche une boîte de dialogue de bienvenue. 4. Cliquez sur Next (Suivant) pour continuer. Le programme d’installation affiche la boîte de dialogue du contrat de licence du logiciel. 5. Si vous acceptez les conditions du contrat de licence, cliquez sur Yes pour continuer. Le programme d’installation affiche la boîte de dialogue Inscription. 6. Saisissez votre nom et celui de votre société, ainsi que le numéro de série de GFX-1000. Ce dernier est situé au dos du coffret CD de GFX. Cliquez sur Next pour continuer. Le programme d’installation affiche la boîte de dialogue de confirmation de l’inscription. 7. Vérifiez si les informations sont correctes et cliquez sur Yes pour continuer. 36 © 1999 Square D/Schneider Electric Tous droits réservés 63220-064-200 8/99 Système d'infographie interactive GFX-1000 de POWERLOGIC® Installation de GFX comme client autonome Le programme d’installation affiche la boîte de dialogue Language Support Options (Options du support de langue), avec comme langue par défaut celle du système d’exploitation. 8. Cliquez sur Next pour continuer. GFX affiche la boîte de dialogue Choose Destination Path (Choix du chemin de destination).Vous devez installer GFX dans le même répertoire que SMS ou PMX. 9. Si le répertoire par défaut du programme d’installation est le répertoire SMS ou PMX, cliquez sur Next pour continuer. OU Si le répertoire par défaut du programme d’installation n’est pas le répertoire SMS ou PMX, cliquez sur Parcourir pour choisir le bon répertoire, puis sur Next. Le programme d’installation affiche la boîte de dialogue Confirm Newly Selected Directory (Confirmation du nouveau répertoire). 10. Vérifiez le répertoire et cliquez sur Yes pour continuer. Le programme d’installation affiche la boîte de dialogue Check Setup Information (Vérification des informations d’installation). 11. Vérifiez les paramètres et cliquez sur Next pour continuer. © 1999 Square D/Schneider Electric Tous droits réservés 37 Système d'infographie interactive GFX-1000 de POWERLOGIC® Installation de GFX comme client autonome 63220-064-200 8/99 Le programme installe les fichiers du programme GFX puis affiche la boîte de dialogue Configuration de SMS-3000. 12. Dans la zone (1) Select the POWERLOGIC Network Server (Sélectionner le serveur réseau POWERLOGIC), sélectionnez ou tapez le nom de l’ordinateur sur lequel est installé le serveur réseau POWERLOGIC. 13. Dans la zone (2) Select the POWERLOGIC system setup database (Sélectionner la base de données d’installation du système POWERLOGIC), sélectionnez le chemin de la base de données d’installation du système SMS. (Le chemin représente l’emplacement du lecteur auquel vous avez fait correspondre le répertoire de la base de données. La base de données est la suivante : PLSystem.mdb.) REMARQUE : Sur l'ordinateur qui a la base de données SMS, vous devez avoir configuré le répertoire SMS3000\database pour le partage. De même, vous devez faire correspondre le répertoire de la base de données à un lecteur, sur l’ordinateur client GFX. Cliquez pour cela sur le bouton Réseau. Une fois la correspondance établie, passez à l’étape suivante. 14. Cliquez sur Next. Le programme d’installation affiche la boîte de dialogue Setup Complete (Installation terminée). Avant d’utiliser GFX, vous devez redémarrer l’ordinateur. 15. Cliquez sur Finish (Terminer) pour redémarrer l’ordinateur. Si vous choisissez No et cliquez sur Finish, veillez à redémarrer l’ordinateur avant d’exécuter GFX. Mise à niveau du client GFX Une fois que vous avez terminé la configuration de Windows NT/Windows 98 décrite à la page 35 et que vous êtes prêt à mettre le client GFX à niveau, procédez comme suit : REMARQUE : Nous vous recommandons de quitter tous les programmes Windows et d’arrêter tout programme demeurant en cours d’exécution, tel qu’un détecteur de virus ou un écran de veille, avant d’installer GFX. 1. Insérez le CD-ROM GFX-1000 dans le lecteur de CD-ROM de l’ordinateur. 2. Cliquez sur Démarrer>Exécuter… pour ouvrir la boîte de dialogue Exécution. Cliquez sur Parcourir…, allez au lecteur de CD-ROM et cliquez sur setup.exe. 38 © 1999 Square D/Schneider Electric Tous droits réservés 63220-064-200 8/99 Système d'infographie interactive GFX-1000 de POWERLOGIC® Installation de GFX comme client autonome L’installation détecte une version antérieure de GFX-1000 et vous informe qu’elle sera mise à niveau et que tous les diagrammes et arrièreplans déjà créés resteront disponibles après la mise à niveau. 3. Cliquez sur Yes pour continuer. L’installation détermine que SMS ou PMX n’est pas installé sur l’ordinateur et vous avertit qu’il s’agit d’une installation autonome. 4. Cliquez sur Yes pour continuer. Le programme installe les fichiers GFX. Une fois tous les fichiers copiés, la boîte de dialogue Setup Complete s’affiche. Avant d’utiliser GFX, vous devez redémarrer l’ordinateur. 5. Cliquez sur Finish (Terminer) pour redémarrer l’ordinateur. 6. Si vous choisissez No et cliquez sur Finish, veillez à redémarrer l’ordinateur avant d’exécuter GFX. DÉMARRAGE DE GFX Si vous avez installé GFX sur un ordinateur comprenant le logiciel client SMS ou PMX, vous devez l’utiliser comme complément de SMS. Pour utiliser GFX, vérifiez que le serveur réseau POWERLOGIC est en cours d’exécution et démarrez le client SMS. SMS reconnaît que GFX est installé et en active les commandes dans ses propres menus. Si vous avez installé GFX sur un ordinateur sans le client SMS, vous devez l’utiliser comme client séparé et non comme complément. Pour cela, démarrez le programme exécutable GFX-1000. Pour démarrer le programme exécutable GFX-1000, procédez comme suit : 1. Assurez-vous que le serveur réseau POWERLOGIC est en cours d’exécution. 2. A partir du menu Démarrer de Windows, cliquez sur Programmes> GFX-1000>Client GFX-1000. GFX affiche la boîte de dialogue Ouverture de session du client. 3. Entrez votre nom d’utilisateur et votre mot de passe et cliquez sur OK. Le programme du client GFX démarre. © 1999 Square D/Schneider Electric Tous droits réservés 39 Système d'infographie interactive GFX-1000 de POWERLOGIC® Désinstallation de GFX DÉSINSTALLATION DE GFX 63220-064-200 8/99 Pour désinstaller GFX, procédez comme suit : 1. Dans la barre des tâches de Windows, cliquez sur le bouton Démarrer. Pointez la flèche sur Paramètres, puis cliquez sur Panneau de configuration. 2. Dans la fenêtre Panneau de configuration, cliquez deux fois sur l’icône Ajout/Suppression de programmes. Windows affiche la boîte de dialogue Propriétés de l’ajout/suppression de programmes. 3. Dans l’onglet Installation/Désinstallation, sélectionnez Square D GFX-1000 v3.1, puis cliquez sur Ajouter/Supprimer. Windows vous demande de confirmer votre choix de programme. 4. Cliquez sur Yes pour confirmer et désinstaller GFX. 40 © 1999 Square D/Schneider Electric Tous droits réservés 63220-064-200 8/99 © 1999 Square D/Schneider Electric Tous droits réservés Système d'infographie interactive GFX-1000 de POWERLOGIC® Désinstallation de GFX 41 Système d'infographie interactive GFX-1000 de POWERLOGIC® Désinstallation de GFX 42 63220-064-200 8/99 © 1999 Square D/Schneider Electric Tous droits réservés Powerlogic, Square D, , and Schneider Electric are registered trademarks of Square D/Schneider Electric or related companies. All other trademarks are the intellectual property of their respective companies. Powerlogic, Square D y Schneider Electric son marcas registradas de Square D/Schneider Electric o compañías asociadas.Todas las otras marcas registradas son la propiedad intelectual de sus compañías respectivas. Powerlogic, Square D, et Schneider Electric sont des marques déposées de Square D/ Schneider Electric ou sociétés associées. Toutes les autres marques déposées sont la propriété intellectuelle de leurs sociétés respectives. Electrical equipment should be serviced only by qualified electrical maintenance personnel. No responsibility is assumed by Square D for any consequences arising out of the use of this material. Solamente el personal de mantenimiento eléctrico especializado deberá prestar servicios de mantenimiento al equipo eléctrico. La Compañía no asume responsabilidad alguna por las consecuencias emergentes de la utilización de este material. L’entretien du matériel électrique ne doit être effectué que par du personnel qualifié. La société Square D n’assume aucune responsabilité des conséquences éventuelles découlant de l’utilisation de ce matériel. Importado en México por: Schneider Electric México, S.A. de C.V. Calz. J. Rojo Gómez 1121-A Col. Gpe. del Moral 09300 México, D.F. Tel. 5804-5000 63220-064-200 replaces 3080IM9701 © 1999 Square D/Schneider Electric All Rights Reserved PBG 3C 8/99 63220-064-200 reemplaza 3080IM9701 © 1999 Square D/Schneider Electric Reservados todos los derechos 63220-064-2008 remplace 3080IM9701 © 1999 Square D/Schneider Electric Tous droits réservés