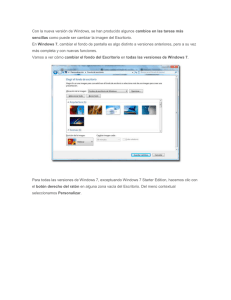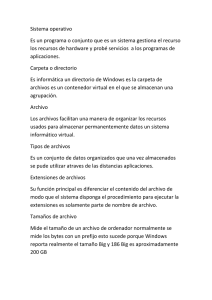Sistema operativo Windows
Anuncio

UNIDAD II WINDOWS “Sistema Operativo Windows” L.S.C. Sujey Anahí Díaz Herrera PRESENTACIÓN Windows (ventana, en español), es un sistema operativo, es decir, un software muy especial, quizá el más complejo e imprescindible para nuestro ordenador ya que sin él este no puede funcionar. Los sistemas operativos realizan tareas básicas, tales como reconocimiento de la conexión del teclado, enviar la información a la pantalla, no perder de vista archivos y directorios en el disco, y controlar los dispositivos periféricos tales como impresoras, escáner, etc. Los sistemas operativos más conocidos son: AIX (de IBM), GNU/Linux, HP-UX (de HP), MacOS (Macintosh), Solaris (de SUN Microsystems), las distintas variantes del UNIXde BSD (FreeBSD, OpenBSD...), y Windows en sus distintas variantes (de la empresa Microsoft). En este curso, vamos a trabajar con el Sistema Operativo Windows XP, por lo tanto, en la lectura se contempla su definición, su núcleo, los componentes del escritorio de Windows y los elementos y manipulación de la ventana. 2 DESARROLLO 1. DEFINICIÓN DEL SISTEMA OPERATIVO WINDOWS Microsoft Windows es el nombre de un grupo de familias de sistemas operativos que pertenecen a la empresa Microsoft. El sistema operativo Windows fue lanzado en noviembre de 1985, como una aplicación para MS-DOS. Lentamente Microsoft Windows comenzó a dominar las computadoras personales de todo el mundo, especialmente desde su versión Windows 95. Actualmente se calcula que Windows representa el 90% del mercado de los sistemas operativos. El núcleo de Windows (también conocido como kernel) es la parte fundamental de este sistema operativo. Es el software responsable de facilitar a los distintos programas acceso seguro al hardware de la computadora o en forma más básica, es el encargado de gestionar recursos, a través de servicios de llamada al sistema. Por otra parte, el sistema de archivos de Windows permite estructurar la información guardada en una unidad de almacenamiento (normalmente el disco duro) de la computadora, este sistema de archivos tiene directorios que asocian un nombre de archivo a cada archivo, usualmente conectando el nombre de archivo a un índice en una tabla de asignación de archivos de algún tipo como FAT en sistemas de archivos MS-DOS o los inodos de los sistemas Unix. Sistemas de archivos utilizados por Windows: 3 • FAT: FAT12, FAT16 (usados en MS-DOS y Windows 1.0 hasta Windows 95). • FAT32 (estándar para Windows 98 y Windows ME). • NTFS (estándar para Windows NT, Windows XP, Windows 2000). Windows Xp es un sistema operativo desarrollado por Microsoft que fueron hechos públicos el 25 de octubre de 2001. Las letras "XP" provienen de la palabra “eXPeriencia”, “eXPeriencie” en inglés. Sucesor de Windows 2000 y Windows ME y antecesor de Windows Vista; es el primer sistema operativo de Microsoft orientado al consumidor que se construye con un núcleo y arquitectura de Windows NT. Las ediciones más comunes son la Home destinada al hogar y la Professional destinada a los negocios. En la siguiente figura se especifican los requisitos para su instalación. Figura 1. Requisitos de instalación para Windows XP. 4 2. ESCRITORIO Al encender un equipo de computo y después de que se haya cargado el sistema operativo Windows XP, nos aparece una primer pantalla (ver figura 1), la cual recibe el nombre de Escritorio de Windows. Figura 1. Escritorio de Windows Este escritorio es muy similar al de otros sistemas operativos de Windows, como puede ser Windows 95, Windows 98, Windows NT y Windows 2000. Lo componen los siguientes elementos: • Barra de Tareas: Es la que aparece en la parte inferior de la pantalla, como se ilustra en la figura. En el extremo izquierdo está el botón Inicio, a continuación tenemos la zona de accesos directos y en el extremo derecho tenemos el área de notificación. 5 Figura 2. Barra de tareas • El Botón Inicio: Es el botón a través del cual podemos acceder a todo el abanico de opciones que nos ofrece Windows XP. Si lo seleccionamos se desplegará un menú similar al que te mostramos en la figura 3. Figura 3. Abanico de opciones del botón Inicio. En la parte superior aparece el nombre del usuario; en la parte central hay dos zonas: la de la izquierda donde aparecen los programas que hemos estado utilizando últimamente, y la de la derecha aparecen iconos para ir a las partes de Windows XP que se usan más a menudo: Mis documentos, Mis imágenes, Mi música y Mis sitios de red. 6 Con el icono Panel de control podemos configurar y personalizar el aspecto de nuestro ordenador a nuestro gusto. Con el icono Buscar podremos buscar ficheros que no sabemos donde están guardados. La opción Ejecutar permite ejecutar directamente comandos o ejecutar algún programa. Por último, en la parte inferior están las opciones Cerrar sesión y Apagar. La primera permite cerrar la sesión actual y la segunda nos permitirá reiniciar nuevamente nuestro ordenado o apagarlo. • El área de notificación: Esta área contiene iconos que representan los programas residentes (programas que se cargan automáticamente al encender el ordenador) y otras informaciones adicionales. Por ejemplo puede aparecer la indicación del idioma, en este caso ES, por español; también vemos la cabeza del panda que representa un programa antivirus. El botón redondo permite expandir o contraer la zona que contiene los iconos de programas residentes, como, por ejemplo, programas de mensajería instantánea como Windows Messenger, etc. También aparece la hora. Si quieres abrirlos sólo tienes que hacer doble clic sobre ellos. Los Iconos y Accesos directos: Los iconos y los accesos directos son pequeñas imágenes situadas en el escritorio de Windows XP. Al igual que los botones, los iconos tienen como objetivo ejecutar de forma inmediata algún programa, solo basta con hacer doble clic con el botón izquierdo del ratón. 7 3. VENTANA Windows es un concepto basado en el trabajo con ventanas, es decir, cada cuadro visto en la pantalla contiene una tarea. En la siguiente figura se muestran algunas de ellas. Figura 4. Ejemplos de ventanas (Mi Pc, Paint y Word) Todas las ventanas de Windows siguen la misma estructura, y están formadas por: • La barra de título 8 Contiene el nombre del programa con el cual se está trabajando (Microsoft Word) y en algunos casos también aparece el nombre del documento abierto (no_descargar.doc). En el extremo de la derecha se encuentran los botones de: convierte la ventana en un botón situado en la barra de tareas de Minimizar Windows XP. Maximizar amplia el tamaño de la ventana a toda la pantalla. Restaurar permite volver la pantalla a su estado anterior. Cerrar se encarga de cerrar la ventana. En el caso de haber realizado cambios en algún documento te preguntará si deseas guardar los cambios antes de cerrar. • La barra de menús Contiene las operaciones del programa, agrupadas en menús desplegables. Todas las operaciones que el programa nos permite realizar las encontraremos en los distintos menús de esta barra. • La barra de herramientas Contiene iconos para ejecutar de forma inmediata algunas de las operaciones más utilizadas. Estas operaciones también se pueden ejecutar desde la barra de menús. • Las barras de desplazamiento 9 Permiten movernos a lo largo y ancho de la hoja de forma rápida y sencilla, simplemente hay que desplazar la barra arrastrándola con el ratón, o hacer clic en las flechas. • La barra de estado Suele utilizarse para ofrecer cierta información al usuario. Esta información puede variar en función de la ventana que tengamos abierta. Por ejemplo en la figura anterior nos informa que tenemos dentro de Mi PC 129 objetos, nos quedan 5,50 GB libres en el disco, y el objeto seleccionado ocupa 1,37 MB. 10 4. MANIPULACIÓN DE VENTANAS ACCIÓN PROCEDIMIENTO 1.- Seleccione el icono Mi PC en el escritorio de su computadora, y muestre el contenido en pantalla. 2.- En la ventana con el contenido del icono Mi PC, colocar el apuntador en cualquier orilla de la ventana hasta que el apuntador cambie a alguna de estas 3.- Arrastre el apuntador en formas: la dirección deseada, la dirección del movimiento depende si se desea aumentar o reducir el tamaño de la ventana. Observación: Al colocar el apuntador en cualquier esquina de la ventana, éste cambiará a la siguiente , y podrá modificar forma simultáneamente el ancho y altura de la ventana. Agrandar una ventana, para que abarque 1.- Seleccione el icono Mi PC en el escritorio de su computadora, y muestre toda la pantalla. el contenido en su pantalla. 2.- Localizar Modificar el tamaño de una ventana Restaurar una ventana a su tamaño anterior el botón Maximizar en la ventana y dar un clic, o bien, dar doble clic a la barra de título de la ventana con el apuntador. 1.- Seleccione el icono Mi PC en el escritorio de su computadora, y muestre el contenido en su pantalla. 2.- Agrande la ventana al tamaño de la pantalla de su computadora. 3.- Dé un clic al botón Restaurar ventana o bien dar doble clic a la barra de título de la misma. Observación: cuando se amplia una ventana, el botón Maximizar cambia a botón de Restaurar ventana. 11 ACCIÓN PROCEDIMIENTO Reducir una ventana a un botón de la 1.- Seleccione el icono Mi PC en el escritorio de su computadora, y muestre el barra de tareas. contenido en su pantalla. 2.- Dé un clic al Mover (o desplazar) una ventana Cerrar una Ventana ventana . botón Minimizar 1.- Seleccione el icono Mi PC en el escritorio de su computadora, y muestre el contenido en su pantalla. 2.- Arrastre la barra de título de la ventana al lugar deseado 1.- Seleccione el icono Mi PC en el escritorio de su computadora, y muestre el contenido en su pantalla. 2.- Dé un clic al botón Cerrar ventana 12 CONCLUSIÓN El sistema operativo es un software muy importante en la mayoría de las computadoras, es el encargado de controlar y dirigir a la computadora, traduciendo las instrucciones que recibe del usuario a un lenguaje que el hardware pueda comprender. Windows XP es el sistema operativo más utilizado en el mundo, su núcleo se basa en la arquitectura NT, es mucho más estable y tiene la capacidad para autorecuperarse, además posee mayor compatibilidad con los nuevos componentes de hardware. Emplea el sistema de archivos NTFS y su ambiente es totalmente gráfico. Cuenta con un Escritorio el cual puede ser configurado y personalizado a las necesidades de cada usuario y se basa en el trabajo con ventanas, todas ellas con elementos comunes y susceptibles a ser manipuladas. 13 REFERENCIAS BIBLIOGRAFÍA Ferreyra Cortés, Gonzalo. Informática Paso a Paso. Alfaomega. México. 2000. Pp. 131- 141. Sánchez Montufar, Luis. Informática. Primera Edición. Pearson Educación. México. 2005. Pp. 50-53. WEBGRAFIA Aulaclic. Consultado en Abril 16, 2009 en http://www.aulaclic.es/winxp/t_2_1.htm Enciclopedia libre. Consultado en Abril 16, 2009 en http://es.wikipedia.org 14